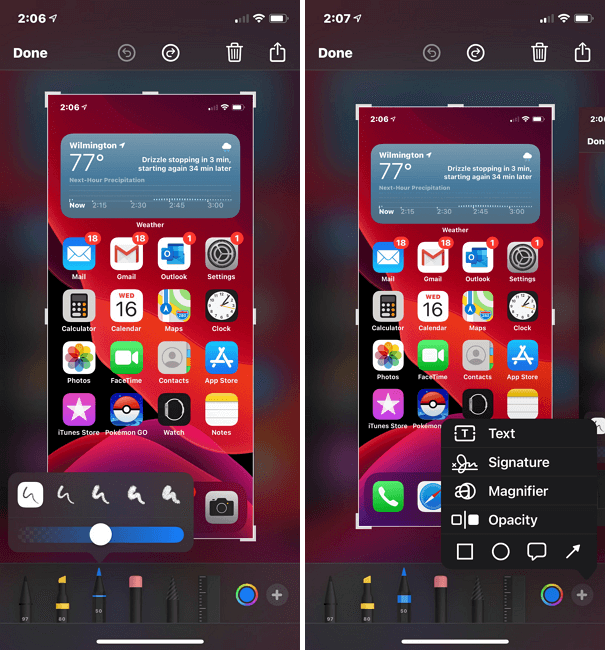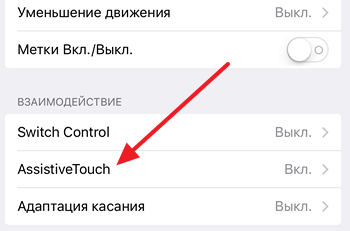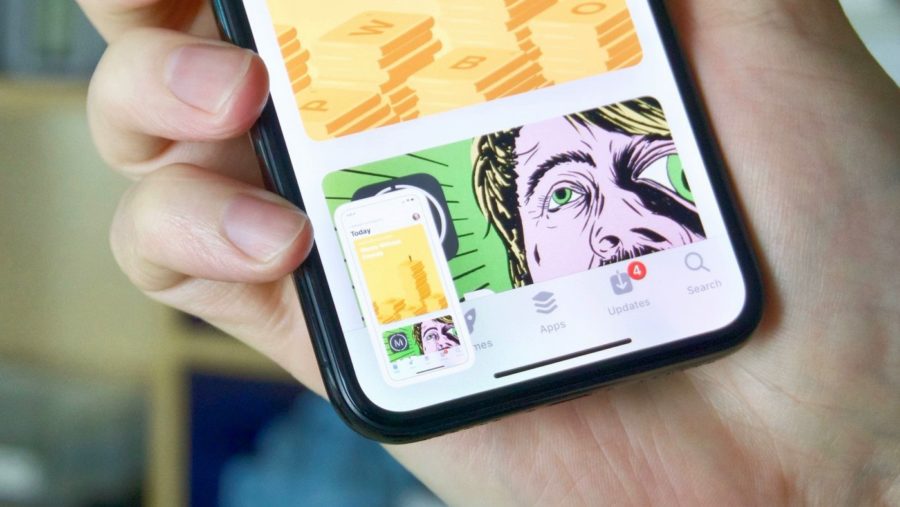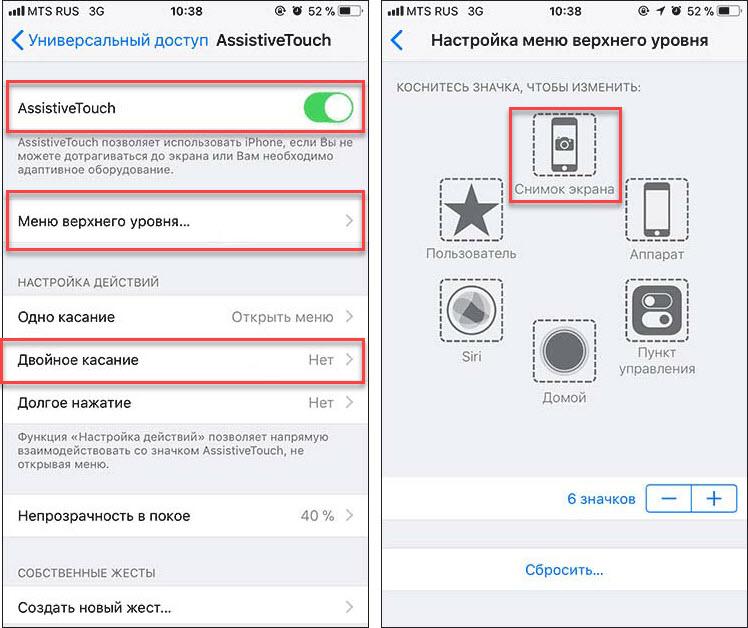- Как сделать скриншот на iPhone 12, 11, XS, XR, X, 8, 7 и других моделях
- Как сделать скриншот на iPhone 12, 11, XS, XR, X
- Создание снимка экрана на iPhone 8, 7, 6s и других
- Скриншот с помощью AssistiveTouch
- Создание снимка экрана на iPhone
- Создание снимка экрана на iPhone 13 и других моделях с Face ID
- Создание снимка экрана на моделях iPhone с Touch ID и боковой кнопкой
- Создание снимка экрана на моделях iPhone с Touch ID и верхней кнопкой
- Где найти снимки экрана
- Как сделать скриншот на iPhone X (10), XR, XS и XS Max
- Скриншот на iPhone X (10), XR, XS и XS Max
- Как сделать снимок с помощью AssistiveTouch
- Guide-Apple
- Самые интересные новости о технике Apple и не только.
- Как сделать скриншот экрана на iPhone Xs, iPhone Xs Max и iPhone Xr?
- Как сделать снимок экрана на Афон Xs, Айфон Xs Max и Айфон Xr?
- 3 способа + 3 лайфхака сделать скриншот экрана на Айфоне
- Делаем скрин на Айфоне с кнопкой Touch ID (Домой)
- Как сделать снимок экрана на Айфоне с FaceID
- Делаем скриншот с помощью AssistiveTouch
- Функция “двойного касания” для скринов
- Приложение для создания скриншотов из AppStore
- Как сделать длинный скриншот на Айфоне
- Как и где найти скриншоты iPhone
- Как сделать скриншот на Айфоне — видеоинструкция
Как сделать скриншот на iPhone 12, 11, XS, XR, X, 8, 7 и других моделях
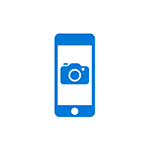
В этой инструкции — подробно о том, как сделать скриншот на всех моделях Apple iPhone, включая iPhone 12, 11, XS, XR и X. Эти же способы подойдут и для создания снимка экрана на планшетах iPad. См. также:3 способа записи видео с экрана iPhone и iPad.
Как сделать скриншот на iPhone 12, 11, XS, XR, X
Новые модели телефона от Apple, iPhone 12, 11 XS, XR и iPhone X, лишились кнопки «Домой» (которая на предыдущих моделях задействуется для снимков экрана), а потому способ создания слегка изменился.
Многие функции, которые были закреплены за кнопкой «Домой» теперь выполняет кнопка включения-выключения (на правой грани устройства), она же используется и для создания скриншотов.
Чтобы сделать скриншот на iPhone XS/XR/X нажмите одновременно кнопку включения/выключения и кнопку прибавки громкости.
Не всегда это удается сделать с первого раза: обычно проще нажимать кнопку увеличения громкости на долю секунды позже (т.е. не совсем одновременно с кнопкой включения), также, если слишком долго держать кнопку вкл/выкл то может запуститься Siri (её запуск назначен на удержание этой кнопки).
Если у вас вдруг ничего не получается, есть еще один способ создания снимков экрана, подходящий и для iPhone 12, 11, XS, XR и iPhone X — AssistiveTouch, описываемый далее в этой инструкции.
Создание снимка экрана на iPhone 8, 7, 6s и других
Для создания скриншота на моделях iPhone с кнопкой «Домой» достаточно нажать одновременно кнопки «вкл-выкл» (на правой грани телефона или вверху на iPhone SE) и кнопку «Домой» — это сработает и на экране блокировки и в приложениях на телефоне.
Также, как и в предыдущем случае, если у вас не получается одновременное нажатие, попробуйте нажать и удерживать кнопку вкл-выкл, и через долю секунды нажать кнопку «Домой» (лично у меня так получается проще).
Скриншот с помощью AssistiveTouch
Есть способ создания скриншотов и без использования одновременного нажатия физических кнопок телефона — функция AssistiveTouch.
- Зайдите в Настройки — Основные — Универсальный доступ и включите AssistiveTouch (ближе к концу списка). После включения на экране появится кнопка для открытия меню Assistive Touch.
- В разделе «Assistive Touch» откройте пункт «Меню верхнего уровня» и добавьте кнопку «Снимок экрана» в удобное расположение.
- При желании, в разделе AssistiveTouch — Настройка действий вы можете назначить создание снимка экрана на двойное или долгое нажатие по появившейся кнопке.
- Чтобы сделать скриншот, используйте действие из п.3 или откройте меню AssistiveTouch и нажмите по кнопке «Снимок экрана».
На этом всё. Все сделанные скриншоты вы сможете найти на вашем iPhone в приложении «Фото» в разделе «Снимки экрана» (Screenshots).
Источник
Создание снимка экрана на iPhone
Быстро сохраняйте то, что отображается у вас на экране.
Создание снимка экрана на iPhone 13 и других моделях с Face ID
- Одновременно нажмите боковую кнопку и кнопку увеличения громкости.
- Быстро отпустите обе кнопки.
- После создания снимка в левом нижнем углу экрана временно появится миниатюра. Для просмотра снимка нажмите на миниатюру, а для удаления миниатюры с экрана смахните влево.
Создание снимка экрана на моделях iPhone с Touch ID и боковой кнопкой
- Одновременно нажмите боковую кнопку и кнопку «Домой».
- Быстро отпустите обе кнопки.
- После создания снимка в левом нижнем углу экрана временно появится миниатюра. Для просмотра снимка нажмите на миниатюру, а для удаления миниатюры с экрана смахните влево.
Создание снимка экрана на моделях iPhone с Touch ID и верхней кнопкой
- Одновременно нажмите верхнюю кнопку и кнопку «Домой».
- Быстро отпустите обе кнопки.
- После создания снимка в левом нижнем углу экрана временно появится миниатюра. Для просмотра снимка нажмите на миниатюру, а для удаления миниатюры с экрана смахните влево.
Где найти снимки экрана
Откройте приложение «Фото» и выберите «Альбомы» > «Снимки экрана».
Источник
Как сделать скриншот на iPhone X (10), XR, XS и XS Max
Пользователи новых iPhone X (Айфон 10), XR, XS и XS Max сталкиваются со сложностями при снятии скриншотов. Дело в том, что начиная с iPhone X компания Apple перестала использовать кнопку «Домой», которая раньше размещалась под экраном. Это решение позволило увеличить экран без увеличения размеров корпуса, но создало некоторые неудобства. Поскольку теперь, все операции, которые до этого выполнялись с помощью кнопки «Домой», выполняются другими способами.
Например, в предыдущих моделях iPhone для того чтобы сделать скриншот использовалась комбинация клавиш «Домой + Кнопка блокировки». В iPhone X и более новых моделях, из-за отсутствия кнопки «Домой», воспользоваться данным способом невозможно. Поэтому здесь используется другой способ снятия снимков экрана. В этой статье мы расскажем, как сделать скриншот на iPhone X (iPhone 10), XR, XS и XS Max.
Скриншот на iPhone X (10), XR, XS и XS Max
Не смотря на отсутствие кнопки «Домой», снимок экрана на iPhone X делается почти также, как и на предыдущих моделях Айфона. Как и раньше для создания снимка нужно зажать две клавиши и подержать из около секунды. Единственное отличие – сами кнопки.
В новом iPhone X для того чтобы сделать снимок экрана нужно одновременно нажать и сразу отпустить:
- Боковую кнопку (на правой грани устройства);
- Кнопку увеличения громкости (на левой грани устройства).
Этот способ создания скриншотов работает не только в iPhone X (iPhone 10), но и в последующих моделях от Apple, которые оснащались FaceID. Например, на iPhone XR, iPhone XS и XS Max.
После получения снимка экран iPhone X подсветится белым и появится звук фотокамеры, сигнализирующий что скриншот сделан. При этом в нижнем правом углу экрана появится миниатюра полученого скриншота. Вы можете нажать на миниатюру для того чтобы отредактировать изображение либо смахнуть миниатюру влево, для того чтобы скрыть ее с экрана и сохранить картинку в исходном виде.
При нажатии на миниатюру откроется редактор скриншотов. Здесь можно добавить надписи, фигуры, применить лупу или нарисовать что-то от руки. После завершения редактирования нужно нажать на кнопку «Готово» и сохранить файл.
Как сделать снимок с помощью AssistiveTouch
Как и в остальных моделях iPhone, в iPhone X есть функция AssistiveTouch, которая используется для выполнения различных действий без использования кнопок. Среди прочего с помощью AssistiveTouch можно делать фото экрана. Для того чтобы воспользоваться этой функцией ее нужно сначала включить. Для этого откройте меню «Настройки» и перейдите в «Основные – Универсальный доступ».
Здесь вы найдете функцию AssistiveTouch. После ее включения на экране вашего iPhone X появится плавающая кнопка, с помощью которой можно выполнять различные операции. Для того чтобы сделать фото экрана нажмите на эту кнопку и выберите «Аппарат – Еще – Снимок экрана». После этого кнопка на мгновение исчезнет и iPhone X сделает снимок экрана.
Источник
Guide-Apple
Самые интересные новости о технике Apple и не только.
Как сделать скриншот экрана на iPhone Xs, iPhone Xs Max и iPhone Xr?
Не знаю как вы, но я делаю очень много скриншотов каждый день. Причины для этого совершенно разные: понравилось приложение и хочется потом скачать, может какой-то товар на сайте и т.д.
Создавать снимок экрана на любом iPhone достаточно просто, если знаешь, как именно это сделать. За последние пару лет, Apple кардинально поменяла некоторые модели и поэтому, инструкция по созданию скрина тоже поменялась.
В данном материале, будем рассматривать этот процесс на новых моделях iPhone Xs, iPhone Xs Max и конечно же iPhone Xr. Сложного ничего нету, один раз увидите и будете это знать.
Как сделать снимок экрана на Афон Xs, Айфон Xs Max и Айфон Xr?
Прежде, чем перейти к инструкции, хочется вспомнить чуточку истории. Если вы уже давно пользуетесь гаджетами от Apple, то наверняка помните комбинацию клавиш на более старых моделях.
Начиная с самого первого Айфона, мы пользовались комбинацией кнопки Домой + Блокировка одновременно. Когда на свет появился iPhone 6, из-за увеличения размеров, кнопку Блокировки перенесли на правую сторону, но комбинация оставалась прежней.
Всё кардинально поменялось с появлением iPhone X (10). Apple сказала до свидания кнопке Home и перешла на управления жестами. Учитывая этот факт, пришлось поменять комбинацию клавиш для создания скриншота.
Чтобы сделать снимок экрана на iPhone Xs, iPhone Xs Max или iPhone Xr, вам достаточно нажать кнопки Увеличения громкости и Блокировки.
Создание скриншота на iPhone Xs/iPhone Xs Max или iPhone Xr
Чтобы показать наглядно, я хотел найти видео на русском языке, но его нету. Поэтому, можно посмотреть англоязычный вариант:
Ещё есть вариант с AssistiveTouch, но он слишком долгий, как по мне. Но если он вас заинтересует, просто перейдите в Настройки — Основные — Универсальный доступ — AssistiveTouch.
Дальше, нажимаем на эту виртуальную кнопку Home — Аппарат — Еще — Снимок экрана. Потом можете отключить эту функцию, уже известным вам путем.
Источник
3 способа + 3 лайфхака сделать скриншот экрана на Айфоне
Выполнение снимка экрана на современных телефонах — это мгновенный процесс, который можно осуществить в нужный пользователю момент. В данной статье мы рассмотрим конкретную марку смартфонов и ответим на вопрос — как сделать скриншот на Айфоне?
Инструкция подойдет как для старых, так и для новых моделей Айфонов. Эти же способы подойдут и для создания скриншотов на планшетах Айпад. Она так же описывает нестандартные методы выполнения снимка всей страницы.
Инструкции в этой статье применимы к устройствам под управлением iOS 2.0 и более поздних версий.
Делаем скрин на Айфоне с кнопкой Touch ID (Домой)
Физическая кнопка “Домой” (Home) — это круглая кнопка внизу экрана смартфона, предназначенная для быстрого выхода из приложений.
Именно ее нужно зажать одновременно с клавишей включения/выключения (Power). Еще она выполняет функцию режима сна/пробуждения. На iPhone 4, 4S, 5, 5S, SE, 5C эта клавиша находится у смартфона сверху, на моделях 6, 6S, 7, 8 – сбоку справа.
Одновременно зажмите верхнюю или боковую кнопку (зависит от модели) и кнопку “Домой” и сразу быстро отпустите обе кнопки.
При единовременном нажатии раздастся щелчок сработавшей камеры (только если телефон не в беззвучном режиме). В этот же момент экран на секунду побелеет, а внизу слева появится мини-изображение получившегося скриншота.
Нажав на это изображение, вы перейдете в графический редактор, который позволит вносить изменения в скриншот. У редактора есть следующие возможности ⇒
- форматирование границ картинки;
- добавление текста;
- отправка изображения какому-либо получателю.
После редактирования скриншота, следует нажать на “Готово” и далее “Сохранить в фото”.
В том случае, если вы не нажимали на изображение скрина в миниатюре, то он автоматически сохранится в папку “Фото”.
Для удаления миниатюры с экрана смартфона — смахните влево.
Если вам необходимо создать файл PDF из веб-страницы, какого-либо документа или письма, то после осуществления снимка экрана, нажмите на его мини-изображение в левом углу и выберите параметр “Вся страница”.
Как сделать снимок экрана на Айфоне с FaceID
Поколения телефонов iPhone X и все последующие модели, лишились физической кнопки “Домой” и стали без рамочными. Но принцип создания скриншотов остался аналогичным. Вам так же нужно зажать одновременно две клавиши. Это кнопки включения/выключения и увеличения громкости.
iPhone 11 и 12 Pro Max
Дальнейший процесс создания скрина ничем не отличается от предыдущих моделей смартфонов.
Одновременно зажмите кнопку включения/выключения и кнопку увеличения громкости (Volume+) и быстро отпустите их одновременно.
Щелкнет камера, экран побелеет на долю секунды, а в левом углу отобразится созданная миниатюра скрина. Для ее просмотра, нажмите по ней.
Часто встречается следующая проблема. Скриншот не удается сделать с первого раза. Рекомендуем начинать удерживать клавишу увеличения громкости чуть раньше, чем кнопку вкл/выкл. Скорее всего, это поможет решить проблему.
Если передержать кнопку включения/выключения телефона, то может запуститься Siri. По умолчанию её запуск назначен на удержание этой кнопки более 5 секунд.
Делаем скриншот с помощью AssistiveTouch
AssistiveTouch — штатная функция Айфона, о которой мало кому известно, т.к. по умолчанию она отключена на смартфонах. Именно эта функция может здорово пригодиться, если по какой-либо причине не получается сделать скриншот стандартным способом. AssistiveTouch поможет управлять Айфоном с помощью жестов.
Для начала функцию необходимо активировать ⇒
- Заходим в Настройки, под разделом “Основные” выбираем “Универсальный доступ”.
- В разделе “Касание” выбираем AssistiveTouch, переводим ползунок в активное положение.
- После активации на экране появится кнопка AssistiveTouch. Ее положение можно менять на ваше усмотрение. По умолчанию она отобразится справа внизу.
- После нажатия на данную кнопку откроется меню. “Снимок экрана” будет одной из доступных функций.
- Чтобы сделать скриншот, откройте меню AssistiveTouch и нажмите по приложению “Снимок экрана»
Скриншоты, сделанные с помощью AssistiveTouch, сохраняются на вашем iPhone в приложении “Фото” в разделе “Снимки экрана” (Screenshots).
При желании можно установить выполнение скриншота после двойного, долгого нажатия на появившуюся кнопку или 3D касание (если есть поддержка). Для этого в разделе AssistiveTouch нужно выбрать “Настройка действий”. На наш взгляд, это действительно удобнее, чем каждый раз выбирать функцию скриншота.
Функция “двойного касания” для скринов
Теперь немного об интересной функции новых моделей Айфонов, о которой мало кому известно. Двойное “постукивание” по задней крышке смартфона может привести в исполнение задачу снимка экрана.
Давайте активируем данную возможность ⇒
- Переходим в “Настройки” ⇒ “Универсальный доступ”.
- Выбираем пункт “Касание”, тот же самый, который использовался при настройке AssistiveTouch.
- В самом низу находим строку “Коснуться сзади” и устанавливаем действие “Снимок экрана” для двойного или тройного касания (на ваше усмотрение) по задней крышке телефона.
- Все готово. Функцию можно использовать.
Приложение для создания скриншотов из AppStore
Помимо перечисленных, есть другой вариант создания снимков экрана — с помощью специальных приложений из AppStore.
Рассмотрим приложение Awesome Screenshot. Оно стабильно и удобно в работе, и является бесплатным расширением для браузера Safari.
Короткая инструкция по работе с приложением следующая ⇒
- Необходимо загрузить Awesome Screenshot в AppStore.
- После установки требуется зайти в браузер Safari, выбрать раздел “Действия”.
- Перевести в активное положение ползунок в разделе Screenshot.
- При необходимости расширение позволяет вносить изменения в получившиеся скриншоты в редакторе (обрезка краев изображения, добавление текста).
Awesome Screenshot позволяет делать снимок экрана сайта только в браузере Safari.
Как сделать длинный скриншот на Айфоне
- Откройте нужную страницу сайта в браузере Safari, текстовый документ, состоящий из нескольких страниц или файл в формате PDF.
- Сделайте снимок экрана стандартными средствами данной модели смартфона. Либо зажатием клавиш Вкл/Выкл и Home на iPhone с Touch ID или Power и Volume+ на айфоне с Face ID.
- Далее жмем по миниатюре сделанного снимка экрана в левом нижнем углу для перехода в режим редактирования.
- Нажмите кнопку “Вся страница” для создания длинного снимка экрана всей страницы или документа.
Как и где найти скриншоты iPhone
Ваш айфон сохраняет снимки экрана в специальной папке приложения “Фотографии”. Чтобы просмотреть скрины экрана следуйте инструкции ⇒
- Зайдите в приложение “Фото”.
- Нажмите иконку “Альбомы” на нижней панели.
- Чтобы увидеть все сделанные вами снимки, прокрутите вниз и кликните по иконке “Скриншоты”.
Также их можно найти вместе с другими фотографиями в альбоме Camera Roll.
Как сделать скриншот на Айфоне — видеоинструкция
Мы рассмотрели штатный процесс создания скриншотов на старых и новых моделях Айфона, а также альтернативные способы. Механизм работы прост и понятен, достаточно несколько раз создать скрин самостоятельно.
Трудности могут возникнуть только в тех случаях, когда наблюдается неисправность кнопки, участвующей в создании снимка экрана. Если отнести смартфон в сервис нет возможности, советуем воспользоваться описанным способом с функцией AssistiveTouch.
Источник