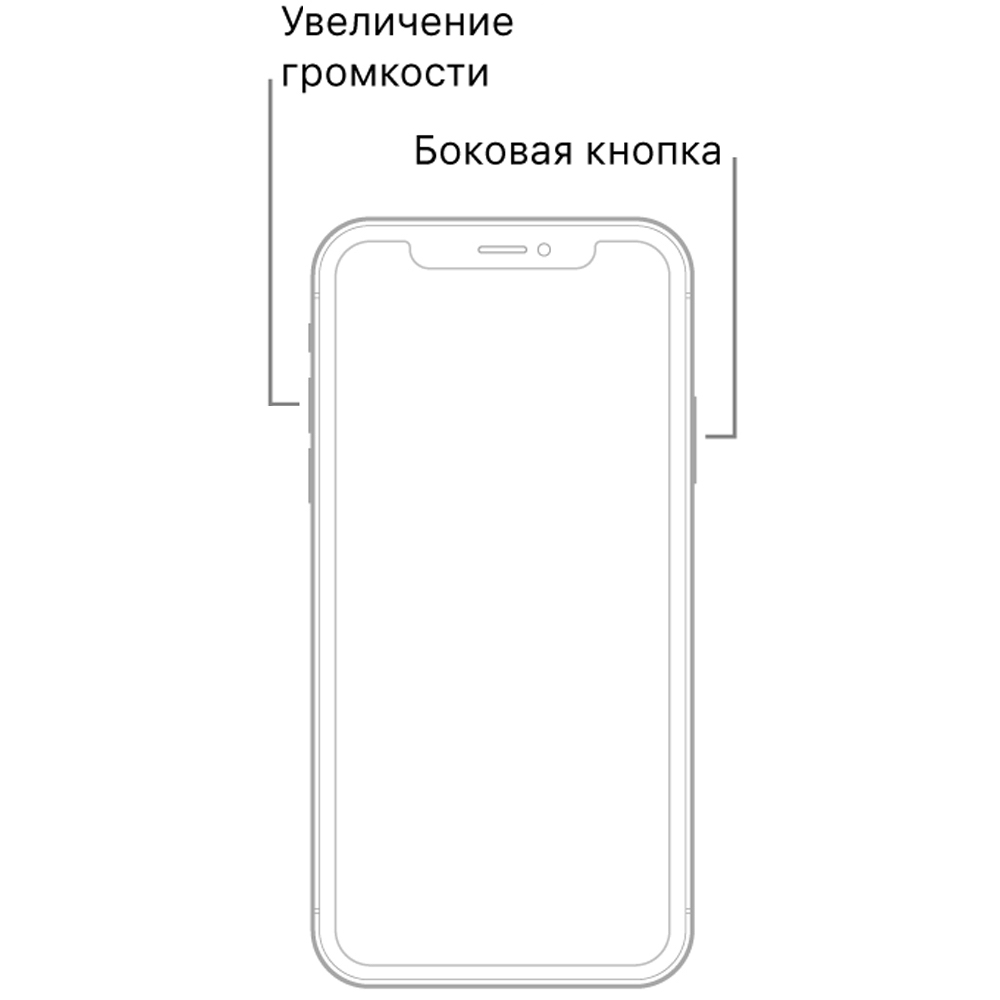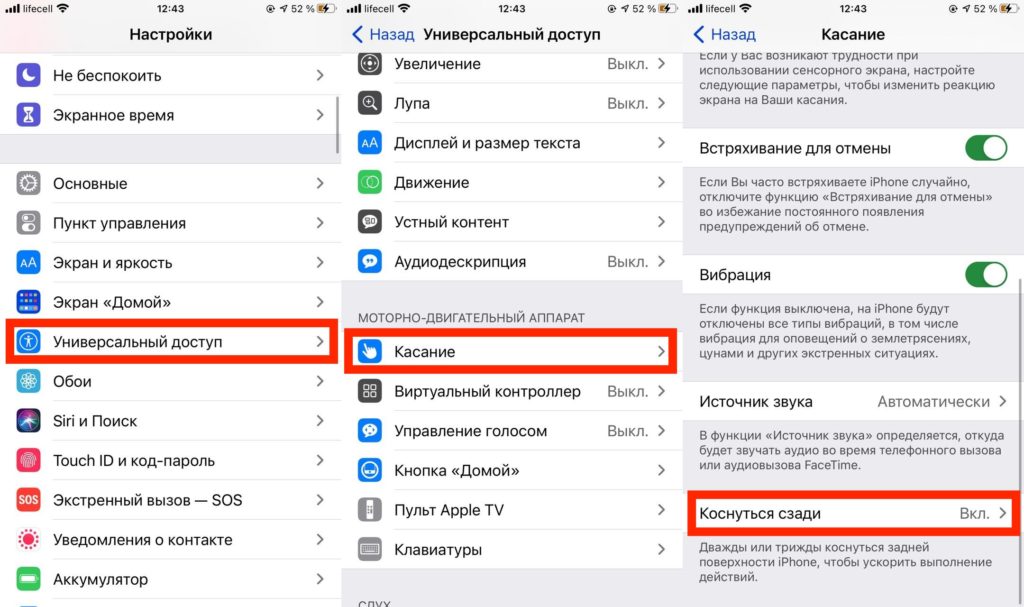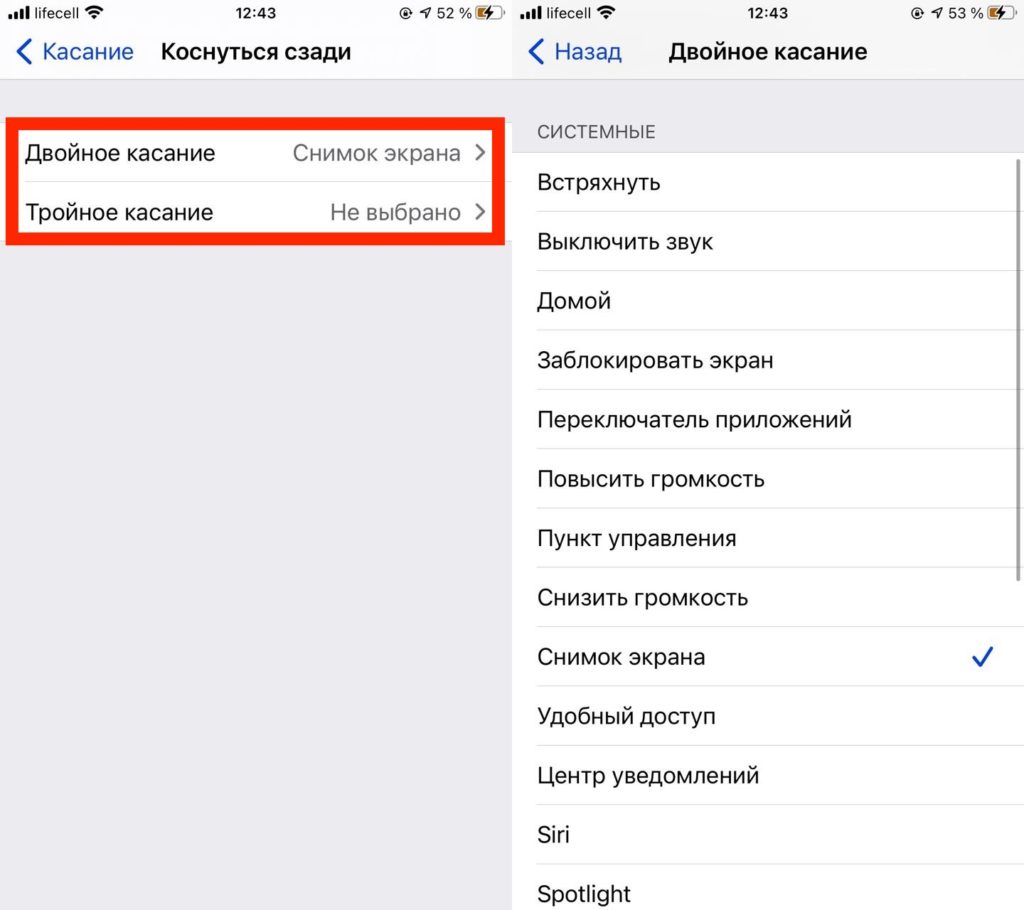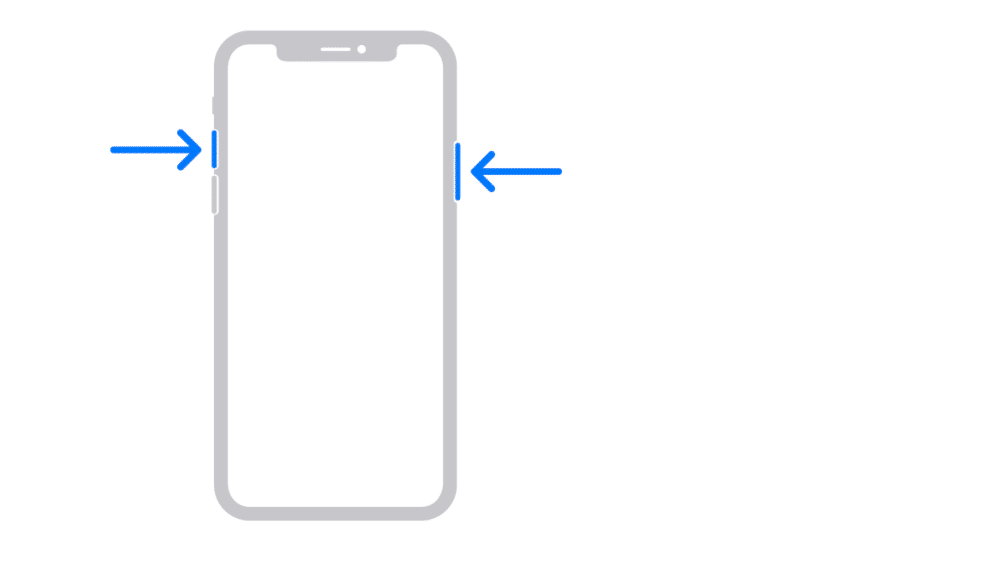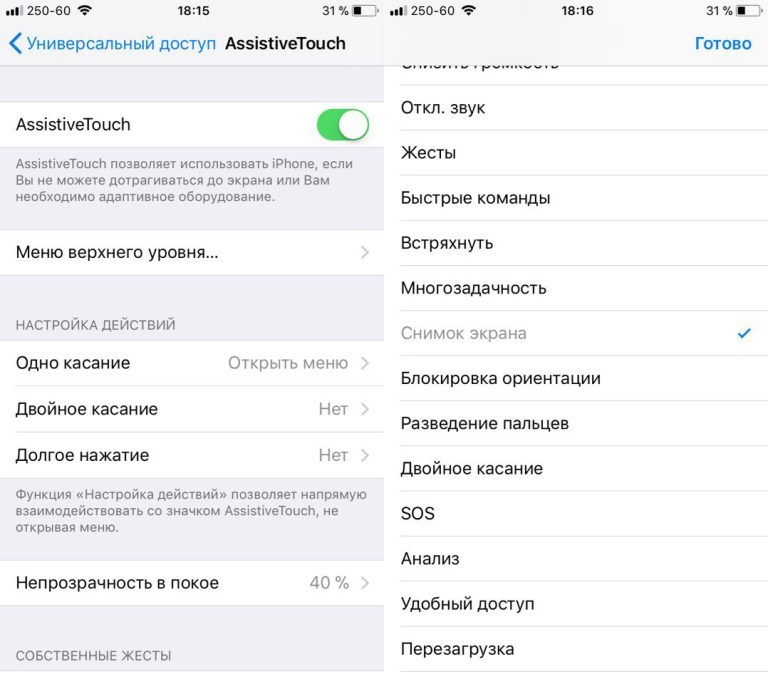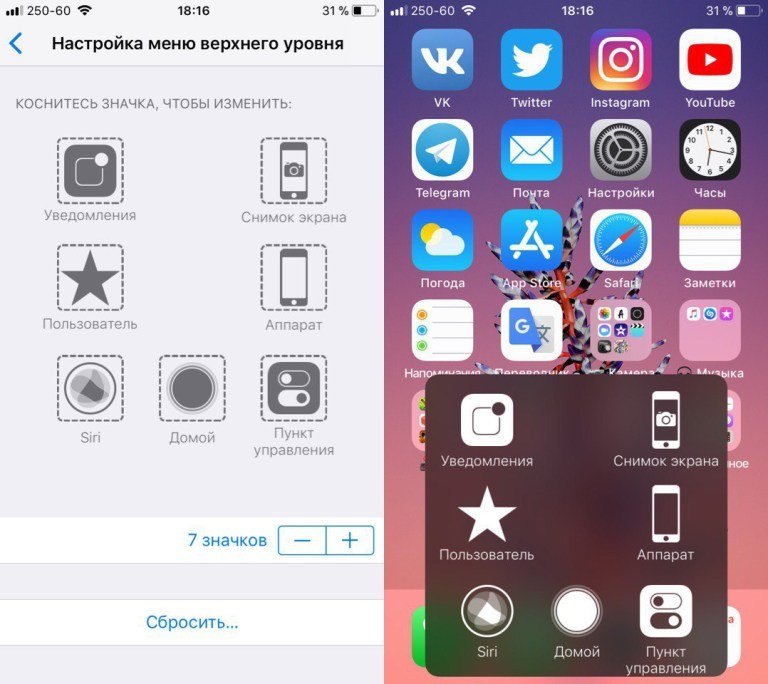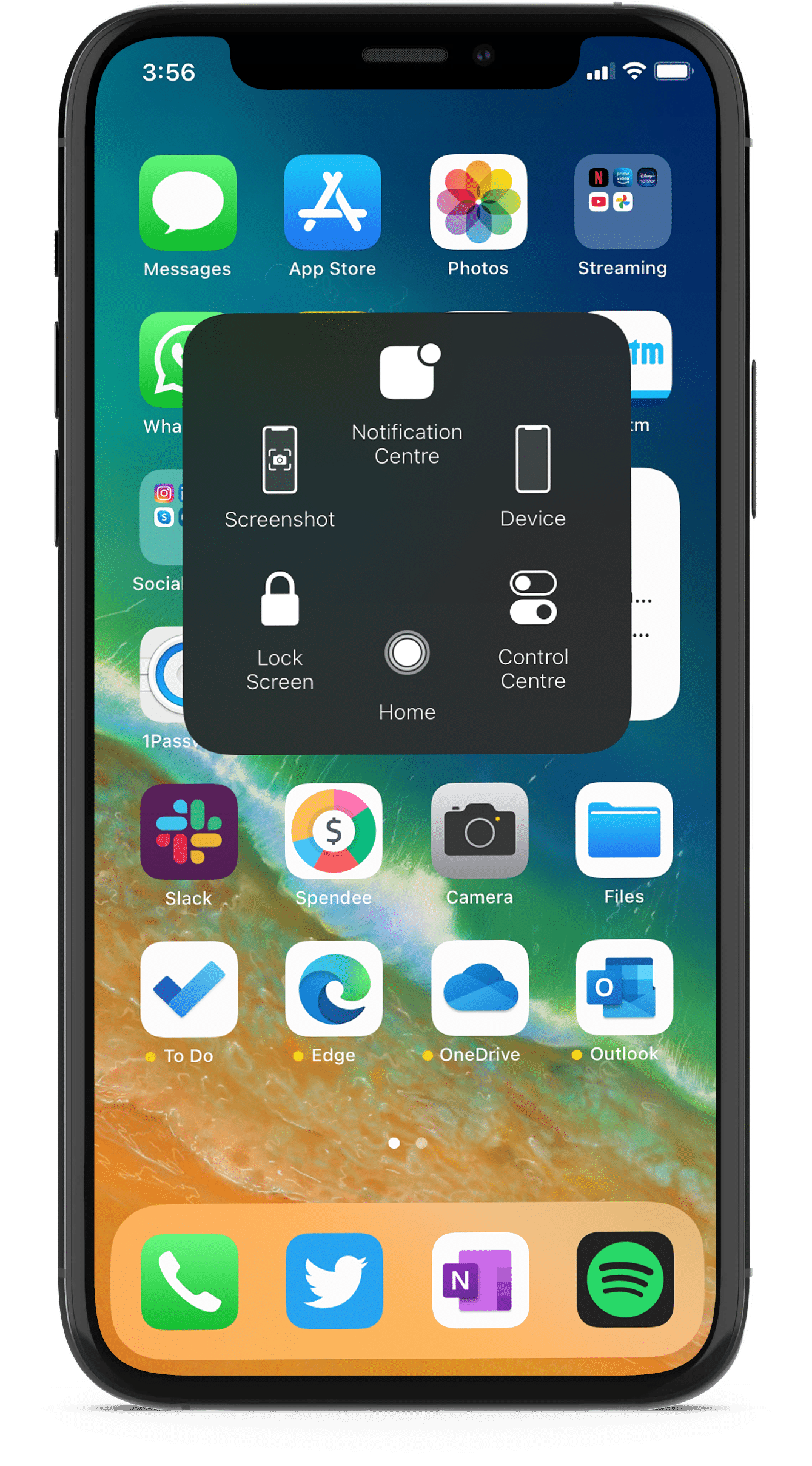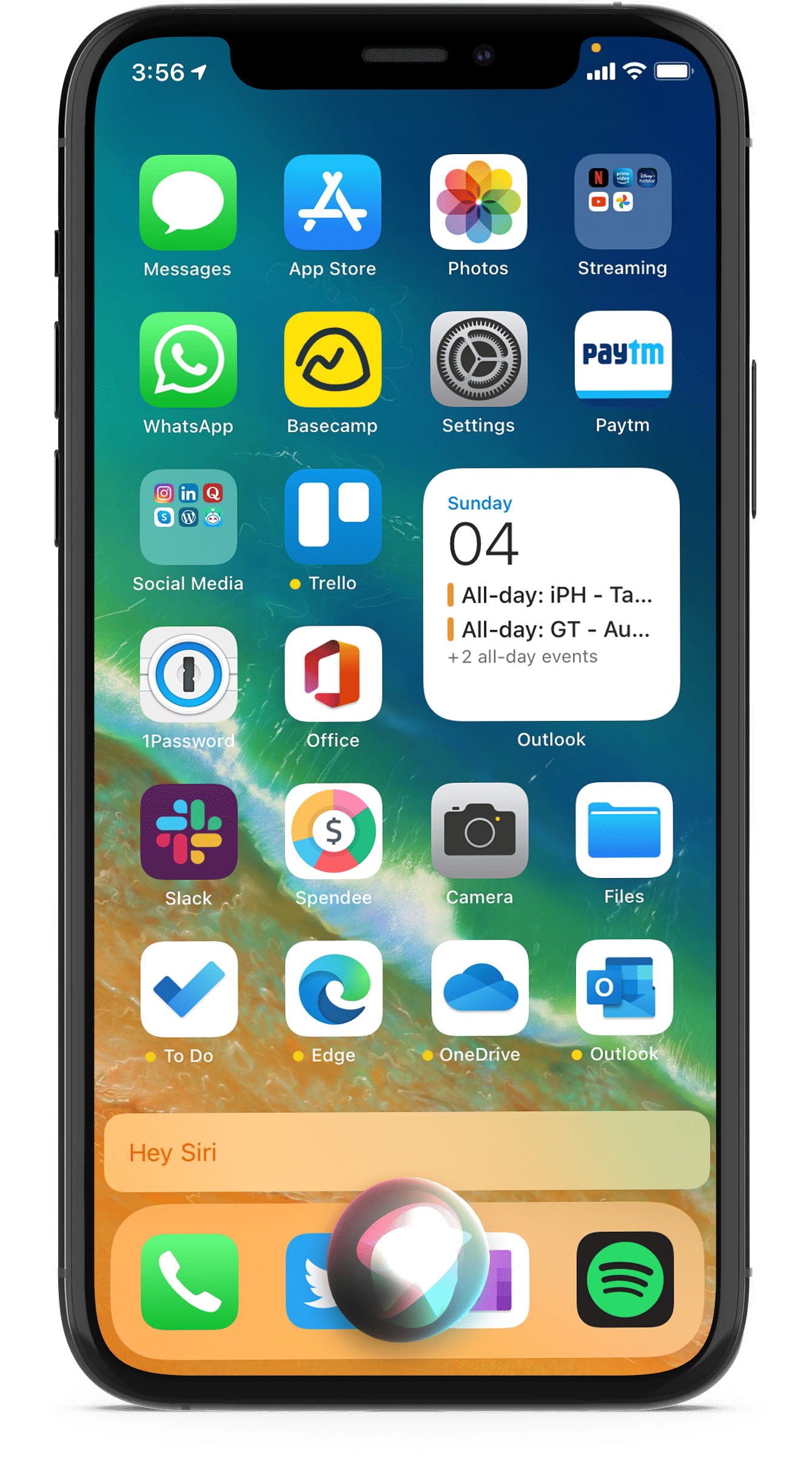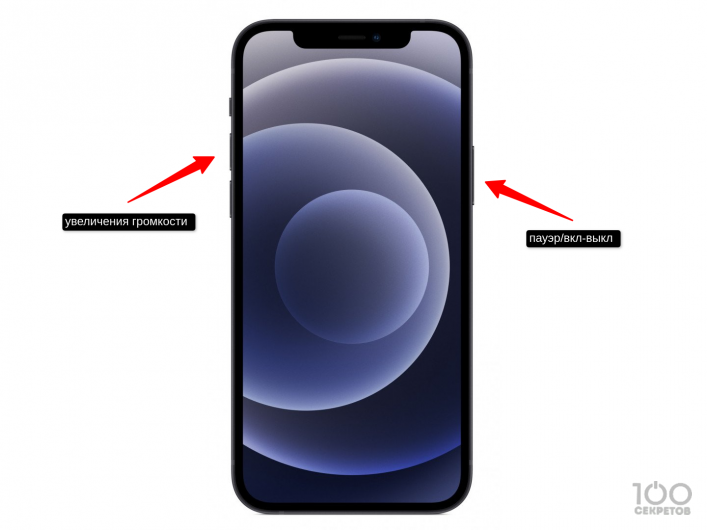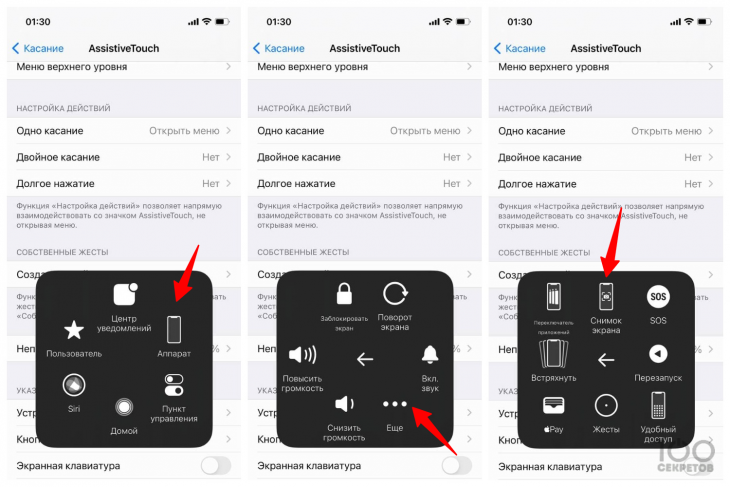- Создание снимка экрана на iPhone
- Создание снимка экрана на iPhone 13 и других моделях с Face ID
- Создание снимка экрана на моделях iPhone с Touch ID и боковой кнопкой
- Создание снимка экрана на моделях iPhone с Touch ID и верхней кнопкой
- Где найти снимки экрана
- Как сделать снимок экрана на iPhone 12
- Как сделать снимок экрана iPhone 12 с помощью кнопок
- Как отредактировать снимок экрана iPhone сразу после его создания
- Как сделать снимок экрана iPhone 12 без кнопок
- Где сохраняются скриншоты на iPhone 12?
- Guide-Apple
- Самые интересные новости о технике Apple и не только.
- Как сделать скриншот на iPhone 12, 12 mini, 12 Pro и 12 Pro Max?
- Как сделать снимок экрана на iPhone 12, 12 mini, 12 Pro и 12 Pro Max?
- Как сделать скриншот на iPhone 12: все способы
- Как сделать скриншот на iPhone 12
- Как сделать скриншот на iPhone 12 через Assistive Touch
- Как сделать скриншот с помощью Siri на iPhone 12
- Как просматривать скриншоты на iPhone 12
- Как сделать скриншот на Aйфоне 12
- Содержание:
- Что нового подготовили разработчики Apple
- Пошаговая инструкция для владельцев iPhone 12
- Как сделать длинный скриншот
- Как на айфоне 12 сделать скриншот экрана с Assistive Touch
- Снимок экрана
- Как сделать скриншот на телефоне айфон 12: поможет Siri
- Где можно посмотреть снимок экрана на iPhone 12
Создание снимка экрана на iPhone
Быстро сохраняйте то, что отображается у вас на экране.
Создание снимка экрана на iPhone 13 и других моделях с Face ID
- Одновременно нажмите боковую кнопку и кнопку увеличения громкости.
- Быстро отпустите обе кнопки.
- После создания снимка в левом нижнем углу экрана временно появится миниатюра. Для просмотра снимка нажмите на миниатюру, а для удаления миниатюры с экрана смахните влево.
Создание снимка экрана на моделях iPhone с Touch ID и боковой кнопкой
- Одновременно нажмите боковую кнопку и кнопку «Домой».
- Быстро отпустите обе кнопки.
- После создания снимка в левом нижнем углу экрана временно появится миниатюра. Для просмотра снимка нажмите на миниатюру, а для удаления миниатюры с экрана смахните влево.
Создание снимка экрана на моделях iPhone с Touch ID и верхней кнопкой
- Одновременно нажмите верхнюю кнопку и кнопку «Домой».
- Быстро отпустите обе кнопки.
- После создания снимка в левом нижнем углу экрана временно появится миниатюра. Для просмотра снимка нажмите на миниатюру, а для удаления миниатюры с экрана смахните влево.
Где найти снимки экрана
Откройте приложение «Фото» и выберите «Альбомы» > «Снимки экрана».
Источник
Как сделать снимок экрана на iPhone 12
Иногда вам нужно запечатлеть именно то, что вы видите на экране своего iPhone, и именно здесь появляется снимок экрана. К счастью, сделать снимок экрана на iPhone 12 или iPhone 12 Mini так же просто, как и на других моделях iPhone. Вот как.
Как сделать снимок экрана iPhone 12 с помощью кнопок
Чтобы сделать снимок экрана на iPhone 12 или iPhone 12 Mini, кратковременно нажмите и удерживайте боковую кнопку (на правой стороне устройства) и кнопку увеличения громкости (на левой стороне) одновременно.
яблокоПосле одновременного нажатия комбинации кнопок вы услышите звуковой эффект затвора камеры (если громкость не отключена), а в углу экрана появится миниатюра снимка экрана.
Если вы проигнорируете миниатюру или переместите ее влево, она исчезнет через мгновение. Как только эскиз исчезнет, ваш iPhone автоматически сохранит экран в библиотеке фотографий.
Как отредактировать снимок экрана iPhone сразу после его создания
Если вы коснетесь миниатюры, которая появляется на экране вашего iPhone сразу после создания снимка экрана, откроется специальный режим редактирования. Используя этот режим редактирования, вы можете рисовать на снимке экрана, вращать его, обрезать, вставлять подпись и иным образом комментировать изображение.
Если вы хотите удалить снимок экрана без его сохранения, коснитесь значка корзины в правом верхнем углу экрана. Когда вы закончите редактирование, нажмите «Готово» в верхнем левом углу экрана и выберите «Сохранить в фото». Полученное изображение будет сохранено в вашей библиотеке Альбом> Скриншоты в приложении Фото.
Как сделать снимок экрана iPhone 12 без кнопок
Есть несколько способов делать снимки экрана на iPhone 12 или iPhone 12 Mini, не нажимая никаких аппаратных кнопок. (Они могут пригодиться, если у вас сломалась кнопка или если у вас возникли трудности с выполнением метода аппаратного снимка экрана с помощью кнопки.)
Один из самых интересных способов сделать это — использовать функцию специальных возможностей Back Tap. Если вы откроете «Настройки» и перейдете в «Специальные возможности»> «Касание»> «Касание назад», а затем назначите «Снимок экрана» для варианта касания, вы можете нажать на заднюю часть iPhone два или три раза, чтобы сделать снимок экрана.
Вы также можете сделать снимок экрана с помощью AssistiveTouch, если вы откроете «Настройки» и перейдете в «Специальные возможности»> «Сенсорный экран»> «AssistiveTouch», а затем назначите «Снимок экрана» одному из настраиваемых действий. Или вы можете открыть меню AssistiveTouch и выбрать «Устройство»> «Еще»> «Снимок экрана», чтобы сделать снимок экрана без использования кнопок в любое время. Довольно аккуратно!
Где сохраняются скриншоты на iPhone 12?
Независимо от того, какой метод вы использовали для создания снимка экрана на своем iPhone 12, вы можете найти только что сделанный снимок экрана, открыв приложение «Фотографии» и выбрав «Альбом»> «Скриншоты». Вы также увидите снимок экрана в разделе «Недавние» приложения. IPhone делает снимки экрана как файлы PNG.
Просматривая свой снимок экрана в приложении «Фото», вы можете редактировать его или делиться им, как если бы вы делились любой фотографией на своем iPhone. Вы также можете удалить свои снимки экрана, выбрав «Выбрать», коснувшись фотографий, которые хотите удалить, а затем коснувшись значка корзины в углу. Повеселись!
Источник
Guide-Apple
Самые интересные новости о технике Apple и не только.
Как сделать скриншот на iPhone 12, 12 mini, 12 Pro и 12 Pro Max?
Вот вы купили себе новенький iPhone 12, iPhone 12 mini, iPhone 12 Pro или iPhone 12 Pro Max. Рано или поздно, появится потребность сделать скриншот и поэтому, мы сегодня рассмотрим как это сделать.
Как сделать снимок экрана на iPhone 12, 12 mini, 12 Pro и 12 Pro Max?
Если вы уже опытный пользователь Айфона, то наверняка вы знаете как это делать.
Но, в 2020 году вышла новая iOS 14 и появилась весьма интересная и полезная фича «коснуться сзади», когда два раза стукаешь по задней крышке телефона и делается какое-то действие.
Таким образом и появился ещё один удобный способ, как сделать скриншот. Давайте разберем каждый из них:
- Стандартный способ. Одновременно нажимаем боковую кнопку и кнопку увеличения громкости. В углу экрана появляется иконка, где вы сможете это скорректировать.
- Двойное касание задней панели. Открываем Настройки — заходим в Универсальный доступ — находим пункт Касание — внизу находим Коснуться сзади — тапаем Двойное или Тройное касание — нажимаете Снимок экрана.
Я попробовал пользоваться таким методом и честно говоря, иногда бывают случайные двойные касания задней крышки.
Так что либо ставим три касания, либо пытаемся как-то контролировать держание Айфона в руке.
Источник
Как сделать скриншот на iPhone 12: все способы
У вас был iPhone 6s, iPhone 7 или iPhone 8, и вы решили купить себе новый iPhone 12? Добро пожаловать в мир Face ID и навигации жестами. Вы не будете скучать по кнопке Home, пока вас не понадобится сделать скриншот. Из-за отсутствия кнопки способ изменился.
Если вы использовали iPhone X, iPhone XS или даже iPhone XR, то вам уже знаком новый способ. Для остальных ниже мы расскажем, как сделать скриншот на iPhone 12.
Как сделать скриншот на iPhone 12
Шаг 1: Одновременно зажмите кнопку Увеличения громкости и Боковую кнопку (кнопку включения) на iPhone 12. Как только вы отпустите кнопки, будет сделан скриншот.
Шаг 2: Вы услышите звук снимка, а в левом нижнем углу появится превью скриншота. Нажмите превью, чтобы отредактировать скриншот.
Можно добавить на него текст, подпись, стрелки и др. Здесь же можно обрезать скриншот.
Чтобы сделать скриншот без звука, просто отключите звук на iPhone.
Шаг 3: Зажмите превью скриншота, чтобы сразу же поделиться им через какое-то приложение.
Можно и просто смахнуть скриншот. Тогда он сохранится в приложении Фото.
Как сделать скриншот на iPhone 12 через Assistive Touch
Если вы хотите делать скриншот одной рукой, можно использовать меню Assistive Touch.
Шаг 1: Откройте приложение Настройки и зайдите в Основные -> Универсальный доступ -> Assistive Touch. Здесь нажмите на переключатель рядом с Assistive Touch. На экране появится полупрозрачная кнопка Assistive Touch.
Шаг 2: Нажмите Меню верхнего уровня, выберите иконку со звездой, а затем Снимок экрана. В меню Assistive Touch будет добавлена возможность делать скриншот. Вы также можете заменить стандартные действия на другие.
Шаг 3: Теперь вы в любой момент можете сделать скриншот одной рукой, выбрав значок скриншота в меню Assistive Touch.
Как сделать скриншот с помощью Siri на iPhone 12
Если вы хотите сделать скриншот, совсем не используя рук, можно воспользоваться Siri. Активируйте персонального помощника голосовой командой «привет, Siri» или зажатием кнопки включения.
Внизу экрана появится новый упрощённый интерфейс Siri. Попросите персонального помощника сделать скриншот, и скриншот будет сделан. В углу экрана появится превью скриншота.
Вы также можете попросить Siri открыть приложение Фото, чтобы увидеть скриншот там.
Как просматривать скриншоты на iPhone 12
Все свои скриншоты вы найдёте в альбоме «Снимки экрана» в приложении Фото. Этот альбом создаётся автоматически. Каждый скриншот, сделанный вами, будет появляться там.
Источник
Как сделать скриншот на Aйфоне 12
Скриншот — быстрый снимок всего, что изображено на дисплее Вашего айфона (или фото экрана, сделанное самим смартфоном). Скрин может понадобиться в любой момент — например, чтобы показать поэтапное выполнение каких-либо операций на гаджете. Возникает вопрос, как сделать скриншот на Айфоне 12 и в чем особенности этой опции на аппаратах данной линейки.
Содержание:
Что нового подготовили разработчики Apple
На выпущенных в 2020 г. iPhone 12 больше нет аппаратной кнопки «Домой» (именно она раньше предназначалась для снимков экрана), а значит, скрините Вы теперь немного по-другому.
Ряд функций кнопки «Домой» закреплен за кнопкой пауэр/вкл-выкл (с правой стороны смартфона) — она же главный инструмент для создания скринов.
Пошаговая инструкция для владельцев iPhone 12
Разберемся на деле, как сделать скриншот на айфон 12 промакс и других моделях линейки:
1) Зажмите две кнопки: увеличения громкости и пауэр/вкл-выкл (расположена сбоку). Удерживайте их в течение 1-2 секунд, пока не получите уведомление, что снимок сохранен.
2) Раздастся характерный щелчок, и в левом углу (снизу) загорится мини-копия скрина. Кликните на нее, если хотите отредактировать картинку (базовый фоторедактор).
Скриншот на Айфоне 12
Что можно сделать с картинкой на выходе?
наложить смайлики и т.д.
Чтобы скринить беззвучно, просто отключите звук на устройстве (отдельно деактивировать звуковое сопровождение нельзя).
3) Зажмите миниатюру скрина и сразу поделитесь изображением с друзьями (по электронной почте, через соцсети или другие программы).
Смахните превью (влево, если хотите его удалить). Снимок экрана по умолчанию размещается в разделе «Фото».
Как сделать длинный скриншот
Бывает, что все содержимое (допустим, на загруженной страничке в интернете) не вмещается на одном экране, поэтому требуется сделать длинный скрин.
Откройте нужную ссылку, заскриньте экран стандартным способом. Обратите внимание на плавающее внизу (слева) превью.
Кликните на миниатюру и верхнюю кнопку «Вся страница».
Жмите «Готово» и сохраняйте снимок.
Как сделать длинный скриншот в виде документа? Большие скрины свободно сохраняются в PDF-формате (место хранения — раздел «Файлы»).
Создание длинного скриншота на айфоне 12
Как на айфоне 12 сделать скриншот экрана с Assistive Touch
Хотите скринить максимально удобно — одной рукой? Воспользуйтесь меню Assistive Touch (AT) — без одновременного нажатия физических клавиш (по мнению пользователей, самый простой способ скринить). Эта технология отвечает за заводские/пользовательские команды.
AssistiveTouch — умная функция, встроенная в Ваш айфон 12, которая помогает совершать множество манипуляций одним касанием. AssistiveTouch — возможность сделать скриншот с помощью жестов.
Подключение функции
После активации AssistiveTouch появится виртуальная кнопка — ее можно переместить в любой уголок экрана.
1. Открываем «Настройки», затем — «Универсальный доступ».
Как на айфоне 12 сделать скриншот экрана с Assistive Touch
2. В разделе «Опорно-двигательный аппарат выбираем пункт «Касание»
Снимок экрана с помощью кнопки «Касание»
Включаем функцию «АssistiveTouch».
Снимок экрана
Теперь все готово для того, чтобы Вы могли быстро сделать скриншот.
Нажимаем на экранную кнопку AssistiveTouch.
В открывшемся меню кликаем «Аппарат», «Еще», «Снимок экрана»
Готовый скрин сохраняется в разделе «Фото».
Экранная кнопка AssistiveTouch
Сделать снимок экрана с помощью кнопки на экране
Как сделать скриншот на телефоне айфон 12: поможет Siri
Получите скрин за минимум действий с поддержкой искусственного интеллекта. Нужно активировать умного облачного помощника обычным голосовым обращением «привет, Siri» либо удерживанием кнопки пауэр.
В нижней части экрана Вы увидите лайт-интерфейс Сири. Попросите ее заскринить происходящее на дисплее — скрин будет готов сразу (в углу образуется его миниатюра). Сири может по Вашей просьбе открыть «Фото» для просмотра полученного изображения.
Как сделать скриншот на телефоне айфон 12: поможет Siri
Где можно посмотреть снимок экрана на iPhone 12
Перечисленные способы скриншотинга универсальны для всех айфонов 12, если Вам интересно, как сделать скриншот на айфон 12 про или как сделать скриншот на айфон 12 мини . Ваши скрины сохраняются в «Фото» → альбом «Снимки экрана». Автоматическое создание альбома происходит при первом скриншоте на телефоне, и все последующие снимки будут появляться там же, где их можно изменять, удалять, делиться с другими пользователями и т.п.
Источник