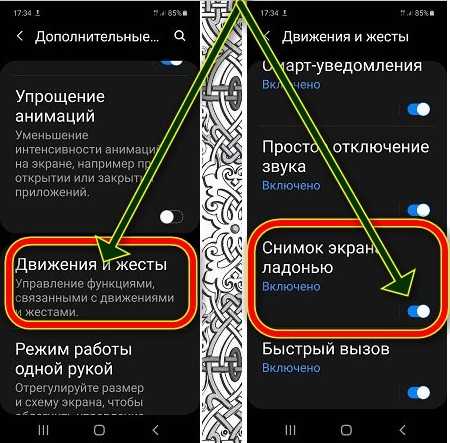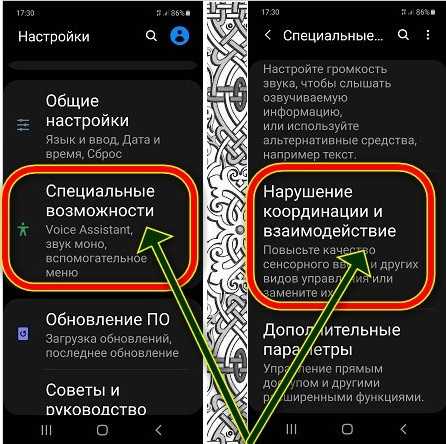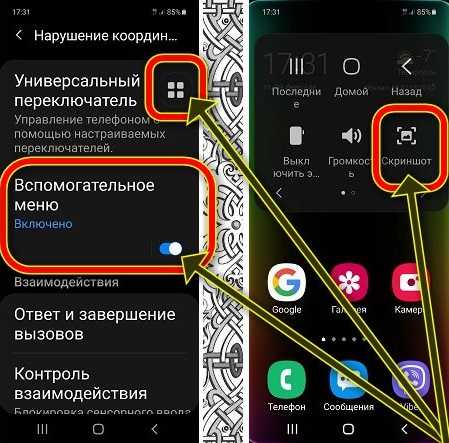- Как сделать скриншот на телефоне Samsung Galaxy M31
- Когда можно сделать скриншот на Samsung Galaxy M31
- Создание скриншота на Samsung Galaxy M31 при помощи клавиш
- Способ создания скриншота через панель уведомлений
- Где хранятся скриншоты
- Как удалить или передать снимок экрана
- Как сделать скриншот на Самсунге M31
- Что такое скриншот?
- Среди функций скриншотов отметим следующие:
- Используйте комбинацию клавиш
- Vsesam
- Как сделать скриншот с помощью комбинации клавиш
- Сделайте скриншот при использовании функций смахивания ладонью
- Сделайте скрин кнопкой меню
- Как сделать скриншот экрана на смартфоне или планшете Samsung Galaxy
- Содержание
- 1. Способ для устройств без механической кнопки «Домой»
- 2. Способ для устройств с механической кнопкой «Домой»
- 3. Способ «Скриншот ладонью»
- 4. Как узнать, что снимок экрана сделан
- 5. Где найти снимок экрана
- 6. Если ни один способ не подходит
- Как сделать скриншот экрана на смартфоне или планшете Samsung Galaxy
- Первый способ
- Второй способ
- Третий способ
- Как узнать, что скриншот сделан
- Где найти скриншоты
- Если ни один способ не подходит
Как сделать скриншот на телефоне Samsung Galaxy M31
Современный смартфон обладает рядом полезных функций. Например, владелец мобильного устройства в любой момент может сделать скриншот экрана. Выполнение подобной операции поможет, когда пользователь найдет интересную информацию и захочет ее запечатлеть. В такой ситуации не придется фотографировать экран на другой девайс, поскольку достаточно будет сделать скриншот на телефоне Samsung Galaxy M31.
Когда можно сделать скриншот на Samsung Galaxy M31
Производитель телефона не ограничивает владельца вариантами создания скрина. Сделать скриншот можно в абсолютно любой момент: во время просмотра фильма, игрового процесса или переписки в мессенджере. Главное условие для получения снимка – смартфон должен быть включен и разблокирован.
Создание скриншота на Samsung Galaxy M31 при помощи клавиш
Самый простой способ создать скрин экрана – воспользоваться определенной комбинацией клавиш:
- Открыть раздел меню, который нужно запечатлеть.
- Одновременно зажать кнопку питания и нижнюю качельку регулировки громкости.
После выполнения указанных действий в нижней части экрана появится графическое уведомление об успешном создании скрина. Получившийся кадр можно сразу же открыть, нажав на его иконку после зажатия клавиши понижения громкости и кнопки питания.
Если снимок экрана на Samsung Galaxy M31 сделать не получается, рекомендуется ознакомиться с альтернативными комбинациями кнопок, которые приведены в этом материале. Кроме того, существуют и другие способы создания скрина без использования клавиш телефона.
Способ создания скриншота через панель уведомлений
Этот способ будет лучшим выходом из ситуации, когда кнопки смартфона по какой-либо причине не работают, и скрин не создается. В качестве альтернативного варианта предлагается выполнить следующие действия:
- Разблокировать смартфон.
- Перейти в раздел меню, где требуется сделать скриншот.
- Опустить шторку уведомлений свайпом сверху вниз.
- Нажать на иконку «Screenshot» или «Снимок экрана».
Как и в случае со снимком через горячие клавиши, уведомление о создании скрина сразу же появится на экране смартфона Андроид. Получившийся скрин можно открыть или сделать другой кадр из этого или другого меню.
Где хранятся скриншоты
Чтобы ознакомиться с получившимся снимком экрана, достаточно открыть приложение «Галерея» и перейти в альбом «Screenshots» или «Скриншоты».
Еще один способ быстро найти скрин выглядит следующим образом:
- Запустить «Проводник» или «Диспетчер файлов».
- Открыть папку «Pictures».
- Перейти в «Screenshots».
В открывшемся разделе меню появятся скрины, которые были сделаны за все время использования смартфона.
Как удалить или передать снимок экрана
В момент, когда пользователь открывает кадр через «Галерею» или «Диспетчер файлов», перед ним появляется полный функционал взаимодействия с изображением. К примеру, владелец телефона может удалить один или сразу же несколько снимков экрана в пару кликов:
- Открыть папку, где лежит скрин.
- Удержать палец на его иконке.
- Нажать кнопку «Удалить».
Еще один способ – открыть само изображение через «Галерею» и выбрать ид доступных опций параметр «Удалить». После подтверждения операции скриншот будет удален из памяти телефона.
В случае, когда требуется передать скрин через мессенджер или другим способом, можно воспользоваться той же инструкцией. Единственное отличие заключается в том, что вместо нажатия кнопки «Удалить» нужно кликнуть на «Передать», выбрать способ отправки и координаты получателя. Таким образом, отправка скрина не отличается от передачи любого другого изображения с телефона.
Источник
Как сделать скриншот на Самсунге M31
Одна из самых востребованных функций телефона – это создание скриншотов. Эпизод из переписки в социальных сетях, прохождение сложного игрового уровня или квитанция об оплате – скриншоты могут пригодятся везде. Современные телефоны имеют несколько способов получения скриншотов, позволяя сделать снимок экрана в любой удобный момент. Не является исключением и телефон Самсунг М31, функционал которого позволяет получить скриншот сразу несколькими способами. Ниже разберём, что это за способы, и как получить копию экрана на смартфоне Samsung M31.
Что такое скриншот?
Скриншот (от англ. «screenshot» – снимок экрана) – это изображение, демонстрирующее содержимое экрана вашего телефона в определённый момент. С помощью скриншота вы можете запечатлеть то, что видите на экране вашего устройства. И затем поделиться данным снимком с другими людьми или использовать его позже.
Среди функций скриншотов отметим следующие:
- Средство взаимодействия . Ваш коллега хочет ваш отзыв о новой странице, которую он создал, или о только напечатанной брошюре? Вместо написания длинного е-мейла просто сделайте скриншот страницы, и прямо на ней укажите, что необходимо исправить;
- Демонстрация выполнения функции . Используйте скриншоты для пояснения выполнения действий вместо нудных разъяснений и путаницы. К примеру, вместо разъяснений новому сотруднику как войти в систему, отправьте ему снимок экрана;
- Доказательство . С помощью скриншота вы сможете наглядно показать, что именно происходит. Отправьте в IT-службу скриншот сообщения об ошибке или отчёт о сбое вашего браузера.
Сфера применения скриншотов довольно широка, и необходимость получить снимок экрана может возникнуть при различных обстоятельствах. Благо, наш телефон Самсунг М31 даёт нам возможность создать снимок экрана на телефоне различными способами, и ниже мы опишем их все.
Используйте комбинацию клавиш
Наиболее простым и удобным способом получить скриншот на смартфоне Samsung M31, станет использование сочетаний клавиш вашего телефона. Процедура создания снимка экрана в этом случае выглядит следующим образом:
- Перейдите на экран, который хотите запечатлеть (запустите приложение, откройте фото или видео и др.);
- Одновременно нажмите на кнопки питания и уменьшения громкости;
Источник
Vsesam
Совсем недавно я писал как можете на свой самсунг м31 установить мелодию на звонок, на отдельный конакт и на смс, а сегодня о скриншот, так как это одна из наиболее востребованных функций телефона включая самсунг м31. Она больше полезна чем световой индикатор, беспроводная зарядка и геолокация вместо взятых.
Уступает лишь камере, поэтому неудивительно что кореец интегрировал в самсунг м31 сразу 5 функций, которые позволяют делать скриншот. Я описывать все 5 не буду, а расскажу лишь о трех, так как именно они имею больше всего своих поклонников.
Здесь правда я заметил один момент. Моей жене что-то первые два способа о которых я расскажу не очень приглянулось, а третий пришелся в сам раз.
Потом я ей рассказал, как делать голосом. Она попробовала, наловчилась и других теперь не признает, а мне, например он как-то не прижился.
Давайте вкратце посмотрим на них, а вы чтобы все не читать можете по заголовку найти для себя оптимальный.
Первый — использование комбинации клавиш: в этом методе мы сделаем снимок экрана с помощью физической кнопки телефона.
Второй — использование функций смахивания ладонью. Смахивание ладонью — это функция, связанная с жестами, доступная на м51, очень полезная функция, особенно для создания скрина экрана.
В вашем телефоне самсунг галакси М31, также есть замечательная возможность делать скриншоты голосом. Рекомендую — просто, быстро, эфективно. Можно знакомых удивить — вот инструкция.
Третий — использование кнопки меню: в настройках предусмотрена специальная кнопка, вам лишь ее нужно активировать.
Четвертый – использование помощника: можете легко делать снимок экрана на самсунге м31 с помощью помощника.
Как сделать скриншот с помощью комбинации клавиш
Прежде всего, чтобы сделать скриншот на Samsung Galaxy M31, вам нужно открыть экран, снимок экрана которого вы хотите сделать.
После этого, вы должны нажать «Сделать тише» (нижняя звуковая кнопка) и кнопку «Питания» одновременно.
Только делайте это быстро, так как любое замедление и у вас ничего не получится. Зажали и мгновенно отпустили.
Чтобы увидеть, где он находится, переходите в галерею и сразу его увидите. Настроить вам ничего не нужно.
Сделайте скриншот при использовании функций смахивания ладонью
Есть второй способ на м31, без нажатия кнопки, вам просто нужно настроить это, хотя нет, настроить требовалось в андроид 8, а у вас андроид 10, поэтому там все уже включено.
На всякий случай опишу: перейдите в «Настройки»>> «Расширенные возможности»>> «Движения и жесты». Включите смахивание ладонью для захвата.
Теперь проведя краем руки по экрану телефона, заметите блеснувшую анимацию, что буде значить снимок получился.
Правда, как правило это с первого раза получится далеко не у всех, но немного потренировавшись обязательно успех будет.
Сделайте скрин кнопкой меню
Вот этот скриншот вам уже обязательно нужно настроить. Вам нужно вывести на экран самсунга м31 кнопку меню, которая будет бегать за вами.
Для этого через настройки перейдите спец возможности и там поискать раздел с нарушением координации.
Затем просто двинуть вправо кнопочку серую, тем самым превратив ее в голубую активную. После этого появится кнопка-меню и будет бегать за вами.
Как я и говорил раньше последнего из способов коснусь без подробностей, так как ими мало кто пользуется. Успехов.
Источник
Как сделать скриншот экрана на смартфоне или планшете Samsung Galaxy
Содержание
1. Способ для устройств без механической кнопки «Домой»
Этот способ подойдет для смартфонов и планшетов Samsung без механической кнопки Домой (в нижней части по центру).
Чтобы сделать скриншот, одновременно нажмите кнопки Громкость вниз и Питание . На некоторых моделях эти кнопки нужно не только одновременно нажать, но и подержать одну-две секунды.
2. Способ для устройств с механической кнопкой «Домой»
Этот способ подойдет для смартфонов и планшетов Samsung с механической кнопкой Домой (в нижней части по центру).
Чтобы сделать скриншот, одновременно нажмите и подержите одну-две секунды кнопки Домой и Питание .
3. Способ «Скриншот ладонью»
Помимо первых двух способов можно сделать скриншот ладонью, но такая функция есть не на всех устройствах. Подробную информацию смотрите в статье по ссылке ниже.
4. Как узнать, что снимок экрана сделан
Когда скриншот будет сделан появится специальный значок в левом верхнем углу экрана.
5. Где найти снимок экрана
Посмотреть сделанные скриншоты можно в приложении Галерея или Мои файлы . Они находятся в папке Pictures/Screenshots или Pictures/ScreenCapture .
6. Если ни один способ не подходит
Если не получилось сделать скриншот, попробуйте еще раз. Не забывайте: кнопки надо нажимать одновременно. Если делаете скриншот впервые, может получиться только с третьего или четвертого раза.
Если ни один способ не подошел, значит:
- Смартфон или планшет сделал другой производитель. Чтобы узнать, как сделать скриншот, обратитесь за помощью к производителю вашего устройства;
- На смартфоне или планшете установлена неоригинальная прошивка. Чтобы делать скриншоты, обратитесь в сервисный центр Samsung для смены прошивки.
- Это устройство — подделка. На подделках многие функции оригинальных устройств не работают.
Источник
Как сделать скриншот экрана на смартфоне или планшете Samsung Galaxy
Первый способ
Этот способ подойдет для моделей без механической кнопки «Домой» (в нижней части по центру).
Чтобы сделать скриншот, одновременно нажмите и подержите одну-две секунды кнопки «Громкость вниз» и «Питание».
На Galaxy Note 10/10+ одновременно нажмите те же кнопки, но только кратковременно.
Второй способ
Этот способ подойдет для моделей с механической кнопкой «Домой» (в нижней части по центру).
Чтобы сделать скриншот, одновременно нажмите и подержите одну-две секунды кнопки «Домой» и «Питание».
Третий способ
Помимо первых двух способов можно сделать скриншот ладонью, но такая функция есть не на всех устройствах. Подробную информацию смотрите в статье «Как сделать скриншот ладонью».
Как узнать, что скриншот сделан
Появится специальный значок в левом верхнем углу экрана.
Где найти скриншоты
Посмотреть сделанные скриншоты можно в приложении «Галерея» или «Мои файлы». Они находятся в папке Pictures/Screenshots или Pictures/ScreenCapture.
Если ни один способ не подходит
Если не получилось сделать скриншот, попробуйте дольше удерживать кнопки. Не забывайте: кнопки надо нажимать одновременно. Если делаете скриншот впервые, может получиться только с третьего или четвертого раза.
Если ни один способ не подошел, значит:
- Смартфон или планшет сделал другой производитель. Чтобы узнать, как сделать скриншот, обратитесь за помощью к производителю вашего устройства;
- На смартфоне или планшете установлена неоригинальная прошивка. Чтобы делать скриншоты, обратитесь в сервисный центр Samsung для смены прошивки.
- Это устройство — подделка. На подделках многие функции оригинальных устройств не работают.
Источник