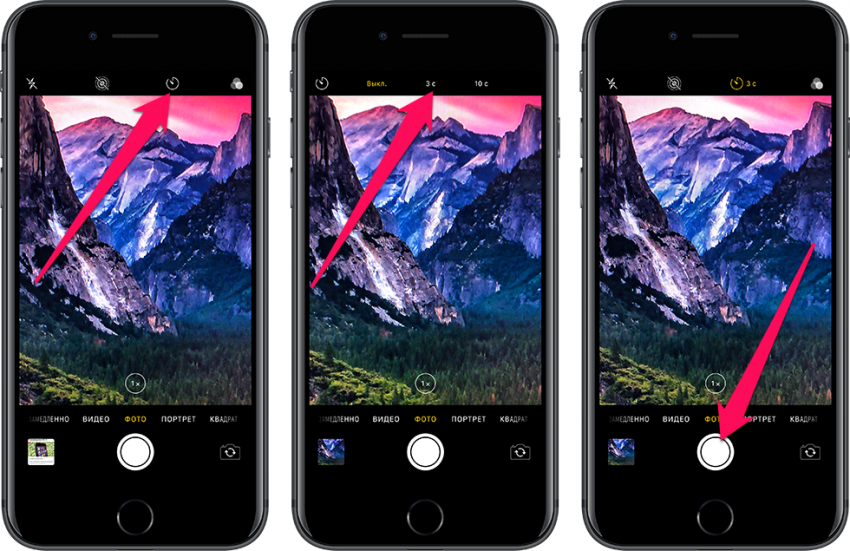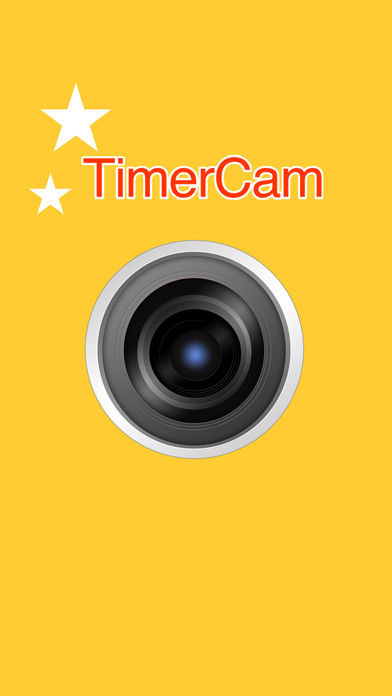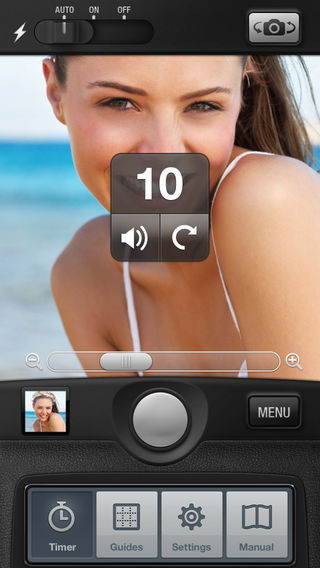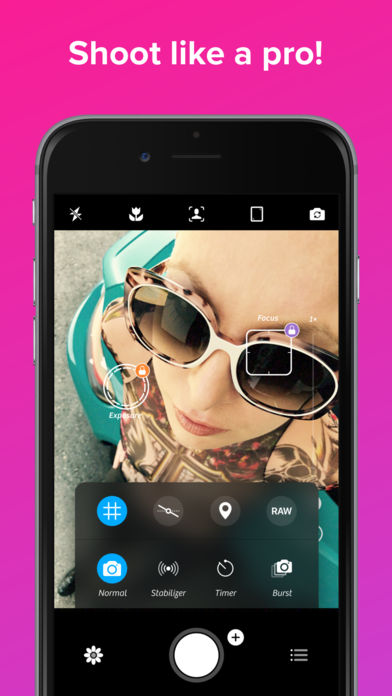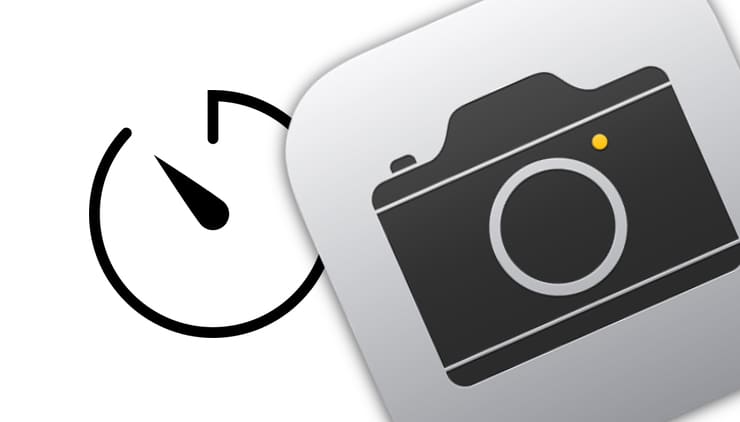- Фотографирование с обратным отсчетом на iPhone
- Встроенный таймер
- Сторонние приложения для фотографирования
- Как включить таймер в камере iPhone или iPad
- Использование таймера Камеры для создания селфи и групповых снимков
- 3 способа сделать снимки с большой выдержкой с помощью iPhone
- Способ 1: конвертировать живые фотографии в длительную экспозицию
- Как конвертировать живую фотографию в длинную экспозицию
- Способ 2. Использование приложения с длительной выдержкой для iOS
- Метод 3: Используйте прикрепленную камеру на вашем iPhone
- Теперь вы можете снимать фотографии с большой выдержкой на вашем iPhone
- Как активировать таймер в камере iPhone?
- Как использовать таймер Камеры для создания групповых фото или селфи
Фотографирование с обратным отсчетом на iPhone
Таймер в камере Айфона позволяет сделать снимок вместе с друзьями в виде обычной фотографии, а не селфи. После обратного расчета телефон сам фотографирует объекты, на которые направлена камера. Если использовать при этом штатив, получаются отличные снимки, сделанные без чужой помощи.
Встроенный таймер
Функция Self Timer была добавлена в системное приложение iOS достаточно давно, однако многие пользователи до сих пор не подозревают о ее существовании. Чтобы улучшить качество снимков, разберемся, как включить встроенный таймер в камере Айфона:
- Установите iPhone на ровную поверхность или штатив. Второй вариант предпочтительнее, так как позволяет закрепить смартфон в подходящем положении и не беспокоиться о том, что снимок не получится.
- Запустите приложение «Камера». Сделать это можно нажатием на значок программы, вызовом из Пункта управления или с экрана блокировки свайпом влево.
- Найдите иконку секундомера справа от надписи HDR на верхней панели. Коснитесь его, чтобы открыть настройки таймера.
- Выберите время задержки — 3 или 10 секунд. Если не надо далеко отбегать от камеры, достаточно будет 3 секунд. Хотите больше времени для принятия нужной позы — ставьте 10 секунд и ждите, пока камера сработает.
- Нажмите кнопку спуска затвора — белый круг на экране или клавишу увеличения громкости на боковой грани смартфона.
Обратный отсчет будет отображаться в правом нижнем углу. Убедитесь, что он запустился, и бегите занимать место на общей фотографии.
Таймер в камере вашего Айфона позволяет сделать фотографии более четкими и подготовленными. Телефон располагается ровно, вы имеете возможность подготовиться к созданию снимка. Плюс не надо просить никого о помощи или выдергивать из кадра, чтобы сделать фотографию.
Таймер остается включенным и после закрытия Камеры. Чтобы деактивировать функцию, снова зайдите в ее параметры и нажмите «Выключить». Так вы вернетесь к обычному режиму, в котором снимок создается сразу после спуска затвора.
Сторонние приложения для фотографирования
Пока в стандартном приложении камеры на iOS не было таймера, нехватку функции заполнили сторонние разработчики, предложившие несколько программ для создания фотографий. Самое простое и бесплатное приложение камеры с таймером называется TimerCam.
Чтобы установить таймер, нажмите на цифру на экране и выберите один из предложенных вариантов. В бесплатной версии можно установить обратный отсчет на 5, 10, 15 и 30 секунд. Непонятно, куда вы будете бежать полминуты, но если появится такая необходимость, то знайте, что TimerCam предусмотрел возможность задержать создание снимка на 30 секунд.
TimerCam не предлагает ничего сверхъестественного. Из функций — переключение между передней и задней камерами, включение/выключение вспышки. Но если все, что вам нужно — это сделать пару фотографий с таймером, то TimerCam справится с задачей быстро и без лишних хлопот.
Еще один хороший таймер называется PhotoTimer. Здесь можно выбрать временной интервал — 2, 5, 10, 15, 30, 60, 120 или 300 секунд.
Приложение позволяет быстро отправлять фотографии в соцсети, снимать видео, масштабировать снимки и делать целые серии с таймером. Среди дополнительных возможностей — зум, стабилизатор и несколько десятков фильтров для быстрого редактирования снимка. Не графический редактор, но базовые вещи в PhotoTimer можно выполнить без проблем.
Если вы хотите полностью заменить стандартную Камеру сторонним приложением, обратите внимание на Camera+.
Кроме автоспуска, в этой программе есть:
- контроль экспозиции и фокуса, которые можно настраивать по отдельности;
- инструменты для регулировки освещения;
- возможность настройки цвета, тона, температуры и баланса белого;
- большое количество встроенных фильтров;
- цифровой зум и стабилизатор.
Camera+ также предлагает синхронизацию между устройствами и хороший менеджер для организации фотографий. По сути, Camera+ заменяет графический редактор, предлагая аналогичные инструменты в рамках приложения для создания снимков. Получается очень удобно: сфотографировал с таймером, обработал снимок в этой же программе и сразу отправил друзьям на их телефоны.
Источник
Как включить таймер в камере iPhone или iPad
Хотите сделать отличный снимок с друзьями — и чтобы в кадр попали все нужные люди, включая себя любимого? Нет ничего проще — достаточно активировать обратный отсчет при помощи таймера. Как это сделать на iPhone, расскажем далее.
Несмотря на то, что функция Таймер прописалась в системном iOS-приложении Камера довольно давно, многие пользователи даже не подозревают о её существовании или не знают, в чём заключается её польза. Спешим исправить досадную недоработку — ведь оно того стоит, качество ваших снимков наверняка улучшится!
Использование таймера Камеры для создания селфи и групповых снимков
1. Поставьте свой iPhone/iPad на ровную поверхность, подставку или штатив.
2. Запустите приложение Камера и при необходимости переключитесь на фронтальную камеру (таймер в iPhone работает и с селфи).
3. Сделайте свайп снизу вверх по экрану (потяните вверх) или коснитесь стрелочки в верхней части дисплея.
4. В появившемся меню нажмите на иконку секундомера.
5. Выберите один из двух вариантов — 3 секунды или 10 секунд. Первый вариант подходит для максимально быстрой съемки (вам не надо далеко отбегать от камеры), второй — для тех снимков, когда надо добежать до группы друзей и успеть принять нужную позу/выражение лица.
Выбранное время для таймера появится в верхней части экрана.
6. Нажмите кнопку спуска затвора — белый кругляшок на экране или любую физическую кнопку громкости на грани.
7. В правом нижнем углу начнется обратный отсчет. Самое время бежать к друзьям!
Готово — ваше селфи или общий снимок с приятелями или близкими уже сохранен в памяти iPhone / iPad.
Сделанные таким образом фотографии отличаются более высоким качеством, они получаются чётче, разнообразнее и просто прикольнее. При необходимости отредактируйте получившийся результат (кнопка Править в правом верхнем углу в приложении Фото) и отправьте его всем, кто вам дорог.
Источник
3 способа сделать снимки с большой выдержкой с помощью iPhone
Есть три способа воссоздать длительную экспозицию с помощью вашего iPhone: вы можете использовать встроенную функцию iOS, использовать стороннее приложение с большой выдержкой или использовать съемную камеру, подключенную к вашему iPhone.
Способ 1: конвертировать живые фотографии в длительную экспозицию
Живые фотографии от Apple — это отличная функция, позволяющая запечатлеть три секунды движения в момент нажатия кнопки спуска затвора. В iOS 11 Apple пошла еще дальше.
Вы можете не знать об этом, но вы можете преобразовать Live Photo в фотографию с большой выдержкой, просто проведя пальцем по экрану.
Это означает, что даже если вы не знаете, что означают термины «выдержка» или «экспозиция», вы все равно сможете сделать потрясающий снимок.
Как конвертировать живую фотографию в длинную экспозицию
Давайте начнем с того, что сначала возьмем живое фото. Не каждая Live Photo сделает хороший снимок с большой выдержкой, поэтому убедитесь, что у вас есть хотя бы один движущийся элемент (проезжающие мимо машины, поезд, прибывающий на станцию, падающая вода) и чистый статический фон.
Например, живое фото, на котором бегает слишком много людей, может привести к размытому беспорядку.
Если вы ранее не делали Live Photo, вот как это делать:
- Откройте приложение «Камера».
- Нажмите на значок Live Photos в верхней части. Он выглядит как набор концентрических кругов и становится желтым, когда функция включена.
- Составь свой кадр.
- Держите iPhone устойчиво и нажмите кнопку спуска затвора.
- Держите телефон неподвижно еще две секунды. Живые фотографии снимаются за полторы секунды до нажатия кнопки спуска затвора и через полторы секунды после.
Теперь давайте конвертируем живое фото и посмотрим, получится ли хорошее изображение с большой выдержкой:
- Откройте приложение «Фотографии».
- Найдите и откройте вашу живую фотографию.
- Проведите пальцем вверх, чтобы показать эффекты .
- Проведите пальцем вправо, пока не увидите длинную выдержку .
- Нажмите на него и подождите секунду.
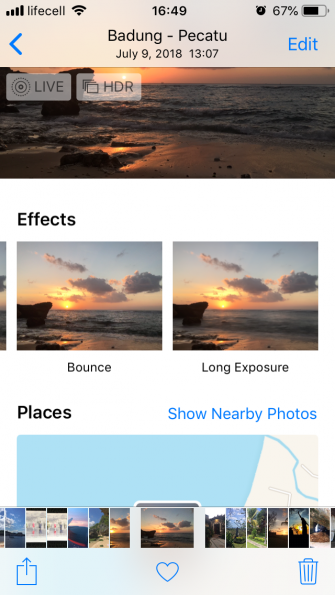
Система наложит каждый кадр на вашу живую фотографию, и, надеюсь, вы получите круто выглядящую фотографию с нужным количеством размытия.
Вы можете редактировать его, как обычно, с помощью инструментов по умолчанию в Фото или одного из этих бесплатных фоторедакторов для iPhone.
Снимок легко найти в « Фото»> «Типы носителей»> «Длительная выдержка» , и вы быстро узнаете его в «Фотопленке» по значку « Длительная выдержка» .
Если в какой-то момент времени вы хотите вернуть фотографию в формат Live, вы можете сделать это, выполнив следующие действия:
- Откройте длинную выдержку в фотографиях.
- Проведите до Эффектов.
- Live .
Способ 2. Использование приложения с длительной выдержкой для iOS

Преобразование Live Photo — это быстрый и грязный трюк, который достаточно хорошо работает с движущимися объектами, но если вы надеетесь запечатлеть легкий след, вас ждет разочарование. К счастью, вы можете сфотографировать эту мечту, используя вместо этого приложение.
После того, как опробовали некоторые из лучших приложений для длительной экспозиции , я бы порекомендовал Slow Shutter Cam ,как идеальный баланс между простотой использования и функциональностью.
Он предлагает три основных режима, один из которых специально разработан для съемки легких трасс. Кроме того, камера Slow Shutter Cam не перегружена функциями, в которых вы не нуждаетесь, поэтому процесс обучения меньше, чем в приложении для про-уровня камеры.
Slow Shutter Cam позволяет вам регулировать скорость затвора в зависимости от того, что вы снимаете, использовать кнопку громкости в качестве затвора и установить автоспуск, чтобы минимизировать дрожание камеры. И все по очень разумной цене.
Метод 3: Используйте прикрепленную камеру на вашем iPhone
Для истинной длительной экспозиции, то есть для того, чтобы на самом деле оставить затвор на более длительное время, а не наложить несколько снимков, как в предыдущих двух методах, вам понадобится аппаратное обеспечение.
Возможно, вам не удастся изменить выдержку для штатной камеры iPhone, но вы можете закрепить на своем телефоне более универсальную внешнюю камеру.
DxO One, клипсовая цифровая камера, немного меньше чехла AirPods и подключается к вашему iPhone через Lightning или Wi-Fi. Он превращает экран вашего телефона в средство просмотра приличного размера и поставляется с приложением DxO One, чтобы вы могли получить доступ ко всем элементам управления.
В приложении вы можете выбрать один из множества режимов, в том числе спортивную и ночную фотосъемку, и установить выдержку до 30 секунд.
Сама камера представляет собой мгновенное обновление возможностей вашего iPhone: при 20 Мп она имеет более высокое разрешение, чем камера iPhone XS, и дает вам контроль над зеркальной камерой без размера.
В дополнение к длительной экспозиции, эта мощная мелочь позволит вам снимать портреты боке и видео в формате Full HD. У него даже есть режим селфи с мягким, лестным светом.
Теперь вы можете снимать фотографии с большой выдержкой на вашем iPhone
Независимо от того, начинаете ли вы с фотографии с iPhone или достаточно хороши для того, чтобы показываться в Instagram Apple с хэштегом #shotoniphone, вы должны найти один из этих трюков с длительной выдержкой.
Пока у вас есть хороший штатив для телефона, чтобы он оставался полностью неподвижным, вы будете получать красиво размытые объекты и избегать нежелательных размытостей в остальной части кадра.
Источник
Как активировать таймер в камере iPhone?
Нужно сделать отличный семейный снимок или фото с друзьями, но при этом чтобы в кадре обязательно были все присутствующие, включая Вас? Осуществить это очень просто — достаточно подключить таймер во время съемки.
На самом деле опция Self Timer присутствует в стандартном приложении « Камера » уже очень давно, но далеко не все пользователи подозревают об ее существовании.
При использовании этой функции можно добиться улучшения качества полученных фотографий, поэтому рекомендуем попробовать!
Как использовать таймер Камеры для создания групповых фото или селфи
1. Поставьте Айфон на горизонтальную поверхность или зафиксируйте его в штативе или на подставке;
2. Откройте стандартное приложение « Камера» . Активировать ее можно также из Панели управления или напрямую с экрана блокировки iPhone (движением пальца влево);
3. Нажмите на иконку секундомера в верхней части экрана;
4. На выбор дается два варианта — 3 сек или 10 сек. Если Вам необходимо успеть добежать до группы фотографирующихся и принять желаемую позу — рекомендуем выставить таймер на более продолжительное время;
5. Нажмите на кнопку увеличения громкости или основной значок для фотографирования внизу экрана;
6. Запустится обратный отсчет — быстрее бегите к друзьям!
Снимок сохранится в памяти устройства автоматически. Качество таких фотографий как правило лучше — они обладают более высокой четкостью и просто интереснее 🙂
Источник