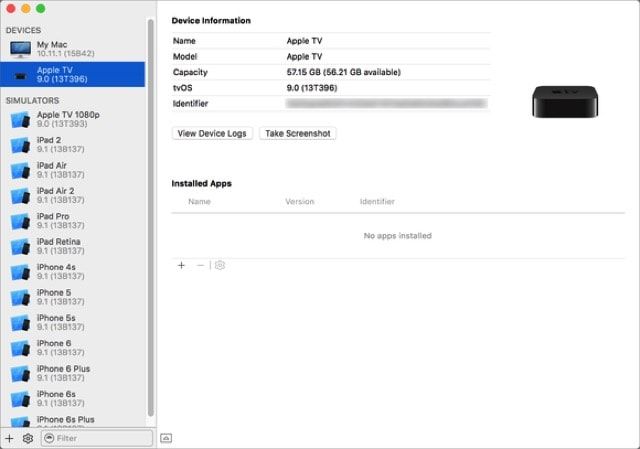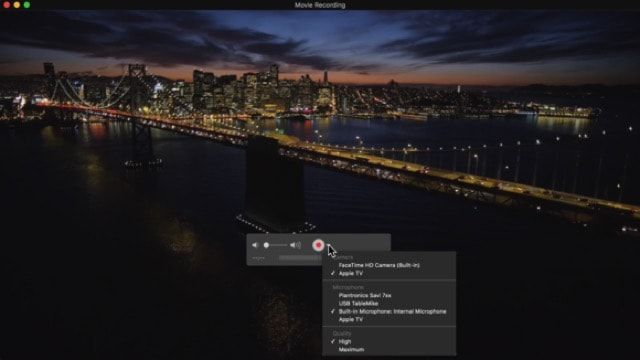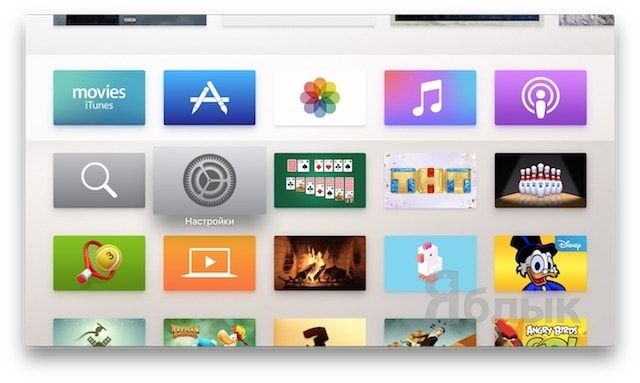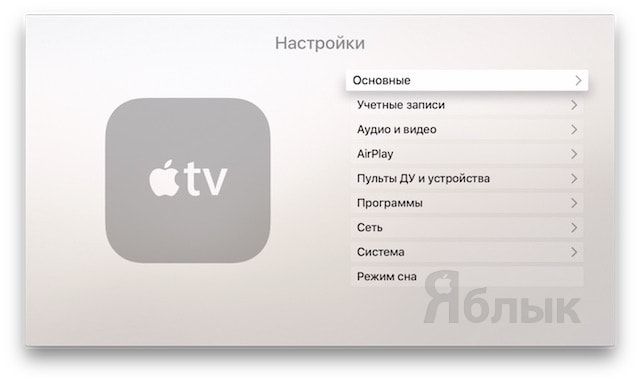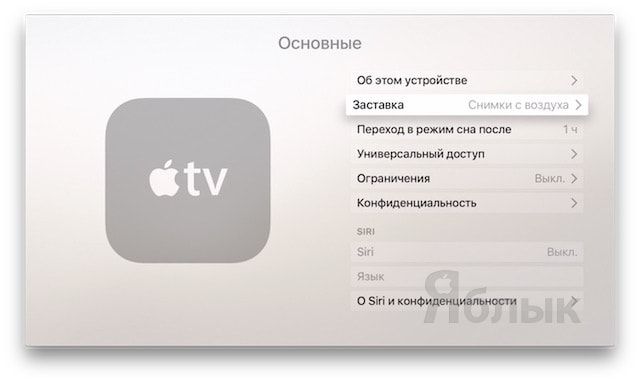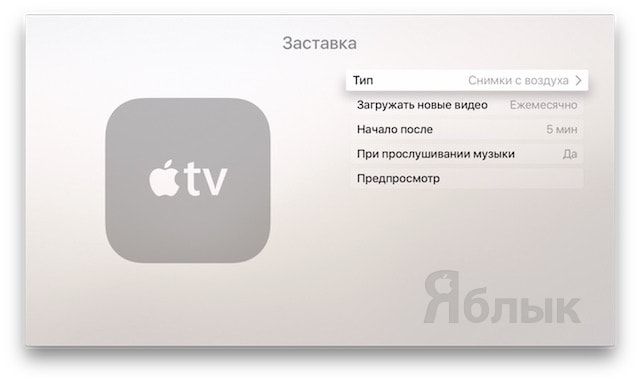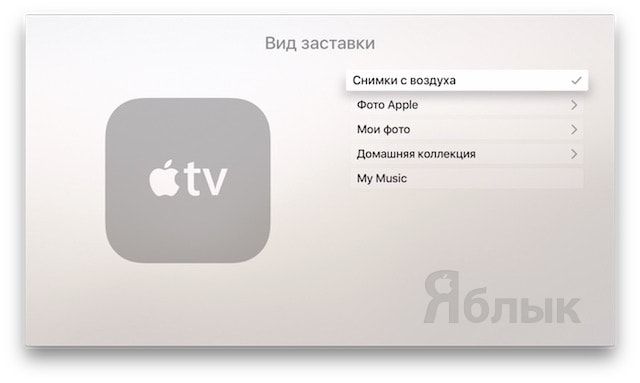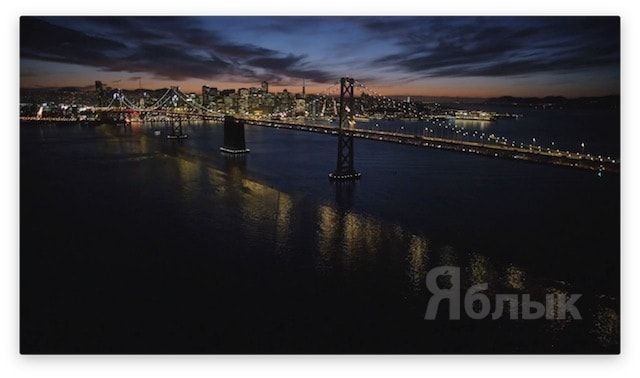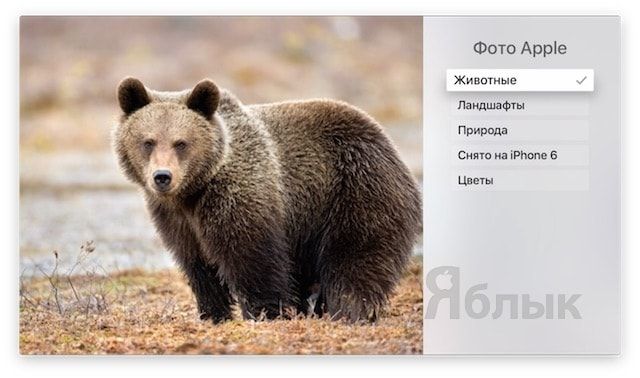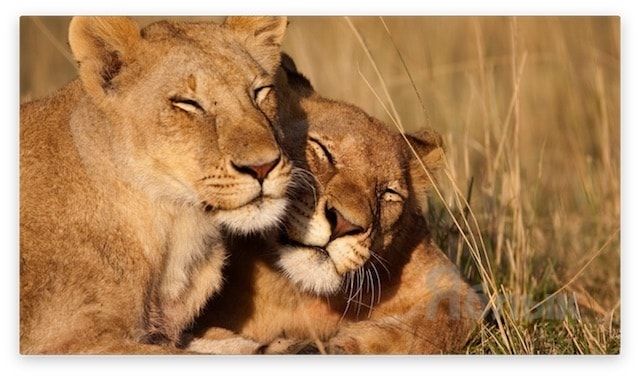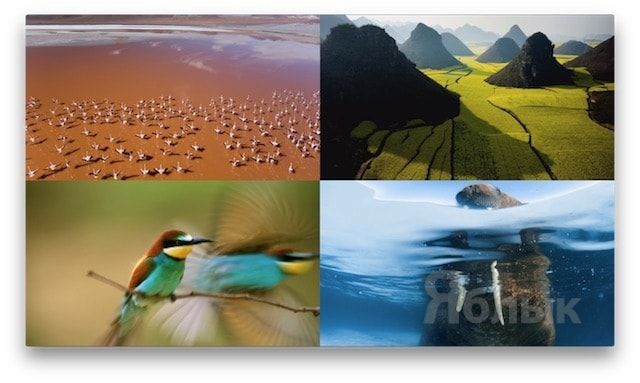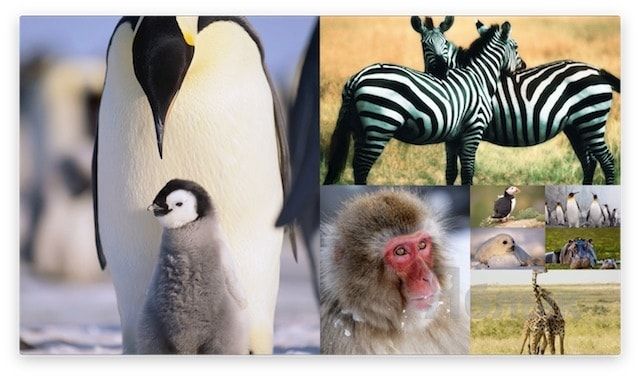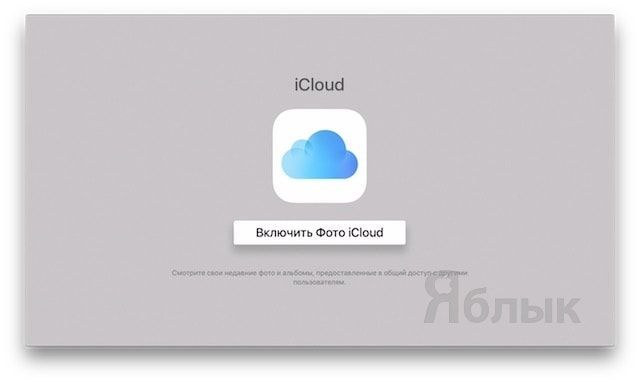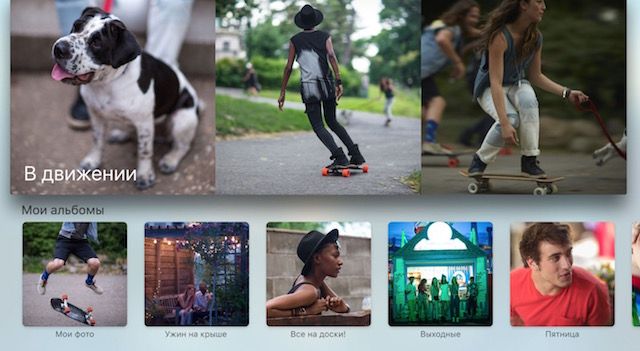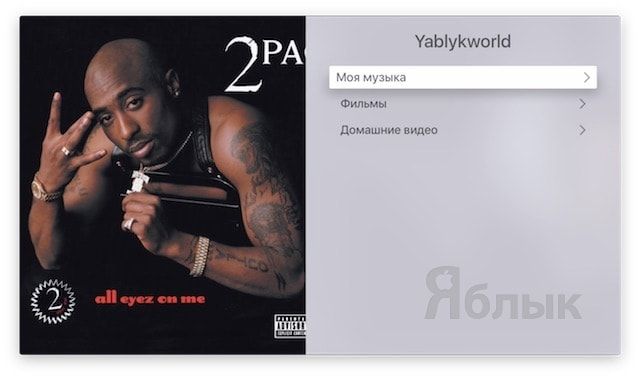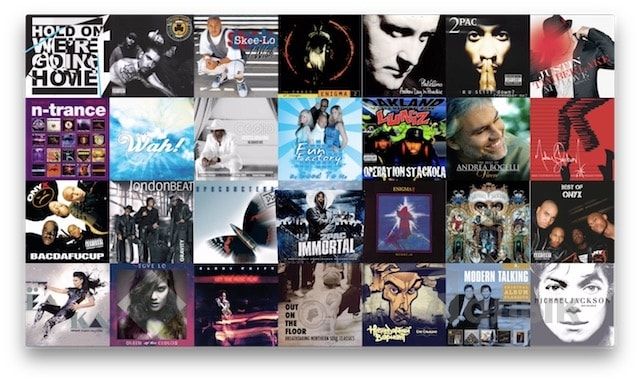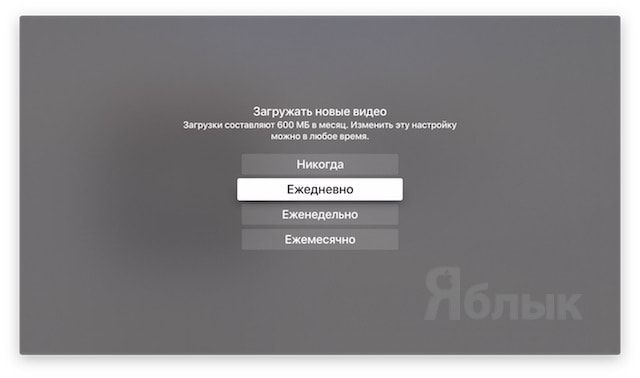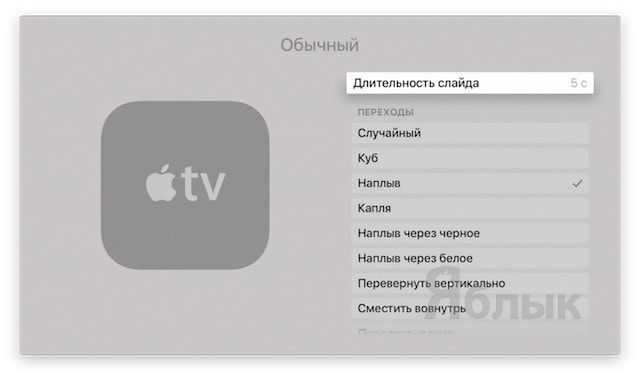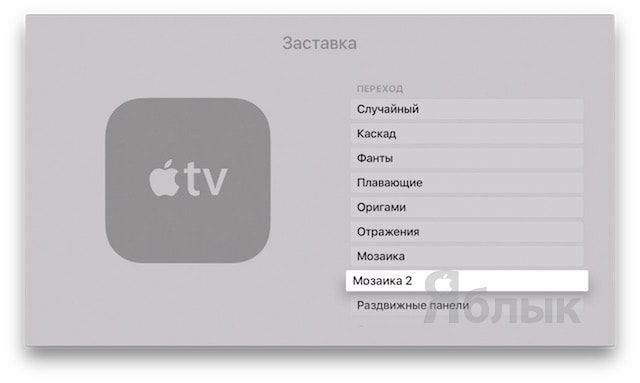- Как сделать скриншот на Apple TV
- Как сделать скриншот на Apple TV, используя Xcode
- Как сделать скриншот на Apple TV, используя QuickTime Player
- Как сделать скриншон экрана Эпл ТВ: 2.5 способа
- Быстрое переключение между приложениями на Apple TV
- Переключение между приложениями или принудительное закрытие приложения
- Заставки (слайд-шоу) в Apple TV: как установить, изменять и настраивать
- Как изменить скринсейвер в Apple TV 4
- Как получить больше анимированных видеозаставок типа «Снимки с воздуха»
- Как изменять эффекты слайд-шоу заставки на Apple TV
Как сделать скриншот на Apple TV
Компания Apple не интегрировала простой инструмент для получения скриншотов на яблочной телеприставке Apple TV. А жаль, ведь функция была бы популярна не только у журналистов и владельцев техноблогов, но и у рядовых пользователей. В этом материале мы расскажем о двух способах получения снимков экрана транслируемого контента c Apple TV.
Даже последние обновления tvOS не позволяют получить скриншот зажатием пары клавиш на Apple TV Remote, хотя практически на всех остальных гаджетах это можно сделать без каких-либо заморочек. Предложенные ниже способы не являются образчиком простоты, но и не требуют, в свою очередь, прохождения процедуры джейлбрейка.
Как сделать скриншот на Apple TV, используя Xcode
Основным рабочим инструментом любого iOS-программиста является программа Xcode, которая не только позволяет создавать приложения для iPhone и iPad, но и выполнять другие действия. Например, через Xcode можно устанавливать приложения на iOS-устройства, исключая обращение в App Store или установить веб-браузер на Apple TV.
Кроме того, при помощи Xcode можно сделать скриншот содержимого дисплея на Apple TV.
1. Для начала необходимо создать бесплатную учётную запись разработчика, что можно сделать, пройдя на специальную страничку Apple.
2. Далее скачайте Xcode, размер которого составляет примерно 4 ГБ, а в распакованном виде программа займёт почти 10 ГБ.
3. Подключите Apple TV к Mac при помощи кабеля с интерфейсом USB Type C.
4. Подключите Apple TV к телевизору, используя интерфейс HDMI.
5. Запустите Xcode и авторизуйтесь при помощи учётной записи разработчика.
6. Откройте меню Window → Devices, а затем в списке устройств выберите Apple TV.
7. Нажмите кнопку «Take Screenshot», после чего Xcode сделает скриншот и сохранит файл на рабочем столе Mac OS X.
Как сделать скриншот на Apple TV, используя QuickTime Player
Ещё одним способом получения скриншотов с Apple TV стало штатное мультимедийное приложение QuickTime Player.
1. Подключите Apple TV к Mac через кабель USB-C — USB.
2. Подключите Apple TV к телевизору, используя интерфейс HDMI.
3. Запустите на Mac приложение QuickTime Player (проводник Finder → Программы или через поиск Spotlight (сочетание клавиш Control + Пробел)).
4. Откройте меню Файл → Новая видеозапись или нажмите сочетание клавиш ⌘Cmd + ⌥Option (Alt) + N.
5. Рядом с кнопкой начала записи нажмите на галочку с дополнительным меню, указывающую вниз, и в разделе «Камера» выберите пункт «Apple TV».
Если ещё в качестве микрофона выбрать «Apple TV», то можно спокойно начинать запись видео (если видео не имеет встроенной DRM-защиты), но нам необходимо сделать скриншот.
6. Нажмите комбинацию клавиш ⌘Cmd + ⌥Option (Alt) + 4 (скриншот выделенного участка дисплея), а затем кнопку пробел (скриншот в пределах окна программы), наведите курсор на окно QuickTime Player и нажмите левую кнопку мыши (или произведите аналогичное действие на тачпаде).
Источник
Как сделать скриншон экрана Эпл ТВ: 2.5 способа
По факту выпуска каждого нового мобильного девайса, будь то смартфон или планшет, нынче можно расписывать, как на нем надо делать скриншоты. Фича действительно популярная и даже полезная, поскольку позволяет быстро пересылать снимки экрана не только друзьям и знакомым, но также в службу техподдержки оператора связи и/или в сервисный центр.
Собственно, потому все производители мобильной электроники всегда стараются упростить процесс получения скриншота, чтобы юзеру не приходилось долго возиться с этой процедурой.
А вот в так называемом Эпл ТВ — Apple TV — со скриншотом пока всё несколько труднее, чем в iPhone или iPad. Просто так его сделать не получится. По крайней мере обычного сочетания пары-тройки кнопок на пульте управления, нажатием которых можно «заскринить» картинку на экране, чтобы потом закинуть ее, скажем, в iCloud, в Apple придумать еще не успели. Тем не менее, в Эпл ТВ данная функция не то чтобы супервостребована, однако и не лишняя совсем.
Давеча пришлось наблюдать, как, составляя обучающую презентацию для персонала редакции, тренер фотографировал экран UHD-телевизора на свой смартфон — занятие увлекательное, но не совсем действенное, плюс качество снимка с бликующей панели, как вы понимаете, тоже не на высоте.
Так как же сделать скриншон экрана Эпл ТВ?
На самом деле существую как минимум два способа (кроме упомянутого выше) заскринить экран Эпл ТВ, притом один из них гораздо менее запутанный, трудоемкий более эффективный, чем другой, который можно назвать традиционным.
Потому начнем со второго, чтобы, так сказать, лучше проиллюстрировать эту разницу. Итак:
как сделать скриншон экрана Эпл ТВ — используем Xcode
Если у вас есть аккаунт разработчика Apple (Apple developer account), вы знаете, что это, и зачем оно надо, то вы всегда можете загрузить Xcode — пакет специальных программ для создания приложений для операционных систем OS X или iOS. После загрузки Xcode (который, к слову, «весит» 4GB, а на диске занимает целых 9.5GB), вы можете подключить Эпл ТВ к своему Mac-у или MacBook-у и делать скриншоты посредством Xcode. Но может случиться, что и не сразу, так как для этого потребуется еще кое-какое дополнительное оборудование.
Как вы, наверное, уже заметили, Apple TV оснащается портом USB-C, как и новые MacBook-и. Таким образом, для подключения одного к другому нужен кабель USB-C. И … телевизор (любой диагонали), поскольку Xcode с Эпл ТВ ничего отображать не будет, а также HDMI-кабель (для подключения телевизора к проигрывателю), плюс, разумеется, кабель питания Эпл ТВ и пульт. Так что, повозиться с подключением придется.
Далее, собрав всю систему воедино, запускаем Xcode, жмем Window (строка вверху экрана), затем — Devices, в списке устройств (левая колонка) выбираем Apple TV, и в окне справа кликаем кнопку Take Screenshot, после чего программа сохранит новый скриншот в виде фото на рабочем столе компа. Финиш!
как сделать скриншон экрана Эпл ТВ — QuickTime Player
Данный способ также предусматривает подключение Эпл ТВ к Mac-у через USB-C, но зато можно обойтись без скачивания Xcode, и телевизор тоже особо не нужен. Правда, еще надо «объяснить» проигрывателю, что он может работать и без телевизора, роль которого в данной ситуации играть будет штатный дисплей Mac-а. Но для этого нужно специзделие, которое называется fit-Headless 4K и представляет собой эмулятор 4K-экрана. Купить такой приборчик можно здесь (или здесь, если есть время подождать).
Подключив Эпл ТВ к Mac-у, запускаем QuickTime, жмем «Файл«, потом — «Новая видеозапись«, на появившейся панельке кликаем маленькую стрелочку, расположенную рядом с кнопкой записи, и выбираем Apple TV.
Все подряд записывать, конечно, не нужно. НО теперь с помощью пульта вы можете свободно переключать меню и быстро делать скриншоты Эпл ТВ на Mac-е через панель QuickTime плеера. Для этого на клавиатуре жмем комбинацию клавиш [Command] + [Option] + [4], потом — пробел, наводим курсор на окно и жмем кнопку мыши (или трекпад).
Видео с экрана Эпл ТВ записать тоже можно, скажем, гайд какой-нибудь или ролик. Здесь проще: жмем кнопку «Запись» потом наводим курсор на окно и нажимаем «Стоп», когда надо остановить запись, и сохраняем ролик. Но есть нюанс: видео контент с DRM-защитой (т.е. с iTunes Store) QuickTime в такой способ не пишет, выдавая безальтернативные сообщения такого типа:
В общем, для того, чтобы сделать скриншот с Эпл ТВ, сгодятся оба способа (плюс фотоаппарат, само собой), а записать видео с экрана можно только вторым. Если скринить Apple TV вы планируете часто, то лучше обзавестись упомянутой штуковиной и скринить картинки через QuickTime плеер.
Источник
Быстрое переключение между приложениями на Apple TV
Apple TV позволяет быстро переключаться между приложениями, не возвращаясь каждый раз на экран «Домой». Режим переключения между приложениями на Apple TV похож на многозадачность на iPhone или iPad. Если приложение работает неправильно, можно принудительно закрыть его, а затем снова открыть на экране «Домой».
Переключение между приложениями или принудительное закрытие приложения
На пульте Apple TV Remote дважды быстро нажмите кнопку TV 
Окна открытых приложений выстроены на экране в один ряд.
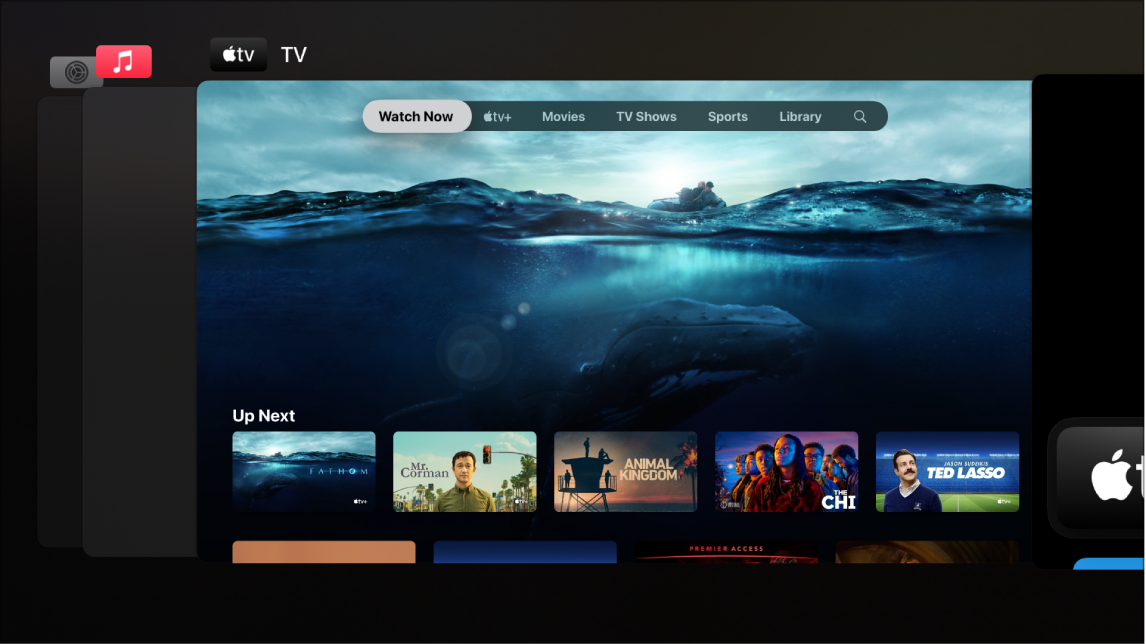
В режиме переключения приложений перейдите к другому приложению в центре экрана, а затем выполните одно из следующих действий:
Переключение на выделенное приложение. Нажмите на центр сенсорной панели (на пульте Apple TV Remote 2-го поколения) или на сенсорную поверхность (на пульте Apple TV Remote 1-го поколения).
Принудительное завершение выделенного приложения. Смахните вверх по сенсорной панели или сенсорной поверхности.
Чтобы выйти из режима переключения между приложениями без смены приложения, нажмите кнопку «Назад» 

Источник
Заставки (слайд-шоу) в Apple TV: как установить, изменять и настраивать
Начиная с Apple TV 4G телевизионная приставка, разработанная инженерами из Купертино, получила уникальные экранные заставки Aerial (Снимки с воздуха). Эти великолепные анимированные заставки с высоким разрешением замечательно смотрятся на телевизорах, поэтому многие пользователи с удовольствием устанавливают их на свои компьютеры Mac и Windows, благо такая возможность существует.
При желании заставку на Apple TV можно изменить или добавить новые варианты к уже существующему выбору. Также стоит отменить наличие множества эффектов для создания слайд-шоу из фото. Сделать это довольно просто при помощи инструкции, представленной ниже.
Как изменить скринсейвер в Apple TV 4
1. Активируйте Apple TV, откройте приложение «Настройки» и выберите опцию «Основные».
2. Выберите и нажмите на пункт «Заставка».
3. Для изменения текущей заставки нажмите на опцию «Тип». На экране отобразится выпадающее меню со списком доступных вариантов.
- Снимки с воздуха – видеозаставки высокого качества.
- Фото Apple — в данном разделе содержатся высококачественные фото, собранные по тематическим категориям: Животные, Ландшафты, Природа, Снято на iPhone и Цветы.
- Мои фото – раздел, в котором отображаются фото, загруженные из Медиатеки iCloud. Для загрузки фотографий в Фото iCloud необходимо использовать сервис на iOS-устройствах (Настройки → Фото → Фото iCloud).
- Домашняя коллекция – при выборе данного типа заставки на экран телевизора будут загружаться обложки из разделов домашней коллекции: Моя музыка, Фильмы, Домашние видео.
- Медиатека – раздел идентичен вышеописанному Моя музыка.
Внимание. При изменении типа заставки следует учесть, что изображения (при первой демонстрации) будут загружены из Интернета. Для этого может понадобиться несколько минут.
Как получить больше анимированных видеозаставок типа «Снимки с воздуха»
Пользователи могут самостоятельно настроить периодичность, с которой новые заставки будут загружаться на устройство (ежедневно, еженедельно или ежемесячно), тем самым пополняя количество доступных вариантов.
1. Активируйте медиаплеер Apple TV 4, зайдите в приложение «Настройки» и выберите раздел «Основные».
2. В разделе «Основные» выберите пункт «Заставка».
3. В меню «Тип» выберите опцию Снимки с воздуха.
4. Вернитесь в меню «Заставка», нажав на кнопку «Меню» на пульте Siri Remote.
5. Из отобразившихся на экране опций выберите «Загружать новые видео». Нажмите на данную опцию и установите периодичность, с которой видео будет загружаться на Apple TV (никогда, каждый день, еженедельно или каждый месяц).
Как изменять эффекты слайд-шоу заставки на Apple TV
Изменить параметры скринсейвера можно при условии, что он поддерживает данную функцию. Опция доступна для разделов «Мои фото», «Моя музыка», «Фото Apple» и «Домашняя коллекция».
1. Активируйте одну из указанных выше функций и вернитесь в меню «Заставка», на экране отобразится список доступных эффектов.
2. Выберите из списка нужный эффект. Его можно просмотреть, нажав на опцию «Предпросмотр».
Источник