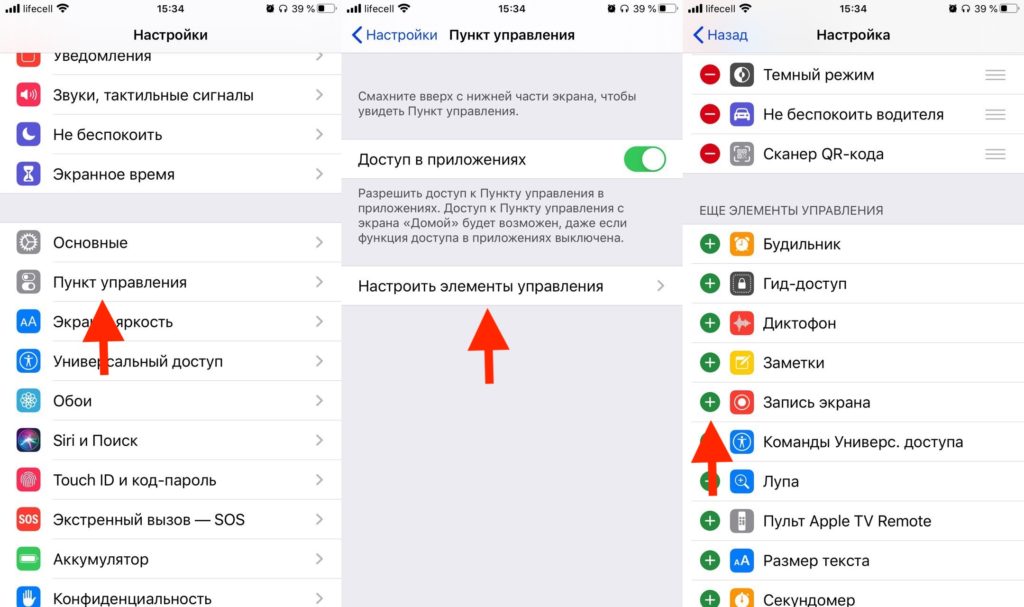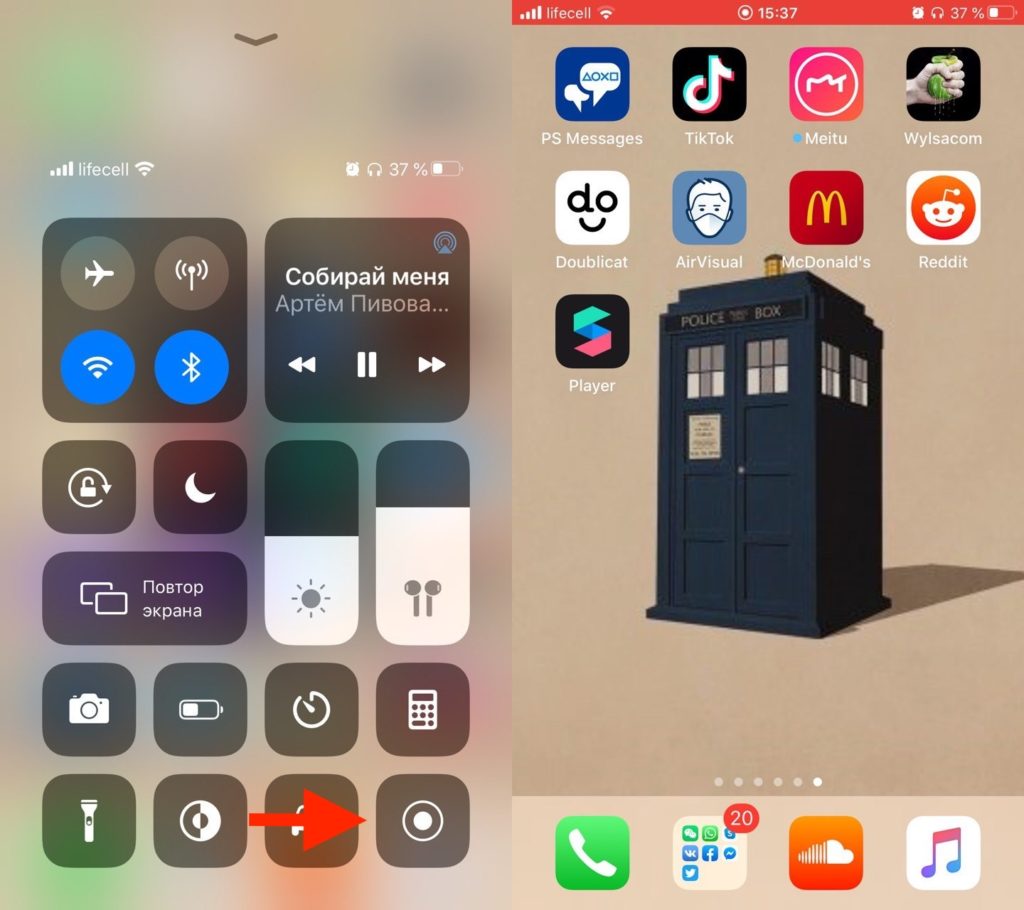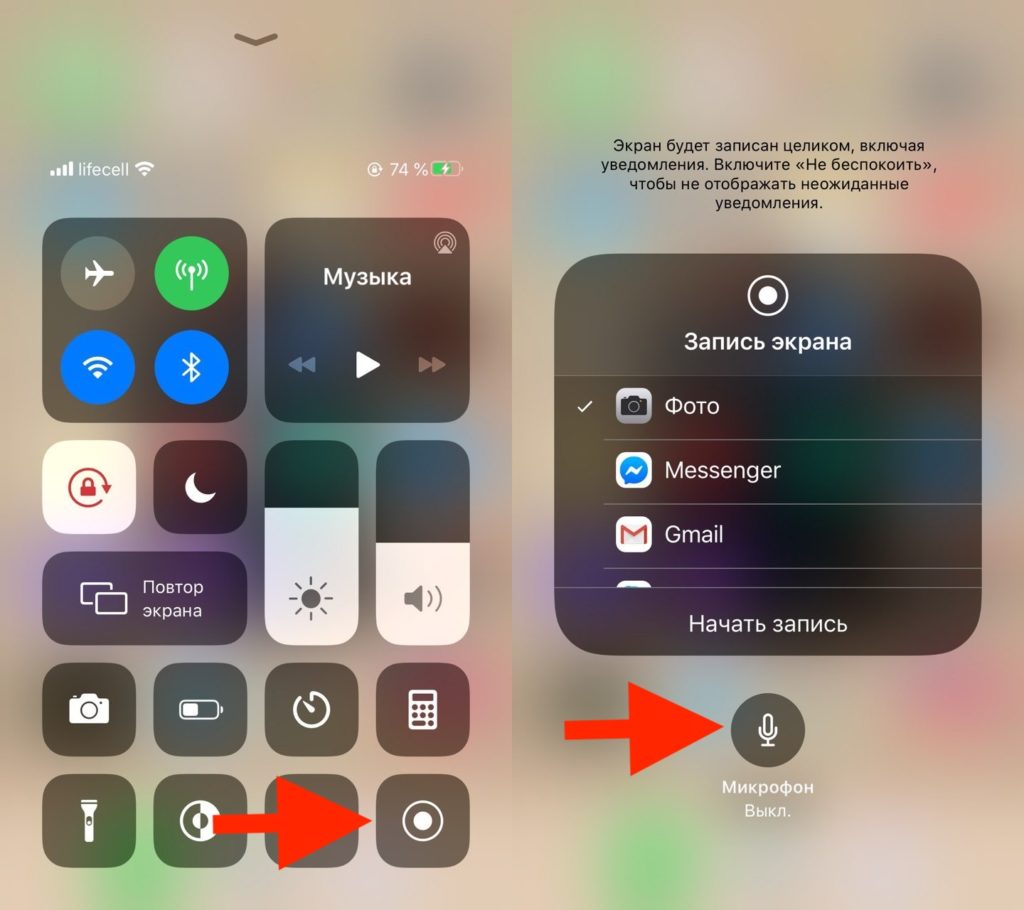- Guide-Apple
- Самые интересные новости о технике Apple и не только.
- Как сделать запись экрана на Айфоне 11?
- Как включить запись экрана на Айфон 11?
- Как включить звук во время записи экрана на iPhone 11?
- Как записать видео с экрана вашего iPhone 11
- Как настроить Центр управления
- Как сделать скриншот записи на iPhone 11
- Как сделать скриншот записи более длинных видео на iPhone 11
- Как заменить дисплей на iPhone 11 Pro
- Видео инструкция замена экрана на iPhone 11 Pro
- Похожие статьи
- Как восстановить True Tone на iPhone
- Замена дисплея на iPhone 11
- Как сделать запись экрана со звуком на iPhone
- Способ №1. Записать видео с экрана iPhone и iPad встроенными средствами
- Способ №2. Записать видео с экрана iPhone с помощью сторонних приложений
- RecPro
- RECGO
- Способ №3. Записать видео с экрана iPhone с помощью компьютера
Guide-Apple
Самые интересные новости о технике Apple и не только.
Как сделать запись экрана на Айфоне 11?
В далекой iOS 11, на iPhone сделали очень полезную фичу под названием «запись экрана».
Если у вас на руках Айфон 11, 11 Про или Про Макс, то эта статья просто создана для вас.
Вы найдете все самые необходимые инструкции. Когда поставите все настройки, дальше сложностей возникать не будет.
Как включить запись экрана на Айфон 11?
Эта фича может пригодится в море случаев. Для примера, вам просто хочется записать какую-то багу приложения.
Или просто фрагмент из видео, чтобы потом поделиться им со своими друзьями или подписчиками.
Работает функция очень просто, но сначала нужно сделать некоторые моменты, чтобы потом всё работало как часы.
Следуем таким шагам (скриншоты с iPhone 8 Plus, на iPhone 11 тот же принцип):
- открываем Настройки и заходим в Пункт управления;
- нажимаем Настроить элементы управления и выбираем зеленый плюсик возле пункта Запись экрана;
- перейдя на главный экран, просто открываем Панель управления;
- тапаем кнопку Запись экрана, спустя 3 секунды начинается запись (вы увидите красную полоску сверху, которая и обозначает съемку);
- чтобы всё остановить, просто нажимаем ту же кнопку или красную полоску.
Как видите, вообще ничего сложного нет. Один раз добавляете кнопку этой фичи и дальше сложности пропадают.
Как включить звук во время записи экрана на iPhone 11?
У многих пользователей были вопросы по поводу звука. Если он у вас включен на девайсе, то и на записи он будет.
Это касается системных звуков и музыки: клавиатура, уведомления, музыка, видео и прочее.
Если хочется записать голос, то можно включить микрофон:
- открываем Панель управления;
- зажимаем пальцем на иконке Записи экрана;
- активируем Микрофон.
Теперь, можете смело делать комментария во время съемки. Они сохраняться и смогут дать большего содержания.
Источник
Как записать видео с экрана вашего iPhone 11
Какой бы у вас ни был iPhone, есть два способа записать видео того, что на экране, будь то, когда вы хотите сохранить память или создать учебное пособие для кого-то.
В какой-то момент кто-то спросил вас, как сделать что-то на вашем iPhone 11, и если бы они были рядом с вами, вы бы просто сделали это прямо перед ними или для них на их iPhone. Вы покажете им, как это сделать, и они узнают.
Но они не с тобой. Они могут находиться в отдаленном месте, где нет возможности совершить поездку, например, на полпути по всей стране или в ситуации блокировки по заказу правительства. Что означает, что вам, вероятно, придется поговорить с ними через это.
Описание того, как сделать что-то по телефону, может привести к травме. Или, учитывая, что сотрясение вашего iPhone отменяет какие-либо вещи, это может привести к огромному количеству отмененных действий, прежде чем они наконец получат, что вы имеете в виду, что они должны нажать на маленькую кнопку i.
Вместо этого вы можете записать экран вашего iPhone. Делайте то, что вы им описываете, делайте шаги и позвольте iPhone сделать видеозапись того, как вы это делаете. Тогда вы можете отправить им это видео объяснение.
В конце концов, вы оба отсортированы. У них есть записи о том, что им нужно сделать для конкретной задачи, и вы избавлены от необходимости проходить процесс объяснения еще раз в будущем.
Есть два способа сделать это: один подходит для быстрого создания короткого видео, а другой — для создания более длинных или более сложных фильмов. Однако быстрый способ требует небольшой подготовки, так как вам нужно настроить Центр управления, чтобы включить кнопку записи экрана.
Как настроить Центр управления
Перейдите в настройки
Выберите Центр управления
Нажмите Настроить элементы управления
Если записи экрана нет в верхнем списке, нажмите на нее во втором
Теперь это в верхнем списке, нажмите и удерживайте, чтобы изменить его
Нажмите Назад
Это немного сбивает с толку, как вы можете переставить различные элементы управления в Центре управления, потому что они представлены здесь как вертикальный список, но вы не будете использовать их позже. Позже в самом Центре управления вы увидите, что они расположены в виде рядов кнопок, а также что вы ограничены перестановкой элементов управления только в нижней половине экрана.
Тем не менее, когда вы добавили кнопку записи экрана и затем обнаружили ее в Центре управления, все готово.
Нажмите кнопку «Запись экрана» в Центре управления. Вы получаете обратный отсчет, а затем кнопка поворачивается. красный, когда вы записываете.
Как сделать скриншот записи на iPhone 11
Проведите пальцем вниз, чтобы открыть Центр управления
Нажмите на кнопку записи видео
Подождите через три секунды отсчет
Проведите пальцем вверх, чтобы покинуть Центр управления
Делайте все, что вам нужно, чтобы продемонстрировать кому-то
Нажмите на красные часы в левом верхнем углу
Нажмите Стоп
Ключом к этому является кнопка записи видео. Когда вы впервые проведете пальцем вниз, чтобы открыть Центр управления, это будет пустой белый круг вокруг заполненного белого круга.
Когда вы затем нажмете на него, этот центральный круг станет обратным отсчетом 3-2-1. И тогда это становится красной точкой. Иногда, когда вы находитесь в Центре управления и записываете его, эта иконка имеет красную точку.
Если вы не хотите просматривать записи, показывающие кому-то, как использовать что-то в Центре управления, вам нужно провести пальцем вверх, чтобы оставить это. Когда вы это сделаете, вы вернетесь на свой обычный домашний экран или в приложение, в котором вы были раньше.
Все, что заметно изменилось, это то, что часы в левом верхнем углу вашего iPhone приобрели красный фон. Нажав на эти часы или красный фон, вы получите подсказку об остановке записи.
Если вы его остановите, вы получите уведомление о том, что записанное вами видео было сохранено. Это в твоей камере.
Это означает, что вы можете затем поделиться им по электронной почте, сообщениям или любым другим способом, которым вы могли бы отправить кому-то фотографию.
Нажмите на красные часы, чтобы остановить запись. Кроме того, просто переведите экран iPhone в спящий режим, и он автоматически остановится
Как сделать скриншот записи более длинных видео на iPhone 11
Как правило, вы используете этот метод центра записи экрана для создания коротких видеороликов. На самом деле нет никаких ограничений на их продолжительность, по крайней мере, до тех пор, пока вы не записали достаточно, чтобы заполнить память вашего iPhone.
Однако, если экран вашего iPhone выключится, запись остановится автоматически. Поэтому вы можете перейти в «Настройки», «Дисплей и яркость» и выбрать время автоблокировки.
Источник
Как заменить дисплей на iPhone 11 Pro
Необходимые инструменты и отвертки для разборки iPhone 11 Pro:
- Отвертка пятизвездочная Pentalobe — 0,8 мм.
- Отвертка крестовая PH00 — 1 мм.
- Отвертка трехлепестковая Tri-Wing — 0,8мм.
- Пластиковая лопатка
- Пластиковый медиатор
- Присоска для снятия дисплея
- Пинцет
- Влагоустойчивый стикер для восстановления защиты от влаги и пыли
У нас на сайте вы сможете найти необходимый набор отверток для разборки iphone 11 pro
Если вы впервые приступаете к разборке смартфона, рекомендуем обратить внимание на статью «приступая к ремонту телефона». В этой статье есть рекомендации, которые помогут избежать типичных ошибок в процессе разборки и ремонта.
Видео инструкция замена экрана на iPhone 11 Pro
Пошаговая инструкция следуя которой вы сможете самостоятельно произвести замену разбитого экрана на айфон 11 про. Процесс ремонта в целом занимает 30-40 минут если вы это делаете впервые. Приступая к ремонту рекомендую иметь все выше перечисленные инструменты.
После замены дисплея необходимо будет восстановить True Tone, это делается путем переноса прошивки со старого (разбитого) дисплея на новый. Смотрите тут как восстановить True Tone.
Похожие статьи
Как восстановить True Tone на iPhone
Как восстановить True Tone на iPhone после замены экрана с помощью программатора iCopy
Источник
Замена дисплея на iPhone 11
Следуя данной инструкции, вы можете заменить экранный модуль на iPhone 11 и вернуть ему работоспособность, если он у вас разбит, не реагирует на касания или не показывает изображение.
Данная инструкция написана для замены экранного модуля с предустановленной на него металлической защитной пластиной.
Шлейф динамика и датчика приближения, прикрепленный с обратной стороны экрана, сопряжен производителем с Вашим iPhone, поэтому Вам понадобится аккуратно перенести этот шлейф со старого дисплейного модуля на новый, следуя инструкции ниже.
В этом шлейфе установлен инфракрасный датчик, который в свою очередь является частью биометрической системы защиты Face ID. Если датчик будет поврежден или заменен, то Face ID работать не будет. Поэтому постарайтесь максимально аккуратно провести данную процедуру, чтобы не повредить его. Если Вы всё же повредите его, то только авторизированные сервисные центры Apple смогут восстановить функционал Face ID.
Учтите, что при замене экранного модуля функция True Tone работать не будет, даже если использовать оригинальный экран.
Перед тем как начать, разрядите Ваш iPhone ниже 25%. Заряженная литий-ионная батарея может воспламениться или взорваться, если ее случайно проткнуть.
Обязательно выключите Ваш iPhone, прежде чем разбирать его.
Используя предложенный набор отверток выкрутите 2 винта pentalobe 6.7 мм длинной, которые находятся снизу iPhone.
Имейте ввиду, что демонтаж дисплея приведет к порче водозащитного скотча. Перед тем как продолжить, Вам нужно будет найти новый водозащитный скотч, или же избегать попадания влаги в аппарат, если вы хотите собрать его не используя новый скотч.
Источник
Как сделать запись экрана
со звуком на iPhone
В статье подробно описали три несложных способа записать видео с экрана iPhone со звуком
iPhone по умолчанию ведет запись экрана без звука. Но такой вариант подходит не всем. Записать видеоинструкцию с комментариями или скринкаст игрового процесса с оригинальным звуковым сопровождением — востребованная задача для многих пользователей. Как быть?
Способ №1. Записать видео с экрана iPhone и iPad встроенными средствами
На самом деле записать видео экрана со звуком в iPhone легко, но эта функция реализована не очевидно, поэтому требует инструкции.
- Для начала добавьте кнопку записи экрана в «Пункт управления»:
«Настроить элем. управления» →
Нажмите зеленый плюсик рядом с параметром «Запись экрана».
- На iPhone X или более поздней модели смахните вниз от правого верхнего края экрана. На более ранних моделях — вверх от нижнего края любого экрана.
- Долгим нажатием удерживайте серый значок «запись» и нажмите «Микрофон».
- Нажмите «Начать запись» и дождитесь завершения трехсекундного обратного отсчета. Статусная строка или область с часами окрасится в красный цвет.
- Чтобы остановить запись, повторно нажмите на кнопку записи или коснитесь красной строки состояния в верхней части экрана и выберите «Остановить».
- Видеозапись автоматически сохраняется и доступна в приложении «Фото».
Способ №2. Записать видео с экрана iPhone с помощью сторонних приложений
Записать видео экрана можно и с помощью сторонних приложений. Зачем, если есть встроенный инструмент? Дело в том, что специальный софт позволяет выполнить постобработку материала, например, добавить свою звуковую дорожку, импортировать контент из библиотеки, записать собственные комментарии с микрофона, обрезать и редактировать звуковые дорожки.
RecPro
Приложение позволяет записывать экран телефона с Face Cam в HD-качестве, а затем редактировать запись, используя массу функций софта:
- Вставлять и редактировать реакцию с аудио комментариями.
- Управлять скоростью воспроизведения.
- Устанавливать размер видео: 1:1, 4:5, 16:18, 16:9, 9:16, 3:4, 4:3, 2:3, 3:2, 2:1, 1:2.
- Добавлять текст.
- Добавлять любой из 15 фильтров.
- Добавлять стикеры из десяти пачек наклеек с множеством вариаций на все случаи жизни.
- Поворачивать видео.
- Менять фон.
- Делиться непосредственно из приложения.
RecPro совместим со всеми устройствами с iOS 11 и выше.
Скачать из App Store можно бесплатно, но полный пакет функций доступен только по подписке:
- Экранный рекордер Premium — 399 руб.
- RecPro Premium — 799 руб. на один месяц
- RecPro Premium — 2 350 руб. на один год
Премиум-аккаунт удаляет все объявления, ограничения на время записи и открывает доступ к эксклюзивным функциям.
RECGO
Это приложение позволяет записывать любимые игры, приложения, видеозвонки и экранное аудио для учебных пособий и видео-демонстраций на iPhone или iPad. После записи экрана файл тоже можно редактировать. Набор инструментов схож с RecPro.
Получившееся видео в высоком разрешении можно загружать в Facebook, YouTube, Instagram сразу из приложения. В бесплатной версии присутствует водяной знак. Его удаление стоит 149 руб.
Скачать из App Store можно бесплатно. Полный набор функций доступен по подписке:
- RECGO PRO — 329 руб. на один месяц
- Полное разрешение — 149 руб.
Способ №3. Записать видео с экрана iPhone с помощью компьютера
Владельцам Mac, возможно, будет удобно вести запись экрана iPhone с помощью компьютера. Для этого понадобится только кабель.
- Подключите телефон или планшет к MacBook или iMac.
- Запустите QuickTime Player на Mac.
- Выберите в меню программы «Файл» → «Новая видеозапись».
- Когда откроется запись видео с веб-камеры, переключите ее на запись экрана мобильного устройства. Для этого нажмите на стрелку рядом с кнопкой записи и выберите ваше устройство.
- Выберите источник звука.
- Нажмите кнопку записи, чтобы начать процесс. Для остановки нажмите кнопку «Стоп».
- В меню QuickTime Player нажмите «Файл» → «Сохранить».
В QuickTime Player вы можете также записывать экран Mac. Такой способ будет удобен тем, что видеозапись сразу сохранится в памяти компьютера, где с ней уже можно будет продолжать работать.
Кстати, вести запись экрана телефона можно и с компьютера Windows. Для этого есть специальная программа LonelyScreen AirPlay Receiver.
Источник