- 16 быстрых клавиш iPhone в iOS »WebNots
- Раскладка клавиатуры iPhone по умолчанию
- Перед использованием ярлыков
- 1. Быстрый ввод адресов веб-сайтов
- 2. Добавление дополнительной клавиатуры
- 3. Использование кнопки глобуса
- 4. Ввод специальных символов с надстрочными знаками
- 5. Быстрый ввод отдельных чисел и символов
- 6. Заглавные буквы
- 7. Быстрая отмена или возврат
- 8. Дважды нажмите пробел.
- 9. Автоматическое прогнозирование
- 10. Автоисполнение заглавных букв
- 11. Подтверждение пробелом
- 12. Добавление пользовательских сочетаний клавиш
- 13. Диктант.
- 14. Коррекция орфографии
- 15. Отключите нажатия клавиш.
- 16. Быстрое форматирование
- Резюме
- Десять полезных комбинаций с кнопками iPhone, о которых мало кто знает
- Как отличить оригинальный кабель Lightning от качественной подделки
- 10 полезных функций клавиатуры в iPhone
- Основные настройки
- Словарь сокращений
- Размер клавиатуры
- Форматирование текста
- Предварительный просмотр символов
- Хитрый словарик
- 3D Touch и поиск опечаток
- Встряхни и сотри
- Эмодзи
- Смена клавиатуры
16 быстрых клавиш iPhone в iOS »WebNots
С тех пор, как Apple представила iPhone, основная клавиатура для поля ввода текста в различных приложениях претерпела множество изменений. Если вы тратите больше времени на такие приложения, как Pages, Messages, Mail или даже Safari, необходимо изучить несколько быстрых сочетаний клавиш iOS, которые сэкономят вам много времени. Здесь мы рассмотрим сочетания клавиш iOS для iPhone на основе клавиатуры Apple по умолчанию.
Связанный: Сочетания клавиш Alt-кода для Mac для вставки символов.
Раскладка клавиатуры iPhone по умолчанию
Раскладка клавиатуры на iPhone изменится в вертикальном и горизонтальном положениях. Таким образом, вы должны понимать макет, чтобы правильно использовать ярлыки. Ниже представлена горизонтальная раскладка клавиатуры iOS:
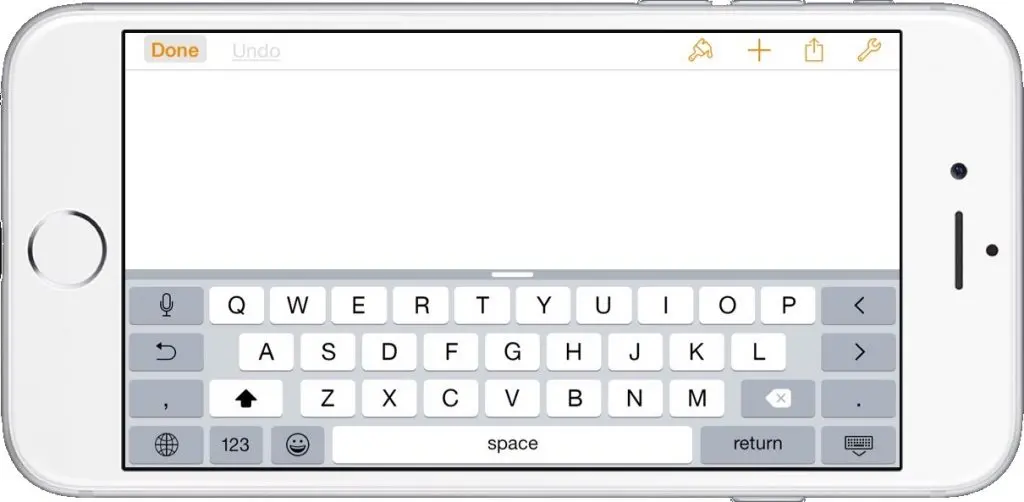
Вот вертикальная раскладка клавиатуры iOS:
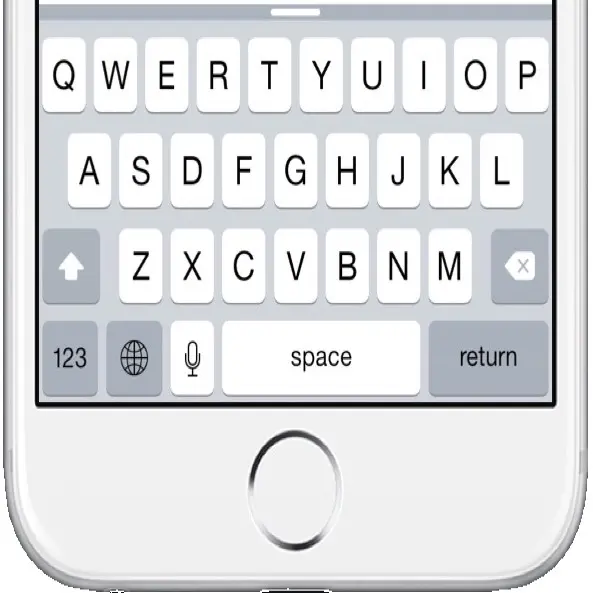
Перед использованием ярлыков
- Эти ярлыки будут работать во всех приложениях Apple. Однако он может не работать со сторонними приложениями и клавиатурами для других приложений.
- iPadOS поставляется с расширенной клавиатурой с другой раскладкой, чем iPhone, большинство этих сочетаний клавиш также будут работать с iPad.
- Если у вас есть Smart Keyboard Folio от Apple для iPad Pro, вы можете использовать его как клавиатуру Mac. Следовательно, эти сочетания клавиш не особо нужны для iPad Pro с Smart Keyboard.
1. Быстрый ввод адресов веб-сайтов
В iOS есть ярлык для выбора домена верхнего уровня, например .com или .net, при вводе адреса сайта в Safari. Просто нажмите и удерживайте кнопку с точкой, чтобы увидеть популярные TLD во всплывающем меню и легко выбрать расширение .com или .net, не вводя его. В зависимости от добавленных дополнительных клавиатур вы также увидите в списке домены для конкретных стран. Например, если вы добавили китайскую клавиатуру, вы увидите примерно следующее:

2. Добавление дополнительной клавиатуры
Добавьте столько клавиатур для разных языков в раскладку по умолчанию, выбрав «Настройки> Общие> Клавиатуры> Добавить новую клавиатуру». Вы можете переключаться между языками, нажимая кнопку «Глобус» на клавиатуре.
Связанный: Получите 600+ сочетаний клавиш для вставки символов в документы Microsoft Word, Excel и PowerPoint.
3. Использование кнопки глобуса
Нажмите и удерживайте кнопку глобуса на клавиатуре, чтобы добиться следующего:
- Переключайте языки, выбирая его во всплывающем меню.
- Переключитесь на значки Emoji, чтобы просматривать и выбирать объекты и символы.
4. Ввод специальных символов с надстрочными знаками
Если в вашем языке есть специальные символы, такие как ę, ą, ś, ć и т. Д., Которых нет в английском языке, просто нажмите и удерживайте соответствующую английскую букву, чтобы увидеть всплывающее меню с этими параметрами.

Связанный: Узнайте, как вводить буквы с диакритическими знаками в Windows и Mac?
5. Быстрый ввод отдельных чисел и символов
Чтобы ввести одно число, вы можете нажать значок числа на клавиатуре, чтобы переключиться на цифровую клавиатуру с знаками пунктуации. Однако, если вы спешите, вы можете сэкономить время, нажав и удерживая клавишу 123 и проведя пальцем до номера, который хотите ввести. После ввода номера клавиатура автоматически переключится обратно на алфавитную клавиатуру, что сэкономит ваше время. Тот же трюк работает для ввода заглавных букв с помощью клавиши Shift (стрелка вверх) и ввода символов с помощью клавиши # + =.
6. Заглавные буквы
Если вы хотите писать текст непрерывными заглавными буквами, просто дважды нажмите клавишу Shift, и клавиатура будет заменена заглавными буквами. Вы можете не заметить, что клавиша Shift подсвечивается подчеркиванием, что означает, что клавиша Caps Lock включена.
Всего одно нажатие на клавишу Shift позволит ввести первую букву заглавной, а затем клавиатура вернется в режим строчных букв.
7. Быстрая отмена или возврат
Случайно удалили текст в Pages или что-то неправильно вставили в электронную почту? Вам больше не нужно искать клавишу отмены . Просто встряхните iPhone и нажмите «ОК», чтобы отменить последнее действие в iOS. Снова встряхните телефон, чтобы просмотреть всплывающее окно для отмены или повтора.

8. Дважды нажмите пробел.
Обычно, когда предложение заканчивается, вам нужно ввести точку, нажав клавишу «123», а затем нажать пробел, чтобы вернуться к буквенной клавиатуре с добавленным пробелом. Вы можете избежать этого длинного маршрута, дважды коснувшись пробела, чтобы в конец слова автоматически добавлялась точка, а следующее предложение начиналось после пробела.
9. Автоматическое прогнозирование
Автоматическое предсказание — одна из лучших функций для выбора предсказываемого слова из опций, доступных чуть выше клавиатуры. Вы можете просто провести полосу вверх / вниз, чтобы просмотреть / скрыть ее. Автоматическое предсказание можно включить, нажав и удерживая кнопку с глобусом или выбрав «Настройки> Общие> Клавиатура> Прогнозирование».
10. Автоисполнение заглавных букв
Автоматический ввод заглавных букв позволяет iPhone автоматически использовать заглавную букву в предложении, если он включен в «Настройки»> «Основные»> «Клавиатура»> «Авто-заглавные буквы».
11. Подтверждение пробелом
Когда автоматическое предсказание включено, клавиатура iPhone покажет три предложения, в которых первое слово будет таким же, как и введенное слово на панели быстрого доступа. Когда буквы совпадают более точно, вы увидите, что точное предсказание выделено, что показано во втором (среднем) слове. Нажмите пробел, чтобы выбрать выделенное предложение, и эту опцию можно включить в «Настройки> Основные> Клавиатура> Подтверждение пробела».
12. Добавление пользовательских сочетаний клавиш
Самым важным ярлыком в iOS является то, что вы можете добавить свою короткую форму слов, чтобы сэкономить время при вводе в сообщениях или страницах. Например, вы можете определить «omw» как «Уже в пути!» и когда вы наберете «ой», iPhone предложит «В пути!» как верхний прогноз, который можно выбрать, нажав пробел.

Установите ярлыки в разделе «Настройки> Общие> Клавиатура> Ярлыки», нажав на значок «+», показанный в правом верхнем углу.
Связанный: Как создать текстовые ярлыки для эмодзи в iOS?
13. Диктант.
Надоело печатать? Альтернативный вариант — диктовать устно. Коснитесь клавиши динамика и начните говорить, слова будут автоматически набраны как текст. Возможно, вам придется попрактиковаться в использовании голоса, чтобы под диктовку подбирать слова. Параметр «Диктовка» можно включить в «Настройки»> «Основные»> «Клавиатура»> «Включить диктовку».
14. Коррекция орфографии
Включите параметры «Проверка орфографии» и «Автокоррекция», доступные в разделе «Настройки> Общие> Клавиатура», чтобы при быстром вводе выделять неправильно написанные слова.
15. Отключите нажатия клавиш.
Набор текста в тихой среде может быть затруднен из-за звуков щелчков клавиатуры. Отключите его на своем iPhone в разделе «Настройки> Звуки> Щелчки клавиатуры».
16. Быстрое форматирование
Нажмите и удерживайте или дважды коснитесь слова, чтобы увидеть всплывающее меню форматирования, которое может различаться в зависимости от приложения. У вас будут быстрые параметры, такие как вырезание, копирование, удаление, выделение, определение и т. Д. В зависимости от приложения.

Резюме
Мы надеемся, что перечисленные выше методы помогут вам быстро печатать на iPhone меньшего размера. Кроме того, вы также можете попробовать специальные приложения для клавиатуры, чтобы изменить раскладку по умолчанию и повысить производительность.
Источник
Десять полезных комбинаций с кнопками iPhone, о которых мало кто знает
Что делать, если айфон завис, и экран не реагирует на ваши попытки привести его в чувства? А что делать, если во время звонка не отображается опция «отклонить вызов», а отвечать на звонок вы не желаете? А может быть вы просто хотите по максиму использовать все возможности яблочного устройства и сделать пользование айфоном ещё приятнее? Тогда знакомьтесь с нашей подборкой секретных фишек, благодаря которым вы решите любую возникшую в устройстве проблему.
Что нужно знать о кнопках в iPhone
- Перезапуск iPhone. Самая пугающая и нервная ситуация, когда завис айфон. Не стоит паниковать: мы расскажем, что делать! Устройство нужно просто перезапустить. Чтобы перезагрузить iPhone X, нажмите боковую кнопку и кнопку увеличения/уменьшения громкости и удерживайте, пока не появится ползунок выключения. Передвиньте бегунок вправо. Подождите, пока айфон выключится и включите смартфон снова с помощью боковой кнопки. Чтобы успешно прошёл перезапуск айфона более ранней модели, нажмите верхнюю или боковую кнопку и удерживайте, пока не появится опция выключения устройства. Перетяните появившийся ползунок вправо, подождите, пока телефон выключится, и включите его снова, нажав на боковую или верхнюю кнопку.
- Как отклонить вызов на iPhone. Владельцы смартфонов с яблоком заметили, что иногда на экране есть кнопка «отклонить вызов», а иногда её нет. От чего это зависит? Кнопка отклонения появляется, если телефон во время звонка был разблокирован. Если же вам позвонили, когда телефон был заблокирован, а отвечать вы не хотите, нажмите на кнопку блокировки сбоку или сверху. Кстати, если нажать на одну из кнопок громкости, телефон перестанет вибрировать и звонить, но при этом продолжит принимать вызов.
- Как сделать скриншот на iPhone. Сделать скриншот на айфоне очень просто: нажмите одновременно кнопку Home и кнопку блокировки. Затем ищите нужное изображение в галерее в разделе «Снимки экрана».
- Как сделать селфи без использования экрана. Чтобы провести такую нехитрую авантюру, просто зайдите в камеру и нажимайте на кнопки громкости. Тот же трюк можно провернуть с кнопками громкости от наушников.
- Открыть меню многозадачности. Да, пожалуй, большинство знает, что для открытия меню многозадачности нужно два раза нажать на кнопку Home, однако об этом всё равно знают не все, поэтому напомнить не будет лишним. А если вы счастливый обладатель iPhone 6S, вы можете также делать это, нажав на левый край экрана.
- Сдвинуть экран наполовину. Функция Reachability доступна на iPhone 6S и активируется двумя несильными касаниями кнопки Home.
- Вызвать голосовой помощник Siri. Чтобы начать командовать смартфоном с помощью голоса, активируйте Siri долгим нажатием на кнопку Home.
- Игры с цветом на iPhone. В основных настройках в подразделе «Универсальный доступ» можно настроить тройное нажатие клавиши Home. После этого можно настраивать инверсию цвета или увеличение. С помощью тройного нажатия также можно активировать чёрно-белое изображение экрана.
- Отложить будильник. Ранним утром эта функция в айфоне самая нужная. Разработчики IOS предусмотрели всё, поэтому вы можете отложить будильник на 9 минут абсолютно любой клавишей.
- О супер-силе клавиши Home. На самом деле эта кнопка не просто возвращает вас «домой», но и вообще убирает всё лишнее с экрана.
Вот так, зная 10 простых фишек, можно сделать свою жизнь с iPhone ещё приятнее и удобнее.
Как отличить оригинальный кабель Lightning от качественной подделки
С каждым днем у Китайцев все лучше получается делать подделки сложной продукции, и Lightning-кабель…
Источник
10 полезных функций клавиатуры в iPhone
Размер клавиатуры, словарь из адресной книги и типографские символы.
Текст пишут все, и сейчас мы чаще всего делаем это на ходу. Во всех смартфонах есть куча способов упростить себе набор текста, и девайсы Apple не исключение. Рассказываем о 10 полезных функциях клавиатуры Айфона.
Основные настройки
Перейдите в основные настройки и найдите клавиатуру. В этом меню вы увидите все настройки ввода: автокоррекция, подсказки и предиктивный набор. Оставлять включёнными можно не все, но на некоторые стоит обратить особое внимание.
Я бы рекомендовал оставить включённой быструю клавишу «.», автоматически добавляющую пробел после всех знаков препинания. Caps Lock тоже может быть полезен, но злоупотреблять им не нужно, так как в интернете ВОТ ТАКАЯ ПИСАНИНА воспринимается как разговор на повышенных тонах, что не очень приятно.
Ещё одна полезная штука — смарт-пунктуация. Она автоматически меняет знаки препинания на типографские. Например, два минуса (- -) превращаются в тире (—), а странные кавычки (“”) становятся нормальными («»). Но некоторым людям нужны именно определённые знаки — включайте или выключайте смарт-пунктуацию по вашему усмотрению.
Словарь сокращений
Этими штуками пользуются почти все. В Айфонах есть очень крутая функция «замены текста», которая позволяет заменять сокращения полными словами.
Чтобы сделать сокращения, зайдите в настройки клавиатуры и нажмите на «Замена текста», а затем на плюс в правом углу:
Создав сокращение, Айфон будет сам предлагать вам заменить набор букв на фразу или слово.
Размер клавиатуры
Иногда нужно ответить на сообщение в мессенджере оперативно, но что делать, если вы на улице? Для этого Apple придумала сокращение размера клавиатуры под левую и правую стороны. Чтобы ей воспользоваться, зажмите глобус и выберите нужную клавиатуру:
Форматирование текста
Эта штука работает не во всех приложениях, но она полезная. Вы можете менять форматирование текста: делать его жирным, курсивным, зачёркнутым или подчёркнутым. Просто выделите слово и выберите нужный формат. Но не забывайте про цифровой этикет.
Предварительный просмотр символов
Далеко не всем нравится, что iOS показывает символ прежде, чем он окажется в сообщении. Выглядит это вот так:
Если вас это раздражает, то функцию можно отключить в настройках клавиатуры. Переключите тумблер около надписи «Просмотр символов» в основных настройках клавиатуры.
Хитрый словарик
Довольно странное решение Apple — запретить пользователям вносить изменения в словарь Айфона. Тем не менее это правило можно обойти с помощью адресной книги.
Если со временем Айфон так и не научился разговаривать на вашем сленге, то все нужные слова можно добавить в список контактов. Номер телефона при этом указывать не обязательно — просто напишите то, что вам нужно.
3D Touch и поиск опечаток
Во всех Айфонах с 3D Touch клавиатуру можно превратить в мини-трекпад, чтобы легко исправлять опечатки. Сильно нажмите на любую клавишу, и можно водить мини-курсором по тексту.
Встряхни и сотри
Чтобы сразу стереть весь текст, необязательно зажимать клавишу удаления. Достаточно встряхнуть смартфон, и всё само удалится.
Но если вы сделали это случайно, то встряхните телефон ещё раз и подтвердите возвращение текста.
Чтобы включить эту функцию в универсальном доступе, нужно найти функцию «Встряхивание для отмены»:
Эмодзи
Я не знаю, как у вас, но меня дико бесили Эмодзи. Жмёшь на переключение языка, а Айфон тебе показывает смайлики, которыми ты пользовался в последний раз в 8 классе. Если вас это тоже бесит, то заходите в настройки клавиатур и удаляйте их прямо сейчас:
Смена клавиатуры
Не нравится стандартная клавиатура Айфона? Не проблема — скачайте и установите другую. В AppStore есть много платных и бесплатных сторонних клавиатур, среди которых и Gboard от Google.
Скачайте стороннюю клавиатуру в AppStore, зайдите в настройки и поставьте её как основную, удалив старые.
Источник




















