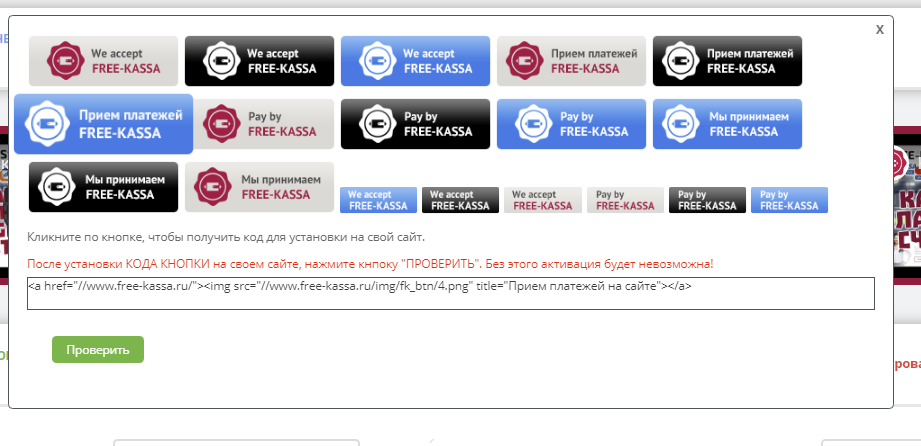Настройка приема оплаты через Apple Pay
Для настройки данного способа оплаты необходимо следующее:
- Ваш сайт должен поддерживать HTTPS;
- Должна быть подключена Ю.Касса со способом подключения по API и настроен способ оплаты «Ю.Касса (API)» в Moguta.CMS
- Для настройки и функционирования Apple Pay нужно будет купить подписку на аккаунт разработчика за 99$ в год (прим.: цена указана на момент написания данной инструкции)
- Для подготовки электронных сертификатов понадобится устройство на операционной системе MacOS (iMac, iMac Pro, MacBook, и т.д.)
Подключение Ю.Кассы
Как настроить и подключить Ю.Кассу по методу API вы можете узнать из нашей инструкции http://wiki.moguta.ru/nastroyki-oplaty/integratsiya-s-yandeks-kassa-api
Создание аккаунта разработчика Apple
Как завести аккаунт разработчика Apple можно узнать из инструкции Яндекс (см. раздел 1 «Регистрация в Apple Developer Program») https://kassa.yandex.ru/files/manual_connection_Apple_Pay(website).pdf
Обмен сертификатами с Apple
1. Авторизуйтесь в личном кабинете developer.apple.com;
2. Перейдите в раздел «Certificates, IDs & Profiles»;
3. Начните создание сертификата кнопкой «Create a Certificate»;
4. Прокрутите список вниз и выберите «Apple Pay Payment Processing Certificate»;
5. Придумайте имя и название идентификатора. Имя произвольное, оно нигде использоваться при настройке не будет. Идентификатор желательно задавать по советам Apple: merchant. . . Например для сайта moguta.ru будет выглядеть так: merchant.ru.moguta;
6. В разделе «Apple Pay Payment Processing Certificate» нажмите «Create Certificate»;
7. Выберите вариант «No», чтобы обозначить, что оплаты будут не в Китае;
8. Прикрепите файл .csr, полученный от Яндекс, и нажмите Download, чтобы скачать сертификат от Apple в формате .cer;
9. Отправьте .cer файл в Яндекс и дождитесь ответа о том, что они со своей стороны всё настроили.
Верификация домена в Apple
1. В разделе «Apple Pay Payment Processing on the Web» нажимаем «Add Domain в Merchant Domains»;
2. Укажите домен вашего сайта;
3. Нажмите ‘Download’, чтобы получить текстовый файл. Сохраните его на сервере так, чтобы он был доступен по ссылке https:// /.well-known/apple-developer-merchantid-domain-association.txt
4. Нажмите «Verify», и Apple проверит доступность этого файла. Если всё верно, то домен будет одобрен;
Генерация сертификата для интернет-магазина
1. Нажимаем «Create Certificate» в разделе «Apple Pay Merchant Identity Certificate»;
2. Откройте на устройстве с MacOS приложение «Связка ключей» (Keychain Access);
3. Выберите «Связка ключей» -> «Ассистент сертификации»->»Запросить сертификат у бюро сертификации. «;
4. Заполните поля «E-mail» и «Общее имя» (произвольное), e-mail БС не нужен. Выберите «Запрос: Сохранен на диске»;
5. Сохраните файл;
6. Загрузите сохраненный файл в Apple;
7. Скачайте получившийся сертификат merchant_id.cer по кнопке «Download»;
8. Откройте в «Связка ключей», загрузите туда полученный сертификат, найдите его через поиск по общему имени и экспортируйте закрытый ключ в формате «Обмен персональной информацией (.p12)»;
9. Задайте пароль;
10. Откройте приложение «Терминал» (Terminal.app);
11. Для получения файла приватного ключа введите следующую команду:
openssl pkcs12 -in .p12 -out ApplePay.key.pem -nocerts -nodes
12. Терминал запросит пароль, введите тот который вы задавали при экспорте сертификата;
13. Для получения файла сертификата введите следующую команду:
Источник
Содержимое файла верификации для apple pay где найти
Apple Pay – Обсуждение
Все, что связано с новым платежным сервисом от Apple
Совместимость:
- iPhone SE, iPhone 6 и новее
- iPhone 5/5S в связке с Apple Watch
- iPad Pro, iPad Air 2, iPad mini 4, iPad mini 3
- Apple Watch всех поколений
Поддержка карт:
- MasterCard
- МИР
- Visa
Банки подключенные к Apple Pay в России:
официальный список
Шаг 1: На своем iPhone перейдите в программу Wallet.
| |
Шаг 2: Нажмите кнопку «Добавить платежную карту».
| |
Шаг 3: Выполните действия для добавления новой карты. Укажите реквизиты карты вручную или с помощью камеры.
Шаг 4: Введите ваше имя и дополнительную информацию (код безопасности, срок действия) вашей карты.
Шаг 5: Подтвердите правильность ввода данных при помощи SMS.
| |
Это все! Теперь вы можете использовать iPhone для оплаты покупок в магазинах. Первыми о поддержке Apple Pay объявили в сети «Магнит».
Apple Pay заработал по всей его сети торгового эквайринга в России, где POS-терминалы оснащены бесконтактным считывателем (например Verifon 820).
4 октября в России заработала платежная система Apple Pay. Россия стала десятой страной мира, где действует сервис калифорнийской компании. Первыми новым сервисом смогут воспользоваться держатели карт Mastercard Сбербанка России.
Apple Pay работает на iPhone, начиная с модели iPhone 5, а также на Apple Watch.
С помощью Touch ID можно оплачивать материальные товары и услуги, в том числе одежду, электронные устройства, товары для красоты и здоровья, билеты и многое другое.
ApplePay была запущена в октябре 2014 года в США. В 2015 году система начала работать в Великобритании, Канаде и Австралии, в 2016-м — в Китае, Сингапуре, Швейцарии и Франции. До конца текущего года она должна заработать в Японии и Новой Зеландии.
Пользоваться Apple Pay можно также в браузере Safari на любом Mac с операционной системой macOS Sierra, подтверждая при этом платёж со своего iPhone 6 или более поздней модели, либо прямо с Apple Watch. Оплату по бесконтактной технологии Mastercard принимают более 6 млн торговых точек в 77 странах мира.
Источник
Содержимое файла верификации для apple pay где найти
Записи необходимые для работы Taplink с привязанным доменом создаются автоматически. При необходимости вы можете добавить любые свои DNS-записи, для чего служит режим «Управление зоной» в меню «Действия».
Для прохождения согласования в платежных системах и для соответствия законодательству о персональных данных я бы рекомендовал:
- Добавить на главную внутреннюю страницу (добавить блок — страница). Название кнопки «информация» или что-то похожее
- На ней через блоки текст разместить свои реквизиты (наименование юрлица, ИНН и т.д.
- Там же добавить еще одну внутреннюю страницу, где разместить дополнительную копию договора оферты и политику конфиденциальности.
- Там же можно добавить логотипы, если банк это требует, как картинка (блок «баннер»)
- Также необходимо добавить юридическую информацию (договор оферты):
Для форм: Модули — Юридическая информация.
Для магазина: Настройки — Товары — Юридическая информация
Онлайн-касса нужна для уведомления налоговой инспекции о продажах. Необходимость использования онлайн-касс регламентируется законодательством. В РФ это требование прописано в 54-ФЗ.
Вам надо ее купить/арендовать и подключить к Taplink. Подробнее о тарифах этих онлайн-касс можете посмотреть на их сайтах.
Также возможна отправка чеков через платежные системы Яндекс.Касса, Робокасса и PayMaster. При этом будет использоваться функционал, предлагаемый этими платежными системами.
Да, необходимо сделать настройки зоны DNS.
(на скриншоте настройки Яндекс.Почты для домена)
(на скриншоте настройки Почты для домена Mail.ru)
(на скриншоте настройки Почты для домена NIC.ru / RU Center)
На текущий моменты мы поддерживаем АТОЛ-Онлайн, ОранжДата, Модуль.Касса и CloudKassir). Если вы используете одну из них, то на стороне платежной системы онлайн-кассу следует отключить, выбрав «Самостоятельно», а на стороне Taplink — включить, заполнив нужные поля (в Настройки — Платежи — Онлайн касса).
Если ваша онлайн-касса не поддерживается с нашей стороны, ее можно подключить на стороне платежной системы.
Передача данных чеков поддерживается для Яндекс.Кассы, Робокассы, МодульБанка, Тинькофф.Оплаты, Альфабанка, Сбербанка, Cloudpayments, payanyway и PayMaster. В этом случае вы подключаете онлайн-кассу к платежной системе, а на стороне Taplink просто включаете передачу данных чеков:
Заголовок страницы и ее описание для поисковых систем можно поместить в
Настройки — Общие — SEO
Как выглядит на странице:
Остальное можно добавить через HTML-код в формате мета-тега (ключевые слова перечисляются через запятую).
Картинка для favicon в Taplink загружается из блока «Аватар«. Если он отсутствует на странице: добавьте новый блок «Аватар» и загрузите туда нужное изображение. Далее блок со страницы можно скрыть или удалить, изображение аватара в личном кабинете и favicon останется.
В поле «Идентификатор кассы» необходимо ввести идентификатор точки продаж — буквенно-цифровой код из личного кабинета, а строках «Логин» и «Пароль» указать логин и пароль от личного кабинета МодульКассы
Если ваш домен второго уровня (вашсайт.ру) подключен к Taplink, для подключения к квизу marquiz.ru поддомена (что-то.вашсайт.ру) необходимо:
1)В Taplink через Настройки — Общие — Доменное имя — Действие — Управление зоной DNS внести CNAME-запись с значением quiz-proxy.marquiz.ru. (точка в конце нужна).
2) Зайти в редактирование квиза из личного кабинета marquiz.ru
3)Выбрать вкладку «Настройки» и указать поддомен. Необходимо указать только домен, без протокола и слеша в конце. HTTPS-сертификат создастся автоматически. Для примера выше best.lasertattoorb.ru.
Основных причин две:
- Платежная система не поддерживает вашу валюту. К примеру, вы настроили Яндекс.Деньги, но цены в гривне, которую Яндекс.Деньги не поддерживают.
- Сумма платежа меньше минимальной или больше максимальной суммы, которую можно оплатить через эту платежную систему. Например, в Яндекс.Деньгах нельзя оплатить менее 2 рублей и более 15000 рублей.
Такое происходит если на стороне платежной системы не включены уведомления: не установлен соответствующий флажок и не указан URL, куда эти уведомления должны отправляться. После внесения правок для новых заявок статус будет меняться автоматически, для более ранних заявок его потребуется изменить вручную.
К примеру, при использовании Яндекс.Денег необходимо:
- Проверить правильность секрета (1), он должен соответствовать введеному в Taplink (Настройки — Платежи — Яндекс.Деньги).
- В строке адреса для уведомлений указать URL http://taplink.cc/payments/yandexmoney/result.html (2)
- Поставить флажок «Отправлять уведомления» (3)
Указанные настройки выполняются в личном кабинете Яндекс.Денег в разделе Настройки — Все остальное — Уведомления — Настроить. При использовании двухфакторной авторизации для входа в этот раздел личного кабинета Яндекс.Денег потребуется ввести sms-пароль.
ЮMoney не является полноценной системой для онлайн-платежей на сайтах (технически это электронный кошелек) и имеет ряд ограничений на коммерческое (для предпринимательской деятельности) использование. Допустимость использования в вашем случае необходимо уточнить в их службе поддержки, либо подключить иную платежную систему. К примеру, PayAnyWay или UnitPay или Capusta.Space.
Для добавления платежной системы ЮMoney необходимо завести кошелек в этой платежной системе. Далее переходите в Настройки — Платежи — Добавить платежную систему — ЮMoney .
Нажимаете кнопку «Привязать кошелек«.
Будет предложено авторизоваться в нужном аккаунте Яндекса в браузере и разрешить Taplink доступ для настройки уведомлений.
После нажатия кнопки «Продолжить» вам поступит sms с одноразовым паролем, который нужно ввести в соответствующее диалоговое окно и снова нажать кнопку «Продолжить«.
После привязки кошелька выбираете нужные методы оплаты (отмечаете флажками «Банковская карта», «Яндекс.Деньги») и нажимаете кнопку «Сохранить«.
На этом настройка ЮMoney завершена. Для проверки работы рекомендуется использовать тестовый товар ценой не менее 2 рублей.
Если для новых оплат статус уведомлений не меняется — необходимо проверить в настройках ЮMoney адрес для уведомлений: http://taplink.cc/payments/yandexmoney/result.html и поставить флажок «Отправлять уведомления«. Если эти настройки не сделаны — при оплате статус заявки меняться не будет, а значит не будет работать вся связанная с этим автоматизация.
Процесс настройки Робокассы описан в этой инструкции. При настройке не забудьте в личном кабинете Робокассы указать верные адреса для уведомлений, чтобы платежная система могла извещать Taplink о выполненных платежах.
Вам надо зарегистрироваться у них, создать новый магазин и активировать его.
При создании магазина используйте данные из личного кабинета Taplink (Настройки — Платежи — Добавить платежную систему — Free-Kassa), которые вводятся в соответствующие поля личного кабинета Free-Kassa.
Стандартным требованием Free-Kassa является размещение на главной странице вашего Taplink активного баннера. Его установка делается через HTML-код, который в копируете из личного кабинета FreeKassa и вставляете через блок HTML-код. Наличие этого баннера Free-Kassa периодически проверяет, поэтому убрать его после активации не получится.
Скопируйте код из личного кабинета Free-Kassa
и установите его в Taplink через «Добавить новый блок» — «HTML-код».
Появится такая кнопка:
После ее установки нажмите в личном кабинете Free-Kassa кнопку «Проверить»
Для настройки интеграции на стороне Taplink перейдите в Настройки — Платежи — Добавить платежную систему — Free Kassa и укажите данные вашего магазина — идентификатор (ID, только цифры, 1 на скриншоте) и секретные слова 1 и 2, затем нажмите «Сохранить»
Эта информация находится в личном кабинете Free-Kassa:
В России прием платежей на PayPal возможен только если у вас бизнес-профиль (на юридическое лицо) в этой платежной системе. Подробнее — можно узнать на сайте PayPal и в их службе технической поддержки.
Внутри РФ платежи через PayPal невозможны.
Для настройки Paypal:
- Перейдите в Настройки — Платежи — Добавить платежную систему — PayPal
- В п.3 введите адрес электронной почты вашего корпоративного аккаунта Paypal. Обратите внимание — именно адрес почты, а не ссылку на аккаунт.
- В п.4 выберите доступные варианты оплаты. Если у вас прием денег с банковских карт ведется через другую платежную систему — флажок «Банковская карта» не устанавливайте.
- В п.5 укажите режим работы (тестовый — проверка, рабочий — прием платежей)
- Скопируйте в буфер обмена URL страницу уведомлений из п.2
- Нажмите кнопку «Сохранить».
В личном кабинете Paypal включите уведомления о платежах (чтобы менялся статус заявки и срабатывали нужные события, такие как отправка писем):
- На сайте PayPal выберите «Настройки» выберите пункт «Настройки учетной записи».
- В открывшейся форме в разделе «Уведомления» нажмите «Обновить».
- В выведенном на экран диалоговом окне нажмите «Выбрать параметры IPN»
- В поле URL-адрес для уведомления введите http://taplink.cc/payments/paypal/result.html (вставьте из буфера обмена).
- Переключатель «IPN сообщения» переведите в положение «Включено».
- Нажмите «Сохранить». Покажет текущий статус IPN, на этом настройка завершена.
В англоязычной версии: «Account Settings » — «Website payments» — «Instant payment notifications»
Для подключения приема платежей через сервис Тинькофф Касса необходимо юридическое лицо (ООО, ИП и т.д.).
Вам надо зарегистрироваться на сайте Тинькофф Касса и создать новый магазин для вашего Taplink. Использовать магазин связанный с другим сервисом не получится. Адрес магазина (url) = ваша ссылка.
На странице Настройки — Платежи нажмите «Добавить платежную систему» и выберите «Тинькофф Касса«. Далее информацию из п.2, и п.3 помещаете в настройки уведомлений Тинькофф Касса (выбрав «собственные» страницы успешного и неуспешного платежа), а данные «Терминала» (магазина созданного в Тинькофф Кассе) — в п. 4, п.5. окна настройки.
Источник
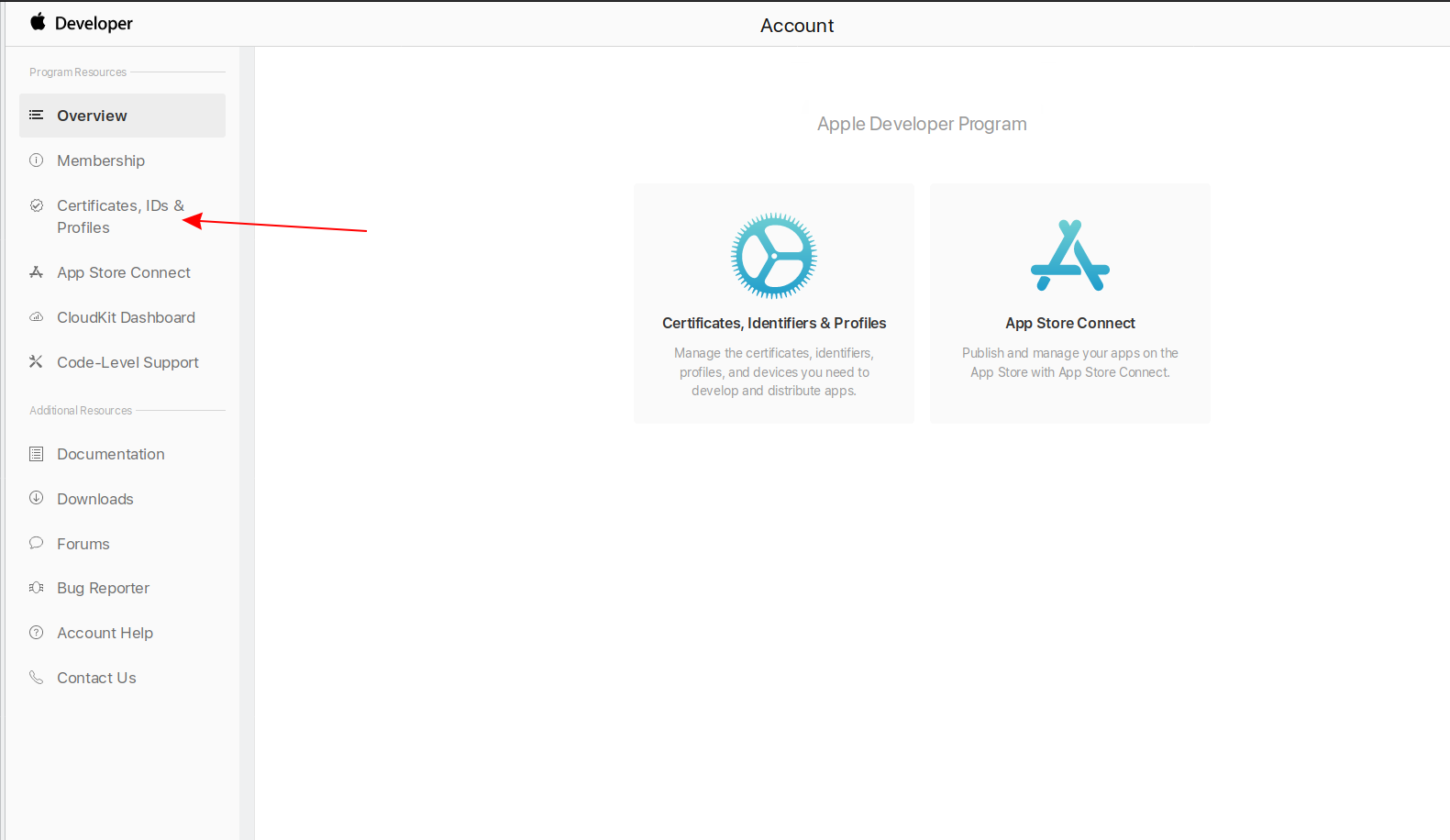
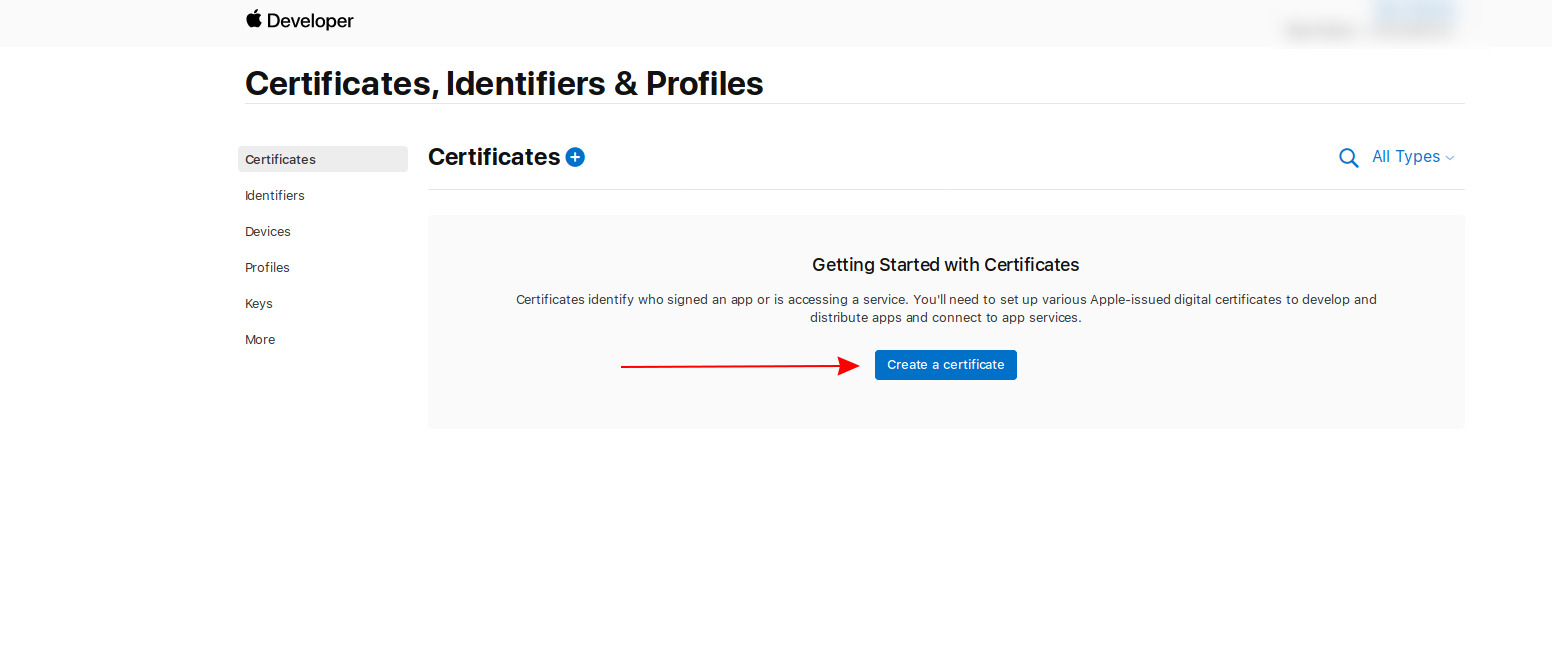
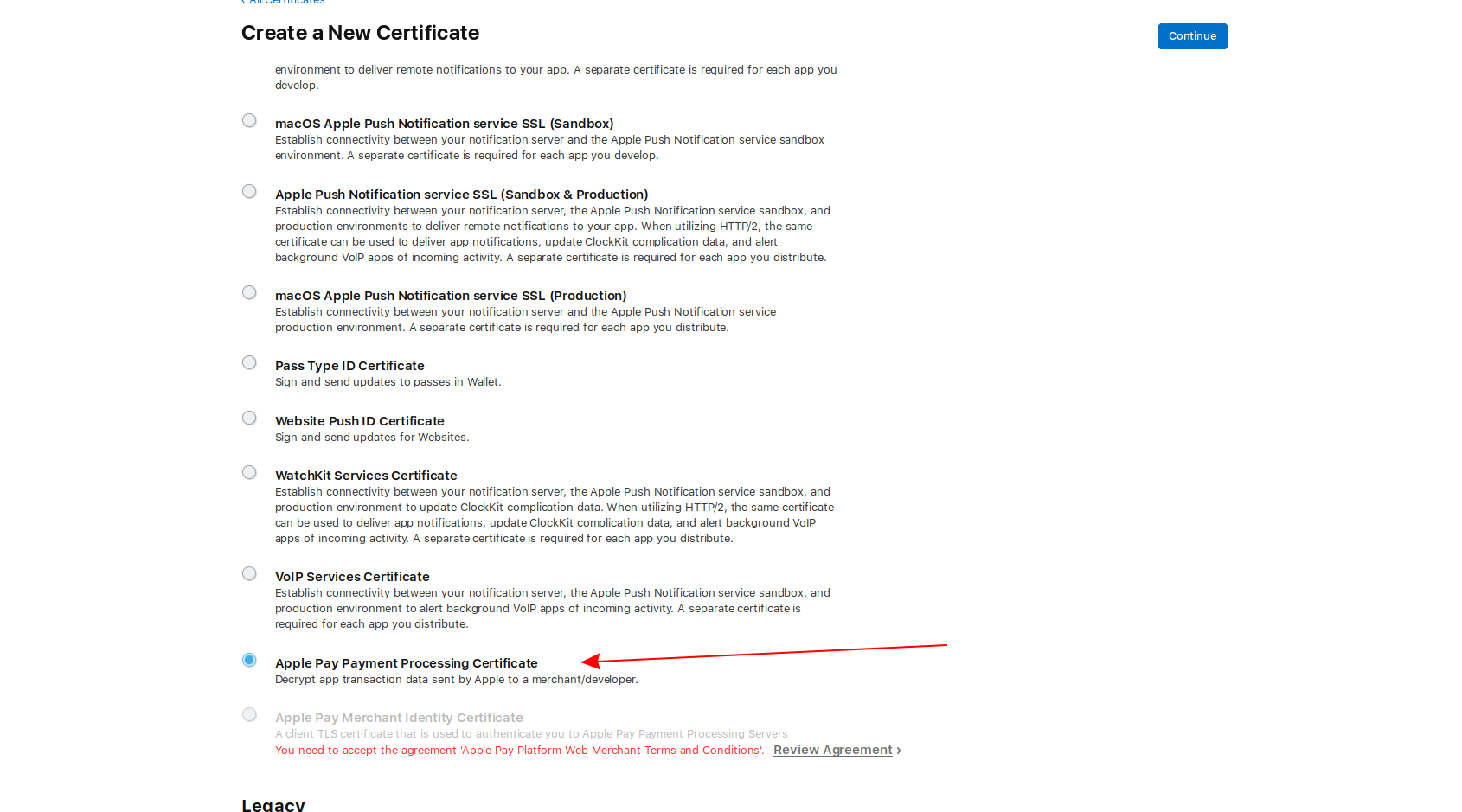
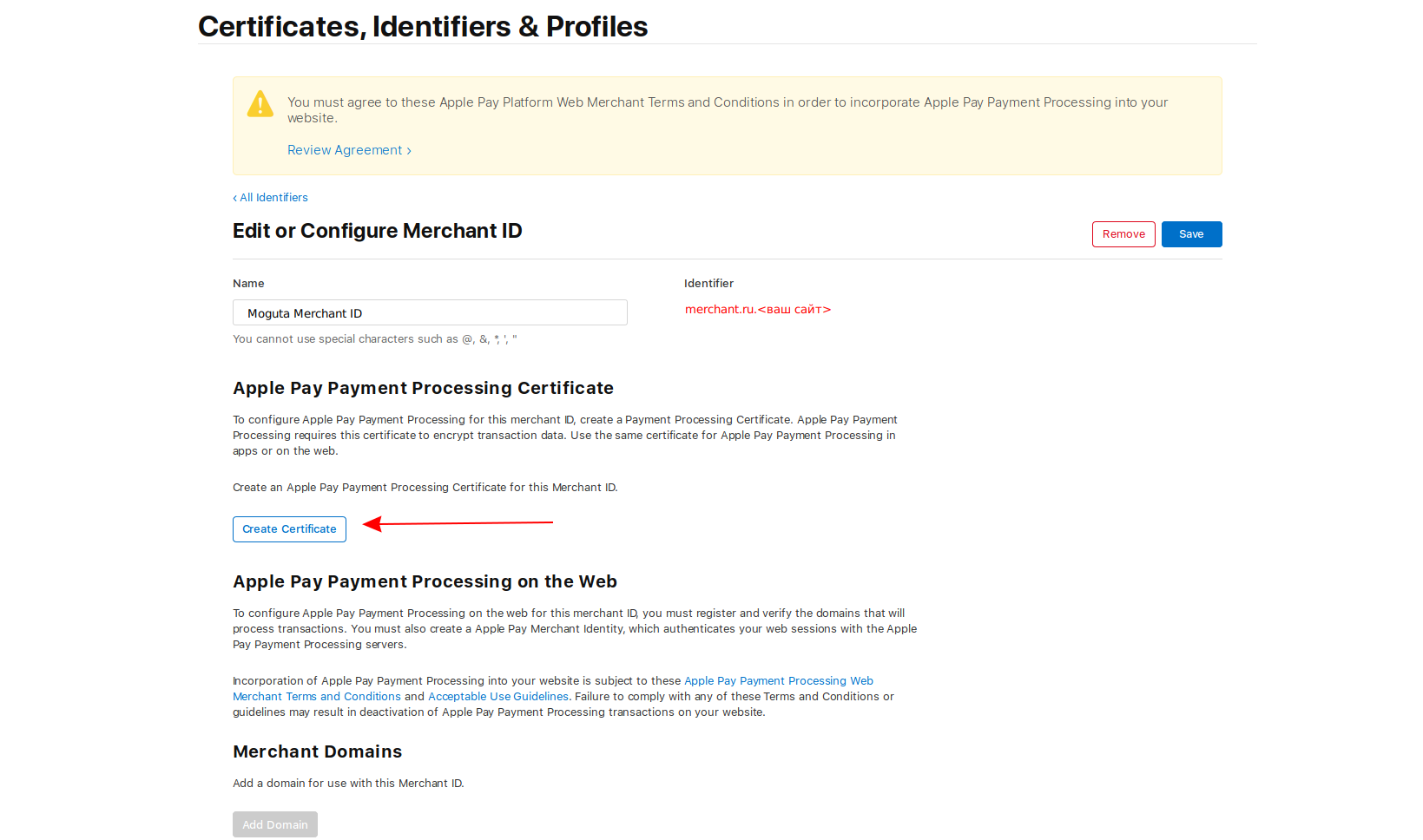
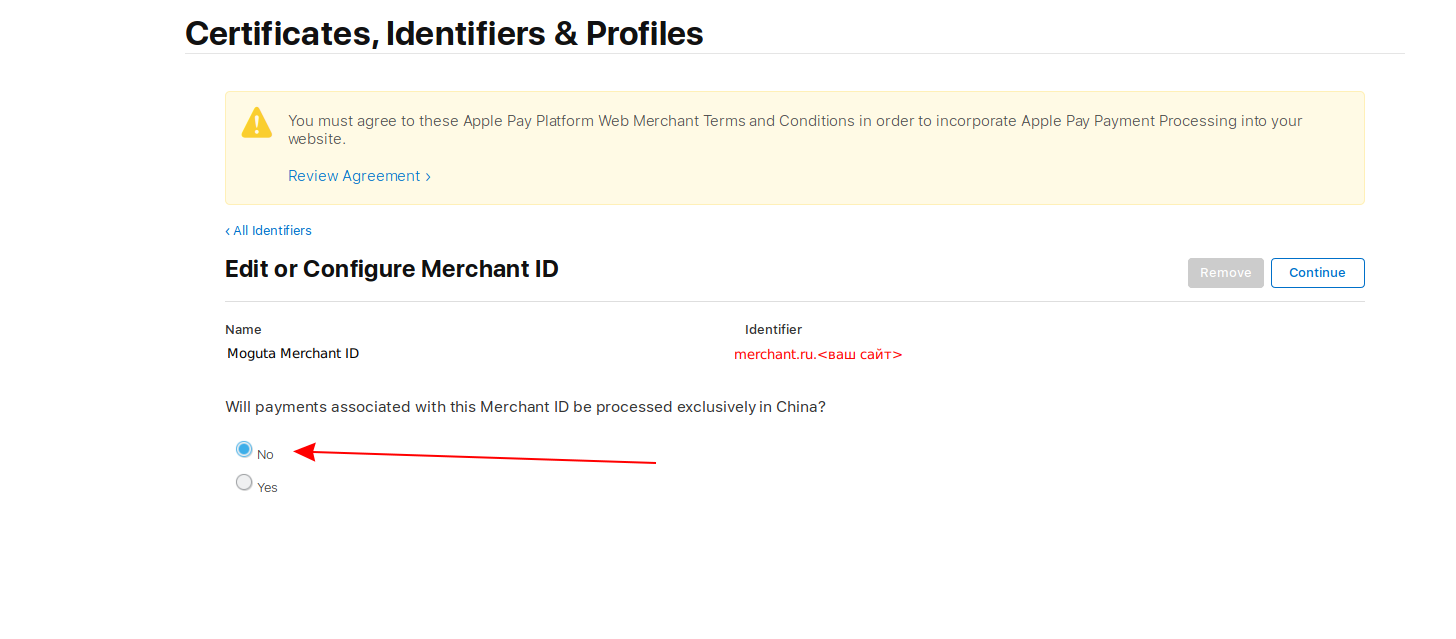
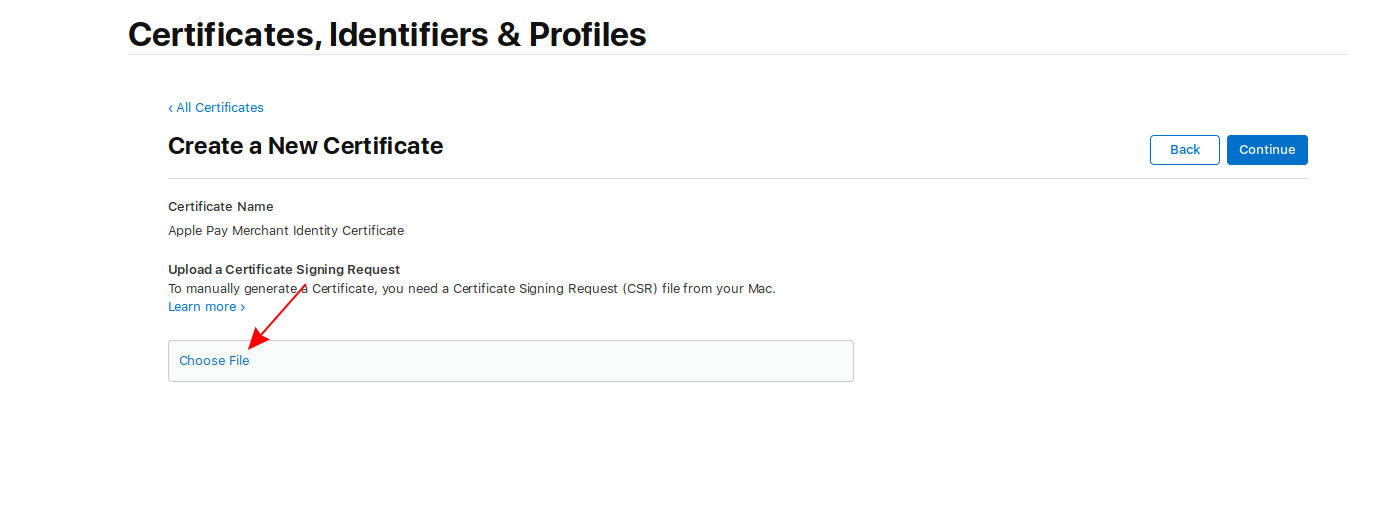
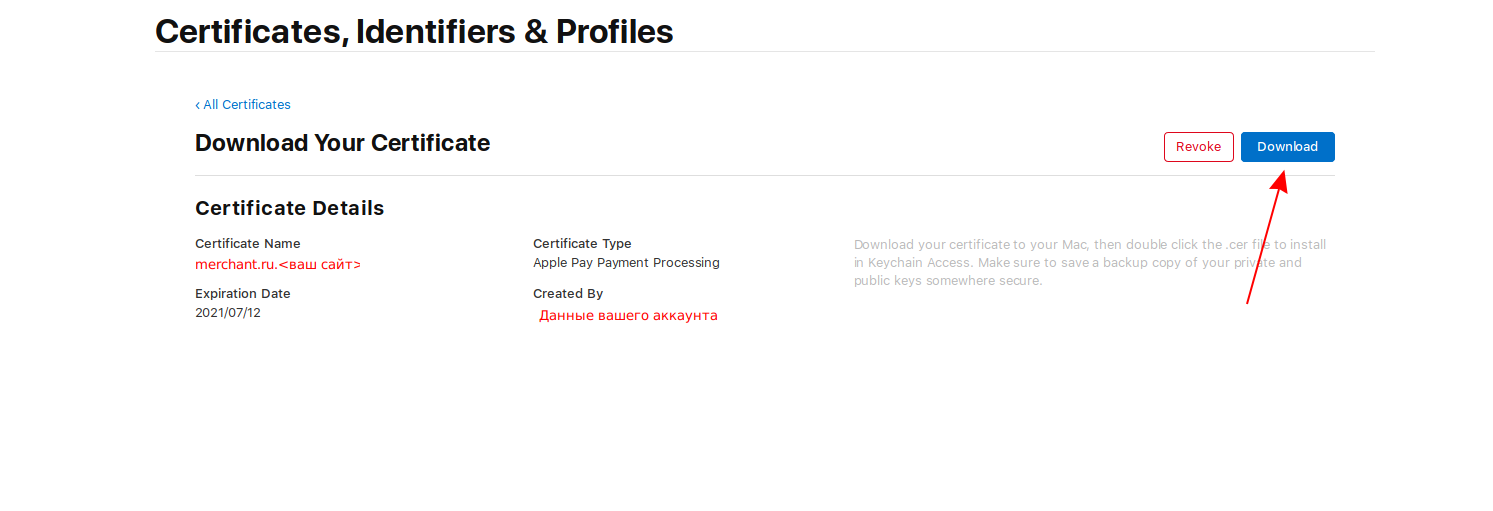
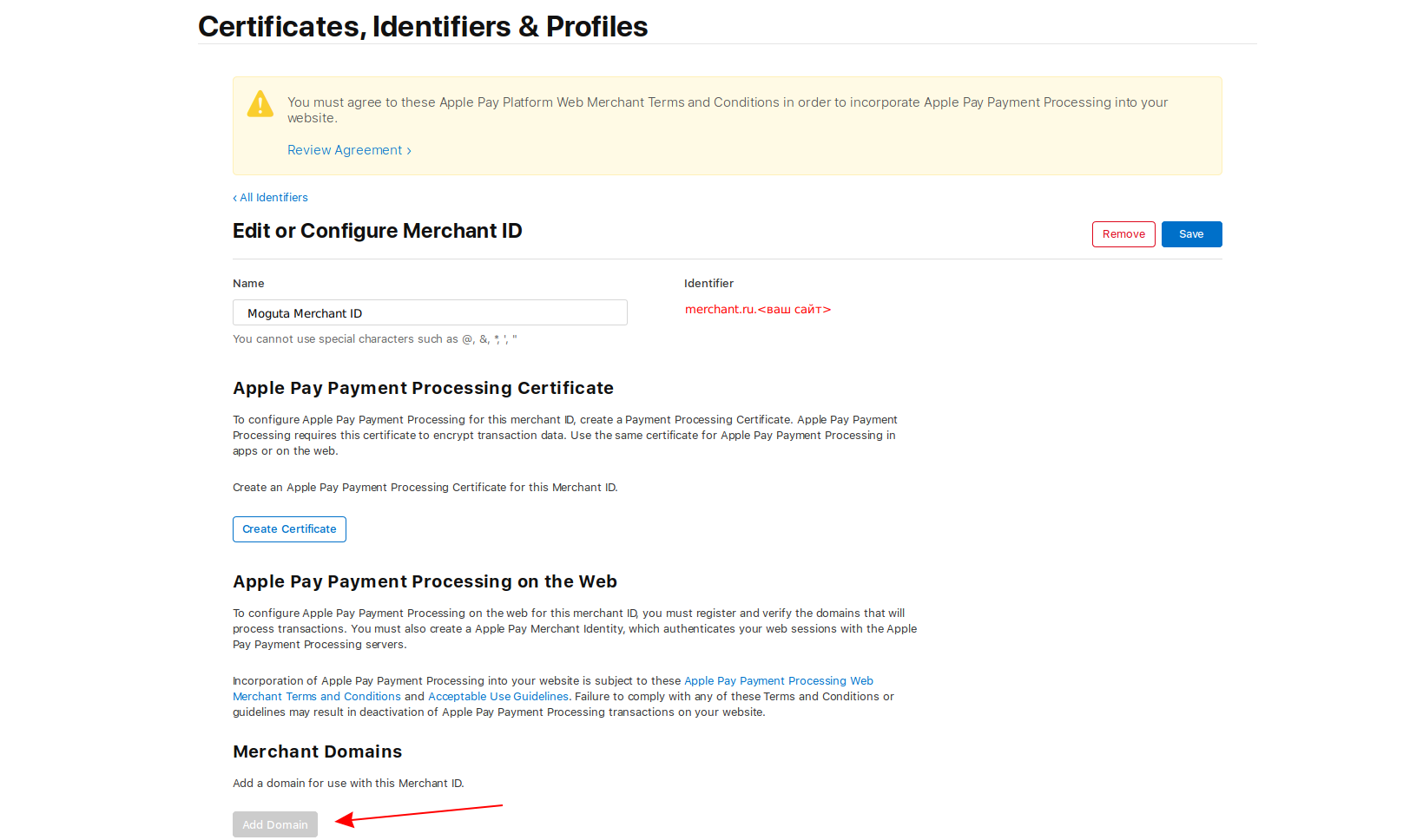
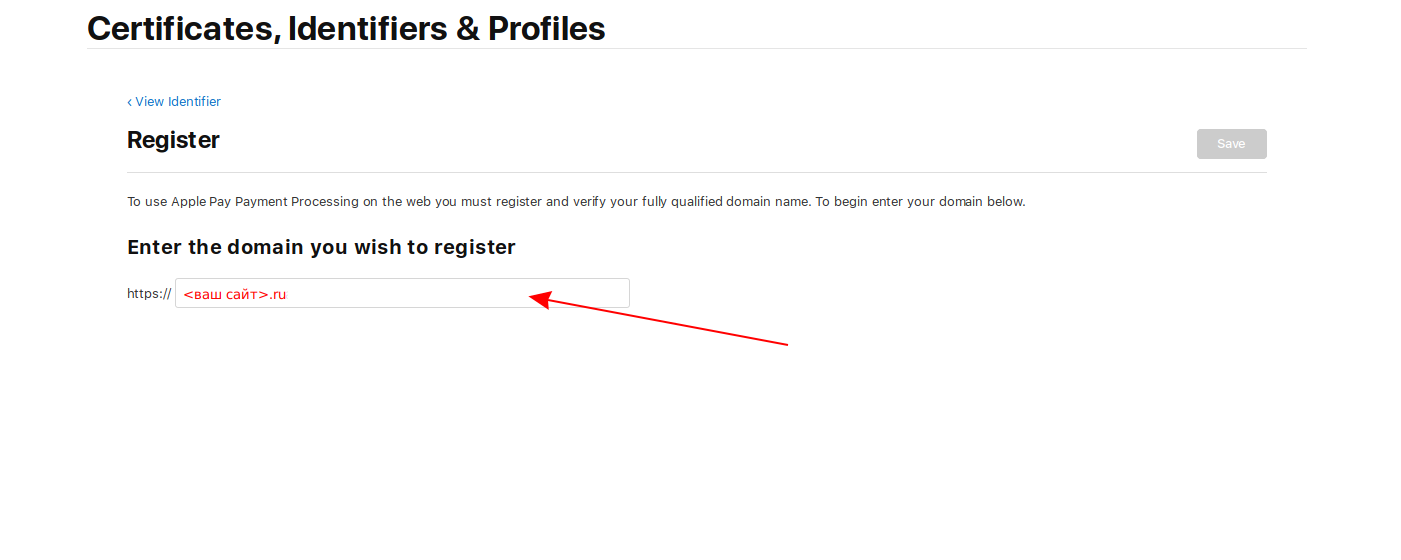
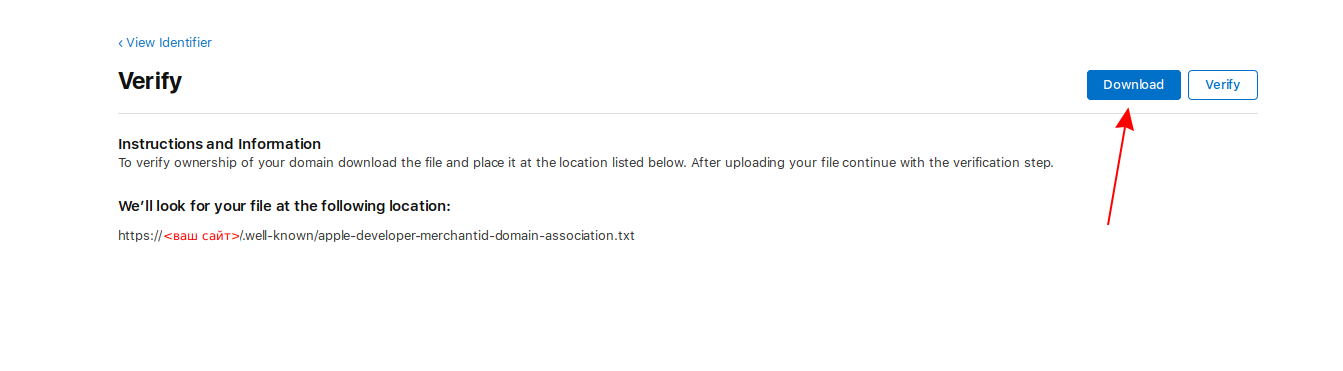
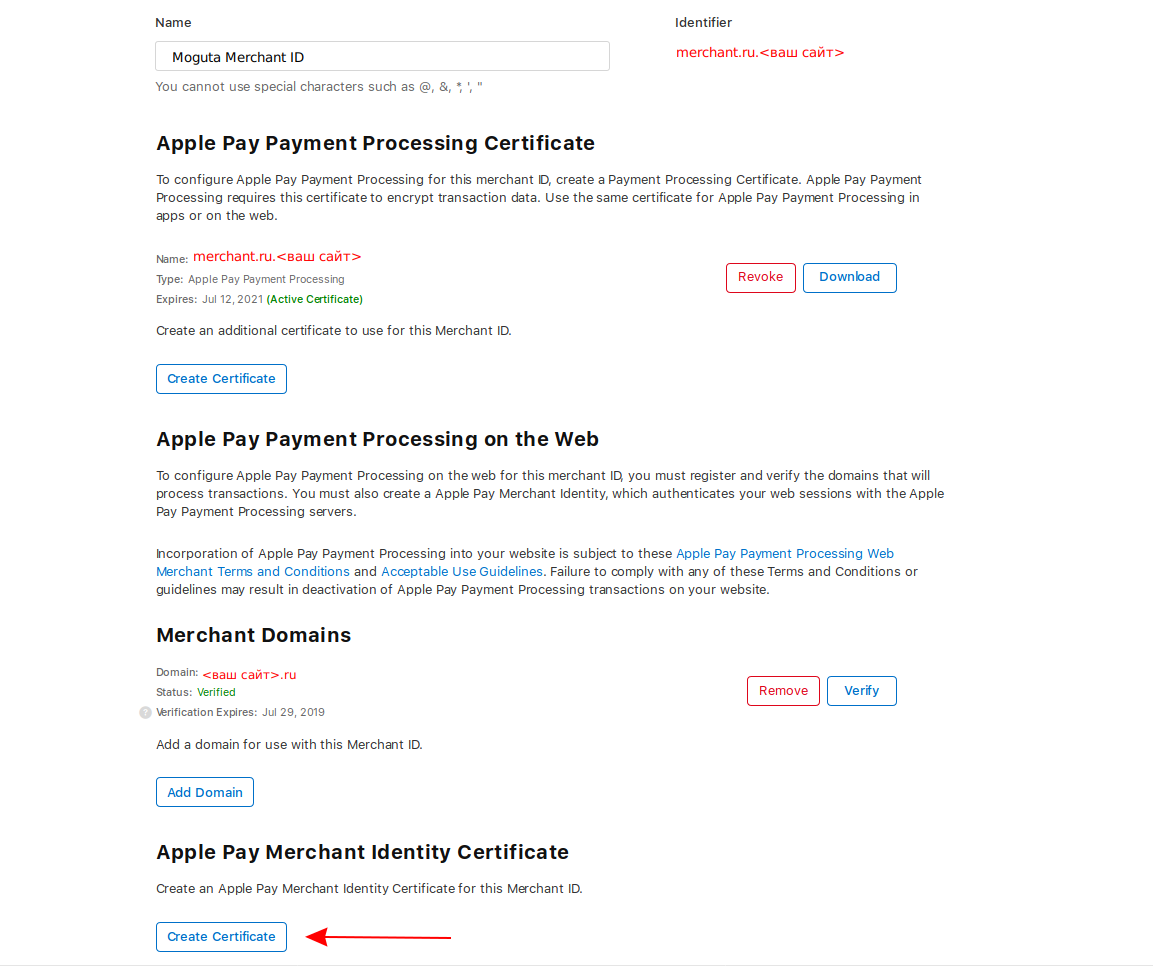
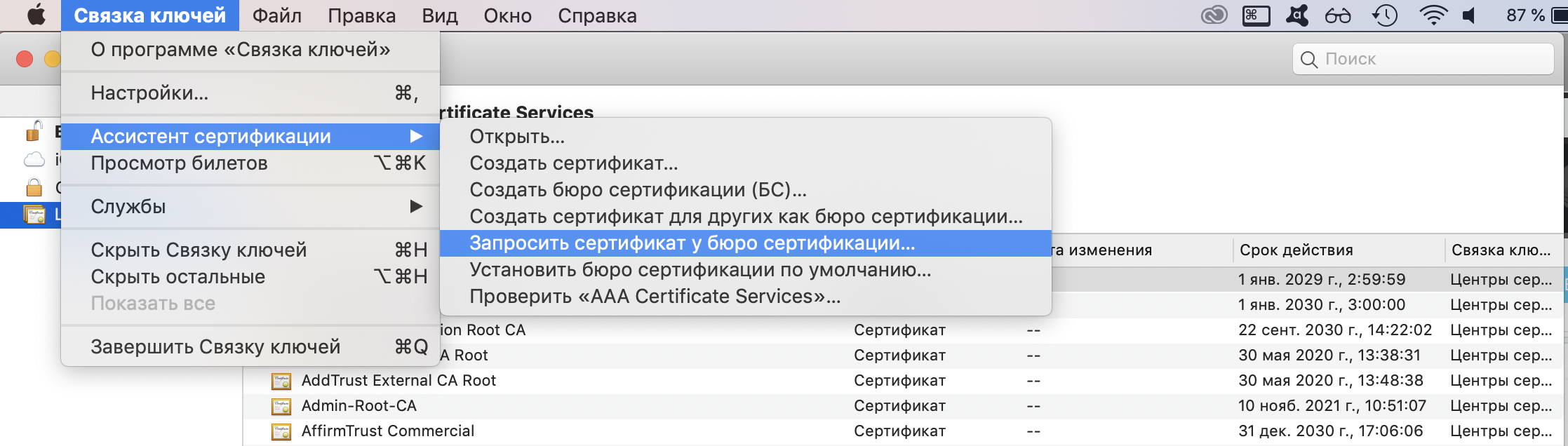
_2019-07-05_17-35-05.png)
_2019-07-05_17-35-05.png)
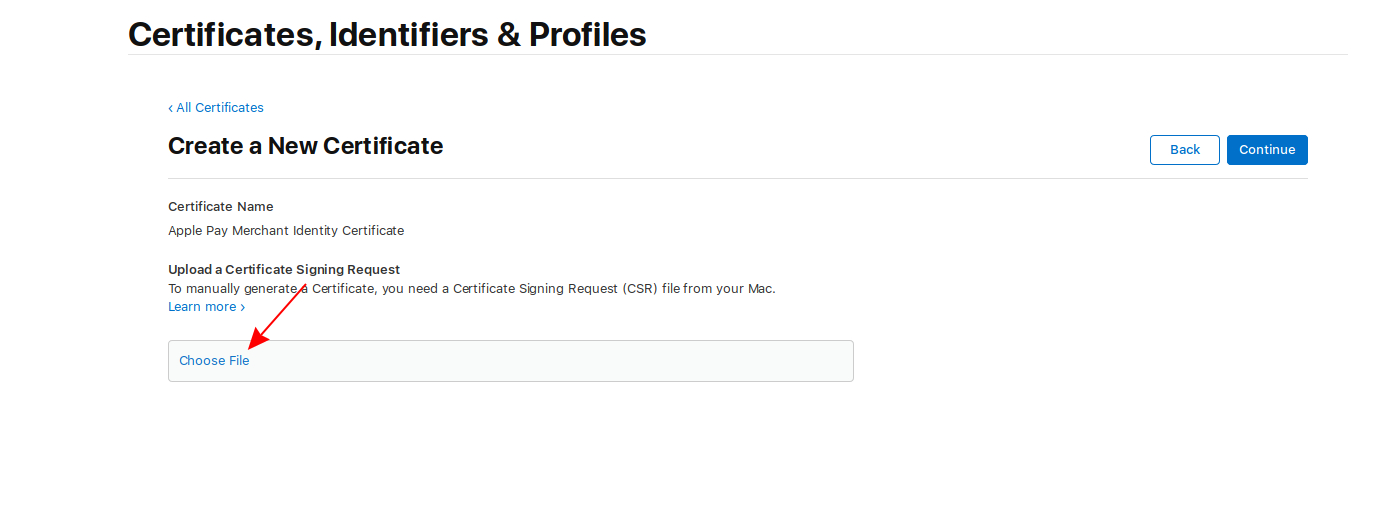
_2019-07-05_17-37-42.png)
_2019-07-05_17-37-42.png)
_2019-07-05_17-37-42.png)
_2019-07-05_17-41-23.png)