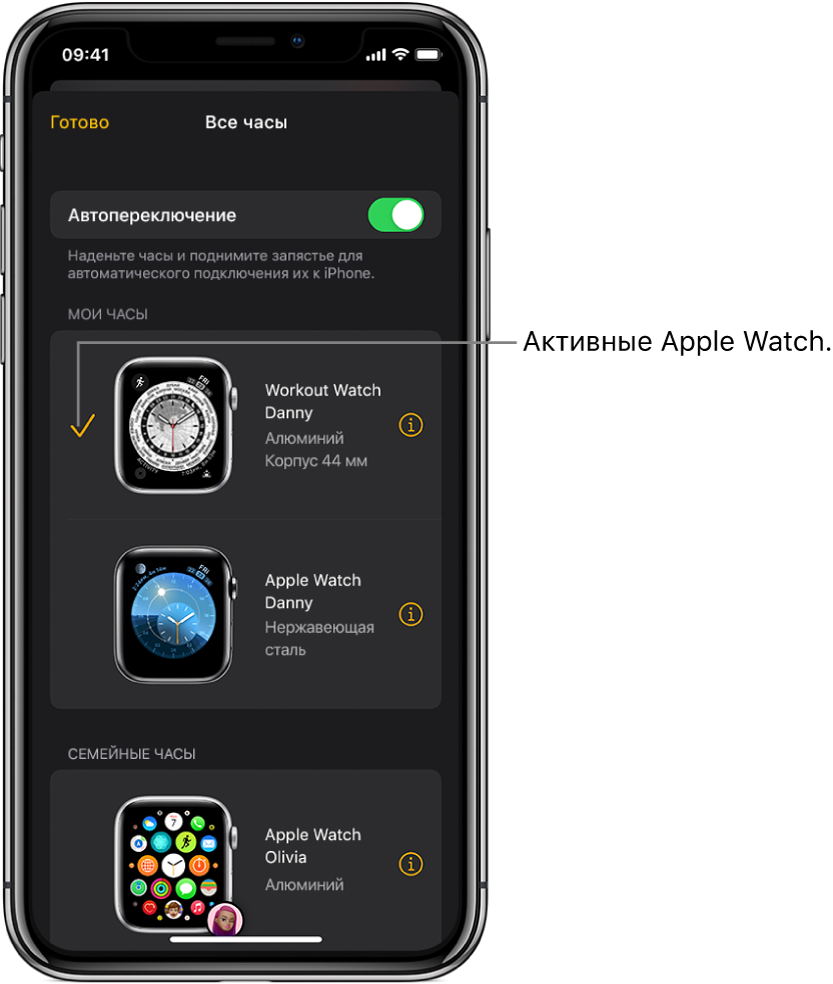- Синхронизация iPhone, iPad или iPod touch с компьютером с помощью iTunes
- Что можно синхронизировать при помощи iTunes
- Синхронизация или удаление контента с помощью iTunes
- Синхронизация контента по Wi-Fi
- Как синхронизировать свой iPhone с другим iPhone или iPad
- Что происходит при синхронизации?
- Как синхронизировать контакты на iPhone и iPad
- Как синхронизировать заметки, напоминания, календари, сообщения и пароли
- Как синхронизировать файлы и документы на iPhone и iPad
- Как синхронизировать фото и видео
- iCloud Фото
- Фотопоток
- Google Фото, Amazon, Drive, Dropbox
- Как не синхронизировать некоторые фото?
- Как синхронизировать приложения на iPhone и iPad
- Как синхронизировать книги
- Как синхронизировать сторонние приложения
- Настройка и создание пары между Apple Watch и iPhone
- Включение, создание пары и настройка Apple Watch
- Активация сотовой связи
- Проблема при создании пары?
- Разрыв пары с Apple Watch
- Создание пары с несколькими Apple Watch
- Быстрое переключение на другие Apple Watch
- Создание пары Apple Watch с новым iPhone
- Перенос существующего тарифного плана на новые Apple Watch
Синхронизация iPhone, iPad или iPod touch с компьютером с помощью iTunes
В этой статье представлены сведения о том, как синхронизировать музыку, фильмы и другие данные с помощью iTunes на компьютере Mac или компьютере с Windows.
Если у вас macOS Mojave или более ранней версии либо компьютер с Windows, используйте iTunes, чтобы синхронизировать контент на своих устройствах. Прежде чем использовать iTunes для синхронизации контента на устройстве iOS или iPadOS, рекомендуется воспользоваться iCloud, Apple Music или аналогичным сервисом, чтобы сохранить в облаке содержимое компьютера Mac или компьютера с Windows. Так вы сможете получать доступ к своей музыке, фотографиям и другим файлам с устройства, когда компьютера нет рядом. Узнайте больше об использовании сервиса Apple Music или функции «Фото iCloud» вместо iTunes.
Если для синхронизации используется iCloud или другие сервисы, такие как Apple Music, некоторые функции синхронизации через iTunes могут быть отключены.
Что можно синхронизировать при помощи iTunes
- Альбомы, песни, плейлисты, фильмы, телешоу, подкасты и аудиокниги.
- Фотографии и видеозаписи.
- Контакты и календари.
Функции iTunes могут отличаться в зависимости от страны или региона.
Синхронизация или удаление контента с помощью iTunes
- Откройте iTunes и подключите устройство к компьютеру с помощью кабеля USB.
- Нажмите значок устройства в левом верхнем углу окна iTunes. Узнайте, что делать, если значок не появился.
- В меню «Настройки» в левой части окна iTunes выберите тип контента, который необходимо синхронизировать или удалить * . Чтобы включить синхронизацию для типа контента, установите флажок «Синхронизировать».
- Установите флажок рядом с каждым элементом, который нужно синхронизировать.
- Нажмите кнопку «Применить» в правом нижнем углу окна. Если синхронизация не начинается автоматически, нажмите кнопку «Синхронизировать».
* Устройство можно одновременно синхронизировать только с одной медиатекой iTunes. Если появляется сообщение, что устройство синхронизировано с другой медиатекой iTunes, это означает, что его ранее подключали к другому компьютеру. Если нажать «Стереть и синхр.» в этом сообщении, весь контент выбранного типа на устройстве будет стерт и заменен контентом с компьютера.
Синхронизация контента по Wi-Fi
После настройки синхронизации с iTunes через USB можно настроить iTunes для синхронизации вашего устройства по Wi-Fi вместо USB.
- Подключите устройство к компьютеру с помощью кабеля USB, а затем откройте iTunes и выберите устройство. Узнайте, что делать, если устройство не отображается на экране компьютера.
- Нажмите «Обзор» в левой части окна iTunes.
- Выберите «Синхронизировать с этим [устройством] по Wi-Fi».
- Нажмите кнопку «Применить».
Если компьютер и устройство подключены к одной сети Wi-Fi, устройство отображается в приложении iTunes. Устройство автоматически синхронизируется, когда оно подключено к источнику питания, а на компьютере открыто приложение iTunes.
Источник
Как синхронизировать свой iPhone с другим iPhone или iPad
Если у вас несколько iPhone или есть и iPhone, и iPad, то вы можете синхронизировать на них свои контакты, напоминания, фото, видео и приложения. Происходит синхронизация через сервис iCloud. Ниже мы расскажем, как её настроить.
Что происходит при синхронизации?
Когда ваши устройства синхронизированы, то данные, которые вы добавляете на одно устройство, появляются и на остальных. К примеру, если вы добавите новый контакт на свой iPhone, то он появится и на вашем iPad. Так же синхронизируются и другие изменения.
Для синхронизации на всех ваших устройствах должен быть один и тот же Apple ID. Это также касается учётной записи Google и других сервисов.
Данные на устройствах синхронизируются только в том случае, если синхронизация включена на всех устройствах. Ниже мы расскажем, как включить синхронизацию на всех своих устройствах.
Как синхронизировать контакты на iPhone и iPad
Контакты – одни из самых важных данных на устройстве, так что начнём мы именно с них. Скорее всего, вы храните свои контакты в iCloud или Google.
Если ваши контакты хранятся в iCloud:
- Откройте приложение Настройки и вверху выберите свой AppleID.
- Здесь выберите iCloud.
- Включите пункт Контакты. Затем нажмите Объединить.
Если ваши контакты хранятся в Google:
- Откройте приложение Настройки и выберите Контакты.
- Выберите Учётные записи >Добавить учётную запись >Google и завершите процесс авторизации. Используйте ту же учётную запись Google, что и на основном iPhone.
- Убедитесь, что опция Контакты включена.
Если ваши контакты хранятся и в iCloud, и в Google, проделайте оба способа.
После этого убедитесь, что оба устройства подключены к интернету. Через некоторое время все контакты синхронизируются и появятся в приложении Контакты на обоих устройствах.
Как синхронизировать заметки, напоминания, календари, сообщения и пароли
Вы уже знаете, как включается синхронизация iCloud, так что можете легко синхронизировать и остальные данные.
Зайдите в Настройки > Apple ID > iCloud и включите все пункты, которые хотите синхронизировать на своих устройствах.
Если календари и заметки у вас хранятся в Google, то следуйте шагам первой инструкции, просто вместе с Контактами включите ещё Заметки и Календари.
Как синхронизировать файлы и документы на iPhone и iPad
Важно, где вы храните свои файлы и документы. Если на Google Диске, Dropbox, One Drive, Box, Mega или других подобных сервисах, просто скачайте приложение сервиса на свои устройства и авторизуйтесь с помощью одной и той же учётной записи. После этого ваши файлы появятся на всех ваших устройствах.
Если вы используете iCloud Drive, зайдите в Настройки > Apple ID > iCloud и включите опцию iCloud Drive.
Если вы храните свои файлы локально на iPhone, просто перешлите их на другие устройства с помощью AirDrop. Также можно открыть приложение Файлы и переместить файлы и документы с Этого iPhone на iCloud Drive or Google Диск для синхронизации.
Как синхронизировать фото и видео
Есть несколько способов синхронизировать видео и фотографии на всех ваших устройствах.
iCloud Фото
Это самый простой способ синхронизировать фото и видео на устройствах Apple. Включается функция через Настройки > Фото > Фото iCloud.
Бесплатно вы получаете всего 5 ГБ облачного хранилища, которые быстро заполнятся. После этого придётся купить подписку iCloud с дополнительным хранилищем.
Фотопоток
Если у вас есть Apple ID, созданный несколько лет назад, вы можете использовать Фотопоток для просмотра до 1000 последних фото за последние 30 дней на всех ваших устройствах Apple. Хранилище iCloud при этом забиваться не будет.
Зайдите в Настройки > Фото и включите функцию Мой фотопоток. Сделайте это на всех своих устройствах Apple. Теперь все ваши последние фото за 30 дней будут синхронизироваться на всех ваших устройствах.
Вы можете сохранять фотографии из Фотопотока через приложение Фото. Спустя 30 дней фотографии удаляются из iCloud, но не исчезают с устройства, на которое они были сделаны.
Google Фото, Amazon, Drive, Dropbox
Одна из лучших альтернатив для Фото iCloud – это Google Фото. Вы получаете бесплатно уже 15 ГБ памяти, а не 5 ГБ. Вы можете просто скачать приложение Google Фото на все свои устройства и включить синхронизацию.
Есть и другие альтернативные сервисы, вроде Amazon Фото, Dropbox, Google Диск и One Drive.
Как не синхронизировать некоторые фото?
Если вы хотите, чтобы некоторые фотографии оставались только на основном устройстве даже после синхронизации, их нужно скрыть с помощью какого-нибудь стороннего приложения и удалить из приложения Фото. Если вы скроете фотографии прямо в приложении Фото, они всё равно синхронизируются.
Как синхронизировать приложения на iPhone и iPad
- Зайдите в приложение Настройки и выберите пункт AppStore.
- В секции «Автоматические загрузки» включите пункты Программы и Обновления.
Как синхронизировать книги
Вы можете синхронизировать даже книги, купленные в приложении Книги.
Зайдите в Настройки > Apple ID > iCloud и включите пункт Книги.
Теперь вернитесь в Настройки и выберите пункт Книги. Включите опцию Покупки с других устройств.
Если вы используете для чтения Kindle или другое приложение, скачайте его на все свои устройства и авторизуйтесь с помощью одной и той же учётной записи.
Как синхронизировать сторонние приложения
Чтобы синхронизировать сторонние приложения, скачайте их на все свои устройства и авторизуйтесь с помощью одних и тех же учётных записей.
Теперь вы знаете, как синхронизировать все свои данные на всех своих устройствах. Надеемся, эта инструкция была вам полезна.
Источник
Настройка и создание пары между Apple Watch и iPhone
Для использования Apple Watch Series 3 или новее с watchOS 8 необходимо создать пару с iPhone 6s или новее под управлением iOS 15 или новее. Ассистенты настройки на iPhone и Apple Watch слаженно работают, чтобы помочь Вам создать пару и настроить Apple Watch.
Если Вы плохо видите экран Apple Watch или iPhone, можно воспользоваться функциями VoiceOver или «Увеличение», даже во время настройки. См. раздел Настройка Apple Watch с помощью VoiceOver или Использование увеличения на Apple Watch .
ПРЕДУПРЕЖДЕНИЕ. Во избежание получения травм прочтите раздел Важная информация о безопасности для Apple Watch перед использованием Apple Watch.
Включение, создание пары и настройка Apple Watch
Наденьте Apple Watch на запястье. Отрегулируйте ремешок Apple Watch или выберите ремешок подходящего размера: он должен плотно прилегать к запястью, но не сдавливать его.
Информацию о том, как менять ремешки на Apple Watch, см. в разделе Снятие, смена и застегивание ремешков Apple Watch .
Для включения Apple Watch нажмите и удерживайте боковую кнопку, пока не отобразится логотип Apple.
Поднесите iPhone к Apple Watch, дождитесь появления экрана создания пары с Apple Watch на iPhone, затем коснитесь «Продолжить».
Также можно открыть приложение Apple Watch на iPhone и коснуться «Пара с другими часами».
Коснитесь «Настроить для себя».
Когда появится запрос, разместите iPhone таким образом, чтобы Apple Watch появились в видоискателе в приложении Apple Watch. Так происходит создание пары между двумя устройствами.
Коснитесь «Настройка Apple Watch», затем следуйте инструкциям на экране iPhone и Apple Watch, чтобы завершить настройку.
Чтобы узнать подробнее о своих часах Apple Watch, пока они синхронизируются, коснитесь «Познакомьтесь со своими часами». Вы можете узнать о новых возможностях, посмотреть советы по использованию Apple Watch и прочитать это руководство пользователя прямо на iPhone. Чтобы найти эту информацию после завершения настройки Apple Watch, откройте приложение Apple Watch на iPhone, затем коснитесь «Обзор».
Активация сотовой связи
Во время настройки можно активировать сотовую сеть на Apple Watch. Если Вы не хотите это делать сразу, ее можно активировать позже в приложении Apple Watch на iPhone. См. раздел Использование Apple Watch с сотовой сетью.
iPhone и Apple Watch должны использовать сотовую сеть одного и того же оператора. Однако если Вы настраиваете Apple Watch для пользователя в Вашей группе Семейного доступа, часы необязательно должны быть подключены к сети того же мобильного оператора, что и iPhone, с помощью которого Вы ими управляете.
Функция сотовой связи доступна не во всех регионах.
Проблема при создании пары?
Если во время попытки создать пару Вы видите циферблат. Это означает, что уже создана пара между Apple Watch и каким-то iPhone. Сначала нужно стереть весь контент с Apple Watch и сбросить их настройки.
Если в процессе создания пары не включается камера. Коснитесь кнопки «Создать пару с Apple Watch вручную» в нижней части экрана iPhone и следуйте инструкциям на экране.
Если не удается создать пару между Apple Watch и iPhone. См. статью на сайте службы поддержки Apple Часы Apple Watch не подключаются или не соединяются в пару с устройством iPhone.
Разрыв пары с Apple Watch
Откройте приложение Apple Watch на iPhone.
Коснитесь «Мои часы», затем коснитесь «Все часы» в верхней части экрана.
Коснитесь кнопки 
Создание пары с несколькими Apple Watch
Вы можете создать пару с несколькими Apple Watch одновременно — точно так же, как Вы создавали пару для первых часов. Поднесите iPhone к Apple Watch, дождитесь появления экрана создания пары с Apple Watch на iPhone, затем коснитесь «Создать пару». Также можно выполнить следующие действия:
Откройте приложение Apple Watch на iPhone.
Коснитесь «Мои часы», затем коснитесь «Все часы» в верхней части экрана.
Коснитесь «Добавить часы», затем следуйте инструкциям на экране.
О том, как настроить часы для пользователя в Вашей группе Семейного доступа, см. в разделе Настройка Apple Watch для члена семьи.
Быстрое переключение на другие Apple Watch
Ваш iPhone определяет, какие именно Apple Watch Вы надели, и автоматически подключается к ним. Достаточно надеть другие Apple Watch и поднять запястье.
Вы можете также выбрать Apple Watch вручную:
Откройте приложение Apple Watch на iPhone.
Коснитесь «Мои часы», затем коснитесь «Все часы» в верхней части экрана.
Отключите функцию «Автопереключение».
Проверьте подключение Apple Watch к iPhone: коснитесь нижнего края экрана часов и удерживайте палец, смахните вверх, чтобы открыть Пункт управления, затем найдите значок подключения 
Создание пары Apple Watch с новым iPhone
Если Apple Watch уже объединены в пару с другим Вашим iPhone, а Вы хотите создать пару с новым iPhone, требуется выполнить описанные ниже действия.
Создайте резервную копию iCloud для iPhone, с которым Apple Watch сейчас объединены в пару (подробнее см. в Руководстве пользователя iPhone).
Настройте новый iPhone. На экране «Приложения и данные» выберите восстановление из резервной копии iCloud, затем выберите последнюю ее версию.
Продолжайте настройку iPhone, а когда отобразится запрос, выберите использование Apple Watch в паре с новым iPhone.
Когда настройка iPhone будет завершена, на Apple Watch отобразится запрос на создание пары с новым iPhone. Коснитесь «ОК» на Apple Watch и введите код-пароль.
Перенос существующего тарифного плана на новые Apple Watch
Вы можете перенести существующий тарифный план сотового оператора с Apple Watch с поддержкой сотовой связи на другие Apple Watch с поддержкой сотовой связи. Для этого сделайте следующее:
Надев Apple Watch, откройте приложение Apple Watch на iPhone.
Коснитесь «Мои часы» > «Сотовые данные», затем коснитесь кнопки 
Коснитесь «Удалить тариф [название оператора]» и подтвердите свой выбор.
Возможно, Вам придется связаться с представителями оператора, чтобы удалить Apple Watch из тарифного плана.
Снимите старые часы, наденьте другие Apple Watch с поддержкой сотовой связи, коснитесь «Мои часы» и выберите «Сотовые данные».
Следуйте инструкциям, чтобы активировать сотовую связь на часах.
Для получения дополнительной информации о настройке и создании пары см. статью Настройка Apple Watch на сайте поддержки Apple.
Если требуется зарядить Apple Watch перед настройкой, см. раздел Зарядка Apple Watch .
Источник