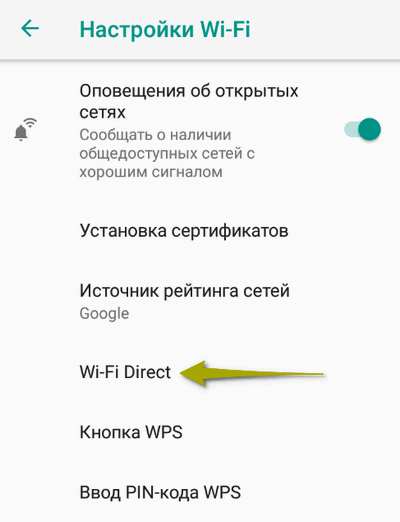- Как соединить два телефона — через OTG и Wi-Fi
- Как соединить два телефона через OTG-кабель?
- Как соединить два смартфона с помощью Wi-Fi Direct?
- Подключение Android-устройств друг к другу по USB
- Этап 1: Проверка поддержки OTG
- Этап 2: Настройка режима USB
- Этап 3: Подключение устройств
- Решение некоторых проблем
- Устройства не распознают друг друга
- Устройства распознаются, но нет доступа к файловой системе
- Как синхронизировать Android-устройства
- Синхронизация файлов различного типа
- Основные данные
- Фотографии и видеозаписи
- Google Drive
- Контакты
Как соединить два телефона — через OTG и Wi-Fi
Инструкции по соединению двух телефонов между собой.
Соединить два смартфона можно либо беспроводным способом, либо с помощью кабеля. В статье разберем, как соединить смартфон со смартфоном с помощью OTG, а также используя беспроводную технологию Wi-Fi Direct.
Как соединить два телефона через OTG-кабель?
OTG-кабель представляет собой небольшой шнур, на одном конце которого находится разъем micro-USB или USB Type-C, а на другом — разъем, в который необходимо вставить обычный USB-кабель. Соединив два смартфона таким способом, можно не только быстрее переносить файлы с одного устройства на другое, но и «делиться» зарядом батареи.
Чтобы подключить два смартфона друг к другу необходимо:
- Вставить в одно из устройств OTG-кабель.
- Вставить в другое устройство USB-кабель, который используется для зарядки.
- Соединить оба кабеля с помощью USB-разъема.
Важно! Технология OTG будет работать при условии, что она поддерживается обоими смартфонами. Узнать об этом можно в технических характеристиках устройств или в инструкции по эксплуатации.
Устройство, к которому подключается OTG-кабель, становится «ведущим», поэтому именно оно будет заряжать. Второе устройство, подключенное через USB-кабель, станет «ведомым», а значит начнет заряжаться. Чтобы заставить первое устройство заряжаться, а второе стать источником заряда, достаточно поменять местами OTG и USB-кабели.
Аналогичным образом работает и передача данных, а также их просмотр и удаление. Телефон, к которому подключен OTG-разъем, сможет просматривать данные на втором устройстве, перемещать их или удалять.
Как соединить два смартфона с помощью Wi-Fi Direct?
Wi-Fi Direct — технология, позволяющая объединить два смартфона в одну беспроводную сеть. С ее помощью можно обмениваться данными между двумя устройствами, однако в отличие от предыдущего способа заряжаться друг от друга они не смогут.
Чтобы технология работала, оба смартфона должны ее поддерживать. Убедиться в этом можно в технических характеристиках или разделе Wi-Fi в настройках телефонов. Если там присутствует пункт Wi-Fi Direct, значит устройство поддерживает технологию.
Чтобы подключить оба смартфона в общую сеть Wi-Fi Direct, необходимо:
- Зайти в меню Wi-Fi на устройствах и выбрать пункт Wi-Fi Direct.
- В разделе «Доступные устройства» у каждого телефона должны появиться названия друг друга.
- На первом устройстве необходимо нажать на название второго, после чего на него отправится приглашение. На втором телефоне его нужно подтвердить.
Если в «Доступных устройствах» под названием телефонов высветится надпись «Подключено», значит общая сеть успешно создана. Теперь любые данные можно отправлять по Wi-Fi Direct. Для этого необходимо выбрать файл, нажать на кнопку «Отправить», а затем выбрать значок Wi-Fi Direct.
После отправки файлом можно разорвать связь, а при необходимости снова подключиться. Приглашение и его повторное принятие больше не понадобится.
Если смартфоны не поддерживают технологию Wi-Fi Direct, можно воспользоваться сторонними приложениями, например, SHAREit или SuperBeam. Также на этот случай есть наша инструкция по обмену данными между телефонами через Wi-Fi.
Источник
Подключение Android-устройств друг к другу по USB
Этап 1: Проверка поддержки OTG
Андроид-девайсы подключаются по ЮСБ через протокол OTG (On The Go), который, пусть и поддерживается почти повсеместно, в некоторых прошивках всё-таки отсутствует. Существует несколько способов проверки на совместимость устройства с данной технологией, ознакомиться с ними можно в статье далее.
Этап 2: Настройка режима USB
Для удачного подключения на девайсе, который будет соединяться с другим, нужно настроить работу ЮСБ. Делается это следующим образом:
- Сначала убедитесь, что на смартфоне (планшете) включён режим разработчика.
Перейдите по пунктам «Настройки» – «Система» – «Для разработчиков».
Этап 3: Подключение устройств
Непосредственное соединение обоих устройств происходит следующим образом:
- Приобретите кабель OTG, обычно они выглядят так.
Подождите, пока на смартфоне (планшете) появится сообщение о подключении.
Решение некоторых проблем
При совершении этой операции иногда возникают сбои, рассмотрим некоторые из них.
Устройства не распознают друг друга
Данная проблема самая распространённая, и её причин существует множество. Для определения верной надо произвести диагностику, алгоритм следующий:
- Первым делом попробуйте поочередно заменить переходник и кабель – как показывает практика, это самый частый источник сбоев.
- Также проверьте настройки обоих девайсов – возможно, на одном из них отключена работа с OTG.
- Нельзя исключать и неполадки с разъёмами телефонов – обычно их можно диагностировать по проблемам с зарядкой.
Устройства распознаются, но нет доступа к файловой системе
Это может означать две вещи – по каким-то причинам файловая система девайса определяется как доступная только для чтения. Попробуйте повторно подключить девайс, а если это не поможет, тогда не обойтись без форматирования внутренней памяти.
Помимо этой статьи, на сайте еще 12471 инструкций.
Добавьте сайт Lumpics.ru в закладки (CTRL+D) и мы точно еще пригодимся вам.
Отблагодарите автора, поделитесь статьей в социальных сетях.
Источник
Как синхронизировать Android-устройства
Для синхронизации данных любого типа между смартфонами на Android не требуется особых знаний. Покажем, как сделать это быстро и без проблем.
Смартфоны, да и любая техника в целом сегодня развивается настолько быстро, что обновляться приходится все чаще и чаще. И телефон – это не только средство коммуникации, но и полноценный индивидуальный помощник каждого. В памяти устройства мы постоянно храним какие-то файлы: данные приложений, документы, фотографии и не только.
После замены старого смартфона на новый возникает потребность в переносе данных. Для этого нужно сначала синхронизировать устройства между собой. Ниже мы расскажем, как сделать это и сохранить личные данные, моментально перенося их на новое мобильное устройство.
Синхронизация файлов различного типа
Основные данные
Во всех смартфонах и планшетах, работающих под управлением актуальной версии Android, есть опция синхронизации данных любого типа, которая может работать автоматически. Это осуществляется с помощью вашей учетной записи Google, связывающая множество различных устройств.
Для того, чтобы синхронизировать несколько Android-смартфонов, достаточно просто войти на них в аккаунт Google:
Шаг 1. Возьмите в руки один из телефонов и зайдите в настройки системы.
Шаг 2. Перейдите в раздел «Пользователи и аккаунты» или что-то связанное с учетными записями (название может быть неточным, так как пункты в меню отличаются в зависимости от производителя смартфона и версии Android).
Шаг 3. Найдите кнопку «Добавить аккаунт» (или «Добавить учетную запись») и нажмите на нее.
Шаг 4. Выберите строку «Google» и выполните вход в профиль.
Шаг 5. После выполнения входа вернитесь на вкладку «Пользователи и аккаунты» в настройках и найдите функцию «Автосинхронизация данных». Активируйте ее. Теперь устройство будет запоминать данные приложений, в которые выполнен вход с вашего аккаунта Google, и их можно будет переносить на другие девайсы.
Шаг 6. После добавления профиля Google, в той же вкладке нажмите на строчку с названием электронной почты. Выберите строку «Синхронизировать аккаунты» и убедитесь, что синхронизация включена для всех возможных элементов («Данные контактов», «Контакты», «Google Календарь» и прочие должны быть активированы). Если же нет, сделайте это самостоятельно.
Шаг 7. Возьмите второй телефон и повторите шаги 2-6. Войдите в тот же профиль и активируйте автоматическую синхронизацию.
После выполнения шагов выше, любая личная информация (например, список контактов) будут подгружаться из серверов Google, когда вы выполните вход в свою учетную запись на новом Android-смартфоне. Таким образом все возможные данные будут переноситься между устройствами.
Фотографии и видеозаписи
Для того, чтобы фотографии и видеозаписи также переносились с одного устройства на другое, простой авторизации в единой учетной записи Google может быть мало.
Включить синхронизацию медиафайлов можно выполнив следующие действия:
Шаг 1. Возьмите устройство, на котором у вас хранятся фотографии и видеозаписи.
Шаг 2. Найдите и откройте приложение Google Фото. Если на устройстве его нет, то перейдите в официальный магазин Google Play по этой ссылке и скачайте его.
Шаг 3. На главном экране экране нажмите на значок профиля и выберите вашу учетную запись, в которой будут сохраняться копии фотографий и видео.
Шаг 4. Нажмите на кнопку «Включить» для автоматической синхронизации файлов с аккаунтом Google.
Шаг 5. Выберите настройки, установив качество фото и видео (выбирать по желанию). Для того, чтобы сохранять файлы всегда, а не только во время подключения к сети Wi-Fi, активируйте соответствующий пункт (может привести к повышенному расходу интернет-трафика). Нажмите кнопку «ОК».
Шаг 6. Повторите описанные выше шаги со вторым или несколькими другими девайсами.
Google Drive
Вся информация с устройства, которая сохраняется в учетной записи Google, хранится в облачном хранилище. Это касается данных приложений, SMS-сообщений, контента из Google Фото, журнала звонков, контактов и других различных параметров. Для того, чтобы убедиться, что все данные между Android-смартфонами будут синхронизироваться, нужно проверить настройки хранилища.
Шаг 1. Возьмите первое устройство и найдите в списке приложений «Диск» (Google Диск). Если его нет, перейдите по этой ссылке и скачайте программу из официального магазина. Запустите ее.
Шаг 2. Разверните боковое меню, пролистав свайпом вправо от левой границы экрана и перейдите в меню настроек.
Шаг 3. Откройте раздел «Резервное копирование и сброс». Убедитесь, что у вас включена функция «Загружать на Google Диск», выбрана нужная учетная запись в строке «Аккаунт».
Шаг 4. В этой же вкладке нажмите на кнопку «Google Фото» и активируйте пункт «Автозагрузка и синхронизация», если не сделали этого выше.
Шаг 5. Выберите строку «Использование моб. Интернета» и установите параметр «Без ограничений» для автозагрузки.
Шаг 6. Отключите опцию «Только по Wi-Fi», иначе данные не будут синхронизироваться при подключении к интернету посредством мобильной передачи.
Шаг 7. Вернитесь в раздел «Резервное копирование и сброс» и пролистайте вниз, отключив пункт «Передавать файлы только по Wi-Fi».
Шаг 8. Возьмите другой телефон и повторите с ним те же шаги.
Шаги 5-7 в инструкции могут привести к повышенному расходу трафика на вашем устройстве. Если вы пользуетесь интернетом в основном через Wi-Fi и имеете ограниченные ресурсы по тарифу оператора, стоит пройти мимо этих пунктов.
Контакты
Чтобы дополнительно закрепить успех и убедиться, что устройства точно будут синхронизированы, стоит проверить настройки контактов.
Для этого последовательно выполняем следующие действия:
Шаг 1. Откройте приложение «Контакты» (должно быть от Google), либо скачайте его по этой ссылке. Запустите его.
Шаг 2. Перейдите в боковое меню и откройте раздел «Настройки».
Шаг 3. Нажмите на кнопку «Настройки синхронизации Google Контактов» и выберите свою учетную запись.
Шаг 4. Проверьте, чтобы в разделе «Статус синхронизации» было включено автоматическое обновление контактов.
Шаг 5. Перейдите на вкладку ниже и активируйте функцию «Автоматически копировать и синхронизировать контакты с устройства».
Источник