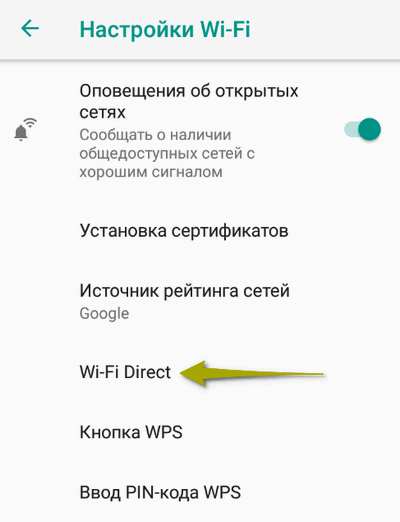- Подключение Android-устройств друг к другу по USB
- Этап 1: Проверка поддержки OTG
- Этап 2: Настройка режима USB
- Этап 3: Подключение устройств
- Решение некоторых проблем
- Устройства не распознают друг друга
- Устройства распознаются, но нет доступа к файловой системе
- Как соединить два телефона — через OTG и Wi-Fi
- Как соединить два телефона через OTG-кабель?
- Как соединить два смартфона с помощью Wi-Fi Direct?
- Взаимодействие Android-устройств в локальной сети
- О чем это и для кого это?
- Какие возможные способы решения существуют?
- Как подключить смартфон на Android к компьютеру?
- Подключение через USB
- Прочие проблемы проводного подключения
- Подключение к компьютеру через Wi-Fi
Подключение Android-устройств друг к другу по USB
Этап 1: Проверка поддержки OTG
Андроид-девайсы подключаются по ЮСБ через протокол OTG (On The Go), который, пусть и поддерживается почти повсеместно, в некоторых прошивках всё-таки отсутствует. Существует несколько способов проверки на совместимость устройства с данной технологией, ознакомиться с ними можно в статье далее.
Этап 2: Настройка режима USB
Для удачного подключения на девайсе, который будет соединяться с другим, нужно настроить работу ЮСБ. Делается это следующим образом:
- Сначала убедитесь, что на смартфоне (планшете) включён режим разработчика.
Перейдите по пунктам «Настройки» – «Система» – «Для разработчиков».
Этап 3: Подключение устройств
Непосредственное соединение обоих устройств происходит следующим образом:
- Приобретите кабель OTG, обычно они выглядят так.
Подождите, пока на смартфоне (планшете) появится сообщение о подключении.
Решение некоторых проблем
При совершении этой операции иногда возникают сбои, рассмотрим некоторые из них.
Устройства не распознают друг друга
Данная проблема самая распространённая, и её причин существует множество. Для определения верной надо произвести диагностику, алгоритм следующий:
- Первым делом попробуйте поочередно заменить переходник и кабель – как показывает практика, это самый частый источник сбоев.
- Также проверьте настройки обоих девайсов – возможно, на одном из них отключена работа с OTG.
- Нельзя исключать и неполадки с разъёмами телефонов – обычно их можно диагностировать по проблемам с зарядкой.
Устройства распознаются, но нет доступа к файловой системе
Это может означать две вещи – по каким-то причинам файловая система девайса определяется как доступная только для чтения. Попробуйте повторно подключить девайс, а если это не поможет, тогда не обойтись без форматирования внутренней памяти.
Помимо этой статьи, на сайте еще 12473 инструкций.
Добавьте сайт Lumpics.ru в закладки (CTRL+D) и мы точно еще пригодимся вам.
Отблагодарите автора, поделитесь статьей в социальных сетях.
Источник
Как соединить два телефона — через OTG и Wi-Fi
Инструкции по соединению двух телефонов между собой.
Соединить два смартфона можно либо беспроводным способом, либо с помощью кабеля. В статье разберем, как соединить смартфон со смартфоном с помощью OTG, а также используя беспроводную технологию Wi-Fi Direct.
Как соединить два телефона через OTG-кабель?
OTG-кабель представляет собой небольшой шнур, на одном конце которого находится разъем micro-USB или USB Type-C, а на другом — разъем, в который необходимо вставить обычный USB-кабель. Соединив два смартфона таким способом, можно не только быстрее переносить файлы с одного устройства на другое, но и «делиться» зарядом батареи.
Чтобы подключить два смартфона друг к другу необходимо:
- Вставить в одно из устройств OTG-кабель.
- Вставить в другое устройство USB-кабель, который используется для зарядки.
- Соединить оба кабеля с помощью USB-разъема.
Важно! Технология OTG будет работать при условии, что она поддерживается обоими смартфонами. Узнать об этом можно в технических характеристиках устройств или в инструкции по эксплуатации.
Устройство, к которому подключается OTG-кабель, становится «ведущим», поэтому именно оно будет заряжать. Второе устройство, подключенное через USB-кабель, станет «ведомым», а значит начнет заряжаться. Чтобы заставить первое устройство заряжаться, а второе стать источником заряда, достаточно поменять местами OTG и USB-кабели.
Аналогичным образом работает и передача данных, а также их просмотр и удаление. Телефон, к которому подключен OTG-разъем, сможет просматривать данные на втором устройстве, перемещать их или удалять.
Как соединить два смартфона с помощью Wi-Fi Direct?
Wi-Fi Direct — технология, позволяющая объединить два смартфона в одну беспроводную сеть. С ее помощью можно обмениваться данными между двумя устройствами, однако в отличие от предыдущего способа заряжаться друг от друга они не смогут.
Чтобы технология работала, оба смартфона должны ее поддерживать. Убедиться в этом можно в технических характеристиках или разделе Wi-Fi в настройках телефонов. Если там присутствует пункт Wi-Fi Direct, значит устройство поддерживает технологию.
Чтобы подключить оба смартфона в общую сеть Wi-Fi Direct, необходимо:
- Зайти в меню Wi-Fi на устройствах и выбрать пункт Wi-Fi Direct.
- В разделе «Доступные устройства» у каждого телефона должны появиться названия друг друга.
- На первом устройстве необходимо нажать на название второго, после чего на него отправится приглашение. На втором телефоне его нужно подтвердить.
Если в «Доступных устройствах» под названием телефонов высветится надпись «Подключено», значит общая сеть успешно создана. Теперь любые данные можно отправлять по Wi-Fi Direct. Для этого необходимо выбрать файл, нажать на кнопку «Отправить», а затем выбрать значок Wi-Fi Direct.
После отправки файлом можно разорвать связь, а при необходимости снова подключиться. Приглашение и его повторное принятие больше не понадобится.
Если смартфоны не поддерживают технологию Wi-Fi Direct, можно воспользоваться сторонними приложениями, например, SHAREit или SuperBeam. Также на этот случай есть наша инструкция по обмену данными между телефонами через Wi-Fi.
Источник
Взаимодействие Android-устройств в локальной сети
Предположим, мы пишем игру для Android, которая подразумевает некое сетевое взаимодействие между устройствами. Причем наши устройства находятся в одной сети и мы хотим, чтобы взаимодействие между ними осуществлялось быстро, а значит вариант с обменом данными через интернет нам не подходит. Ах да, еще одна маленькая ложка дегтя — мы хотим охватить максимально возможную аудиторию, для чего нам необходимо поддерживать Android 2.3.
Что же нам делать? Давайте поговорим об этом, а заодно рассмотрим относительно новые возможности Android SDK для соединения двух и более устройств.
О чем это и для кого это?
Как-то раз, уйдя с предыдущего места работы и погрузившись в заслуженный отдых, я принялся писать сетевую игру, в которую могут играть люди, находящиеся в одной локальной сети. И сразу же столкнулся с тем, что для нормального функционирования подобной игры нам мало соорудить сетевое взаимодействие — нам нужно сделать нормальное и быстрое обнаружение устройств в сети. Собственно, в данной статье я поделюсь своим опытом в реализации решения для данной задачи.
Сразу оговорюсь, что статья предназначена в большей мере для тех, кто имеет опыт Android-разработки, написал несколько приложений и хочет расширить свой кругозор, а также улучшить профессиональные навыки.
Какие возможные способы решения существуют?
- Android Network Service Discovery. Простой и эффективный способ обнаружения устройств. На Android Developer есть пошаговое руководство по подключению NSD, есть пример NsdChat, который можно скачать там же. Но есть один существенный минус — данный метод поддерживается только начиная с API Level 16, то есть с Android 4.1 Jelly Bean;
- Второе решение, предлагаемое нам на сайте Android Developer — Wi-Fi Peer-to-Peer. Проблема этого метода та же самая — поддерживается он только начиная с API Level 16;
- Есть странное решение, которое предлагается некоторыми программистами на Stack Overflow — самостоятельно сканировать локальную сеть на предмет наличия сервера. То есть проходить по всем адресам сети. Это уже сейчас звучит как странный велосипед, а теперь представьте, что порт нашего сервера назначается автоматически. Таким образом, сканирование даже самую небольшой сети становится достаточно долгой и трудоемкой задачей;
- Наконец, мы можем обратить внимание на Java-библиотеки и написать что-нибудь с их использованием. Например, JmDNS.
Последний способ выглядит вполне адекватным и, кажется, может обеспечить нас требуемой скоростью и удобством обнаружения устройств в сети для конечного пользователя.
Я вооружился JmDNS и решил попробовать соорудить несколько классов, которые по максимуму упростят написание описанных выше приложений. Но для начала пришлось немного повырезать дубликаты .class-файлов из jar-пакета JmDNS (проблема описана здесь):
Далее я взял исходный код NsdChat с Android Developer и изменил его служебный класс, который отвечает за инициализацию сокетов и организацию сетевого взаимодействия. Также я написал wrapper для JmDNS
Здесь размещены 4 основные функции для работы Network Discovery:
- startServer для создания сервера и регистрации соответствующего сервиса в локальной сети;
- findServers для поиска серверов;
- reset для окончания работы с Network Discovery и последующего освобождения ресурсов;
- wifiLock для запроса блокировки Wi-Fi.
В завершении я написал универсальный класс ConnectionWrapper для полноценной организации обнаружения, а также обмена сообщениями в локальной сети. Таким образом, создание сервера в конечном приложении выглядит следующим образом:
А вот и mServerHandler, использующийся для приема и обработки сообщений:
Отправка сообщений еще проще:
И, наконец, метод для обнаружения и подключения к серверу:
Как видите, все очень просто. А главное, все это работает в любой версии Android для максимум двух устройств. Но сделать так, чтобы это работало для условно неограниченного числа устройств очень легко, и очевидное решение придет к вам почти сразу после детального изучения класса Connection. Пусть это будет в качестве домашнего задания.
Ах, да, весь код доступен для изучения и использования всеми желающими в моем репозитории на GitHub.. И, конечно, не исключаю то, что некоторые вещи можно сделать лучше и проще, поэтому не стесняйтесь форкать и делать pull request’ы.
Источник
Как подключить смартфон на Android к компьютеру?
Современные смартфоны уже давно не требуют подключения к ПК. Это в первой половине 2000-ых установить что-то новенькое на коммуникатор или смартфон можно было только при помощи ПК. А ещё компьютер в те времена требовался для серьезных настроек мобильного устройства. Теперь же подключить Андроид к компьютеру можно без особого труда, но это действие стало требоваться крайне редко. И всё же мы расскажем вам о том, как подключить телефон к ПК.
Подключение через USB
Существует один проводной и масса беспроводных методов подключения. Первый является самым легким, но с ним бывает масса проблем. Иногда компьютер не видит устройство, что вызывает у пользователя натуральную истерику. В этом материале мы постараемся помочь именно в таком случае.
Если вы подключили свой смартфон к компьютеру при помощи провода, но настольная операционная система никак на это не реагирует, то нужно совершить несколько нехитрых действий:
- Замените USB-кабель. Дело в том, что некоторые провода служат лишь для передачи энергии — работать с информационным потоком они попросту не способны. Особенно это касается кабелей, приобретаемых в китайских интернет-магазинах. Попробуйте вставить провод в другой USB-порт. Отмечено, что высокоскоростные разъемы USB 3.0 порой не распознают некоторые подключаемые к ним устройства. Поэтому попробуйте подключить аппарат к старенькому порту USB 2.0. Попробуйте подключить гаджет к другому компьютеру. Желательно, чтобы он работал при помощи другой версии операционной системы. Если и там наблюдается такая проблема, то у вас что-то случилось с разъемом microUSB или какими-то другими компонентами. К сожалению, помочь в таком деле мы ничем не можем — вам потребуется ремонт смартфона.
Прочие проблемы проводного подключения
Не все об этом подозревают, но неразблокированный аппарат синхронизировать с ПК нельзя. Если вы решили подключить Андроид к компьютеру через USB, то сначала введите код, нарисуйте графический ключ или предоставьте отпечаток вашего пальца. Конечно же, это не касается тех устройств, которые не имеют защищенную блокировку.
Определенные проблемы вызывает и подключение по USB к компьютеру с операционной системой Windows XP. Во времена её популярности никаких сенсорных смартфонов не существовало, в связи с чем по умолчанию в неё не встроены соответствующие драйвера. Исправить ситуацию можно путем скачивания протокола Media Transfer Protocol (MTP)
На любом другом компьютере тоже может потребоваться установка драйвера. Обычно он устанавливается автоматически в тот момент, когда вы осуществляете подключение по USB в первый раз. Но случаются и исключения, когда системе что-то мешает. Если и у вас такой случай, то пройдите в «Диспетчер устройств». В списке вы увидите свой девайс, пока безымянный, отмеченный желтым восклицательным знаком. Щелкните по нему правой кнопкой мыши, выбрав в контекстном меню пункт «Обновить». Далее следуйте советам во всплывающем меню. Так вы можете произвести автоматический поиск драйвера в соответствующей базе Microsoft или установить драйвер, хранящийся на ПК (тогда первоначально нужно скачать его с официального сайта производителя).
Затруднять подключение к компьютеру может и активированный режим «USB-модем». Отключается по пути «Настройки» — «Беспроводные сети» — «Ещё» — «Режим модема».
На более современных смартфонах данный пункт находится в настройках, в разделе «Подключение и общий доступ». Убедитесь, что ползунок напротив «USB-модем» находится в положении «Выключено».
Если вы не можете найти данный пункт, то воспользуйтесь строкой для поиска настроек. А затем активируйте нужный параметр.
Следует заметить, что смартфоны обладают несколькими режимами проводного подключения к ПК. Не исключено, что вы случайно выбрали тот, который не поддерживается компьютером. Изменить режим можно путем нажатия на соответствующее уведомление (оно всегда отображается в момент, когда аппарат подключен к ПК). Вам нужно включить режим MTP (Медиа-устройство).
На смартфонах с более свежей версией Android названия пунктов могут немного отличаться. Для нормальной работы устройства необходимо выбрать режим «Передача файлов».
Наконец, помочь в некоторых случаях может включение отладки по USB. Для этого совершите следующие действия:
Шаг 1. Откройте раздел «Настройки» и найдите в нём пункт «Для разработчиков».
Шаг 2. В этом подразделе активируйте флажок пункта «Отладка по USB».
Подключение к компьютеру через Wi-Fi
Подключить Android к ПК без использования кабеля можно несколькими способами. Проще всего для этих целей использовать технологию Wi-Fi. Само собой, в вашей квартире должен иметься роутер, ведь подключение будет осуществляться именно с его помощью.
Теоретически синхронизироваться можно встроенными средствами, но этот путь слишком долог и сложен. Поэтому мы рекомендуем вам использовать Airdroid или какое-то другое подобное приложение. Давайте на его примере разберемся с тем, как подключиться к ПК по воздуху:
1. Установите и запустите Airdroid.
2. При первом запуске вы можете зарегистрировать аккаунт или же нажать малозаметную кнопку «Войти позже».
3. Далее программа предложит передавать все поступающие уведомления на компьютер. Нажмите кнопку «Принять». В некоторых случаях дополнительно вас перенесут в соответствующий раздел настроек, где около службы зеркалирования уведомлений Airdroid необходимо поставить галочку.
4. Далее вы сможете передавать на компьютер файлы, записывать экран, делать скриншоты и совершать прочие действия. На ПК для этого нужно открыть браузер и перейти по адресу, отображающемуся в верхней строке приложения.
5. Если вы зарегистрируете аккаунт, то сможете осуществлять синхронизацию, переходя по более простому URL-адресу: web.airdroid.com.
6. Если вы захотите закончить соединение, то зайдите в приложение и нажмите на кнопку «Отсоединиться». Также вы можете в окне браузера нажать на кнопку «Выйти», подтвердив затем свои действия.
Источник