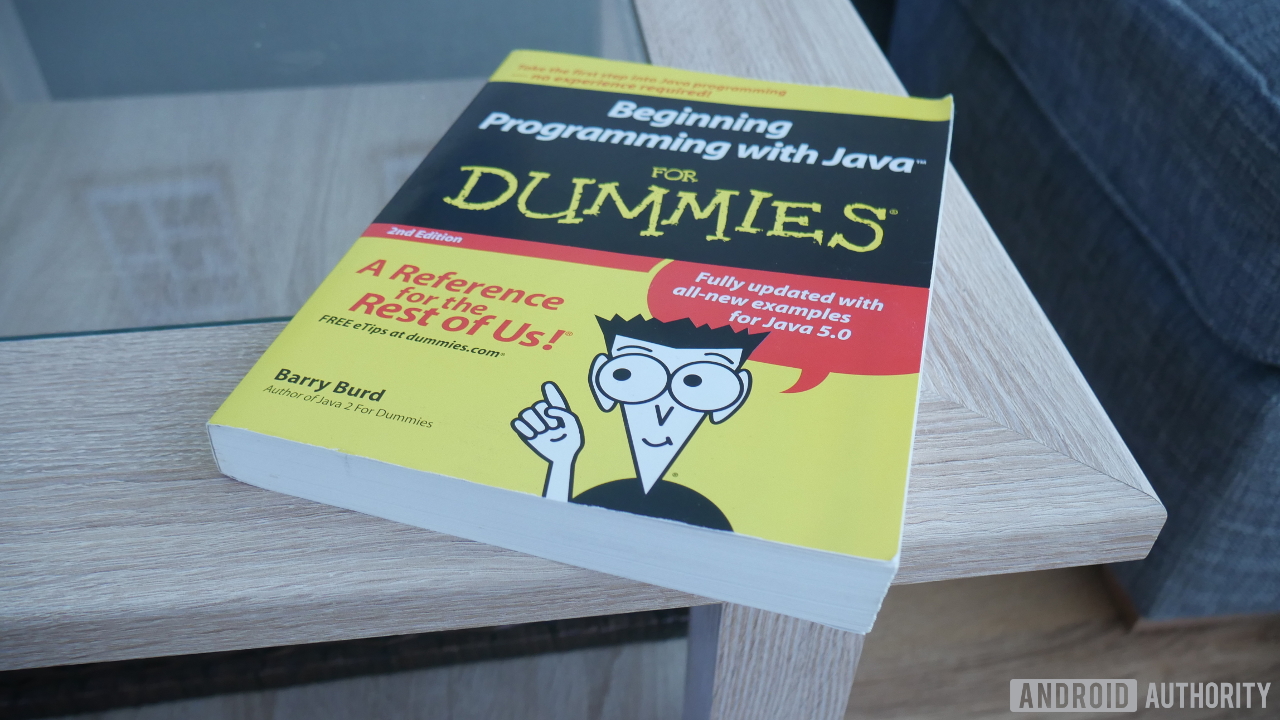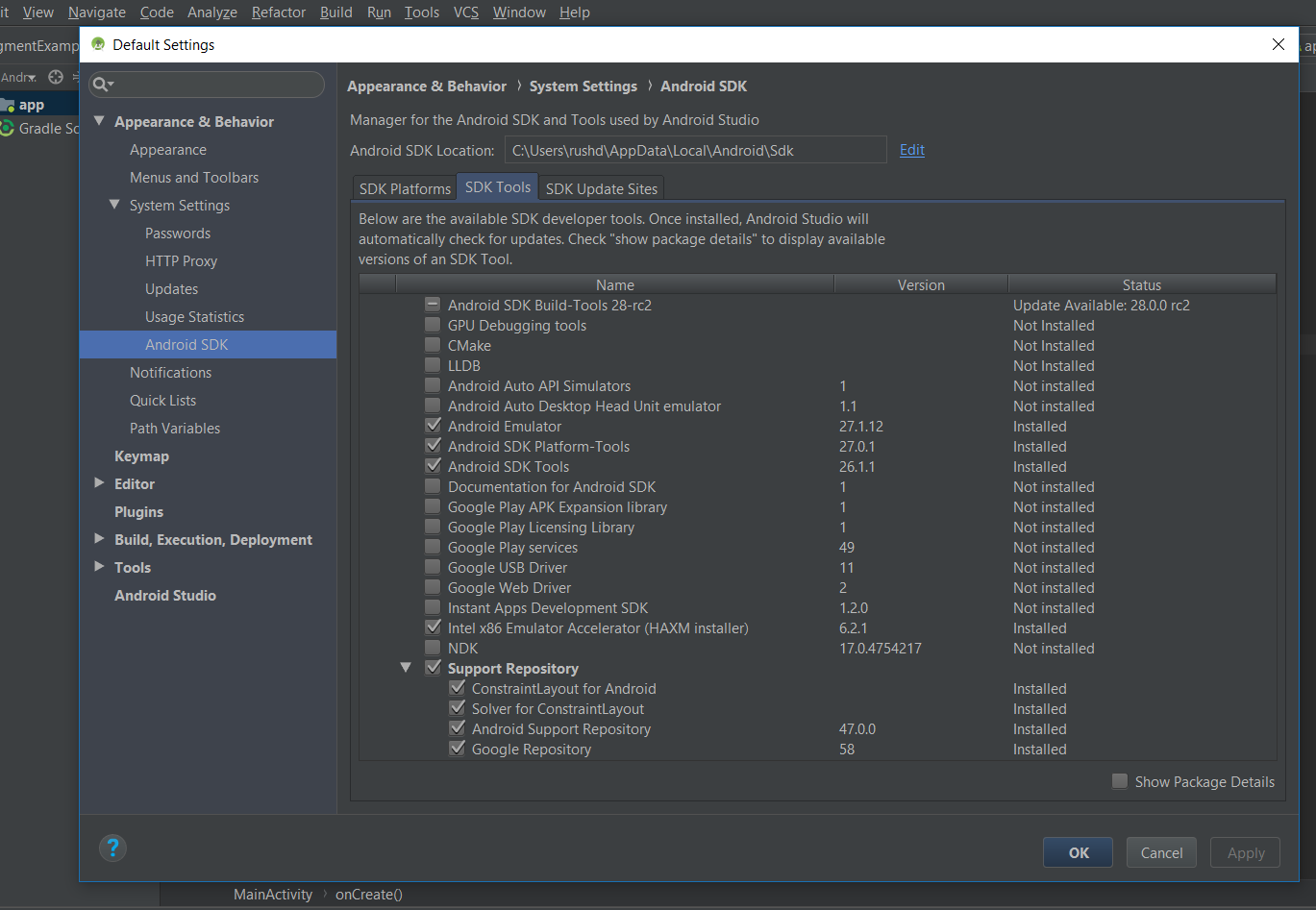- How to install the Android SDK
- How to install the Android SDK
- Updating the SDK
- Using the Android SDK on its own
- Top 13 Ways to Solve “App not installed” on Android
- Tip. Back up Your Android before Fixing
- Part 1. The Best Way to Fix «App not installed» Software-Related Issue
- Part 2. 12 Basic & Common Ways to Fix The «App not installed» Issue
- 1. Restart Your Android
- 2. Download Apps from Google Play
- 3. Check the App Location
- 4. Check the App File
- 5. Avoid Installation from SD Card
- 6. Sign the Unsigned App
- 7. Reset App Preferences
- 8. Delete Useless Applications
- 9. Clear Data & Cache of Package Installer
- 10. Mount Your SD Card
- 11. Format Your SD Card
- 12. Change the App Codes
How to install the Android SDK
The Android Software Development Kit (SDK) is a crucial part of Android development for beginners to come to grips with. It’s a selection of files bundled together that you will need to begin creating Android apps. It consists of tools like the virtual device manager (emulator) and ADB bridge, as well as a library of additional code for making Java programs work with the Android platform. For more on what you get with the Android SDK, check out the Android SDK tutorial for beginners.
How to install the Android SDK
While this might all sound quite complicated, there is good news: you don’t need to worry about the Android SDK much at all anymore. For the most part it will be handled in the background for you.
The SDK is now included with Android Studio. Android development for beginners is getting easier and easier and this relatively recent change means you now only need to go through a single installation to get your development environment up and running. There’s even an open Java Development Kit (JDK) included, so you no longer need to separately install the latest version separately.
Installing Android Studio is just as simple and we have a guide to help you out here. Again, it is just a matter of downloading the installer and following the steps as prompted. At one point you’ll be given the option to choose a path for the SDK to be installed; make a note of this as it may come in handy later.
Setting up Android development for beginners has become a relatively streamlined process. It involves a few rather large files — so be prepared for that and some lengthy download times.
Updating the SDK
When you install Android Studio, you’ll automatically get the latest version of the Android SDK. The SDK is constantly being updated with new features and security updates. It’s your job to ensure you keep pace with these changes, so you can support the latest versions.
To help you do this, Android Studio provides something called an SDK manager. This is a program specifically for downloading parts of your SDK. Open the manager by heading to Tools > SDK Manager. You’ll be greeted with a list of files under the tabs SDK Platforms and SDK Tools.
The SDK platforms are the Android platforms you can develop for. You need at least one to create a working app. If you choose the latest version, you’ll be able to support all the latest features of Android.
New versions of Android should be backward compatible, so unless you are a pro developer looking to make use of a cutting edge feature, you’re probably fine to ignore this tab once you’ve gone through the initial installation. It will make Android development easier for beginners.
Under the SDK Tools tab, you’ll find a list of the other elements that make up the SDK. You can install these individually. Those that have a blue box with a dash through are ready for updating. The most important things here are the Android SDK Build-Tools, the Android SDK Platform-Tools, and the Android SDK Tools. You may also want the Android Emulator and system images if you plan on running and testing your apps on your PC.
Android Studio will let you know if any updates are mandatory, so you can mostly forget all about the SDK manager (likewise, Android Studio itself will prompt you when it is ready for an update). Now you know how to start supporting the most recent versions of Android, once you graduate from beginner to status that is.
Using the Android SDK on its own
You may be wondering whether you can use the Android SDK on its own, or whether you would ever need to.
The one use-case where this is convenient is if you ever find yourself needing to use a different Integrated Development Environment (IDE), such as Unity (instead of Android Studio). Unity is a game engine and “game maker” that can be used to create Android games. You’ll use a completely different interface and even a different programming language (C#), but you’ll still need a copy of the Android SDK for that program to be compiled into an APK ready to run on Android. The same goes for Android development using other tools like Xamarin.
If you want to make it as easy as possible to start Android development as a beginner, I recommend you still install Android Studio along with the SDK as before (you’ll still need the JDK too). When you go through this process, just make a note of the path where the SDK is installed. Yyou will need this to tell other IDEs where the SDK is located on your computer. You’ll find there’s the option to enter the path for the SDK somewhere in the settings (Google is your friend if you’re not sure where that is), now just copy and paste! Installing the Android SDK this way is easier for beginners, and it also means you’ll have Android Studio on hand should you ever want to try traditional Android development.
Note that depending on the IDE, you might need to install the Java Development Kit (JDK) separately and provide a path for this too. To install the JDK, just head over to this page at Oracle.com and download the latest version. Once that’s done, click on the .exe file and then follow the steps by clicking Next.
Some IDEs will give you the option to download Android Studio automatically when you go through the set-up process, which is a feature that is new for Unity.
Installing all of these extra files will take up a lot of space on your computer. If you’re really keen to keep things to a minimum, you can always download the “command line tools only” option. You’ll find this by scrolling down the page where you found Android Studio and downloading the zip file for your specific operating system. You’ll find instructions on how to use this here and you can grab the command-line tools from here. Theoretically, this could also be useful if you ever want to use a specific tool included in the SDK, such as the ADB bridge.
That’s all there is to downloading and installing the Android SDK! This is one of the first and most important steps when it comes to Android development for beginners, so well done!
Источник
Top 13 Ways to Solve “App not installed” on Android

Android is the leading operating system and most phones are based on the Android system. Android users download various applications on it to make their lives easy. Google Play is an authenticated source for downloading the applications, but sometimes you see an error pop up, saying that the app not installed.
You can solve the app not installed error through some research and by finding the ways to fix it. It is a common error that most people face day to day and here you will learn how to solve this issue with ease.
If you are unable to install the application on your android phone, there can be multiple reasons. Even if you are downloading it from an authentic source, there can be other reasons behind it, which will make your android unable to download the applications.
You might not know what is the main reason behind the app not installed error, but here we have listed some of the reasons behind the android application not installed problem.
Lack of space in the SD card can be a problem for you. You will not be able to download the app if you run out of space on your SD card. Therefore, you will receive this notification.
Inappropriate app location can also be the problem. If you are unable to select the correct location for the application you want to download, your Android might not be able to install an application.
If the location where your applications download is the SD card but your system is unable to detect the SD card in your phone.
If you are downloading a file from an unknown source, which is somewhere other than Google Play, you may get this error due to the source and the security issues.
If the file you are trying to download is corrupted, then the android system will not download the file and will provide you the error message.
Tip. Back up Your Android before Fixing
All the errors you need to fix will affect the device system and the only solution is to fix them. But before that, in order to avoid losing the data, all you need to do is to back up your device. So that the app not installed fixes will not result in loss of the data.
Here are a few steps on how to back up the data on your Android.
Step 1: Go to the settings in your Android and then select Backup and Reset.
Step 2: Click on the Back up my data option. Now the backup will start. Before you do the fixing, make sure the backup is complete.
Please note that the steps of backing up your Android vary from different devices and Android operating system versions.
You have already known some of the reasons behind the application not installed error, but you also need the solutions to solve it. You need to take some steps to get rid of the problem now. Below we have listed the top 13 ways for you.
Part 1. The Best Way to Fix «App not installed» Software-Related Issue
Most of the time, such kind of errors occur due to some unknown errors, so you’d better depend on a professional tool to save your time. Then the iMyFone Fixppo for Android is highly recommended. All Android system-related issues can be solved by this program with simple clicks, so you do not need to know the technology about Android. The highest repairing rate and speed will be offered to you. Just give a few minutes to have a check now!
Step 1: After installing and running it on your computer, you need to offer the details of your device to start finding the corresponding firmware your device needs. The software will automatically download and extract the firmware for you.
Step 2: You need to connect your device to the computer after extracting the firmware successfully. Then make sure that your device is in download mode and the related steps are on the screen.
Step 3: When everything is ready, all you need to do is to wait for the fixing process to complete.
Most professional technology websites also recommend this tool, so why not download the free trial version to have a try now?
Part 2. 12 Basic & Common Ways to Fix The «App not installed» Issue
The following 12 methods are the basic ones, so generally speaking, the repair rate is relatively low. However, if there are only minor issues on your device, you can try these common ways first to check whether they can help you or not.
1. Restart Your Android
Restarting your phone is one of the solutions. It will reboot the system and help you in downloading the application. Here are the steps on how you can restart your Android.
Step 1: Hold the power button for a few seconds.
Step 2: There will be options of power off, restart, and emergency mode. Select the Restart option and let the device restart now.
There is another way to reboot your device.
Step 1: Hold the volume and power button simultaneously.
Step 2: Hold it for a few seconds.
Step 3: This will reboot your system immediately and your app not installed fixing is done.
2. Download Apps from Google Play
Google Play is the authenticated source to find and download any application. If you want to avoid the app not installed error, Google Play should be your first choice to download the apps.
Step 1: Open the menu and click on the Google Play app.
Step 2: Search the app you want to download and click on download.
Step 3: A window will open, click on accept. Then your app will be downloaded soon.
3. Check the App Location
Some apps cannot be downloaded on the SD card and some need an SD card. So to avoid this error, you need to check the file location. Here is how you will check it.
Step 1: Open the setting app and open storage.
Step 2: In the storage, you will find SD card and internal storage. From here you can easily see the location of the app and move it to the other storage.
4. Check the App File
There are many possibilities that your app file might contain a virus if it is not from the appropriate source. So you need to check the app file to avoid the virus entering your system and also avoid the android app not installed error.
5. Avoid Installation from SD Card
Most of the time when you are downloading from the external sources, your device will not accept the files. The reason is about the corrupted files, so you should avoid doing it on the SD card. But what you can do is to download the APK editor. It will let you install the app in the internal storage and will make sure your device is accepting files from external sources.
6. Sign the Unsigned App
To sign the unsigned app, you will need to download the Zipsigner application from the Google Play. It will help you launch the signed app.
Step 1: Download and launch the Zipsigner app.
Step 2: On the dashboard, you will see input/output.
Step 3: Select input/output and sign the app.
Step 4: Now install and sign the file with APK.
7. Reset App Preferences
At times you will see the error of application not installed because of the app references you have set. Here are the steps to fix the app installation error.
Step 1: Go to the settings and open the app.
Step 2: Check the menu and there will be an option of reset preferences.
Step 3: Click reset preferences.
8. Delete Useless Applications
You may have a clutter of useless files on your device. The app and the files are not useful for you. So, you can clean this clutter by deleting the app.
Step 1: Select settings and open apps.
Step 2: Find out the apps that you no longer need.
Step 3: Select the app.
Step 4: There will be an option of delete, so choose to delete this app.
9. Clear Data & Cache of Package Installer
This problem will arise because of the data and the Cache that has been stacking. What you need to do it to clear that.
Step 1: Open the settings.
Step 2: Click the app. This is where you can clean the cache and the data of your application and from your device.
10. Mount Your SD Card
The problem of app not installed will arrive if your SD card is not in place. To check if your SD card is in place, follow the following steps.
Step 1: Open settings and open storage from there.
Step 2: Find the storage info and you will see the option of the mount SD card and click on that.
11. Format Your SD Card
Before you start downloading the app and files on your SD card you need to sure that there is no virus and it is clean from other files. For that, you need to format your SD card.
Step 1: Select the setting app and select storage.
Step 2: You will find the option of format SD card and click on the format SD card.
12. Change the App Codes
You also need to check the application file. It is possible that the code does not support your device or the earlier version is not capable.
Step 1: Download the APK editor from the Google Play store.
Step 2: Choose a file and change the code or the location whatever is required for your device. Then install the application.
Conclusion
So, the bottom line is that there are multiple reasons you can get the application not installed error, what you need to do is to choose the appropriate way like Fixppo for Android to fix this bug. You can try all the above solutions that have been given above.
By Robert Moore , to Android Issues
Posted on Jun 12, 2019 ( Updated: Oct 15, 2019 )
Источник