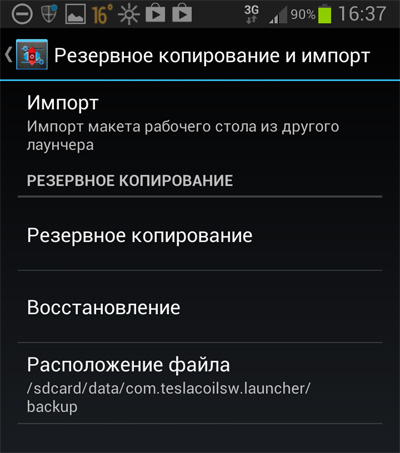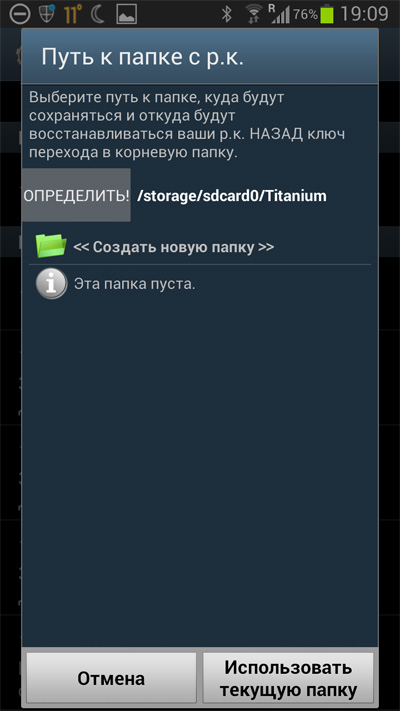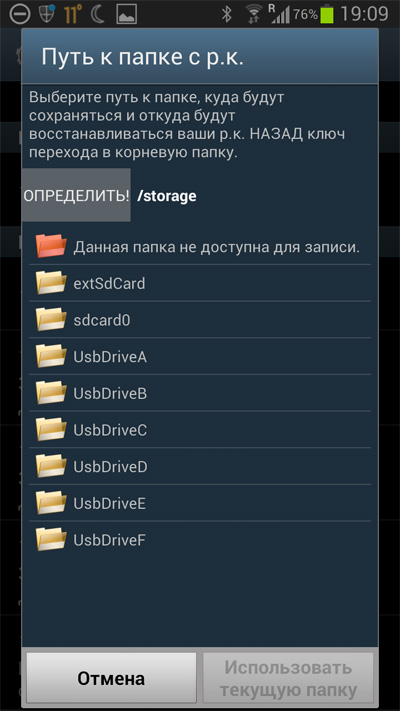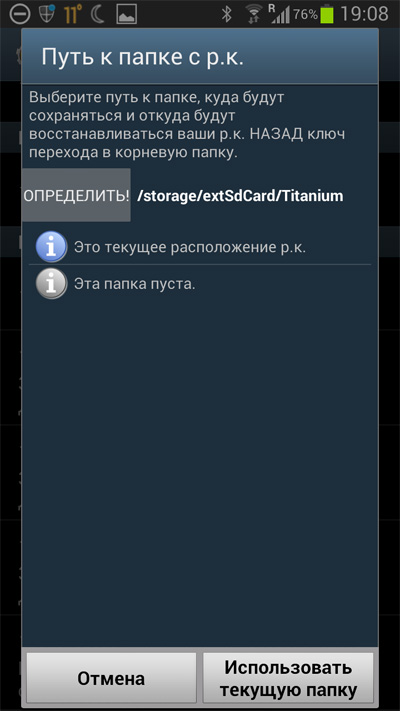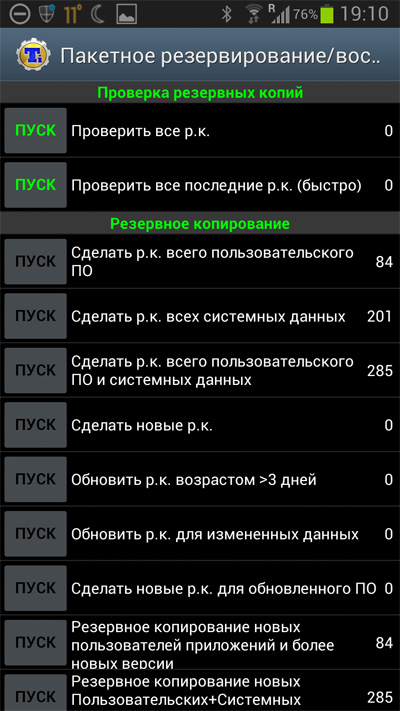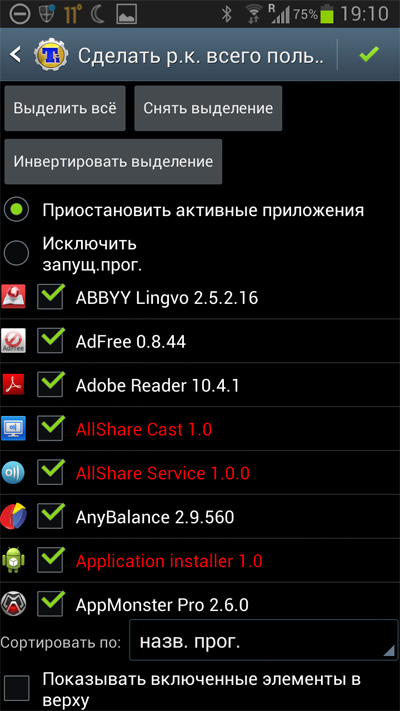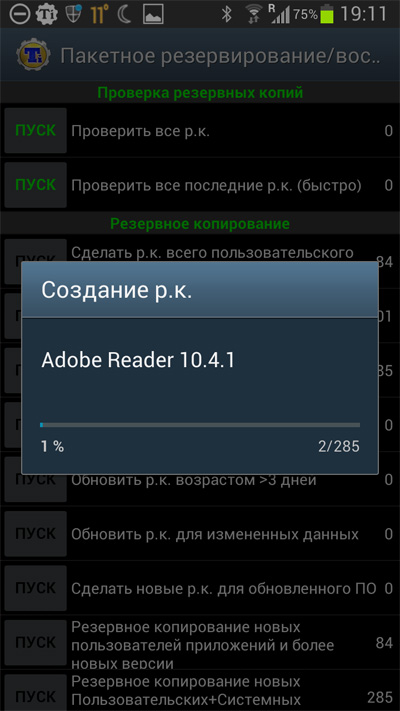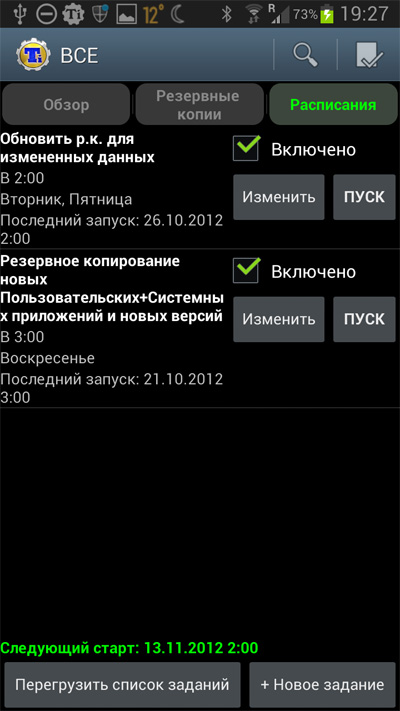- Как сбросить настройки без потери данных
- Как сбросить настройки на Android без потери данных
- Как создать резервную копию данных перед сбросом настроек
- Как сделать hard reset на android без потери данных?
- Как сохранить важную информацию на Android — смартфоне при сбросе настроек
- Карта памяти
- Резервное копирование
- Google Drive
- Копирование контактов
- Сброс настроек Андроид
- Что мне следует сделать резервную копию перед сбросом настроек моего Android до заводских?
- Что делать резервную копию перед сбросом настроек устройства
- Как сделать резервную копию данных перед сбросом настроек Android-устройства до заводских
- Как сохранять все данные смартфона на Android и быстро восстанавливать их
Как сбросить настройки без потери данных
Сброс настроек означает, что Android смартфон или планшет вернется к заводским настройкам. Таким образом, все пользовательские данные будут стерты. Конечно, сброс настроек – это очень полезная функция, если у вашего смартфона возникли неполадки или вы забыли графический ключ. Однако, не все готовы потерять свои персональные данные.
Некоторые Android смартфоны позволяют сбросить настройки без потери данных, в то время как другие устройства обязательно удалят их. Рисковать никому не хочется, и не нужно, потому что мы расскажем про надежный способ как сбросить настройки без потери данных.
Как сбросить настройки на Android без потери данных
- Перейдите в меню «Настройки», далее в раздел «Восстановление и сброс».
- Если у вас есть опция «Сброс настроек» (Reset settings) — это означает, что вы можете сбросить настройки без потери данных. Если же у вас написано «Сбросить телефон» (Reset phone), персональные данные будут удалены.
- Чаще всего используется первый вариант, поэтому вам необходимо создать резервную копию данных, прежде чем делать сброс настроек.
Как создать резервную копию данных перед сбросом настроек
Если вы хотите сбросить настройки без потери данных, обязательно включите синхронизацию с учетной записью Gmail.
- Перейдите в раздел «Настройки», затем «Учетные записи Google».
- Активируйте переключатели рядом с данными, которые необходимо сохранить на серверах Google, например, контакты, приложения, документы и прочее.
- Дождитесь завершения процесса синхронизации. Вы увидите сообщение «Последняя синхронизация…» и время, когда она состоялась.
- Также необходимо синхронизировать фотографии, видео и другие данные.
- Выполните сброс к заводским настройкам на своем Android устройстве.
- После сброса настроек и перезагрузки смартфона, вам будет предложено авторизоваться в свой Google аккаунт. Подключитесь к Wi-Fi сети, после чего персональные данные будут автоматически возвращены на ваше устройство.
- Также вы можете зайти «Настройки» — «Учетные записи Google» и включить переключатель рядом с данными, которые необходимо вернуть после сброса настроек.
- Дождитесь окончания синхронизации.
Еще один способ сбросить настройки без потери данных, это сохранить все важные файлы на SD-карту памяти, компьютер или облаке.
Уважемый читатель! Если вдруг описанный в статье метод Вам не помог — помогите, пожалуйста, остальным — напишите как Вы справились с проблемой или задайте вопрос. Кстати, ответ на Ваш вопрос, возможно, уже есть в комментариях.
Пожалуйста, не оставайтесь равнодушными — поделитесь с людьми полезной информацией. Если знаете ответ на имеющийся вопрос — напишите, пожалуйста, кому-то информация очень пригодится. Заранее спасибо!
Источник
Как сделать hard reset на android без потери данных?
В статье мы расскажем, как сделать сброс настроек на андроид устройстве до заводских (hard reset) не потеряв при этом важные данные: файлы, фото, контакты, СМС и др..
Как сохранить важную информацию на Android — смартфоне при сбросе настроек
Сброс настроек устройства, работающего на ОС Android – один из способов бороться с неполадками системы. Откат до заводских настроек, он же hard reset, иногда помогает решить проблему с зависаниями и другими «глюками» в смартфоне, ускорить его производительность или восстановить прошивку после неудачной переустановки. При этом важно понимать, что сброс не действует избирательно на какую – то определенную часть устройства. Уничтожается вся информация, хранящаяся на вашем смартфоне: приложения, документы, фотографии, видео, контакты и все остальное. Аппарат возвращается в то состояние, в котором находился в момент покупки. Конечно, можно восстановить данные на андроид после хард ресет, но далеко не все.
До того как нажать «сбросить настройки телефона» необходимо убедиться, что вся информация, представляющая для вас интерес, сохранена на альтернативном носителе. В противном случае после сброса настроек до заводских ее скорее всего не удастся вернуть даже при помощи специальных программ по восстановлению данных. В качестве такого носителя может быть использован как внешний накопитель (карта памяти Micro SD), так и другое устройство, подключенное к смартфону.
Карта памяти
Карты формата Micro SD поддерживают практически все современные смартфоны. При покупке гаджета рекомендуется сразу приобрести для него и карту памяти. Чем больше ее объем – тем лучше.
Если же по какой-то причине вы сохраняли информацию исключительно в памяти устройства, ее необходимо скопировать на карточку. Процедура переноса данных разнится в зависимости от конкретной модели и производителя устройства. Фотографии и видео, сделанные камерой смартфона на платформе Android, чаще всего находятся в папке с названием DCIM (Digital Camera Images). Попасть в нее можно через файловый менеджер. Затем необходимо отобрать нужные файлы и скопировать их на карту памяти.
Резервное копирование
Резервное копирование (backup) позволяет сохранить данные на другом устройстве. Подключите с помощью USB – кабеля ваш смартфон к персональному компьютеру. Дождитесь синхронизации данных, затем откройте папку с информацией и перенесите ее на PC. После hard reset и сброса настроек, данные можно будет загрузить на смартфон аналогичным образом.
Google Drive
Google Drive – это специальный сервис, который позволяет владельцам Android – устройств хранить личную информацию в интернет – пространстве (аналог облака iCloud от Apple). Скачать и установить приложение можно в Google Play. Бесплатно в Google Drive можно разместить до 5 Гб различных данных. За дополнительную плату пространство можно расширить до 1 Тб.
Если настроить синхронизацию со смартфоном вашей учетной записи в Google, контакты, письма в электронной почте и события в календаре будут копироваться автоматически.
Копирование контактов
Чтобы скопировать номера телефонов из телефонной книги, воспользуйтесь функцией «Экспортировать контакты». Передать сохраненные данные можно на карту памяти или на компьютер, подключенный к смартфону через USB. Также можно разместить номера телефонов в Google Drive и даже поделиться ими с другими пользователями.
Сброс настроек Андроид
Сбросить настройки смартфона до заводского состояния очень просто: в меню «настройки» выберите пункт «восстановление и сброс» и нажмите «сбросить настройки телефона». После перезагрузки гаджет будет готов к работе, а ваш андроид будет работать быстрее.
Источник
Что мне следует сделать резервную копию перед сбросом настроек моего Android до заводских?
Восстановление заводских настроек устройства может показаться сложной задачей, особенно потому, что мы в конечном итоге потеря всех наших данных и приложений если мы не сделали резервную копию, прежде чем продолжить. Несмотря на то, что некоторые данные можно восстановить даже после аппаратного сброса, вы определенно не хотите испытывать удачу с этим.
Выполнение сброса заводских данных полезно несколькими способами, так как мы могли избавиться от серьезных ошибок или просто начните заново. Если вы с нетерпением ждете восстановления заводских настроек на своем устройстве, тогда было бы разумно сделать резервную копию ваших данных.
Создание резервной копии также может быть довольно сложным, особенно если вы не знаете, что делать, а что оставлять. Или если вы не знаете правильные инструменты — как приложения для Android, так и некоторое программное обеспечение для ПК — для создания соответствующие резервные копии.
→ Как сделать снимок экрана на Galaxy S10
Однако мы здесь, чтобы помочь вам понять, что следует сделать резервную копию, прежде чем выполнять восстановление заводских данных.
Что делать резервную копию перед сбросом настроек устройства
Прежде всего, вам нужно будет решить, что для вас важно, а что вы хотите стереть в любом случае. Мы предложили создать резервную копию следующих элементов:
- Аудио / музыкальные файлы
- Фильмы / видео файлы
- Документы
- Изображений
Как сделать резервную копию данных перед сбросом настроек Android-устройства до заводских
Хорошо, для резервного копирования фото и видео с камеры, просто подключите устройство Android к ПК, выберите на телефоне опцию передачи файлов, чтобы телефон отображался как диск на ПК, а затем перенесите файлы и папки вручную.
Для резервное копирование контактов, SMS, журналов вызовов, паролей Wi-Fi, а также для резервное копирование данных онлайн (фото, видео или любая папка)см. ссылку справа внизу.
⇒ Как сделать резервную копию вашего телефона Android (сохранить данные онлайн)
Это основные элементы, о которых вам следует подумать о резервном копировании, поскольку вы не сможете снова загрузить те же файлы, а также можете потерять важные документы, если вы еще не создали резервную копию.
Однако, если у вас есть куча Приложения вы используете их каждый день и не хотите тратить слишком много времени на загрузку и установку приложений после сброса настроек устройства, тогда мы также рекомендуем создать резервную копию приложений (файлов APK).
⇒ Как заставить Google делать резервные копии данных онлайн на Google Диске
Если твой Устройство Android рутировано, то вы также можете создать резервную копию данных приложений, что очень помогает в восстановлении, поскольку вы получаете приложения точно такими, какими они были до сброса — хотя, если приложение вызывало проблему, может случиться так, что это вызовет проблема снова при восстановлении старых данных.
По сути, тебе придется решить какие файлы для вас важны, а какие нет. Сброс настроек устройства приведет к удалению всех данных на устройстве и даже сбросу настроек системы.
Источник
Как сохранять все данные смартфона на Android и быстро восстанавливать их
Как сохранять все данные смартфона на Android и быстро восстанавливать их
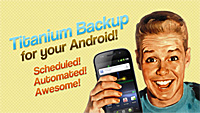
Да, в настройках Android есть пункт «Резервное копирование», где предлагается архивировать данные и их потом автоматически восстанавливать, однако эти данные относятся разве что к паролям сетей Wi-Fi, так что выглядит это полнейшим издевательством.
Так вот, поскольку задача сохранения и восстановления данных лежит исключительно на пользователе этой операционной системы, давайте же поговорим о том, как это все делать легко и относительно быстро.
К сожалению, для Android не существует обычных решений сохранить сразу все данные и их потом восстановить. Точнее, они существуют, но это можно делать только на рутованных аппаратах, что не подходит обычным пользователям, которые даже слова-то такого не знают — рутованный.
Поэтому сначала поговорим о методах сохранения и восстановления для самых смартфонов «из коробки», которые не подвергались рутованию и прочим живительным операциям.
Итак. Пользовательские данные в операционной системе Android можно разделить на следующие значимые группы.
- контакт-лист (как правило, это самые важные данные);
- расписание в календаре (этим не все пользуются, а зря);
- настройки оболочки (лончера) — рабочие столы, папки и так далее;
- установленные пользователем приложения;
- настройки конкретных приложений.
Контакт-лист и расписание
С контакт-листом и расписанием решение совершенно однозначное для Android: контакты и календарь нужно хранить в аккаунте Google.
Для этого вы можете завести какой-то отдельный аккаунт на обезличенного Васю Пупкина, а можете использовать основной аккаунт: все равно посторонние доступ туда не получат, пока этот доступ вы самолично не откроете. А что туда получает доступ сам Google. Вас всерьез заботит то, что Google получает доступ к телефону дяди Пети, тети Светы и напоминалке о пьянке в пятницу?
Поэтому самый простой, надежный и логичный вариант — занести все ваши контакты в аккаунт на Google. Если эти контакты забиты только в древнем телефоне — перенесите их руками, это займет не так много времени. Если они хранятся в Outlook или еще каких-то программах в электронном виде — почти на 100% их автоматом можно перенести в аккаунт Google через экспорт-импорт (контакты экспортируются в текстовый файл, где данные просто перечисляются через запятую).
Потом в Google вы можете внести немало дополнительных данных по своим абонентам: адреса, должности, поставить их фотографии и так далее.
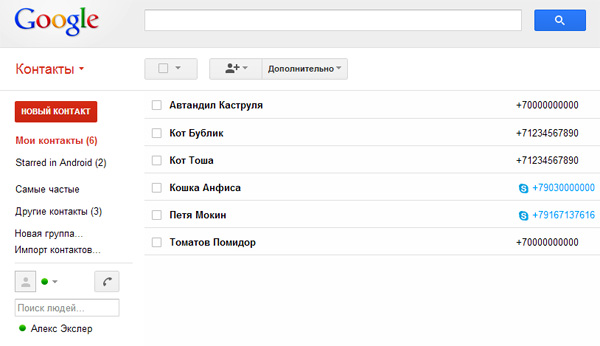
Контакты в аккаунте GMail
После этого аккаунт Google подключается к любому смартфону/планшету на Android, в настройках указывается синхронизировать контакты и расписание (если вы им пользуетесь) — и все, контакты через пару минут будут у вас в новом устройстве. И если устройство будет украдено или потеряется — достаточно купить новое, подключить аккаунт Google и снова через пару минут получить все свои контакты. Также эти контакты будут доступным на любом устройстве с браузером, подключенном к Интернету. И ваши абоненты всегда будут с вами.
На самый крайний случай, для гарантии, вы можете из контактов Google сделать экспорт абонентов в такой же текстовый файл, после чего сохранить его в каком-то надежном месте (например, в Dropbox).
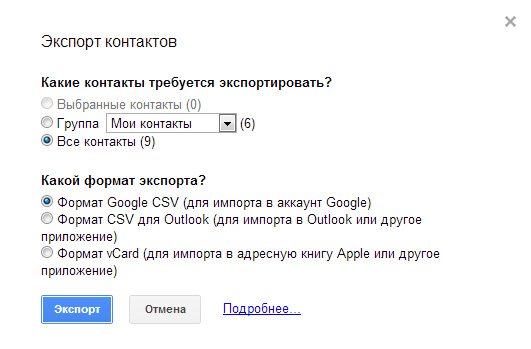
Экспорт контактов из GMail
Настройки оболочки обычно тоже имеет смысл сохранять — если есть такая возможность. Особенно в тех случаях, когда вы громоздите продвинутые наборы пиктограмм и папок с пиктограммами — как, например, у меня. Если это не сохранять, потом замучаешься пиктограммы ставить на свои места.
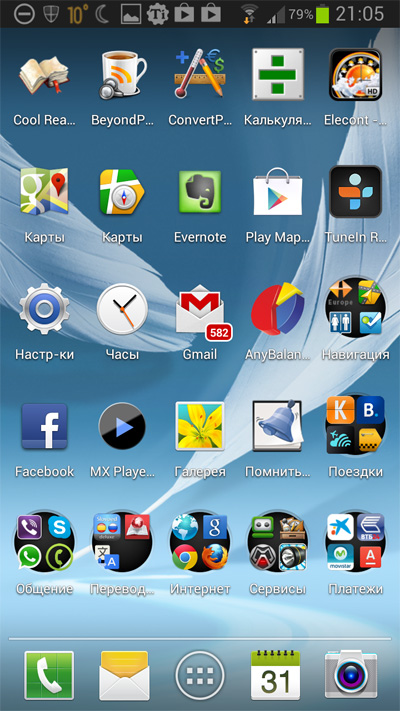
Мой десктоп
При использовании базовых оболочек (например, на том же Samsung или HTC) это является проблемой, потому что они просто не умеют сохранять свои настройки. Но если использовать какие-то более удобные и продвинутые оболочки, то многие из них умеют сохранять собственное состояние — и тогда проблема решена.
Я использую Nova Launcher — эта оболочка и делает все, что мне нужно, и отлично сохраняет свои настройки в отдельный файл. Только, на всякий случай, нужно не забывать эти настройки сохранять не только в телефоне, но и копировать, например, на персональный компьютер или в тот же Dropbox.
Восстанавливает она эти настройки (за иключением некоторых виджетов) безо всяких проблем, я много раз проверял.
Пользовательские приложения также имеет смысл сохранять в каком-то виде — как известно, пользователи ставят на смартфоны/планшеты десятки (если не сотню) различных программ, и при необходимости придется долго вспоминать, что там у вас было установлено, искать эти программы в магазине и заново скачивать-устанавливать.
Чтобы упростить эту процедуру, можно пользоваться программами, сохраняющими установленные пользователем приложения. Таких программ существует немало, мне из них больше всего нравится App Monster Backup Restore (есть бесплатная и платная версии).
Работает она просто и эффективно. Сохраняет установленные пользователем приложения в указанную папку — по команде или автоматически (например, при обновлении версии). Может хранить приложения в обычном виде, а может дублировать их с читаемыми (понятными) именами — это чтобы их можно было выбирать вручную просто из списка файлов. Также может хранить несколько версий одной программы, чтобы можно было откатиться к предыдущей.
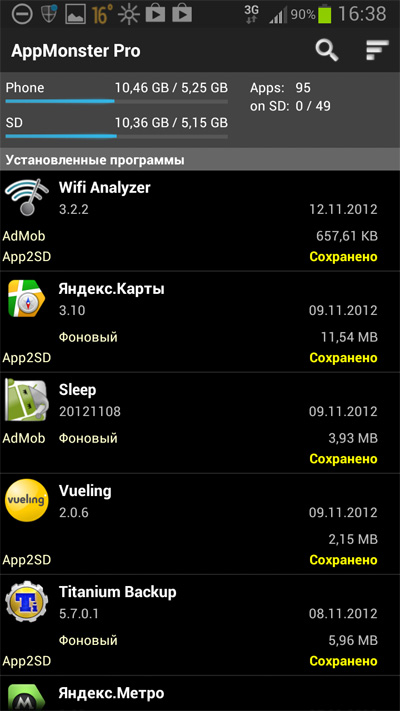
Список сохраненных программ
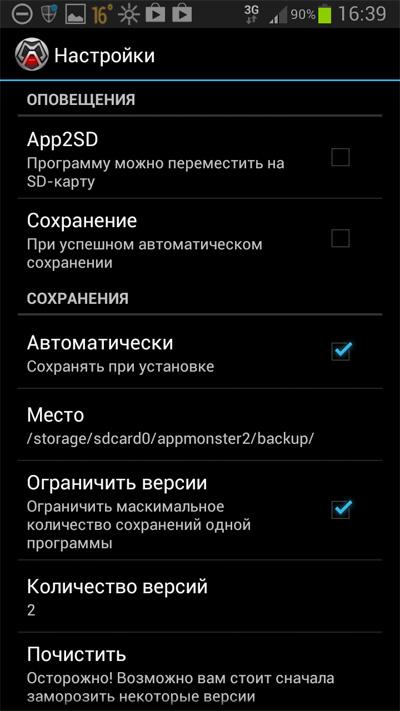
Настройки
Минус у этой программы только один: при восстановлении приложений по каждой программе придется нажимать на кнопку подтверждения доступа данного приложения к различным ресурсам. Но это ограничение не программы, а системы Android.
В остальном — работает очень хорошо, я пользуюсь постоянно.
Настройки конкретных приложений
А вот тут, извините, обычных решений (без рута) нет никаких, кроме сохранения настроек средствами самих программ и последующего восстановления. Однако программы, требующие значительных настроек (например, RSS-агрегаторы) почти всегда умеют сохранять эти настройки, например, на карте памяти.
Бекапирование рутованного аппарата
С аппаратом, у которого получены права суперпользователя (то есть сделан так называемый root), возни — на порядок меньше. Нужно установить программу Titanium Backup (или любую другую аналогичную, однако именно Titanium Backup является одной из лучших в этом плане, если не самой лучшей). Эта программа умеет делать полный бекап любых приложений и их настроек — как пользовательских, так и системных. Бекапы могут делаться вручную, могут делаться автоматически, папку для бекапов выбирает сам пользователь.
Вот так выглядит главное окно программы (у меня платная версия, но бесплатная от нее принципиально мало чем отличается). Интерфейс там достаточно непростой для начинающих (и не только) пользователей, поэтому пробежимся по основным моментам работы с программой.
Прежде чем делать бекап, необходимо задать соответствующую папку для хранения данных. По умолчанию программа выбирает встроенную память телефона, и это чревато потерей бекапа в случае, если в телефоне будут восстанавливаться заводские настройки.
Чтобы задать нужную папку, надо нажать кнопку меню и там выбрать «настройки».
В настройках ищем «Путь к папке с р.к.» — это путь к резервным копиям.
По умолчанию будет указана папка на встроенной памяти (sdcard0).
Чтобы задать другую папку, нужно нажать кнопку «возврат», программа перейдет на предыдущий уровень, после чего еще раз надо нажать «возврат» — чтобы выбрать хранилище.
Там выбираем extSdCard (это внешняя карта SD) и на ней выбираем нужную нам папку.
Ну и теперь выбираем «Использовать текущую папку». Программа после этого перезагрузится и покажет стартовую страницу. Там нажимаем самую правую верхнюю кнопку (это пакетное резервирование/восстановление).
Появляется следующее окно. Там лучше всего выбрать «Сделать резервные копии всего пользовательского ПО и системных данных» — это полный бекап.
Программа выдаст следующее окно. Тут, в общем, можно ничего не трогать и просто нажать верхнюю правую кнопку — начнется бекапирование.
Идет процесс бекапирования.
Как только процесс будет закончен, у вас появится полная копия всех приложений со всеми настройками. (Его для надежности также хорошо бы скопировать на персональный компьютер или в облачный сервис: при этом следует иметь в виду, что объем архива может получиться очень значительным — гигабайт и больше.)
Если телефон полностью обнулить, то из этого архива можно быстро и безо всяких лишних нажатий кнопок (для платной версии) восстановить все состояние системы, включая контакты и прочие данные, также восстановятся все приложения с их настройками и данными. Это очень и очень удобно. Я несколько раз делал подобные восстановления, причем как на одном и том же телефоне, так и с бекапа одного телефона на другой телефон. Все восстановилось отлично.
Titanium Backup также поддерживает архивирование по расписанию, причем оно включается по умолчанию. Если вам надо поменять параметры расписания — это можно сделать в соответствующей закладке.
Как видите, процесс бекапирования на аппарате без рута выглядит несколько хлопотным, однако оно того стоит — телефон с легкостью может быть утрачен, а восстанавливать все заново — это довольно утомительное занятие. Если же заранее побеспокоиться о том, чтобы правильно организовать хранение и бекапирование данных, тогда процесс восстановления будет занимать несколько минут.
А на рутованном аппарате это все можно делать полностью автоматически и восстанавливать затем данные просто нажатием одной кнопки.
Не откладывайте на потом процесс создания бекапов! Помните о том, что все неприятности происходят тогда, когда вы их никак не ждете, так что лучше заранее принять меры предосторожности.
Источник