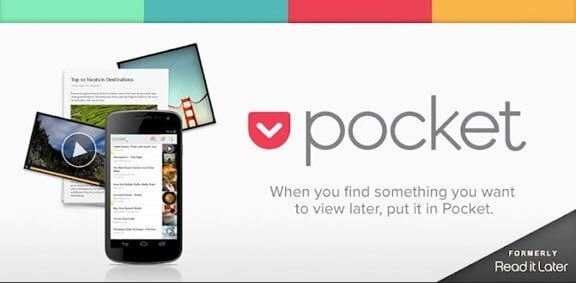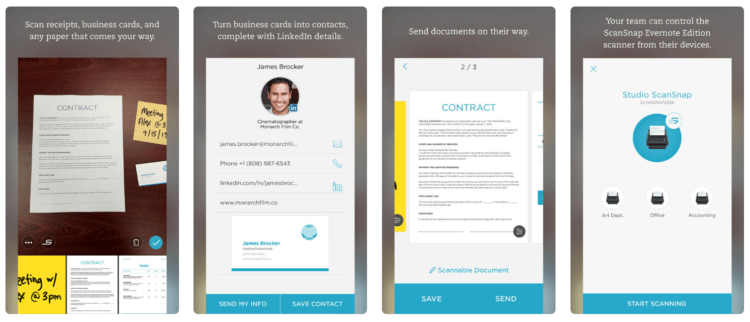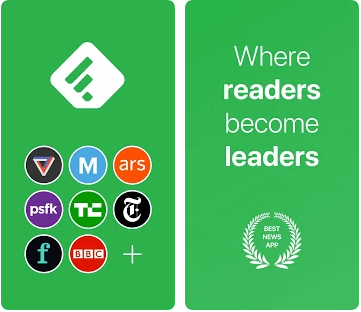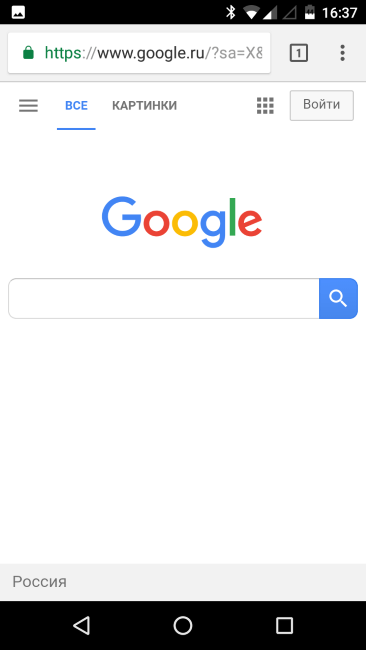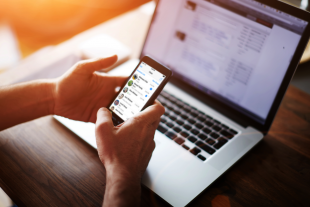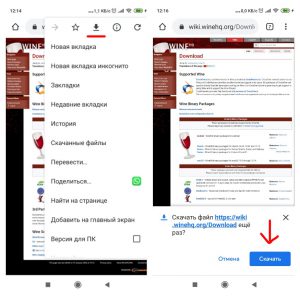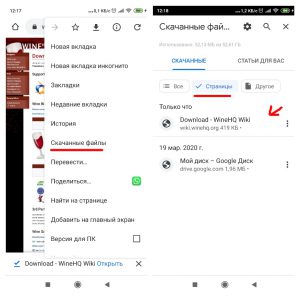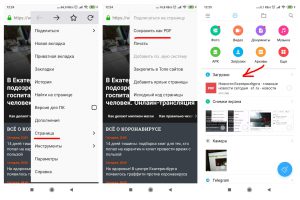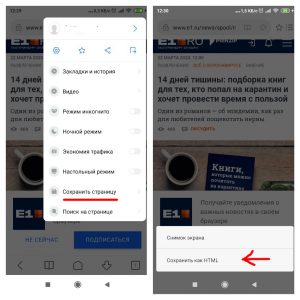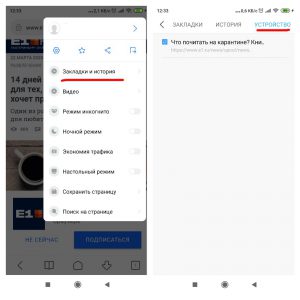- Как сохранить веб-страницу на смартфон для того, чтобы посмотреть ее позже
- Pocket — Весь интернет у вас в кармане
- Evernote — Делайте заметки и сохраняйте все, что вам нужно
- Feedly — Агрегатор новостей, которые можно читать в режиме офлайн
- Как сохранить страницу из браузера Chrome на Android
- Как сохранить веб страницу на Андроид?
- Как сохранить веб-страницу в браузере Chrome?
- Как сохранить веб-страницу в браузере Firefox?
- Как сохранить веб-страницу в стандартном браузере Андроид?
- 4 способа сохранить веб-страницу на iPhone или Android
- Добавьте веб-страницу в список чтения (только для iOS)
- Загрузите веб-страницу в Chrome (только для Android)
- Сохраните веб-страницу в формате PDF (Android и iOS)
- Отправьте текст статьи по электронной почте (только для iOS)
- Сохраните «незагроможденную» версию веб-страницы (Android и iOS)
Как сохранить веб-страницу на смартфон для того, чтобы посмотреть ее позже
Интернет — это место, где имеется просто огромное количество самой разной информации. И за исключением роликов, расположенных на различных видеохостингах, большая часть информации — это письменный контент: статьи, новости, обзоры и так далее. Кстати, все это и даже немного больше есть и в нашем Телеграм-канале, так что рекомендуем подписаться. Но не будем отвлекаться. Бывает так, что вы натыкаетесь на статью, которую хотите прочитать, но не можете сделать этого в данный момент. Что же делать? Сохранить ее для того, чтобы посмотреть позже. И сейчас мы вам расскажем, как это сделать.
Не обязательно все время находится онлайн для того, чтобы читать интересующие вас новости и статьи
Сразу хочется отметить, что советов в стиле «сохраните URL-ссылку на веб сайт и откройте его позже» тут не будет. Мы рассмотрим способы, которые помогут вам полностью загрузить то, что вам нужно для того, чтобы посмотреть интересующую вас информацию даже в отсутствии интернета.
Pocket — Весь интернет у вас в кармане
Первоначально выпущенный как программа для чтения книг, постепенно Pocket трансформировался в приложение, которое позволяет не только загружать книги, но и сохранять любой текстовый контент и получать к нему доступ вне зависимости от того, есть у вас подключение к мировой паутине или нет. Помимо веб-сайтов Pocket позволяет даже загружать данные из популярных сервисов вроде Twitter и Flipboard. При этом радует наличие функции синхронизации. Pocket автоматически синхронизируется на всех ваших устройствах, на которых установлена программа.
Evernote — Делайте заметки и сохраняйте все, что вам нужно
Evernote — это оригинальное стороннее приложение для создания заметок. Но, как и предыдущая рассматриваемая программа, с момента своего создания она превратилось в одну из лучших платформ для хранения почти любого типа контента. Вы можете импортировать в Evernote целые веб-страницы, изображения, документы и многое другое. Приятно также, что базовая версия Evernote практически не просит денег за использование. Конечно, есть подписка, которая даст возможность загрузки более, чем 60 мегабайт данных (а именно столько доступно в бесплатной версии). Но для периодического сохранения интересующих вас статей этого хватит с головой.
Feedly — Агрегатор новостей, которые можно читать в режиме офлайн
Feedly — это, в первую очередь крайне удобный агрегатор новостей на любую тему. При этом вы можете выбирать именно те разделы, которые вам интересны. Например, новости из мира Android. Программа будет регулярно предоставлять вам ссылки на наиболее интересные веб-страницы и статьи с новой информацией. При этом, как вы понимаете, возможность сохранения данных тут тоже имеется. Причем безо всяких ограничений. И полностью бесплатно.
Как сохранить страницу из браузера Chrome на Android
Конечно, всегда есть возможность сохранения любой веб-страницы посредством браузера, и не прибегая к сторонним программам. Для того, чтобы сохранить нужную вам страницу, запустите браузер Chrome на устройстве Android и откройте страницу, которую хотите сохранить. Справа от адресной строки вы найдете значок, выполненный в виде трех точек, расположенных друг над другом. Нажмите на него и в появившемся меню выбирайте пункт «Скачать».
Новости, статьи и анонсы публикаций
Свободное общение и обсуждение материалов
Android TV дает совершенно новый опыт в использовании умного телевизора. Например, вы можете устанавливать любые приложения на свое устройство, а не только то, что предлагает встроенный Play Market. Это не самая простая процедура, но достаточно интересная, требующая усидчивости. За три недели я изучил свой телевизор на Android TV и даже понял, чего с ним точно не стоит делать: в нем слишком много различных функций, которые и так не дадут вам заскучать. Но к кое-каким вещам стоит отнестись со всей серьезностью, чтобы случайно не испортить впечатление от умного телевизора. Делюсь с вами собственным, пусть и не большим, опытом, чего не стоит делать с Android TV.
Смартфоны уже стали мощнее ПК — это не домыслы, а факты. А еще они компактнее и удобнее в использовании, дольше не разряжаются и в них проще разобраться. Кто бы мог подумать, например, 10 лет назад, что смартфоны заменят нам компьютеры? Уже сейчас многие мои знакомые даже не используют ПК в работе, ограничиваясь смартфоном. Возможно, какие-то задачи не так удобно выполнять на экране телефона, но в большинстве случаев он отлично справляется, выручая в самых непростых ситуациях. В 2021 году выполнять задачи с помощью смартфона намного удобнее, чем с помощью того же ноутбука. Сегодня поговорим о тех вещах, которые проще делать с помощью телефона, чем на ПК.
За десять лет до Google Pixel 6 появилось еще одно знаковое устройство Android, также разработанное в партнерстве с Samsung, которое стало огромным шагом вперед для компании Google и для платформы Android. Конечно, если бы этого устройства не было, мы бы все равно получили нынешнее доминирование ”зеленого робота”, но отрицать значимость гаджета для индустрии просто некорректно. Многие новаторские функции, такие, как экранные навигационные клавиши, разблокировка по лицу и простая многозадачность — все это появилось бы намного позже, если бы в свое время не было того самого Nexus.
Источник
Как сохранить веб страницу на Андроид?

Это может быть информация, как добраться из аэропорта до города, на каком общественном транспорте, распространенные фразу на иностранном языке, схема метро или движения автобусов и трамваем и т.д.
Как сохранить веб-страницу в браузере Chrome?
Запустите браузер Хром и откройте сайт, информацию с которого вы хотите сохранить. Далее вызовите всплывающее меню (справа вверху троеточие) и выберите иконку “Скачать” (черная стрелочка вниз). Во всплывающем меню выберите “Скачать”.
Чтобы посмотреть список сохраненных страниц и скачанных файлов, в меню выберите “Скачанные файлы”. Откроется список, отсортируйте элементы списка по страницам. Выберите нужную страницу, чтобы открыть ее в окне браузера.
Очень удобно скачивать путеводители или справочную информацию, если потом под рукой не будет интернета.
Как сохранить веб-страницу в браузере Firefox?
Запустите браузер Firefox и откройте страницу, которую хотите скачать для просмотра без интернета.
Зайдите в меню (сверху справа троеточие) и выберите Страница -> Сохранить как PDF . Страница будет сохранена как файл с расширением .pdf в папке Загрузки.
Если файл pdf не открывается, установите приложение Adobe Reader из Плей Маркет.
Как сохранить веб-страницу в стандартном браузере Андроид?
Запустите стандартный предустановленный браузер в телефоне и перейдите на страничку, которую хотите скачать.
Вызовите меню (значок сверху справа) -> Сохранить страницу . И выберите вариант сохранения: снимок экрана или как HTML. Я рекомендую сохранить как файл html. Его позже можно будет открыть в любом браузере.
Для просмотра сохраненных страниц в меню перейдите в Закладки -> Устройство и выберите сохраненную страницу.
Итак, мы рассмотрели, как сохранить веб-страницу в браузере на примере стандартного браузера Андроид, Google Chrome и Firefox. В остальных браузерах (Maxthon, Safari, Opera, Opera-mini) это делается аналогично. Веб-страницу можно сохранить в виде .html и .mht файла. Отличие в том, что mht-файл включает в себя всю графику и текст, а html-файл только разметка с текстом, а графика и скрипты сохраняются в отдельную папку.
Источник
4 способа сохранить веб-страницу на iPhone или Android
Просматривая страницы в Интернете на своем устройстве Android или iOS, Вы можете столкнуться со страницей, которую хотите сохранить на телефон или облачный диск.
Существует несколько способов сохранить веб-страницу в виде PDF-файла, который затем можно сохранить на встроенное хранилище или синхронизировать Ваше устройство с облачным сервисом, таким как Dropbox или Google Drive. Вы также можете сохранить статьи в приложении автономного чтения или отправить весь текст страницы электронной почтой.
Добавьте веб-страницу в список чтения (только для iOS)
Закладка веб-страницы в Safari для iPhone или iPad сохраняет не более чем URL-адрес страницы, и если Вы потеряете сетевое соединение — получите сообщение об ошибке.
Преимущество функции чтения списка iOS в том, что она может выполнять функциональный снимок любой веб-страницы, сохранять ее в локальном хранилище телефона для автономного чтения и синхронизировать ее со всеми другими устройствами, подключенными к iCloud.
Чтобы сохранить веб-страницу в списке чтения, откройте страницу в Safari, нажмите кнопку «Действие» (квадратная кнопка со стрелкой) в нижней части экрана, а затем нажмите «Добавить в список чтения».
Чтобы открыть список чтения, нажмите кнопку «Закладки» (кнопка, которая выглядит как открытая книга), а затем нажмите вкладку «Список чтения» (значок в виде очков для чтения).
Примечание. Добавление веб-страницы в список чтения не обязательно будет сохранять ее на все время. Если устройство находится в сети, и если страница исчезнет из Интернета, вы получите сообщение об ошибке «страница не найдена». Если Вы вернетесь в автономный режим, список чтения обычно возвращается к старой, «кешированной» версии.
Загрузите веб-страницу в Chrome (только для Android)
Если вы используете Chrome для Android есть простой способ загрузки веб-страниц для автономного чтения.
В отличие от функции чтения списка iOS, Chrome не синхронизирует загруженные веб-страницы с другими устройствами Android. Но Chrome рассматривает сохраненные веб-страницы как снимки, которые Вы сделали при загрузке веб-страници, даже если она была изменена или удалена из Интернета.
Чтобы сохранить веб-страницу в Chrome, нажмите кнопку меню с тремя точками в правом верхнем углу экрана, затем нажмите значок «Загрузка» (в виде стрелки вниз).
Для доступа к сохраненным веб-страницам снова нажмите кнопку меню с тремя точками, затем нажмите значок «Загрузить». Нажмите загруженную страницу, чтобы просмотреть ее в Chrome, или нажмите и удерживайте страницу, чтобы поделиться ею или удалить.
Сохраните веб-страницу в формате PDF (Android и iOS)
В то время как веб-страница, добавленная в список чтения iOS или загрузка в Chrome, будет выглядеть в значительной степени идентичной с его онлайн-версией в Интернете, версия PDF той же страницы может отличаться от оригинала. Веб-страница PDF — это, по сути, цифровая распечатка, то есть ее сохранение, независимо от того, что происходит с онлайн-версией страницы.
Вы можете создать PDF-версию любой веб-страницы на вашем устройстве Android или iOS, но методы этого несколько отличаются.
Для Android: Сначала откройте страницу, которую вы хотите сохранить в Chrome, нажмите кнопку меню с тремя точками в правом верхнем углу экрана, коснитесь «Поделиться», затем нажмите «Печать».
Когда Android закончит создание предварительного просмотра страницы, которую Вы хотите сохранить, нажмите раскрывающееся меню «Сохранить в» в верхней части страницы. Выберите «Сохранить на Google Диск», чтобы загрузить PDF-файл на свою учетную запись или нажмите «Сохранить как PDF», чтобы сохранить файл в локальном хранилище вашего телефона.
Теперь зайдите в Google Диск, чтобы просмотреть сохраненную страницу (посмотрите в разделе «Недавние», если Вы не уверены, в какой каталог диска Вы сохранили файл) или нажмите «Загрузки» в приложении, чтобы найти файл в локальном хранилище вашего телефона.
Примечание. Вы можете попробовать нажать «Поделиться» > «Google Диск», чтобы сохранить веб-страницу из Chrome на свою учетную запись, но так Вы сохраните только крошечный текстовый файл с URL-адресом страницы.
Для iOS: В меню «Печать» iOS нет опции «Сохранить как PDF», но есть приложения для PDF-файлов с функцией «Сохранить PDF» под кнопкой «Действие».
Откройте веб-страницу в Safari, нажмите кнопку «Действие» (квадратная кнопка с восходящей стрелкой), нажмите кнопку «Сохранить PDF» в верхней строке.
Если вы являетесь пользователем Dropbox, параметр «Сохранить в Dropbox» под кнопкой «Действие iOS» сохранит веб-страницы в формате PDF в вашей учетной записи Dropbox.
Отправьте текст статьи по электронной почте (только для iOS)
Предположим, Вы хотите поделиться статьей с другом и вместо того, чтобы отправить ссылку, хотите переслать весь текст статьи в сообщении.
Вы можете выбрать весь текст на веб-странице и вставить его в электронное письмо. Однако, в iOS есть более простой способ.
Откройте статью, нажмите кнопку «Просмотр» (трехстрочная кнопка в правой части адресной строки в верхней части экрана. Не видите адресную строку? Попробуйте потянуть страницу, пока она не появится).
Нажмите кнопку «Действие» (квадратная кнопка со стрелкой внизу экрана), затем «Почта».
Safari вставит всю версию статьи сообщение электронной почты, со ссылкой сверху. Все, что Вам нужно сделать, это выбрать получателя и нажать кнопку «Отправить».
Сохраните «незагроможденную» версию веб-страницы (Android и iOS)
Иногда Вы просто хотите сохранить основную суть веб-страницы, без объявлений, всплывающих окон или других факторов.
Лучшим способом архивирования текста веб-статьи является использование специального приложения для чтения в автономном режиме, которое сохраняет более поздние веб-статьи.
Среди лучших приложений для оффлайнового чтения — Instapaper, Pocket и Readability.
Лучшие автономные приложения для чтения могут обладать облачным хранилищем для синхронизации сохраненных статей между несколькими устройствами, а также инструментов для закладок, которые Вы найдете в меню Android «Share» и iOS «Действие».
Статьи, которые Вы сохраняете с помощью приложения для автономного чтения, будут сохранены, даже если исходная веб-страница будет изменена или снята.
Источник