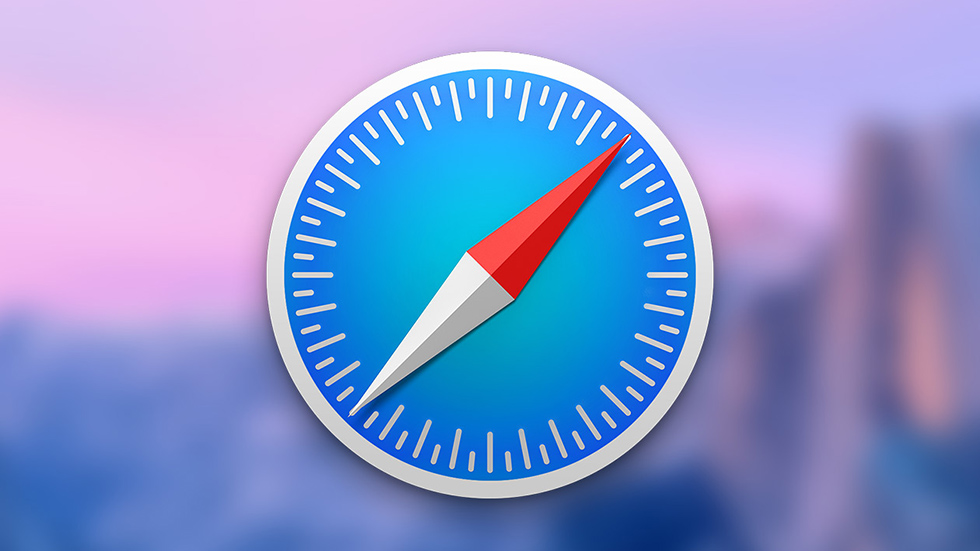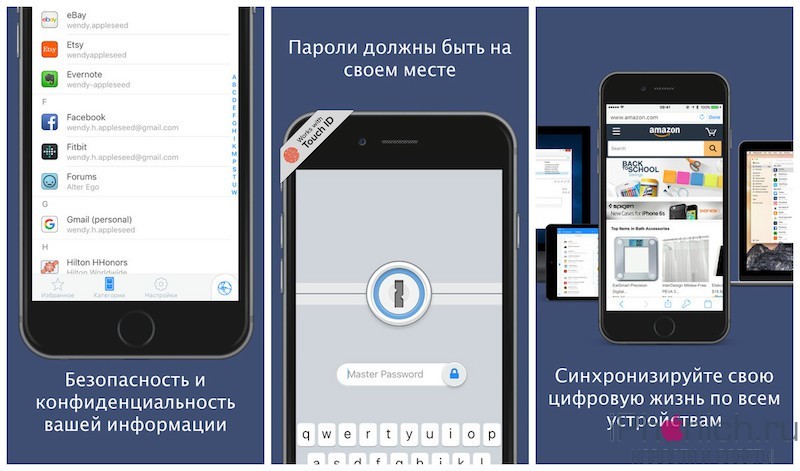- Как включить и использовать функцию сохранения паролей в Safari и других приложениях на iPhone
- Как включить опцию сохранения логинов и паролей на iPhone
- Как просмотреть логины и пароли, сохраненные на iPhone
- Как быстро выполнять авторизацию в приложения и на сайтах благодаря функции сохранения логинов и паролей
- Просмотр сохраненных паролей на iPhone
- Место хранения паролей на айФон
- Вариант 1: Пароли в iCloud
- Вариант 2: Пароли в аккаунте Google
- Заключение
- ТОП-8 лучших менеджеров паролей для iPhone и iPad в 2021 году
- Менеджеры паролей для iPhone
- 1Password для iPhone и iPad
- LastPass для iPhone и iPad
- mSecure для iPhone и iPad
- Enpass для iPhone и iPad
- PasswordWallet для iPhone и iPad
- Keeper для iPhone и iPad
- eWallet для iPhone и iPad
- Password Manager Data Vault
- Каким менеджером паролей пользуйтесь вы?
Как включить и использовать функцию сохранения паролей в Safari и других приложениях на iPhone
Крутая, но не очень часто используемая функция iPhone.
Далеко не все пользователи iPhone знают, что на их смартфонах имеется невероятно удобная функция, позволяющая сохранять логины и пароли различных учетных записей для последующей быстрой авторизации. И уж совсем немногие знают, что эта функция дает возможность выполнять авторизацию не только на веб-сайтах, но и в приложениях. В этой инструкции рассказали о том, как включить и использовать функцию сохранения паролей в Safari и других приложениях на iPhone.
Как включить опцию сохранения логинов и паролей на iPhone
Шаг 1. Перейдите в меню «Настройки» → Safari.
Шаг 2. Выберите раздел «Автозаполнение» в параметрах браузера Safari.
Шаг 3. Переведите переключатель «Имена и пароли» в активное положение.
Сразу после этого в браузере Safari на вашем iPhone появится новая функция. Теперь Safari будет предлагать вам сохранять логины и пароли ваших учетных записей на различных веб-сайтов для последующей более простой и удобной авторизации.
Для сохранения связки логина и пароля непосредственно при авторизации потребуется нажать «Сохранить пароль». Кроме этого, в окне выбора будет доступна возможность отказаться сохранять пароль именно сейчас, либо вовсе отказаться от сохранения пароля на этом сайте. Если связка логина и пароля была сохранена, то при следующей авторизации Safari предложит воспользоваться имеющимися данными, показав специальное окошко над клавиатурой. При нажатии на предлагаемый вариант авторизации все данные окажутся автоматически и вам будет необходимо лишь нажать кнопку «Войти».
Как просмотреть логины и пароли, сохраненные на iPhone
Шаг 1. Перейдите в меню «Настройки» → «Учетные записи и пароли» → «Пароли программ и сайтов» («Настройки» → Safari → «Пароли» в iOS 10 и более старых версиях ПО).
Шаг 2. Если на вашем iPhone установлен пароль или активирована защита при помощи сканера отпечатков пальцев Touch ID, авторизуйтесь предложенным системой способом. В том случае, если никакой защиты на iPhone не установлено, пропустите этого шаг.
Важно! При использовании функции сохранения логинов и паролей в приложениях и на сайтах настоятельно рекомендуется установить на iPhone защиту паролем или Touch ID. Без защиты любой человек, получивший доступ к вашему смартфону, сможет посмотреть данные сохраненных учетных записей.
Шаг 3. На открывшейся странице будут представлены все сохраненные связки логинов и паролей для приложений и веб-сайтов. Выберите необходимую учетную запись для просмотра. Если вам требуется изменить или скопировать данные, нажмите «Изменить».
Как быстро выполнять авторизацию в приложения и на сайтах благодаря функции сохранения логинов и паролей
Благодаря функции сохранения логинов и паролей пользователи iPhone получают возможность максимально быстро выполнять авторизацию не только на сайтах с ранее сохраненными паролями, но и на любых других сайтах. Правда, возможно это при условии, что пароль для сервиса, в котором необходимо авторизоваться, так же установлен для другой, уже сохраненной учетной записи. В таких случаях лишний раз вводить пароль не потребуется.
Шаг 1. При выполнении авторизации на веб-сайте или в приложении, нажмите на иконку с ключом, расположенную сверху от клавиатуры.
Шаг 2. На открывшейся странице выберите учетную запись, для которой установлен такой же пароль, что и у нового аккаунта.
Шаг 3. Сразу после этого пароль для авторизации будет автоматически введен и вам останется лишь нажать кнопку «Войти».
Отметим, что все сохраненные на iPhone логины и пароли можно моментально передать на другие ваши устройства Apple, которые работают под той же учетной записью Apple ID, что и iPhone. Для этого необходимо перейти в меню «Настройки» → [Ваше имя] → iCloud и активируйте переключатель «Связка ключей». Все логины и пароли будут отправлены в облачный сервис iCloud в зашифрованном виде и станут доступными на других устройствах Apple со включенной функцией «Связка ключей». Подробнее о функции «Связка ключей» вы можете узнать из этой инструкции.
Источник
Просмотр сохраненных паролей на iPhone
Место хранения паролей на айФон
Основное место хранения паролей на мобильных устройствах от Эппл – это учетная запись, а точнее, фирменное облачное хранилище, которое предоставляется вместе с ней. Помимо этого, если вы активно пользуетесь сервисами Гугл, в частности, браузером, пароли для доступа к сайтам будут храниться в привязанном к нему аккаунте. Рассмотрим, как получить доступ к столь важным сведениям в каждом из случаев.
Вариант 1: Пароли в iCloud
iPhone довольно сложно использовать без учетной записи Apple ID, а если вы хотите хранить в iCloud не только фото и видео, но и данные приложений, аккаунтов и некоторую другую информацию, без этого облака и вовсе невозможно обойтись. В нем же хранятся пароли, но только при условии, что ранее вы сами это разрешили. Для того чтобы посмотреть интересующие нас в рамках сегодняшней статьи сведения, выполните следующее:
- Откройте «Настройки» айФон и пролистайте их вниз.
Далее выберите первый пункт из доступных – «Пароли сайтов и ПО». Переход к нему потребуется подтвердить посредством Face ID или Touch ID, в зависимости от модели iPhone и выставленных параметров безопасности.
Уже на следующей странице вы увидите список аккаунтов, сервисов и приложений, данные от которых хранятся в iCloud — это логины и пароли.
Сразу же после этого вы увидите и имя пользователя (строка «Пользователь»), и «Пароль» от аккаунта. Примечательно, что последний на скриншоте попросту не отображается, хотя он и вписан в это поле.

Аналогичным образом вы можете просмотреть все остальные пароли, сохраненные в учетной записи Apple ID, а точнее, в фирменном хранилище iCloud. Напомним, что описанные выше рекомендации будут полезны лишь в том случае, если ранее вы сами предоставили разрешение на сохранение этих сведений.
Примечание: Логины и пароли, используемые для авторизации на сайтах в Safari, хранятся не в нем, а в разделе настроек iPhone, рассмотренном выше. Собственного меню у этого браузера нет.
Вариант 2: Пароли в аккаунте Google
Если для серфинга в интернете вы пользуетесь не стандартным браузером Safari, а версией Google Chrome, пароли от посещаемых сайтов, требующих авторизации, будут храниться в нем. Правда, возможно это исключительно при условии, что вы не только авторизовались в своем аккаунте Google, но и дали разрешение на хранение логинов и паролей в нем. В противном случае вы либо увидите только те данные, которые ранее сохранялись в учетную запись с компьютера, либо, если и этого не было сделано, не увидите ничего.
- Запустите Гугл Хром для айФон и откройте его «Настройки» (нажатие по троеточию на нижней панели и выбор одноименного пункта меню).
Перейдите к разделу «Пароли». Под блоком «Сохраненные пароли» (появляется не моментально, но через секунду-две), вы увидите список всех тех сайтов, логины и пароли для доступа к которым хранятся в аккаунте Google. Адрес веб-ресурса и ваш логин видны сразу, а для того чтобы увидеть пароль, тапните по соответствующей строке.
В разделе «Пароль» нажмите по пункту «Показать» и подтвердите свои намерения через Face ID или Touch ID.
Сразу же после этого вы увидите необходимые сведения.
Эти же действия потребуется выполнить для просмотра любого пароля, сохраненного в браузере Гугл Хром, а точнее, в учетной записи Гугл. Отметим, что вышеописанный алгоритм действий может быть применен и к любому другому стороннему браузеру, поддерживающему функцию синхронизации и предоставляющему возможность использования собственной учетной записи.
Заключение
Теперь вы знаете, где на iPhone хранятся пароли и как их можно посмотреть. Варианта всего два – радел «Пароли сайтов и ПО» в настройках мобильного устройства и «Пароли» браузера Google Chrome или любого другого, который вы используете в качестве альтернативы Safari.
Помимо этой статьи, на сайте еще 12486 инструкций.
Добавьте сайт Lumpics.ru в закладки (CTRL+D) и мы точно еще пригодимся вам.
Отблагодарите автора, поделитесь статьей в социальных сетях.
Источник
ТОП-8 лучших менеджеров паролей для iPhone и iPad в 2021 году
Как хранить большое количество паролей и данных о кредитных картах, не забывая их? Конечно с помощью менеджера паролей!
Уверен, что у вас десятки учетных записей в Интернете, у каждой есть пароль. Вы наверно знаете, что все рекомендуют использовать сложные и уникальные пароли, которые трудно взломать … и помнить. Вместо того чтобы записывать их на бумаге, вы можете хранить их в одном приложении (менеджере паролей) и помнить только один пароль — тот, который нужен для входа в это приложение.
Хотя Связка ключей iCloud — отличный сервис для создания, хранения и синхронизации ваших паролей, он не должен быть единственным хранителем паролей. У вас всегда должна быть резервная копия на случай, если что-то пойдет не так.
Менеджеры паролей — это цифровые хранилища, в которых вы можете хранить всю важную информацию, такую как логины, номера кредитных карт, PIN-коды и многое другое. Вы даже можете создать защищенную записку с секретными данными, такими как будущие детские имена или ответы на вопросы жизни и смерти. Если вы еще не используете менеджер паролей, взгляните на наш список лучших и выберите подходящий для вас.
Менеджеры паролей для iPhone
1Password для iPhone и iPad
1Password является одним из популярных менеджером паролей пользователей устройств Apple (сам пользуюсь уже 6 лет). Приложение позволяет хранить неограниченное количество паролей, номеров кредитных карт, адреса и многое другое. Оно использует алгоритм блочного шифрования AES и поддерживает разблокировку Touch ID. Есть функция настраиваемого генератора пароля для создания сложных паролей и их не придётся запоминать, потому что все они будут, автоматически сохранятся в приложении.
Если обновить приложение до версии «Pro» за 749 рублей, то появится возможность сохранять банковские счета, данные паспорта, водительского удостоверения и многое другое. Кроме того, вы получите поддержку часов Apple Watch, благодаря чему можно смотреть пароли, не доставая смартфона. Для тех, кто хочет поделиться паролями с другими в 1Password есть и такая возможность.
1Password также есть программа для Windows и Mac, которая будет синхронизироваться с iPhone и iPad, а специальный плагин для браузеров позволяет автоматически заполнять пароли.
Если вы в первый раз собираетесь пользоваться менеджером паролей, то 1Password идеально подойдет для вас. Даже его бесплатная версия имеет достаточно возможностей для удобного использования.
LastPass для iPhone и iPad
LastPass специализируется на автоматической организации ваших записей. Приложение имеет три основных категорий: веб-сайты, заполнение форм и защищенные заметки, которые можно использовать для хранения данных о банковских картах и документы. Выберете категорию, а затем выберите шаблон, и вы сможете заполнить всю необходимую информация для конкретной учетной записи.
Вы сможете найти пароли для веб-сайтов одним взглядом, потому что у LastPass есть логотипы для большого количества полярных сайтов. Так что если вы ищите пароль для входа в ВКонтакте, просто посмотрите на логотип. У каждой защищенной заметки тоже есть свой значок. Так для поиска номера паспорта просто найди его иконку. Генератор паролей создает сложные пароли, которые хорошо защищают ваши аккаунты.
Функция заполнения формы позволяет создавать шаблоны, которые можно использовать при заполнении форм для новых учетных записей, бронировании гостинец и многое другое. LastPass так же имеет программу для macOS и приложение для Apple Watch.
LastPass использует AES 256-битное шифрования и поддерживает Touch ID. После открытия премиум версии менеджера за 899 рублей в год, появится возможность синхронизации с неорганическим количеством устройств и компьютеров, обмениваться логинами с другими пользователями, а так же появится дополнительная многоступенчатой аутентификации.
Если вы не хотите делать лишние телодвижения при организации хранения паролей и заполнения форм на сайте, рекомендую вам попробовать LastPass.
mSecure для iPhone и iPad
mSecure разработан, чтобы сделать ввод нового пароля и других данных об учетной записи быстро и легко. Он имеет более десятка предварительно сделанных шаблонов и сотни иконок, которые можно выбирать, благодаря чему список аккаунтов выглядит, так как вы хотите.
Благодаря наличию тегов, вы можете сортировать учетные записи по ним, что очень удобно. Самые используемые записи можно добавить в избранное, чтобы они находились в специальной папке, сортировать их по дате, типу или группе, и смотреть записи в разных папках.
За дополнительные 229 рублей, можно добавить в приложение камеру, появится возможность снимать и хранить информации, если слишком заняты, чтобы создать полную запись. Так же в эту сумму входит расширенная база иконок и возможность загружать свои собственные.
mSecure использует 256-битное шифрование Blowfish и поддерживает Touch ID. Так же использовать часы Apple Watch для доступа к паролям. Скачайте программу mSecure для macOS для синхронизации между несколькими устройствами и компьютерами.
Если вы желаете полностью контролировать свои пароли, создавать теги, фильтры mSecure именно, не боясь тратить на это время, mSecure то, что вам нужно.
Enpass для iPhone и iPad
В Enpass, можно хранить пароли, номера кредитных карт, данные документов и многое другое. Приложение имеет набор шаблонов, которые позволяют легко заполнить поля для входа в аккаунт. Приложение глубоко интегрировано с браузера в приложении, что делает его использование простым, и нет необходимости что-то копировать и вставлять. Менеджер также имеет расширения для Safari, так что вы можете использовать стандартный браузер без надобности вручную вводить пароли.
Есть у Enpass и приложение для компьютеров, а для синхронизации между устройствами можно использовать одно из облачных хранилищ: iCloud, Dropbox, Google Диск, OneDrive, ownCloud, WebDAV или Box.
AES 256-битное шифрования SQLCIPHER, держит данные Enpass в безопасности, а поддержка Touch ID делает приложение еще более удобным. Поддержка Apple Watch позволяют смотреть пароли на запястье руки. Бесплатная версия ограниченна хранением до 20 паролей, для неограниченного количества паролей придется расшириться до версии PRO за 749 рублей.
Enpass подойдет для людей, которые любят простоту и безопасно вводить, данные для входа на сайт прям из менеджера-паролей.
PasswordWallet для iPhone и iPad
PasswordWallet в первую очередь подойдет людям, которые хотят, входит в свои аккаунты на веб-сайтах без лишних телодвижений. При создании карточки, введите логин, пароль и адрес веб-сайта. Затем, когда вам надо зайти на это сайт, просто выберите его иконку прям с главного экрана менеджера приложений. Так же есть возможность скопировать логин, пароль или адрес сайта одним нажатием и вставить его в браузере Safari.
Вы можете создать резервную копию всей базы паролей PasswordWallet, через веб браузер, iTunes, или отправить на электронную почту. Затем ее можно открыть на компьютере с помощью программы для компьютера, которая продается за 1 400 рублей.
Приложение использует 448-битное шифрование Blowfish и есть поддержка Touch ID. Одно из удобных вещей на мое мнение это создание и управление несколькими базами паролей. Так что если вы хотите создать одну базу исключительно с кредитными картами, а другую только для соцсетей и сайтов, вы сможете легко управлять обоями.
Если вам нужно несколько баз паролей разделенных, например, для работы, для дома и для школы, PasswordWallet будет лучшим выбором.
Keeper для iPhone и iPad
Неплохой менеджер паролей группирует пароли по типу и категориям, есть функция динамического поиска. После того как вы создали свои папки, их можно фильтровать по дате добавления, избранное, и те которыми вы делились с другими пользователями.
Вы можете поделиться логином и паролем от любого аккаунта или целой папкой с другими пользователями приложения Keeper, просто отправив им приглашение по электронной почте. Приложение использует AES 256-битное шифрование TRUST и сертификацию SOC-2.
Для больше безопасности можно использовать многоступенчатую аутентификацию. Менеджер поддерживает Touch ID. Он использует систему многофакторной аутентификации «Keeper DNA», которая позволяет установить дополнительный процесс проверки. Так что, даже если кому удастся попасть в вашу базу паролей, «Keeper DNA» потребует дополнительную проверку, перед тем как покажет пароль. Кроме этого вы можете смотреть пароли на Apple Watch, для этого на них нужно просто установить приложение и синхронизировать.
Если нужно, чтобы данные синхронизировались между несколькими устройствами, придется купить подписку за 2 290 рублей в год. Этот менеджер-паролей отлично подойдёт людям, которые получают удовлетворение от порядка.
Если двойная аутентификация необходима в вашей жизни, рекомендую попробовать Keeper.
eWallet для iPhone и iPad
Самое замечательное в этом менеджере-паролей это его дизайн. Каждую папку тут можно настроить: изменить название, иконку и категорию. Внутри папки можно создавать карточки со специальным настраиваемым шаблоном, например, банковский счет, рецепты, паспортные данные и много другое.
Каждая карточка отражается со всей информацией, за исключением пароля, пока вы не нажмете на него. Не выходя из менеджера можно зайти на веб-сайт и заполнить там логин и пароль, или данные для регистрации. Если вы предпочитаете пользоваться Safari, есть возможность переключиться на него.
eWallet использует 256-битное шифрование и поддерживает Touch ID. Если захотите синхронизировать базу с компьютером, придется купить версию для macOS за 749 рублей.
Если мысль о трудности использования менеджера-паролей пугает вас, попробуйте eWallet. Он имеет понятный и дружественный интерфейс, в тоже время это безопасное хранилище для важных данных.
Password Manager Data Vault
Data Vault — простой, но эффективный менеджер паролей, в котором вы можете хранить личные и бизнес-логины. В приложении 10-ки шаблонов, чтобы сохранять такие элементы, как кредитные карты, паспорта, логины сайтов и многое другое. Вы можете создавать новые категории, типы и шаблоны форм для серьезной персонализации системы управления.
Что мне понравилось больше всего в этом менеджере — это организация папок, которая называется «деревом». Выглядит это как обычный проводник файлов, что привычно и довольно удобно.
За безопасность в приложении отвечает 256-битное шифрование, Touch ID и Face ID. Есть поддержка Apple Watch, что позволяет смотреть часто используемые пароли, не доставая iPhone.
Каким менеджером паролей пользуйтесь вы?
Вы пользуетесь менеджером паролей, которого я не включил в этот список? Напишите его название и почему вы его выбрал в комментариях!
Список обновлен в марте 2021 года:
это по-прежнему лучшие менеджеры паролей для iOS!
Источник