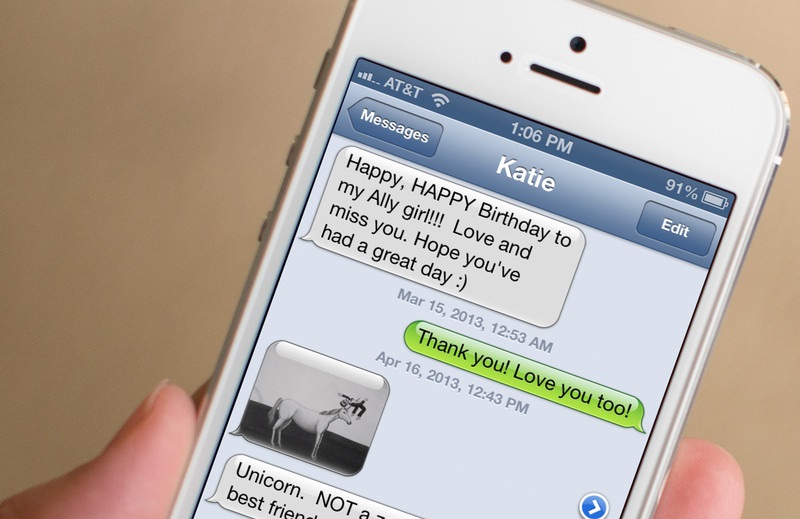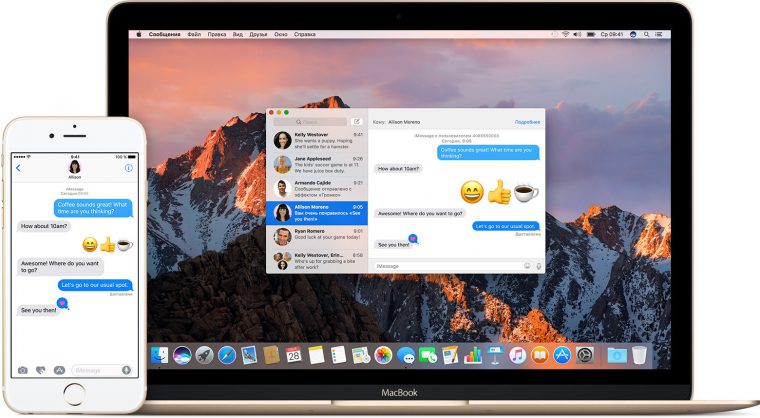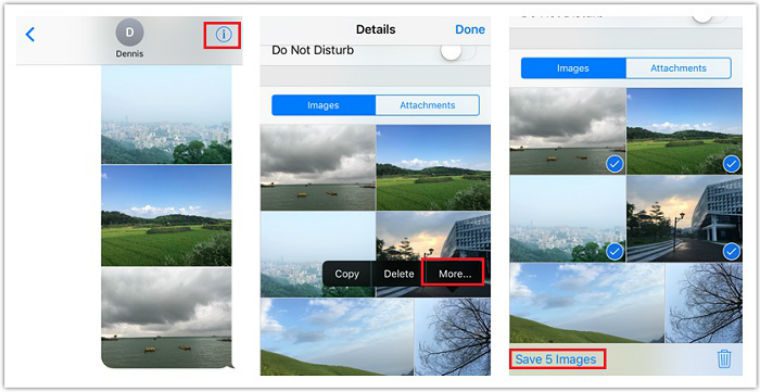- Использование приложения «Сообщения» в iCloud
- Вот как это работает
- Включение приложения «Сообщения» в iCloud
- На iPhone, iPad или iPod touch
- На компьютере Mac
- Отключение функции «Сообщения в iCloud»
- На iPhone, iPad или iPod touch
- На компьютере Mac
- Как сохранить СМС с iPhone на компьютере
- Как сохранить СМС с iPhone на компьютере через iTunes
- Как сохранить СМС с iPhone на компьютере через сторонние программы
- Как в iPhone архивировать СМС (сохранять)
- Сохраняем СМС с Айфона на компьютере через iTunes
- Сохраняем СМС в iOS
- Приложение iExplorer
- Копируем сообщения
- Копируем одно сообщение
- Копируем несколько сообщений
- Делаем резервную копию SMS-сообщений и iMessage на iPhone
- Ищем файл на компьютере
- Используем специальное приложение
- Делаем скриншоты
- Синхронизируем iMessage
Использование приложения «Сообщения» в iCloud
История вашей переписки хранится в iCloud и синхронизируется со всеми вашими устройствами, даже с новыми после настройки.
Вот как это работает
Сообщения в iCloud синхронизируются автоматически, поэтому на всех устройствах с iMessage отображается одинаковая информация. Если удалить сообщение, фотографию или разговор на одном устройстве, они будут автоматически удалены на остальных ваших устройствах. Так как все вложенные файлы хранятся в iCloud, вы можете освободить место на устройстве.
Приложением «Сообщения» в iCloud можно пользоваться на iPhone, iPad, iPod touch, Apple Watch и на компьютере Mac. Чтобы обеспечить вашу конфиденциальность, все данные приложения «Сообщения» в iCloud полностью зашифрованы*, таким образом, просмотр сообщений или доступ к ним через браузер невозможны.
Включение приложения «Сообщения» в iCloud
Чтобы включить Сообщения в iCloud, необходимо выполнить настройку iCloud и войти в систему с помощью одного и того же идентификатора Apple ID на всех ваших устройствах. Кроме того, необходимо использовать двухфакторную аутентификацию для идентификатора Apple ID и включить службу «Связка ключей iCloud».
На iPhone, iPad или iPod touch
- Перейдите в меню «Настройки».
- Нажмите [ваше имя].
- Нажмите iCloud.
- Включите параметр «Сообщения».
На компьютере Mac
- Откройте «Сообщения».
- В строке меню выберите «Сообщения» > «Настройки».
- Нажмите iMessage.
- Установите флажок «Использовать «Сообщения в iCloud»».
Отключение функции «Сообщения в iCloud»
При отключении приложения «Сообщения» на iPhone, iPad, iPod touch или компьютере Mac можно отключить функцию «Сообщения в iCloud» на одном устройстве или на всех. Устройства, на которых функция «Сообщения в iCloud» включена, продолжают хранить отправленные и полученные сообщения в iCloud.
На iPhone, iPad или iPod touch
- Перейдите в меню «Настройки».
- Нажмите [ваше имя] > iCloud.
- Отключите параметр «Сообщения».
На компьютере Mac
- Откройте «Сообщения».
- В строке меню выберите «Сообщения» > «Настройки».
- Нажмите iMessage.
- Снимите флажок «Использовать «Сообщения в iCloud»».
Если вы отключили функцию «Сообщения в iCloud» на iPhone, iPad или iPod touch, история ваших сообщений будет сохранена в отдельной резервной копии iCloud. Если вы настроили Apple Watch для члена семьи, то функция «Сообщения в iCloud» — это единственный способ сохранить резервные копии сообщений.
Источник
Как сохранить СМС с iPhone на компьютере
Архив CMC у многих людей является самой важной информацией, которая хранится на iPhone. И, разумеется, потеря базы текстовых сообщений, например, в случае поломки смартфона, для таких пользователей — настоящий кошмар. В этой инструкции мы расскажем о том, как несколькими способами сохранить СМС с iPhone на компьютере.
Сохранить СМС с iPhone на компьютере можно по-разному. Наиболее простой способ заключается в создании резервной копии смартфона в iTunes. В таком случае текстовые сообщения останутся в полной безопасности, однако, просматривать их с компьютера будет невозможно.
С использованием же сторонних утилит, все СМС с iPhone удастся сохранить в доступном для просмотра формате, например, PDF. Минус этого способа в том, что все, без исключения, программы для экспорта текстовых сообщений являются условно-бесплатными. Чаще всего разработчики утилит ставят ограничения на количество возможных для сохранения СМС.
Как сохранить СМС с iPhone на компьютере через iTunes
Для того чтобы обеспечить сохранность текстовых сообщений iPhone, достаточно создать резервную копию смартфона в iTunes. В ней сохранятся все сообщения iMessage, SMS и MMS со вложениями. Создается резервная копия очень просто.
Шаг 1. Подключите iPhone к компьютеру при помощи USB-кабеля и запустите iTunes. Убедитесь в том, на компьютере установлена актуальная версия iTunes в меню «Справка» → «Обновления» на Windows или на вкладке «Обновления» в Mac App Store на Mac. Если на компьютере не установлен iTunes, загрузить последнюю версию можно на официальном сайте Apple.
Шаг 2. Выберите iPhone в iTunes.
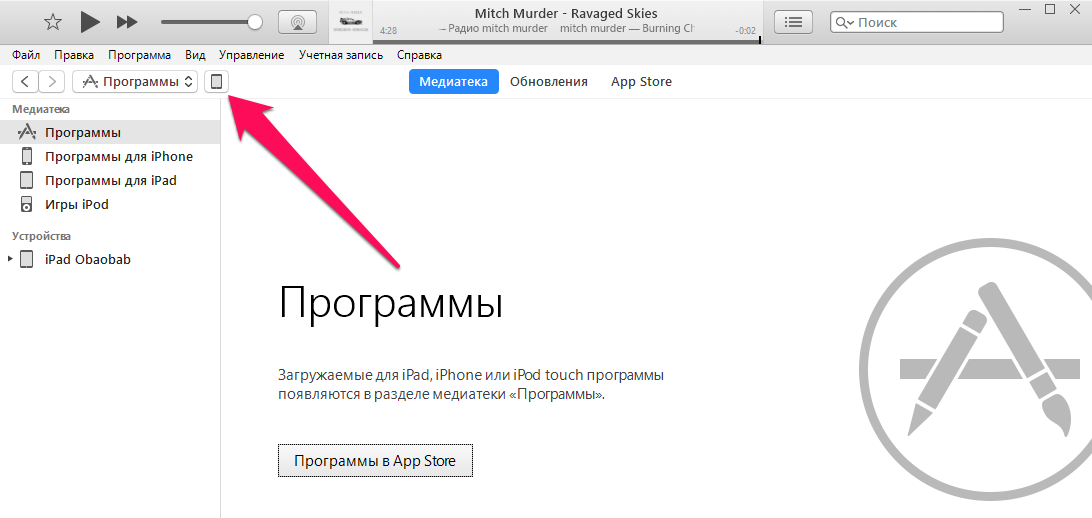

Здесь отслеживается прогресс создания копии
Как только создание резервной копии закончится, iPhone можно отключить от компьютера.
Если вы очень сильно заботитесь о сохранности базы СМС, то так же рекомендуется создать резервную копию iPhone в iCloud. В таком случае, даже если с вашим компьютером что-либо случится, все текстовые сообщения по-прежнему можно будет восстановить.
Как сохранить СМС с iPhone на компьютере через сторонние программы
При помощи сторонних утилит сохранить СМС с iPhone на компьютере получится куда более гибко. Такие программы предоставляют возможность выбора конкретных СМС или бесед для сохранения и позволяют выбрать формат, в котором сообщения будут сохранены. СМС, например, можно сохранить в PDF или в качестве веб-страницы, что особенно удобно для последующего просмотра именно с компьютера.
Однако есть загвоздка. Все действительно рабочие программы, которые дают возможность сохранения СМС с iPhone на компьютере, платные. Схожих по функциональности утилит много: Decipher Text Message ($29,99), iExplorer ($39,99), iBackupBot ($19,95), CopyTrans Contacts ($19,99), iMazing ($39,99) и т.д.
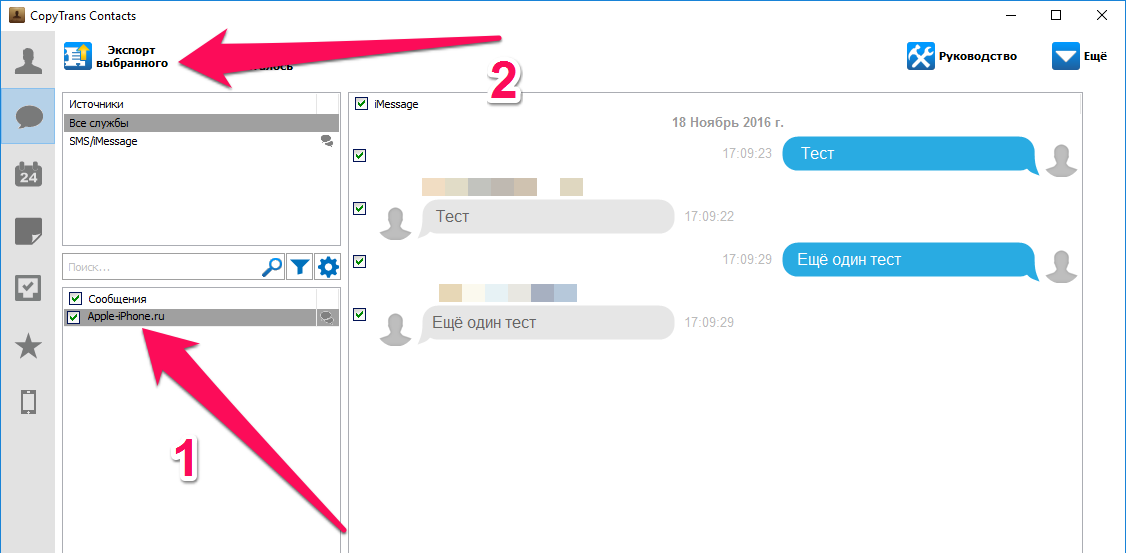
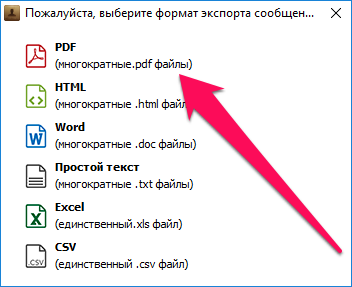
Источник
Как в iPhone архивировать СМС (сохранять)
Сейчас мы с вами разберемся в способах и возможностях архивирования SMS на iPhone для дальнейшего использования без удаления.
p, blockquote 1,0,0,0,0 —>
Данная статья подходит для всех моделей iPhone 12/11/Xs(r)/X/8/7 и Plus на iOS 14. На более старых версиях могут отличаться или отсутствовать указанные в статье пункты меню и аппаратная поддержка.
p, blockquote 2,0,0,0,0 —>
Сохраняем СМС с Айфона на компьютере через iTunes
Чтобы ваши СМС в Айфоне были в сохранности, необходимо создать бэкап смартфона в Айтюнс. В резервной копии располагаются все СМС, ММС и iMessage с имеющимися вложениями.
p, blockquote 3,0,0,0,0 —>
Выполняем создание бэкапа по следующей инструкции:
p, blockquote 4,0,1,0,0 —>
- Через кабель USB осуществляем подключение Айфона к компьютеру, после чего открываем Айтюнс. Проверьте, что на компьютере вы работаете с актуальной версией Айтюнс. Если на компьютере Айтюнс отсутствует, то скачиваем его оф. ресурса Apple https://www.apple.com/ru/itunes/download/.
- В Айтюнс выбираем Айфон.
По умолчанию отобразится меню «Обзор», где жмем «Создать копию сейчас».

p, blockquote 5,0,0,0,0 —>
Непосредственно после выполнения этих действий будет начато создания бэкапа Айфона. При выполнении этой операции не рекомендуется отключать девайс от компьютера. Время создания резервной копии зависит напрямую от того, насколько долго вы не выполняли ранее бэкап и как сильно память гаджета занята файлами.
p, blockquote 6,0,0,0,0 —>
Когда будет завершен процесс создания бэкапа, девайс можно отключать от ПК. Если вас серьезно беспокоит сохранность базы СМС, то рекомендуется создавать бэкапы гаджета в Айклоуд. В данной ситуации при поломке компьютера вы все равно сможете восстановить СМС из облака.
p, blockquote 7,0,0,0,0 —>
Сохраняем СМС в iOS
Этот способ является наиболее простым. От пользователя требуется сделать скриншоты всех необходимых SMS, после чего сохранить их.
p, blockquote 8,1,0,0,0 —>
p, blockquote 9,0,0,0,0 —>
- На Айфоне переходим в «Сообщения».
- Выбираем СМС, которое требуется сохранить. Теперь его нужно открыть, при этом убрав с экрана клавиатуру.
- Делаем скриншоты СМС. На Айфоне Х требуется зажать клавишу «Включения» и «Громкость больше». При работе с иными моделями зажимаем «Домой» и клавишу «Включение».
- Идентичные действия повторяем для всех SMS, которые требуется сохранить.
- После завершения операции открываем «Фото», переходим в папку «Снимки экрана».
- Теперь сделанные скриншоты с СМС будут доступны для просмотра.
Для сохранения большого количества СМС необходимо набраться терпения, т.к. потребуется много времени. Преимуществом этого способа является надежность и простота.
p, blockquote 11,0,0,0,0 —>
Приложение iExplorer
p, blockquote 12,0,0,1,0 —>
- Скачиваем утилиту с сайта https://macroplant.com/downloads. Для сохранения СМС будет достаточно бесплатной версии.
- После запуска софта жмем «Continue with Demo».
Через кабель USB подключаем Айфон к компьютеру. Если необходимо СМС сохранить из копии Айфона, жмем «Browse iTunes Backups».
В отображенном меню жмем «Messages».
В ситуации, когда бэкап Айфона зашифрован, жмите «Decrypt Backup» и указываем пароль.
Копируем сообщения
Начиная с системы iOS 10, у пользователей iPhone появилась возможность копировать СМС. Давайте рассмотрим этот метод архивирования сообщений.
p, blockquote 14,0,0,0,0 —>
Копируем одно сообщение
p, blockquote 15,0,0,0,0 —>
- Жмем «Сообщения».
- Указываем необходимый диалог.
- Зажимаем окно с СМС, которое требуется скопировать.
- В отобразившемся окне жмем «Скопировать».
Теперь отредактированный текст будет доступен для просмотра.
p, blockquote 16,0,0,0,0 —>
Копируем несколько сообщений
p, blockquote 17,0,0,0,1 —>
Когда сразу выбирается несколько СМС в диалоге, они будут отображены в новом сообщении, как сплошной текст. Подобное отображение является приемлемым, когда требуется выполнить копирование объемного текста, не указывая после каждого СМС имя отправителя.
Активный пользователь «яблочной» продукции, способный провести ремонт любого гаджета Apple и дать консультацию по работе.
Есть вопросы? Задавайте в комментариях к статье.
Источник
Делаем резервную копию SMS-сообщений и iMessage на iPhone
Бывают ситуации, когда вам не нужен весь тот хлам на айфоне, что хранился раньше. Тем не менее, многие не хотят терять при очистке устройства свои сообщения.
Расскажем о нескольких методах отдельного сохранения SMS и iMessage.
Ищем файл на компьютере
Apple сохраняет ваши текстовые сообщения в резервных копиях iPhone, независимо от того, сохранены они локально на вашем ПК или являются ли они частью резервной копии iCloud. Если вы создаете резервную копию локально на компьютере Apple, вы можете найти файл в разделе «Библиотека»> «Поддержка приложений> MobileSync> Backup. На компьютере с Windows вы можете найти этот файл в C: \ Users \ [USERNAME] \ AppData \ Roaming.
Там должно быть несколько папок, каждая из которых имеет резервный образ вашего телефона. Каждая из папок должна иметь файл с именем «3d0d7e5fb2ce288813306e4d4636395e047a3d28.mddata». Это ваши тексты в форме базы данных SQLite. К сожалению, вы не можете открыть этот файл в текстовом редакторе – вам понадобится редактор SQLite или специальный сторонний инструмент. С их помощью можно вывести данные в PDF.
Используем специальное приложение
Многие программы могут не только расшифровать SQLite-файл, который Apple использует для хранения SMS-сообщений, но также упростить поиск и архивирование этих самых сообщений. Для таких задач чаще всего используется PhoneView для Mac или CopyTrans для Windows. Существует множество аналогичных утилит. Большинство из них стоят от $15 до $30, и, похоже, нет бесплатного варианта с открытым исходным , который был бы «достаточно хорош» для таких задач.
Тем не менее, есть программа iExplorer, позволяющая манипулировать данными файла .mddata с архивом ваших сообщений. В демо-версии можно открыть и читать и сообщения, но конвертация в PDF уже будет платной.
Делаем скриншоты
Пожалуй, самый очевидный способ. Достаточно наделать скриншотов необходимых вам сообщений. Однако вы потеряете все метаданные, и, как показали нам NSA, иногда метаданные важнее, чем содержание самих сообщений.
Синхронизируем iMessage
Еще один простой способ. Синхронизируем iMessage между вашими устройствами. Так на все ваши гаджеты будут приходить одинаковые уведомления и текстовые сообщения. Там же они будут и храниться.
Источник