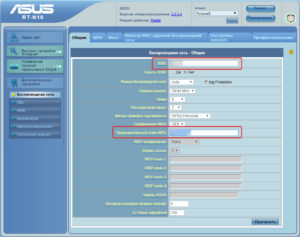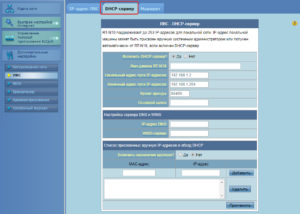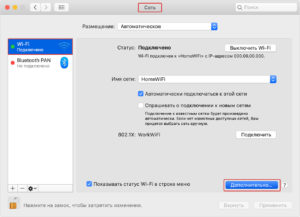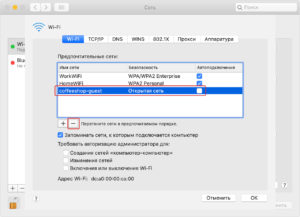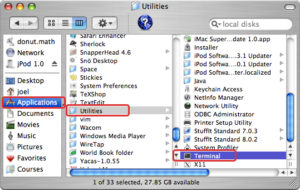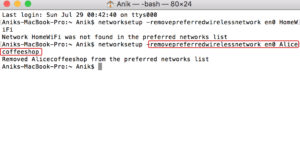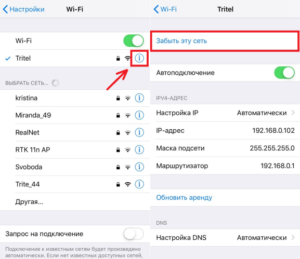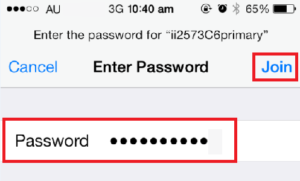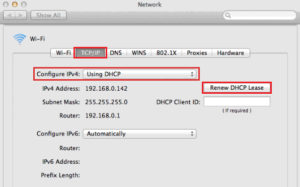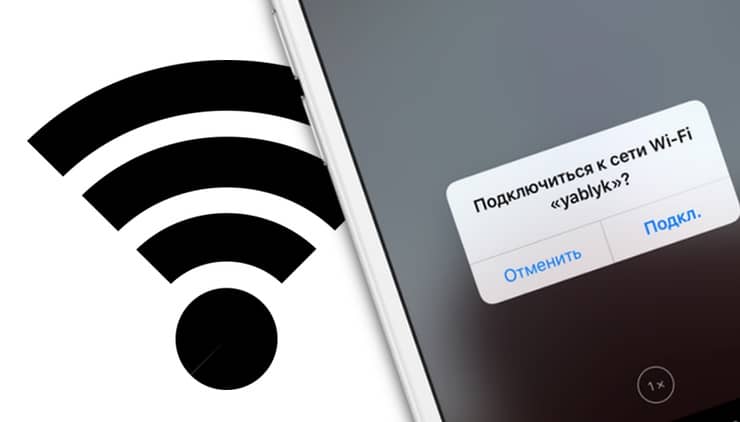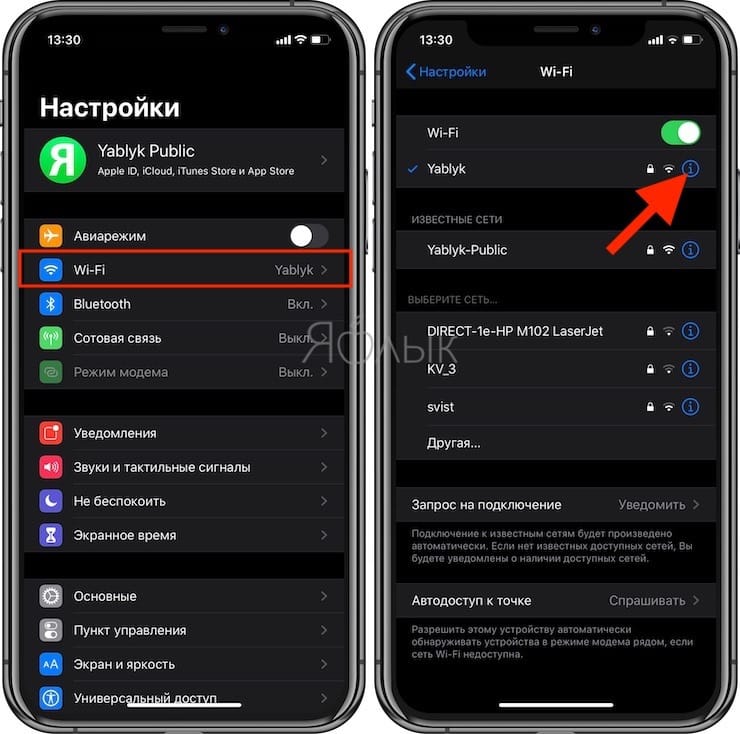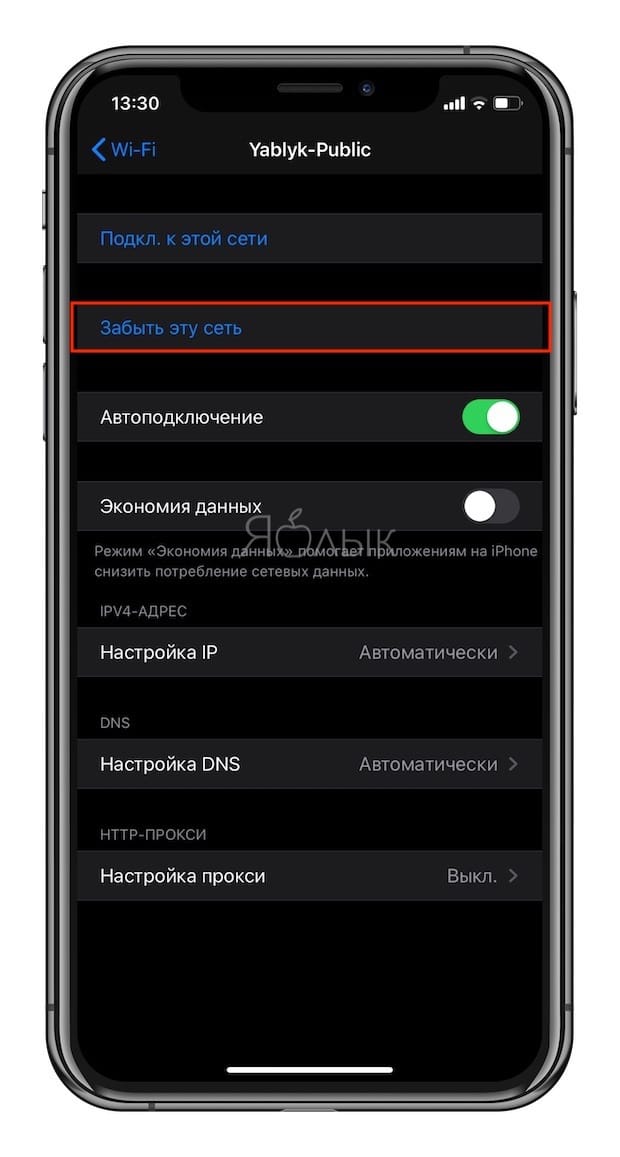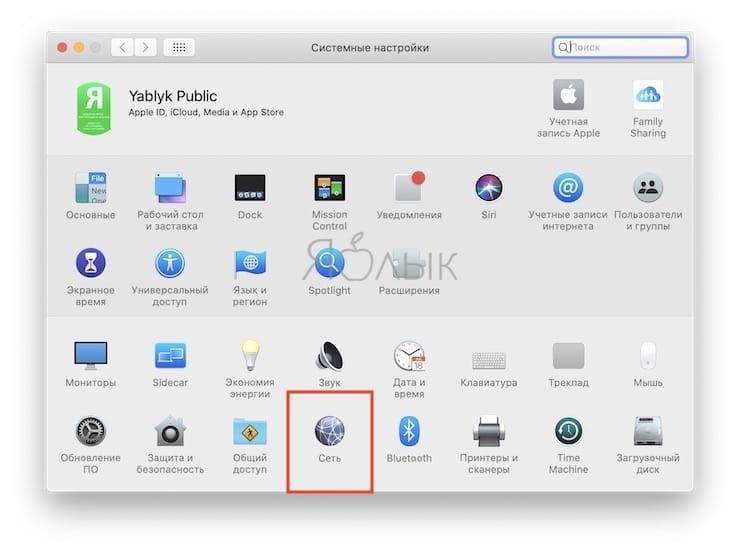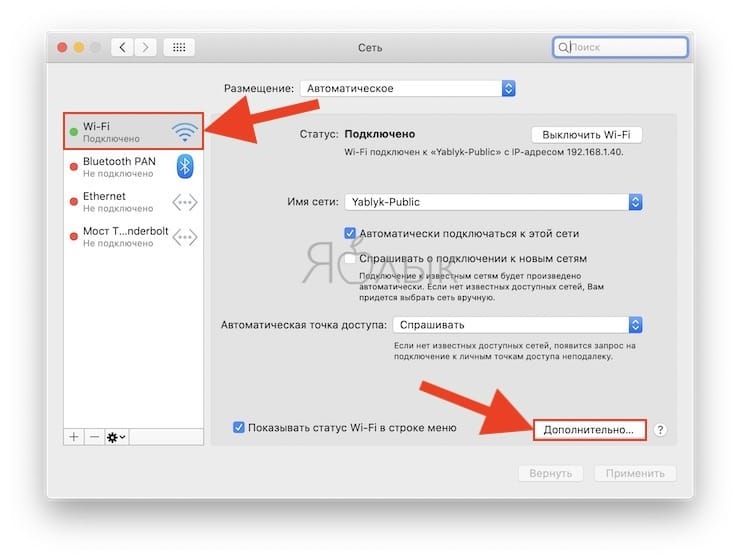- Как удалить сеть Wi-Fi на устройствах Macbook и Айфон: инструкция
- Для чего забывать параметры Wi-Fi
- Инструкция по удалению сети Wi-Fi
- На Macbook
- На iPhone
- Способы удалить сохраненные параметры беспроводной Сети
- Изменился ключ шифрования беспроводной точки доступа
- Изменился порядок выдачи IP-адресов или номер подсети
- Заключение
- Как забыть Wi-Fi сеть на iPad, iPhone и Mac
- Для чего забывать Wi-Fi сеть на iPad, iPhone и Mac
- Как забыть Wi-Fi сеть на iPhone и iPad
- Как забыть Wi-Fi сеть на Mac
- Есть ли способ просмотреть сохраненные пароли Wi-Fi на iPhone?
- Как мы можем увидеть пароли для сетей Wi-Fi, сохраненные в iPhone
- Как я могу узнать, о каких сетях Wi-Fi знает мой iPhone?
- 4 ответа 4
Как удалить сеть Wi-Fi на устройствах Macbook и Айфон: инструкция
В некоторых случаях возникает необходимость в том, чтобы устройство фирмы Apple больше не подключалось к ранее определенной для него Сети беспроводной связи. В представленной инструкции рассматриваются способы, как забыть сеть WiFi на MAC OS.
Для чего забывать параметры Wi-Fi
Существует несколько причин, по которым параметры беспроводного WiFi-подключения должны быть устранены, или же вовсе удалено само подключение, а именно:
- смена пароля (неправильный пароль) или идентификатора точки доступа (SSID);
- смена аппаратной части (роутера), раздающего доступ в Интернет, в таком случае настройки необходимо менять, если они будут отличаться на маршрутизаторе;
- смена параметров раздачи адресов (например, переход от динамической к статической адресации, переход в другую подсеть и т. д.);
- устранение возникающих ошибок при подключении.
Обратите внимание! Не во всех случаях требуется полностью удалять настроенное подключение, иногда надо просто поменять пароль или отредактировать его свойства.
Инструкция по удалению сети Wi-Fi
На Macbook
Существует два способа, как удалить WiFi-сеть на Mac Os. Для того чтобы удалить Сеть на Mac OS через инструменты графического интерфейса, необходимо выполнить следующие шаги:
- нажать на кнопку главного меню (значок яблока в верхнем левом углу), выбрать пункт «Системные настройки» («System Preferences») и найти раздел «Сеть» («Network»), нажать на значок и перейти в интерфейс сетевых настроек;
- в левой части будут перечислены доступные сетевые интерфейсы, необходимо выбрать «WiFi» и нажать кнопку «Дополнительно» («Advanced») в правом нижнем углу;
- В открывшемся окне будут отображены предпочтительные сети, из которых необходимо выбрать нужную и нажать кнопку «-» (удаление выбранного объекта), расположенную под списком;
- Нажать «ОК», «Применить» («Apply»), Сеть будет удалена полностью.
Полезно знать! В том случае, если для манипуляций с подключением к беспроводному соединению WiFi на MacBook используется стороннее управляемое сетевое устройство, функция удаления параметров в операционной системе может отсутствовать. Когда необходимо, чтобы настройки подключения остались в памяти компьютера вместо полного удаления, рекомендуется воспользоваться деактивацией автоподключения. Также альтернативным решением может быть перемещение текущей связи в более низкий ранг, поскольку Mac выстраивает иерархию подключений в порядке их очередности.
Продвинутый уровень. Кстати, поскольку MacOs – система на ядре , WiFi-сеть можно удалить и через терминал. Для этого необходимо открыть Finder, выбрать пункт «Приложения» («Applications»), «Утилиты» («Utilites») и выбрать «Терминал» («Terminal»). Выполнить следующие команды:
- sudo networksetup -listallhardwareports – просмотр всех доступных сетевых устройств, найти имя беспроводного адаптера (обычно это «en1»);
- sudo networksetup -listpreferredwirelessnetworks en1 – вывести список всех предпочитаемых беспроводных сетей;
- sudo networksetup -removepreferredwirelessnetwork en1 Name_Of_WiFi – удалить выбранную Сеть, где Name_Of_WiFi – ее имя, полученное на предыдущем шаге.
Далее будет рассмотрена инструкция, как удалить Сеть вай фай на айфоне.
На iPhone
На операционной системе смартфона Apple iPhone (любой версии, в том числе и с приставкой Plus) удаление предпочитаемой беспроводной WiFi производится следующим образом:
- перейти в меню системных настроек и выбрать пункт «WiFi»;
- напротив имени интересующей Сети необходимо нажать значок с буквой «i»;
- нажать кнопку «Забыть эту Сеть» и подтвердить операцию повторным нажатием кнопки «Забыть».
Способы удалить сохраненные параметры беспроводной Сети
В начале инструкции были перечислены случаи, в которых присутствуют те ситуации, когда не надо удалять Wi-Fi или деактивировать автоматическое подключение. Ниже рассмотрены варианты решения таких задач.
Изменился ключ шифрования беспроводной точки доступа
На MacBook необходимо запустить приложение «Связка ключей» (Finder->Утилиты->Связка ключей). В списке беспроводных сетей найти нужную, открыть ее свойства двойным нажатием и в поле «Пароль» (напротив надписи «Показать пароль») ввести правильный ключ.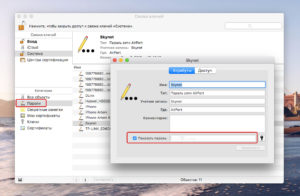
networksetup -setairportnetwork en0 Name_Of_WiFi WIFI_PASSWORD,
где WIFI_PASSWORD – пароль от сети WiFi. На телефоне (ОС iOS) смена ключа происходит проще, при несовпадении пароля устройство просто не подключается к точке. Необходимо выбрать нужный SSID и нажать «Присоединиться», введя корректный пароль.
Изменился порядок выдачи IP-адресов или номер подсети
В том случае, если на маршрутизаторе работал DHCP-сервер, но по какой-то причине решено было сделать статические адреса (или наоборот), на MacBook эти параметры настраиваются на вкладке «Системные настройки» («System Preferences») -> «Сеть» («Network») -> «WiFi» -> «Дополнительно» («Advanced») -> TCP\IP путем выбора необходимого режима (DHCP или Manual). На телефоне эти настройки находятся в меню системных настроек, вход в который описан в предыдущем разделе.
Дополнительная информация. Кстати, утилита networksetup позволяет не только управлять WiFi-подключением, но и имеет огромное количество возможностей по управлению как программной, так и аппаратной частью сетевых интерфейсов. Подробную информацию о доступных ключах можно получить при помощи простого ввода в консоли команды sudo networksetup, после чего будет выведен список с синтаксисом использования и доступными ключами.
Заключение
Как видно из представленной инструкции о том, как забыть сеть вай фай на айфоне и макбуке, существует сразу несколько способов, при помощи которых можно без труда отключать, забывать или восстановить подключение к беспроводной сети вайфай из списка предпочитаемых точек. На макбук это можно производить непосредственно из терминала, поэтому вполне реально использовать дополнительный самостоятельно написанный скрипт. Примером может быть «демон», который будет из запомненных SSID выбирать и производить подключение к точке с наиболее сильным уровнем сигнала.
Источник
Как забыть Wi-Fi сеть на iPad, iPhone и Mac
Устройства Apple обладают отличной функцией, благодаря которой они запоминают Wi-Fi сети, к которым подключаются. Это позволяет устройствам автоматически восстанавливать соединение, оказавшись в зоне действия этой сети. Но иногда требуется, чтобы устройство забыло об этой сети.
Для чего забывать Wi-Fi сеть на iPad, iPhone и Mac
Например, однажды вы воспользовались публичной бесплатной точкой Wi-Fi и после этого iPhone, iPad и Mac автоматически подключаются к этой сети даже в то время, когда вы находитесь дома с качественным интернет-соединением. В этой ситуации для подключения к домашней сети всякий раз приходится вручную переключаться между известными Wi-Fi точками.
Другой вариант: необходимо просто подключиться к сети с другим паролем.
Как забыть Wi-Fi сеть на iPhone и iPad
Откройте на своем iPhone или iPad приложение «Настройки» и выполните следующие простые действия, позволяющие устройству забыть о сети Wi-Fi.
1. Выберите раздел Wi-Fi.
2. Рядом со иконкой сети нажмите значок «i».
3. Нажмите «Забыть эту сеть».
Примечание: Если у вас имеется контролируемое устройство, привязанное к школе или работодателю, то забыть сеть Wi-Fi не получится.
Как забыть Wi-Fi сеть на Mac
Чтобы забыть определенную сеть Wi-Fi на вашем Mac надо начать с перехода по пути
Меню Apple () → Системные настройки в строке меню. Затем проделайте следующее:
2. Выберите сеть Wi-Fi в левом столбце и нажмите кнопку «Дополнительно» в правой нижней части окна.
3. Убедитесь, что в списке присутствует нужная сеть Wi-Fi. Теперь выберите ее и нажмите значок «-» рядом с ней.
4. Подтвердите желание удалить сеть, нажав кнопку «Удалить».
Источник
Есть ли способ просмотреть сохраненные пароли Wi-Fi на iPhone?
Ранее я подключался к сети Wi-Fi на своем iPhone, но у меня нет возможности узнать пароль. Так есть ли способ просмотреть сохраненные пароли Wi-Fi на iPhone?
К сожалению, на iPhone нет доступа к этой информации. Пароли хранятся на вашем телефоне в безопасном месте, которое недоступно никаким обычным способом на телефоне. Это сделано для вашей защиты, если вы потеряете свой iPhone, и кто-то его подберет, пароли, которые хранятся на нем, будут доступны. Это привело бы ко многим проблемам безопасности.
Я бы порекомендовал такие приложения, как 1password или множество других программ, которые делают то же самое для обеспечения безопасности и резервного копирования ваших паролей. У меня есть способ запомнить много паролей, и это спасло мне жизнь. 1Password даже имеет возможность создавать резервные копии ваших паролей в Dropbox на случай, если что-то случится с вашим телефоном, и вам нужно получить к нему доступ откуда-то еще.
Существует множество различных приложений для управления паролями, просто найдите подходящее для вас.
Как сказал выше gtm, есть способ получить доступ к вашим паролям, но это происходит через джейлбрейк. Я не рекомендую джейлбрейк, это то, что вы должны принять решение для себя. Джейлбрейк не для всех.
Я знаю, что это, возможно, не тот ответ, который вы искали, мы все были там, когда мы забыли пароль, и у нас нет способа его восстановить. Самое простое, что вы можете сделать, это просто сбросить пароль на маршрутизаторе и сохранить его в безопасности.
Я надеюсь, что этот ответ несколько поможет.
Источник
Как мы можем увидеть пароли для сетей Wi-Fi, сохраненные в iPhone
17 сентября, 2013
Когда мы используем более Сети Wi-Fi (Из разных мест), чтобы соединить нас интернет от iPhoneКТК поставки, скорее всего, в конечном итоге смотреть пароли по крайней мере, некоторые из них (если учесть, что, как только мы подключиться к сети, она сохраняется в пароль память телефонаЗатем подключение автоматический соответствующей сети). Однако в некоторых случаях мы должны помнить эти пароли по разным причинам (либо сбросить или устройство сменыИли мы хотим, чтобы пароли, используемые сети Wi-Fi и другие), а также знания о память iPhoneAcquis Это почти (если нет) невозможно без помощи некоторых приложений или твики.
[AdSense]
держатели приборы iPhone cu побег из тюрьмы но он может узнать пароли, сохраненные сети Wi-Fi в телефоне довольно легко через подстройке доступный Cydia магазин, а именно NetworkList.
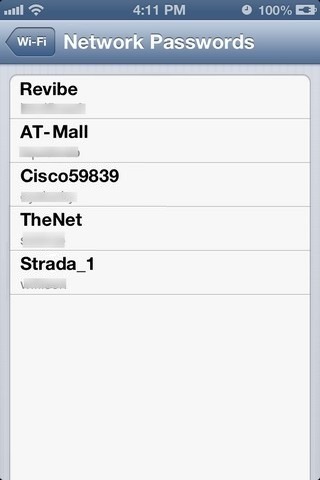
NetworkList является бесплатное приложение для Ios который добавляет список всех пароли сети Wi-Fi сохраняется в разделе памяти телефона Wi-Fi от Settings, После установки сайта настройки, пользователи найдут раздел WiFi меню назначенный Сеть ПаролиКоторый отображает список сохраненных паролей.
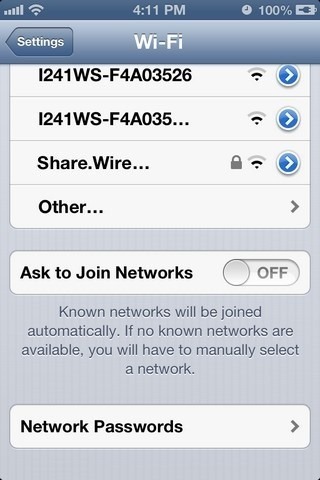
NetworkList только отображает пароли WiFi сетей телефон подключен и не дают пользователям какой-либо параметр, чтобы использовать их с этими сетями. Приложение также не дает возможности копия отображаемые пароли, пользователи должны сделать это вручную, если это необходимо.
NetworkList Он доступен в скачать in Cydia (Только устройства iPhone побег из тюрьмы), Репозиторий программного обеспечения BigBoss.
STEALTH SETTINGS — Как отобразить все пароли для сетей Wi-Fi, сохраненные в iPhone
Источник
Как я могу узнать, о каких сетях Wi-Fi знает мой iPhone?
Есть ли способ узнать, к каким сетям Wifi мой iPhone будет автоматически пытаться подключиться, если найдет их?
Если я захожу в « Settings и затем « Wi-Fi , я вижу доступные беспроводные сети, но только те, которые находятся в зоне действия. Я хотел бы видеть все беспроводные сети, которые известны.
4 ответа 4
Там, где есть воля, есть способ;)
Со стокового айфона это невозможно из настроек. Требуемая информация хранится в связке ключей iPhone. Если у вас есть доступ к iPhone SDK, вы можете, если хотите, начать бездельничать, но я оставлю это, поскольку это будет ответом StackOverflow.
Точное местоположение: /private/var/Keychains/keychain-2.db
Я думаю, что единственный способ — это быть в зоне действия сети, от которой вы хотите избавиться. На самом деле вы не можете видеть, какие сети вы сохранили, не то, что я знаю, но если вы хотите избавиться от сети.
Затем выберите синюю стрелку справа от сети, к которой вы подключены, и нажмите «Забыть эту сеть».
Если вы не заинтересованы в поиске алгоритма, используемого для выбора сети, а хотите только просмотреть список запомненных сетей, есть как минимум три приложения Cydia: «пароли wifi», «networkknowledge» и «networklist».
(Первое имеет преимущество в том, что оно является автономным приложением и не устанавливает библиотеку mobilesubstrate, в то время как у других есть преимущество, которое отображает информацию именно там, где вы ожидаете ее в настройках Wi-Fi, но за счет того, что устройство загружается другим библиотека мобильных субстратов)
Бонус, это также покажет сохраненные пароли в открытом виде!
Сначала вам нужно будет сделать джейлбрейк устройства, так как для доступа к необходимой информации требуются права root.
Есть способ сделать это без джейлбрейка вашего iPhone.
1) Сначала вам нужно скачать программу под названием «Cydia Impactor». -Ссылка:http://www.cydiaimpactor.com/
2) Затем загрузите так называемый файл «ipa» любого из приложений Cydia сторонних производителей, называемых «сетевой список». -Ссылка: http://idroidnews.net/networklist-cydia-tweak-to-view-list-saved-wifi-passwords-in-settings.html
3) Запустите Impactor.exe и подключите ваш iPhone к компьютеру через USB-кабель.
4) Программа должна отображать информацию о вашем телефоне, указывая, что он распознает устройство. Теперь просто перетащите файл .ipa на имя вашего телефона.
5) Затем программа запросит ваш AppleID и пароль. *Не волнуйтесь. Программа не собирает информацию о пароле, и вы также можете использовать любой другой действующий AppleID с паролем, это не имеет значения.
6) Способ работы программы заключается в том, что она использует ваш AppleID для подачи заявки на бесплатный 7-дневный сертификат разработчика, по сути, она делает вас действительным разработчиком, таким как TUTUapp или IOSemus.
7) * Не пытайтесь открыть недавно установленное приложение на вашем телефоне, оно не будет работать, пока вы не доверяете разработчику. Перейдите в «Настройки»> «Основные»> «Профили», и вы увидите свой AppleID (или любой другой идентификатор, который вы выбрали) в списке ожидающих разработчиков. Теперь вам просто нужно нажать на нее и доверить сертификат разработчика, и вуаля!
Источник