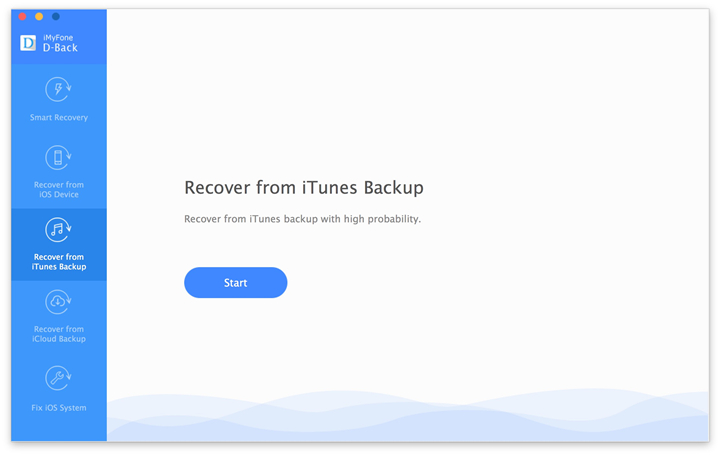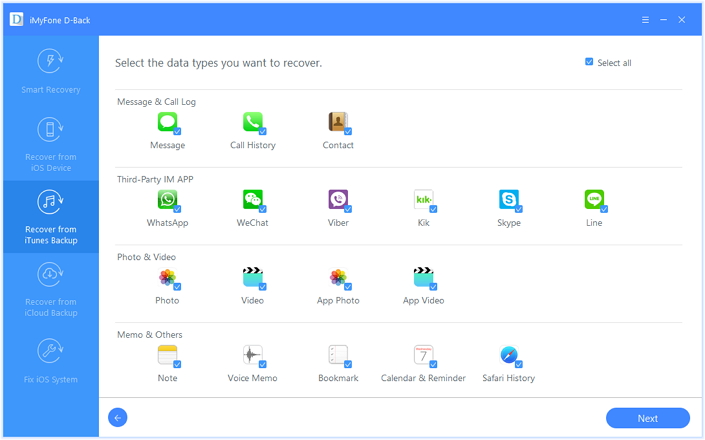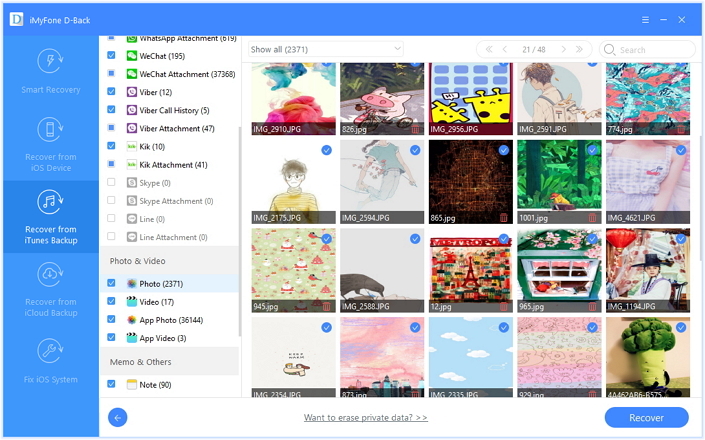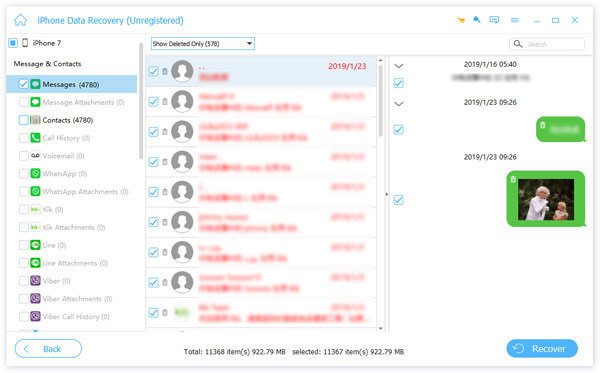- Как вытащить информацию, если айфон не включается
- Как вытащить информацию, если айфон не включается?
- Сколько стоит извлечения данных, если айфон не включается?
- Как восстановить фотографии с сломанного / мертвого iPhone
- Как получить фотографии с сломанного iPhone iPad
- Восстановление фотографий с сломанного / мертвого iPhone
- Часть 1: Восстановление фотографий с сломанного / мертвого iPhone напрямую
- Часть 2. Восстановление фотографий со сломанного / мертвого iPhone с помощью файла резервной копии iTunes
- Комментарии
- [Решено] Как восстановить данные с разбитого экрана iPhone
- Путь 1. Восстановление данных со сломанного iPhone напрямую без резервного копирования
- Путь 2. Получить данные с сломанного экрана iPhone через iTunes
- Путь 3. Восстановление данных со сломанного iPhone через iCloud
Как вытащить информацию, если айфон не включается
В данной статье мы расскажем о том, как вытащить информацию, если айфон он не включается. У многих людей за время использования iPhone в памяти устройства накапливается большое количество важных данных (фотографии и видео, важные заметки и номера телефонов, история переписок в сообщениях и мессенджерах и т.д.). Поэтому если айфон не включается остро встаёт вопрос извлечения информации из него.
Очень часто следствием серьезных механических повреждений или попадания влаги внутрь устройства становятся ситуации, когда айфон не заряжается и не включается. Конечно же, учитывая многолетний опыт работы, квалификацию мастеров и наличие профессионального оборудования для ремонта, в большинстве случаев нам удается отремонтировать такие аппараты. Но бывает и так, что айфон отремонтировать не удается, нельзя гарантировать стабильность работы после ремонта, либо стоимость ремонта может быть слишком велика, а информация из устройства очень важна для Клиента. В таких случаях мы готовы предложить свои услуги по извлечению информации.
Как вытащить информацию, если айфон не включается?
В большинстве случаев, если айфон не включается и необходимо извлечь из него информацию, решение проблемы подразумевает под собой проведение диагностики с выявлением основной проблемы и определением компонентов, которые необходимо восстановить для запуска процессорной платы и подключения к файловой системе.
Поэтому для того, что извлечь данные из айфона, если он не включается, производится сложный ремонт платы с восстановлением или заменой поврежденных компонентов, после чего с помощью специального программного обеспечения мастер проводит извлечение данных из файловой системы. Далее, в зависимости от того, в каком виде информацию удалось извлечь, её можно либо перенести на другой айфон, либо записать на внешний накопитель (жесткий диск или USB-Flash).
Сколько стоит извлечения данных, если айфон не включается?
| Извлечение данных из iPhone в неработоспособном сотоянии | Стоимость |
|---|---|
| Извлечение информации из не включающегося iPhone (модели до iPhone 8+). Осуществляется вместе с частичным восстановлением процессорной платы. | 2.500 — 6.500 рублей |
| Извлечение информации из не включающегося iPhone (iPhone X и новее). Осуществляется вместе с частичным восстановлением процессорной платы. | 7.500 — 10.500 рублей |
Более подробную информацию о извлечении данных из iPhone в не рабочем состоянии Вы можете получить в соответствующем разделе нашего сайта, перейдя по ссылке: Восстановление данных.
В зависимости от характера и степени повреждений айфона, извлечение информации может занимать от одного до 5-7 рабочих дней. В отдельных случаях, если, например, айфон был утоплен и с этого момента прошло значительное количество времени, процесс восстановления устройства до состояния, при котором будет возможность извлечь из него информацию, может занимать большее время. Очень важно, чтобы мастер до проведения работ был оповощен о том, что произошло с телефоном, пытались ли уже его ремонтировать и что при этом делалось. Все эти моменты подробно обсуждаются и согласовываются нами с Клиентом.
Если Ваш айфон не включается и Вы хотите извлечь из него данные, мы всегда готовы помочь Вам. Выберите сервисный центр, в который территориально Вам удобнее было бы сдать свой айфон, сообщите нам о своей проблеме и мы максимально оперативно решим её!
Источник
Как восстановить фотографии с сломанного / мертвого iPhone
Как получить фотографии с сломанного iPhone iPad
Селена Комез Обновлено в октябре 18, 2017
Заключение: Этот пост покажет вам, как восстановить фотографии со сломанного / мертвого iPhone двумя лучшими способами. Один восстанавливается со сломанного устройства напрямую без резервного копирования, другой восстанавливается из резервной копии iTunes.
Часто случается, что ваш iPhone сломается / повредится случайно. Однако хуже всего то, что у вас нет идеи восстановить данные со сломанного iPhone, особенно фотографии. Часто случается, что ваш iPhone сломается / повредится случайно. Однако хуже всего то, что у вас нет идеи восстановить данные со сломанного iPhone, особенно фотографии. На форуме много похожих вопросов, которые не были исправлены, например «Как восстановить фотографии со сломанного iPhone?», «Как восстановить фотографии на iPhone, которые не включаются», «Как восстановить фотографии. с iPhone с разбитым экраном »и другие. Это руководство покажет вам два решения для восстановления фотографий со сломанного / мертвого iPhone с помощью нескольких щелчков мышью.
Восстановление фотографий с сломанного / мертвого iPhone
Собственно говоря, Восстановление данных iPhone предназначен для восстановления данных с iPhone для любых случаев потери данных, в том числе iPhone сломался или iPhone мертв. Восстанавливаемые виды данных, включая фотографии, контакты, текстовые сообщения, видео, заметки, журналы вызовов, календари, сообщения WhatsApp, данные приложений и т. Д. Это позволяет извлекать фотографии из сломанного / мертвого iPhone для трех режимов: прямое восстановление с устройства без резервного копирования, восстановление из резервной копии iTunes, восстановление из резервной копии iCloud. Программа поддерживает почти все случаи сломанного / мертвого iPhone, например, iPhone, который не включается, забывает пароль экрана телефона, iPhone с разбитым экраном, не может ввести пароль на сломанном экране iPhone, iPhone с черным экраном, iPhone с пустым экраном, iPhone с заблокированным экраном, iPhone с логотипом Apple и т. д. Все модели iPhone совместимы с iPhone Data Recovery, например, iPhone X, iPhone 8, iPhone 7, iPhone 6S / 6, iPhone 5S / 5C / 5.

Часть 1: Восстановление фотографий с сломанного / мертвого iPhone напрямую
Шаг 1. Запустите программу и выберите режим восстановления
Во-первых, запустите iPhone Data Recovery на компьютере и подключите сломанный / мертвый iPhone к компьютеру. Выбрать «Восстановление с устройства iOSРежим восстановления и продолжить, нажав кнопкуStart«Кнопку.
Шаг 2. Выберите файл фотографии для сканирования программой
После этого выберите «Фото»Файл, который необходимо восстановить. Затем нажмите «Далее», Чтобы продолжить. И программа начнет сканировать фотографии с iPhone.
Теперь программа сканирует данные на сломанный / мертвый iPhone.
Step 3. Предварительный просмотр и восстановление фотографий с сломанного / мертвого iPhone
Когда сканирование завершится, в интерфейсе будут показаны файлы, которые можно восстановить. Вы можете предварительно просмотреть и восстановить фотографии со сломанного / мертвого iPhone. Выберите нужные фотографии и нажмите «Recover», Чтобы сохранить выбранные фотографии на компьютере.

Часть 2. Восстановление фотографий со сломанного / мертвого iPhone с помощью файла резервной копии iTunes
Шаг 1. Запустите программу и выберите iTunes Recovery Mode.
Во-первых, запустите iPhone Data Recovery на компьютере. Затем выберите «Восстановление из резервной копии iTunes«Режим и нажмите»Start», Чтобы начать процесс восстановления данных.
Шаг 2. Выберите файл фотографии для сканирования программой
Программа поддерживает восстановление всех видов данных из файлов резервных копий iTunes, выберите «Фото»И нажмите«Далее» продолжать.
Шаг 3. Загрузите и отсканируйте резервную копию iTunes
В следующем окне будут перечислены все файлы резервных копий iTunes, доступные на этом компьютере. Выберите тот, который содержит нужные вам фотографии, и нажмите «Scan» продолжать.
Шаг 4. Предварительный просмотр и извлечение фотографий из iTunes Backup
Выберите данные под «Фото»Файл, который необходимо восстановить. Просто нажмите «Recover», Чтобы отозвать выбранные данные на компьютере.

Другие руководства, которые могут вас заинтересовать:
Комментарии
подскажите: тебе нужно авторизоваться прежде чем вы сможете комментировать.
Еще нет аккаунта. Пожалуйста, нажмите здесь, чтобы зарегистрироваться.
Источник
[Решено] Как восстановить данные с разбитого экрана iPhone
Размещено от Дороти Коллинз Январь 13, 2021 18: 40
Вы понятия не имеете, что наступит первым, завтра или несчастный случай.
Экран iPhone сломан, что является несчастным случаем, который никто не хочет испытать.
Если вам не повезло пострадать от несчастного случая, и данные iPhone исчезли, я не буду вас жалеть.
Тем не менее, я покажу вам 3 эффективные способы немедленного восстановления данных.
Я не хвастаюсь здесь, и вы можете начать действовать восстановить данные со сломанного iPhone.
- Путь 1. Восстановление данных со сломанного iPhone напрямую без резервного копирования
- Путь 2. Получить данные с сломанного экрана iPhone через iTunes
- Путь 3. Восстановление данных со сломанного iPhone через iCloud
Путь 1. Восстановление данных со сломанного iPhone напрямую без резервного копирования
Экран iPhone сломан и не может его включить? Просто используйте iPhone Data Recovery для извлечения файлов.
Единственное требование, которому вы должны соответствовать, это то, что вы доверяли своему компьютеру, когда ранее подключали iPhone к компьютеру.
Восстановление данных со сломанного, мертвого, поврежденного или разбитого iPhone.
Передача данных из резервной копии iTunes / iCloud на компьютер.
Резервное копирование удаленных и существующих данных на устройстве iOS на компьютер.
Работа для iPhone XS / XR / X / 8 / 7 / 6 / 5 / 4, iPad и т. Д.
Шаг 1. Скачать iPhone Восстановление данных
Загрузите и установите набор инструментов iPhone на компьютер и подключите iPhone к компьютеру с помощью кабеля USB (iPhone не отображается на компьютере).
Запустите iPhone Data Recovery и дайте ему обнаружить ваш iPhone.
Шаг 2. Перейти в режим восстановления
Выберите Восстановление с устройства iOS на главном интерфейсе, а затем нажмите на Начать сканирование Кнопка для перехода в режим восстановления данных iPhone.
Шаг 3. Предварительный просмотр данных для восстановления
После сканирования вы можете просмотреть все восстанавливаемые данные на левой панели по категориям, например Контакты, сообщения, фотографии, WhatsApp и больше. Выберите файлы, которые вы хотите восстановить, отметив каждый флажок. Здесь вы также можете использовать его для резервное копирование контактов на iPhone.
Шаг 4. Восстановить данные с сломанного iPhone на ПК
Наконец, нажмите Recover Нажмите кнопку и выберите папку, чтобы сохранить восстановленные данные iPhone. Затем они будут восстановлены на жесткий диск в оригинальном качестве.
Путь 2. Получить данные с сломанного экрана iPhone через iTunes
Если кнопка вашего iPhone не работает, пароль забыт, и, что еще хуже, вы не доверяли своему компьютеру раньше, но вам повезло резервное копирование iPhone в iTunesЗатем вы можете попытаться восстановить и перенести данные со сломанного iPhone через iTunes.
Шаг 1. Подключите сломанный iPhone к iPhone Восстановление данных
Запустите инструментарий iPhone после установки. выберите Восстановление из файла резервной копии iTunes Вкладка в главном интерфейсе, чтобы продолжить.
Шаг 2. Откройте резервную копию iTunes
Нажмите на последнюю резервную копию файла iTunes в списке на правой панели, а затем нажмите Начать сканирование кнопка. Инструментарий iPhone начнет декодирование и извлечение данных из файла резервной копии iTunes.
Шаг 3. Просмотр данных в резервной копии iTunes
В окне результатов сканирования все файлы для восстановления данных со сломанного iPhone упорядочены по категориям. Вы можете выбрать любые типы данных и детали предварительного просмотра, такие как контакты, сообщения, фотографии, музыка и многое другое.
Шаг 4. Получить данные обратно
После принятия решения нажмите кнопку Восстановить, чтобы восстановить данные на сломанном iPhone из резервной копии iTunes на ваш компьютер.
Путь 3. Восстановление данных со сломанного iPhone через iCloud
Если вы не можете сделать резервную копию iPhone в iTunes, потому что ошибка iTunes или iTunes не может распознать ваш iPhone, но вы сделали резервную копию iCloud, то эта часть окажет вам большую услугу для извлечения данных из сломанного iPhone через iCloud.
Шаг 1. Переключиться в режим восстановления резервной копии iCloud
Запустите инструмент восстановления iPhone и вкладку Восстановление из файла резервной копии iCloud вариант на домашнем окне. Войдите в свой Apple ID и пароль для доступа к резервной копии iCloud.
Шаг 2. Сканирование данных из файла резервной копии iCloud
Выберите последнюю версию файла резервной копии iCloud для вашего iPhone на основе Имя и фамилия и Дата последней резервной копии, (Резервная копия iCloud не отображается?)
Нажмите на Скачать Кнопка рядом с файлом для сканирования всех данных, хранящихся в файле резервной копии iCloud.
Шаг 3. Просмотр данных iPhone в резервной копии iCloud
После сканирования вы можете проверить данные, сохраненные в файле резервной копии iCloud, в подробном окне по категориям. Если вы хотите восстановить телефонные номера, например, вы можете выбрать Контакты и История звонков на левой боковой панели, чтобы просмотреть и выбрать конкретные номера телефонов для восстановления.
Шаг 4. Восстановить испорченные данные iPhone
Наконец, нажмите кнопку Восстановить, чтобы восстановить выбранные данные на жесткий диск и завершить процесс восстановления данных со сломанного iPhone.
В этом посте мы поделились лучшими способами 3 для восстановления данных со сломанного iPhone. Вы можете восстановить данные с iPhone напрямую; Вы можете получить данные iOS из резервной копии iTunes / iCloud. Каждый способ практичен, и вы можете выбрать лучший в соответствии с вашими потребностями.
Источник