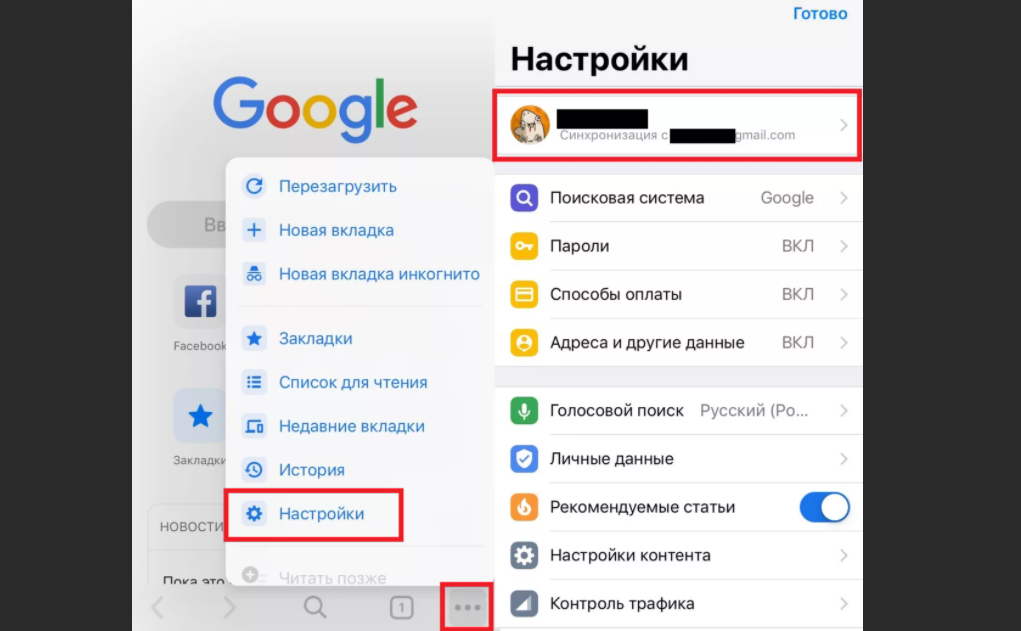- Сохранение веб-страницы в одном HTML файле – зачем это нужно и как это сделать?
- Как сохранить веб-страницы в одном HTML файле и зачем это делать?
- Сохранение веб-страницы в одном HTML файле на ПК с помощью расширения SingleFile
- Сохранение веб-страницы в одном HTML файле с помощью браузера Google Chrome для Android
- Сохранение веб-страницы в одном HTML-файле в браузере Apple Safari для iOS
- Сохранение веб-страницы в одном HTML-файле с помощью браузера Google Chrome для iOS
- Вывод
- Открытие файлов HTML на Android
- Способ 1: Системные средства
- Способ 2: HTML Viewer
- Способ 3: HTML Reader/Viewer
- Блог Александра Башкирова
- Android: как сохранить страницу (обычный html)
- Еще записи по теме
Сохранение веб-страницы в одном HTML файле – зачем это нужно и как это сделать?
Каждый пользователь интернета периодически попадает на сайты с действительно полезной и ценной для него информацией. Для постоянного доступа к ней в режиме offline, веб-страницу можно сохранить в отдельный файл и в дальнейшем просматривать его на самом компьютере. Сохраненный контент сайта будет доступен пользователю всегда, даже если не будет подключения к интернету.
Как сохранить веб-страницы в одном HTML файле и зачем это делать?
Для сохранения сайта есть несколько способов. Это можно сделать при помощи специализированных программ, браузеров и онлайн сервисов. Каждый из них имеет свои преимущества и недостатки.
Формат HTML особенно удобен, так как является универсальным для большинства браузеров. Например, при отправлении в дальнюю поездку, можно сохранить нужный контент в данном формате на флешку и спокойно просматривать его в процессе передвижения или по прибытию на место.
Рассмотрим более подробно процесс сохранения главной страницы интересующего сайта:
- При клике правой кнопкой мыши по любой области сайта появиться контекстное меню, в котором необходимо выбрать пункт « Сохранить как ». Выбрать место для сохранения файла, ввести его название (если требуется) и нажать « Сохранить ». Также доступен выбор типа сохраняемого файла. Например, тип « Веб-страница полностью » позволяет сохранять весь контент страницы сайта: фотографии, стили, скрипты. Они будут подгружаться из локальной папки, сохраненной на компьютере. Тип « веб-страница, только HTML » позволяет сохранять только текстовую информацию, остальное содержимое будет подгружаться из интернета.
Рисунок 1: Сохранение главной страницы сайта в html-файл
- При открытии сохраненного файла, необходимо указать наиболее подходящую программу, в данном случае используется браузер Microsoft Edge.
Рисунок 2: Итоговый html- файл с информацией с главной страницы сайта
Метод наиболее простой, не требует применения дополнительного программного обеспечения. Стоит уделить внимание и другим способам сохранения веб-страниц в файл с расширением html. Давайте разберемся, как это сделать с помощью различных браузеров и расширений к ним
Сохранение веб-страницы в одном HTML файле на ПК с помощью расширения SingleFile
Поэтапный процесс выглядит следующим образом:
- Данное расширение для браузера нужно скачать и установить.
Рисунок 3: Установка расширения SingleFile
- В рамках этого расширения доступны различные варианты сохранения данных с веб-страницы (доступны дополнительные возможности). Информацию можно сразу же сохранять в архив. Расширение SingleFile позволяет сохранять весь контент с веб-страницы кроме видеофайлов в один файл, что очень удобно при его отправке другим пользователям.
Рисунок 4: Меню расширения SingleFile
- Для сохранения конкретной веб-страницы, необходимо выбрать значок расширения SingleFile в правом верхнем углу браузера и открыв его меню, нажать на кнопку « Сохранить страницу » и выбрать конечный путь для его сохранения.
Рисунок 5: Сохранение веб-страницы в отдельный html-файл
- Итоговый файл будет сжат и после его сохранения в несколько этапов, будет доступен локально на компьютере или ноутбуке.
Рисунок 6: Итоговый html — файл
Сохранение веб-страницы в одном HTML файле с помощью браузера Google Chrome для Android
Современные мобильные устройства также предоставляют возможность сохранения веб-страниц в отдельные html-файлы. Подобная технология в рамках операционной системы Android имеет ряд особенностей. Сохранение итогового файла происходит в физическую память мобильного устройства, а его просмотр в offline-режиме доступен через привычный браузер Google Chrome.
Процесс можно разделить на следующие этапы:
- Необходимо открыть браузер Google Chrome на Android-смартфоне и найти меню в верхней правой части его окна. Оно скрыто под значком с троеточием. При нажатии на него, отобразится список доступных функций, в котором следует выбрать значок со стрелкой.
Рисунок 7: Меню браузера Google Chrome на мобильном устройстве с операционной системой Android
- При нажатии на значок со стрелкой, содержимое сайта автоматически сохранится в html-файл. Его просмотр доступен из этого же меню. Найти сохраненный результат можно будет в разделе « Скаченные файлы ».
Рисунок 8: Итоговый html-файл
Браузер позволяет сохранять любую информацию, музыку, видео, скрипты. Вся информация будет доступна в упомянутом выше меню в offline-режиме.
Сохранение веб-страницы в одном HTML-файле в браузере Apple Safari для iOS
Такие мобильные устройства iPhone и iPad имеют встроенную функцию, благодаря которой воспроизводится сделанный заранее снимок экрана с информацией веб-страницы. Готовые скриншоты хранятся локально в памяти мобильного устройства и могут синхронизироваться с платформой iCloud.
Вся процедура подразделяется на следующие этапы:
- Необходимо открыть браузер Safari на мобильном устройстве, а также открыть нужный сайт. В нижней части экрана располагается меню браузера.
Рисунок 9: Меню браузера Apple Safari
- Для сохранения в режиме чтения без рекламы и комментариев необходимо нажать на значок «аА», доступный в левом верхнем углу (если требуется полноценная версия веб-страницы, этот значок нажимать не требуется). Нажав на него, необходимо выбрать вид для чтения и нажать на кнопку « Поделиться »
Рисунок 10: Кнопка «Поделиться» в браузере Apple Safari
- Далее нужно выбрать пункт « Добавить разметку » и поделиться результатом для сохранения в формате PDF.
Рисунок 11: Сохранение файла в формате PDF
- Остается выбрать: Сохранить в « Файлы », указать итоговый путь и сохранить файл.
Рисунок 12 : Ярлык с сохраненным файлом для просмотра в режиме offline
Полученный файл с разрешением PDF можно редактировать, вносить в него пометки и даже рисовать в нем.
Сохранение веб-страницы в одном HTML-файле с помощью браузера Google Chrome для iOS
Технология сохранения содержимого веб-страницы в отдельный html-файл аналогична подходу описанному выше. С помощью браузера Google Chrome для iOS эта делается следующим образом:
- Необходимо открыть браузер Google Chrome на iOS-устройстве и выбрать меню. Оно доступно в правом нижнем углу под иконкой многоточия.
Рисунок 13: Меню браузера Google Chrome для операционной системы iOS
- Итоговый файл также сохраняется с расширением PDF в разделе « Список для чтения ».
Итоговый файл также можно редактировать, синхронизировать с iCloud и передавать другим пользователям в виде ссылки.
Вывод
Создание html-файлов с содержимым веб-страницы является полезной функцией для всех пользователей интернета. Частые перелеты, перебои с интернетом не всегда дают возможность получать необходимую информацию непосредственно из всемирной паутины. Сохранение необходимых данных в форматах HTML или PDF позволяет осуществлять быстрый доступ к необходимым сведениям при работе в режиме offline. Только надо уточнить, сохраняется одна страница, а не весь сайт. Т.е. открыть другие вкладки и ссылки без интернета не получится.
Дайте знать, что вы думаете по этой теме материала в комментариях. Мы очень благодарим вас за ваши комментарии, подписки, отклики, дизлайки, лайки!
Пожалуйста, оставляйте свои отзывы по текущей теме статьи. За комментарии, дизлайки, лайки, отклики, подписки огромное вам спасибо!
Источник
Открытие файлов HTML на Android
Способ 1: Системные средства
Сначала рассмотрим системные возможности Android. В актуальных версиях «зелёного робота» есть встроенный инструмент для работы с HTML-файлами, доступный в меню «Открыть через…». Использование этой функции покажем на примере чистого Android 10.
- Запустите встроенный файловый менеджер, который называется «Файлы».
Далее найдите целевой документ – например, в меню «Недавние» или перейдя в требуемую папку.
Утилита покажет документ как обычную веб-страницу.
Также посредством рассмотренного инструмента можно просмотреть HTML с помощью любого установленного браузера – например, Google Chrome.
К сожалению, не предусмотрено никаких системных средств для открытия файла с гипертекстовой разметкой в режиме кода.
Способ 2: HTML Viewer
Теперь обратим внимание на специализированные приложения, одним из которых является HTML Viewer от разработчика Yogev Haham.
- Запустите программу, затем тапните по кнопке с иконкой файла вверху справа.
ХТМЛ Вьювер запросит доступ к накопителю, предоставьте его.
Для того чтобы просмотреть его в веб-режиме, тапните по значку глобуса.
Как видим, HTML Viewer отлично справляется с поставленной задачей. Единственными препятствиями для комфортного использования могут стать только отсутствие русского языка и наличие рекламы.
Способ 3: HTML Reader/Viewer
Если предыдущее приложение вас по каким-то причинам не устроило, можете воспользоваться решением HTML Reader/Viewer, предоставляющим похожую функциональность.
- Откройте программу и выдайте ей все требуемые разрешения.
Далее появится сообщение для настройки показа рекламы – использовать таргетированную или нет. Выберите подходящий вам вариант.
Примите условия использования.
Теперь станет доступен интерфейс приложения, в котором по умолчанию отображается файловый менеджер – перейдите в нём к местоположению целевого HTML и тапните по нему для открытия.
Документ будет запущен в режиме веб-просмотра – так, как страница выглядит в интернете.
Чтобы просмотреть код файла, нажмите на кнопку « ».
Данное приложение похоже на первое нами упомянутое, но в дополнение к режимам просмотра позволяет открывать большие документы. Недостатки у ХТМЛ Ридер/Вьювер также похожи – отсутствует русский язык и есть достаточно навязчивая реклама.
Помимо этой статьи, на сайте еще 12470 инструкций.
Добавьте сайт Lumpics.ru в закладки (CTRL+D) и мы точно еще пригодимся вам.
Отблагодарите автора, поделитесь статьей в социальных сетях.
Источник
Блог Александра Башкирова
ИТ и бизнес, компьютеры и ПО, фото, программирование и просто мысли…
Android: как сохранить страницу (обычный html)
Итак, простейшая задача. Скачать с Самиздата книжку. Так, чтобы потом можно было читать ее в оффлайне. На телефон под управлением Android 4.2.2.
Как оказалось, «лобового» решения нет. Точнее, есть одно, некрасивое: «из коробки» firefox для android умеет сохранять в PSF. Делает он это долго, страница выглядит также, как и в браузере (и вообще, есть подозрение, что он картинку гонит в PDF).
А хочется-то текст, чтобы загнать в читалку 🙂
Поиск по интернету дал массу неработающих рецептов. И один более-менее работающий: использовать специальную софтину, offline browser (https://play.google.com/store/apps/details?id=it.nikodroid.offline). С ней в общем все просто: указал ссылку, прога зкачала страницу, дальше читай чем хочешь. Меня это вполне устраивает.
Правда, есть недоумение по поводу того, почему разработчики браузеров не реализовали нормальную функцию сохранения «из коробки» — но, наверное, не просто так 🙂
ПС. Как вариант, я мог просто не найти возможностей для сохранения, а они на самом деле есть.
Еще записи по теме
Я бы попробовал:
— сохранить страницу как PDF из хрома — либо через меню печати (если оно есть) или через шаринг — там вообще, в этом шаринге, может быть много интересного и неожиданного.
— прогнать через http://www.web2fb2.net/ и читать уже как fb2
— пользоваться сервисами типа https://getpocket.com/ — приложение-читалка, можно добавлять страницы с десктопа, синхронизация/оффлайн чтение, все дела.
Для чтения PDF хорош ezPDF Reader: https://play.google.com/store/apps/details?id=udk.android.reader&hl=en хотя это больше для планшетов, конечно.
А разработчики не реализовали по простой причине: «все в онлайн». Поэтому, в частности, у топовых телефонов зачастую больше нету внешней флешки.
2 Alexander Bashkirov 29-11-2014 19:00
Ага, «все в онлайн». А я хочу в офлайне читать =)
что мешало подключить, например, в coolreder какой-нибудь OPDS гейт для Самиздата типа http://opdshome.uo1.net/samlib/
читалка качает в офлайн и читай скока надо.
4 Alexander Bashkirov 12-12-2014 20:16
Наверное то, что я не знал про такую замечательную весчь 🙂
Спасибо за наводку!
И да — работает. Проверено.
Установите на свое устройство UC Browser и к нему скачайте по знаку «+» в меню «Дополн.» дополнение для сохранения страниц. После этого из того же меню «Дополн.» можно будет сохранять страницы.
«что мешало подключить, например, в coolreder какой-нибудь OPDS гейт для Самиздата типа http://opdshome.uo1.net/samlib/»
ОГРОМНОЕ спасибо за данный способ. Я о таком не знала, очень полезно.
7 Alexander Bashkirov 22-08-2016 16:53
Я тоже не знал, комментаторы подсказали)))
https://addons.mozilla.org/ru/android/addon/save-as-txt/ рабтает в файрфоксе
9 Alexander Bashkirov 30-01-2018 12:23
Прикольно, не знал такого 🙂
Для меня браузер, не умеющий сохранять веб-страницы в виде отдельных файлов,
доступных для импорта на другие устройство —
Желательно, конечно, чтобы это был распространённый формат,
оптимальнее всего, не «изобретая велосипед» использовать HTML-формат.
Перепробовал в поисках подходящего многие андроид-браузеры.
В частности, неплохо сохраняют в HTML такие браузеры, как Dolphin (TunnyBrowser), Habit Browser.
Но сохраняют только сам HTML (HTM) файл, без графики
[в виде, например, Example.htm]
Т.е. при сохранении веб-страницы не создаётся папка,
содержащая файлы графических изображений (.jpg, .png, .gif и т.п.),
а также файлы элементов форматирования веб-страницы (.css, .js)
[в виде, например, Example_files — как это происходит в Windows]
При просмотре одного лишь HTML-файла пользователь не увидит «картинок»,
да и вид страницы может быть значительно искажён
(пропорции, смещение текста и т.п.)
Единственное решение, которое удалось найти —
— это браузер Firefox Android, который позволяет сохранить как сам HTML-файл,
так и сопутствующую ему папку.
Но, с небольшими, легко решаемыми нюансами:
1. «Чистый» браузер этого не может, надо установить расширение
(оно же — дополнение, оно же — addon)
«Save Page» (автор Margaret Leibovic)
2. Версия Firefox должна быть ниже 56.0 (оптимально 54.0 — 56.0),
т.к. в связи с переходом разработчиков на новую платформу
(начиная с версии 57.0)
многие расширения перестали действовать.
3. Расширение периодически может самопроизвольно переставать работать,
(причём, чем «новее» версия Андроид, тем чаще).
При перезагрузке браузера это случается обязательно.
Поэтому приходится целых 5-ть тапов (кликов) 🙂 :
2) открыть пункт расширения;
3) выбрать Save Page;
4) отключить его;
5) и тут же снова включить.
В качестве дополнительного бонуса этого браузера
имеется функция (и соответствующая кнопка) «Вид для чтения»
(иконка в виде раскрытой книжки рядом с адресной строкой),
при нажатии которой с веб-страницы убирается всё лишнее
(начиная с рекламы) и остаётся лишь текст основной статьи
и сопутствующая этому тексту графика.
Сохранение в этом виде веб-страницы значительно сокращает её объём —
— в разы (иногда на порядок-другой).
Использую этот «тандем» более года и, в целом, крайне доволен.
По крайней мере, ничего лучше не нашёл.
Более подробную информацию можно найти,
например, в соответсвующей теме на форуме 4PDA.
11 Alexander Bashkirov 15-04-2018 07:22
Вообще заметка писалась в 2014. Надо пометить ее что-ли, как неактуальную. )))
С тех пор много изменений в браузерах и возможностях.
Источник