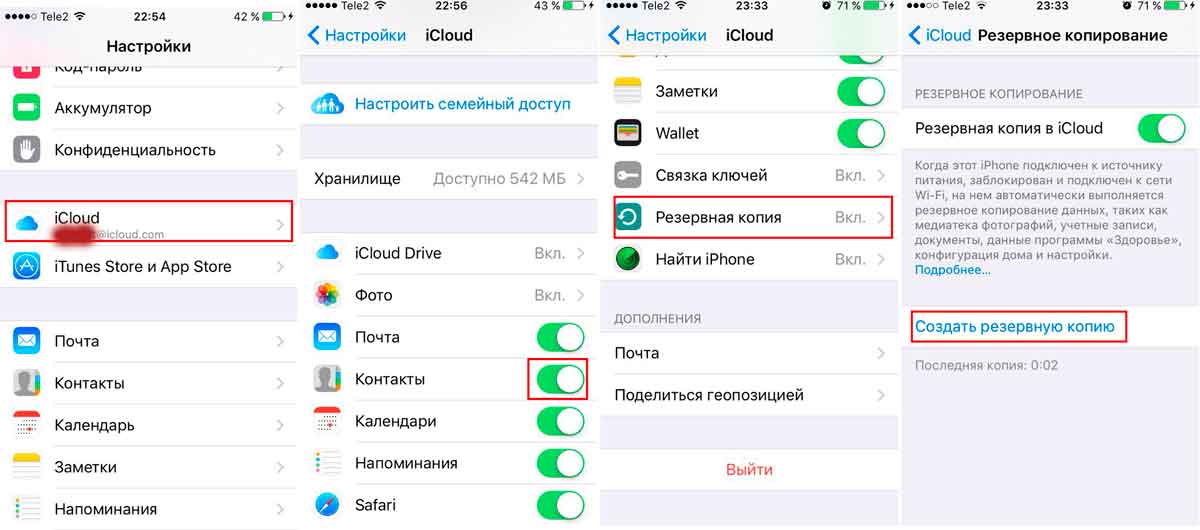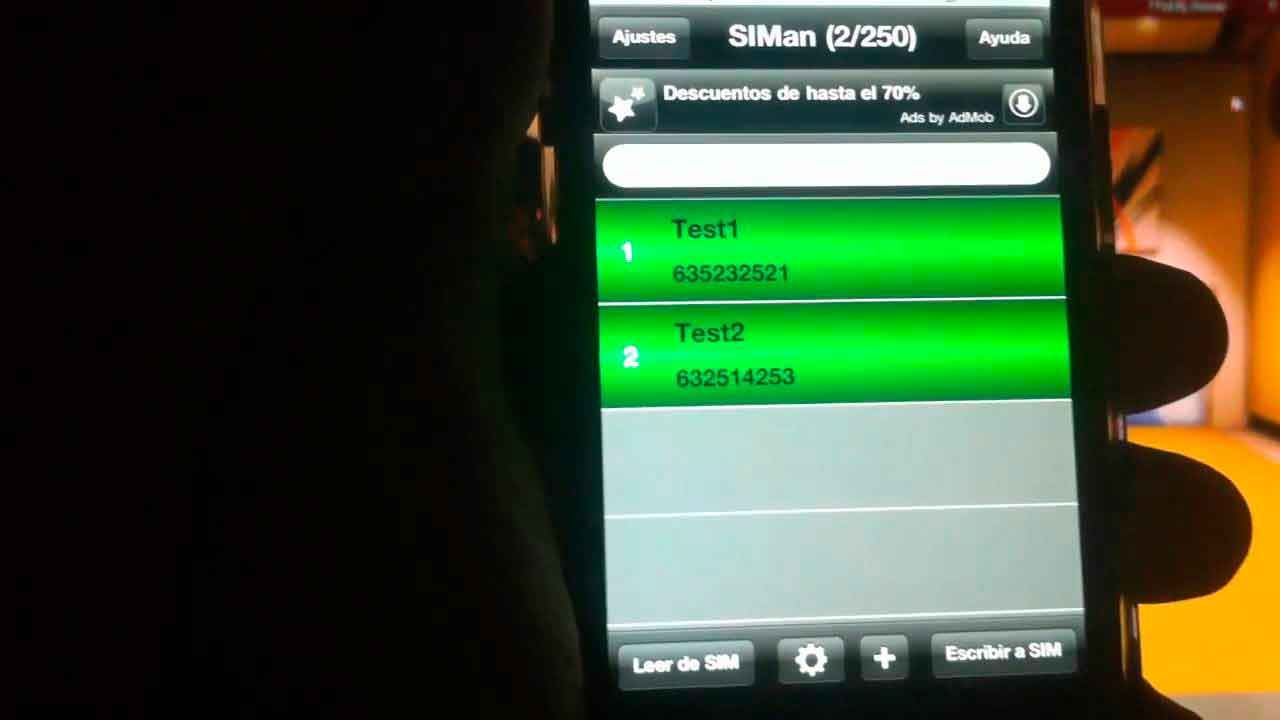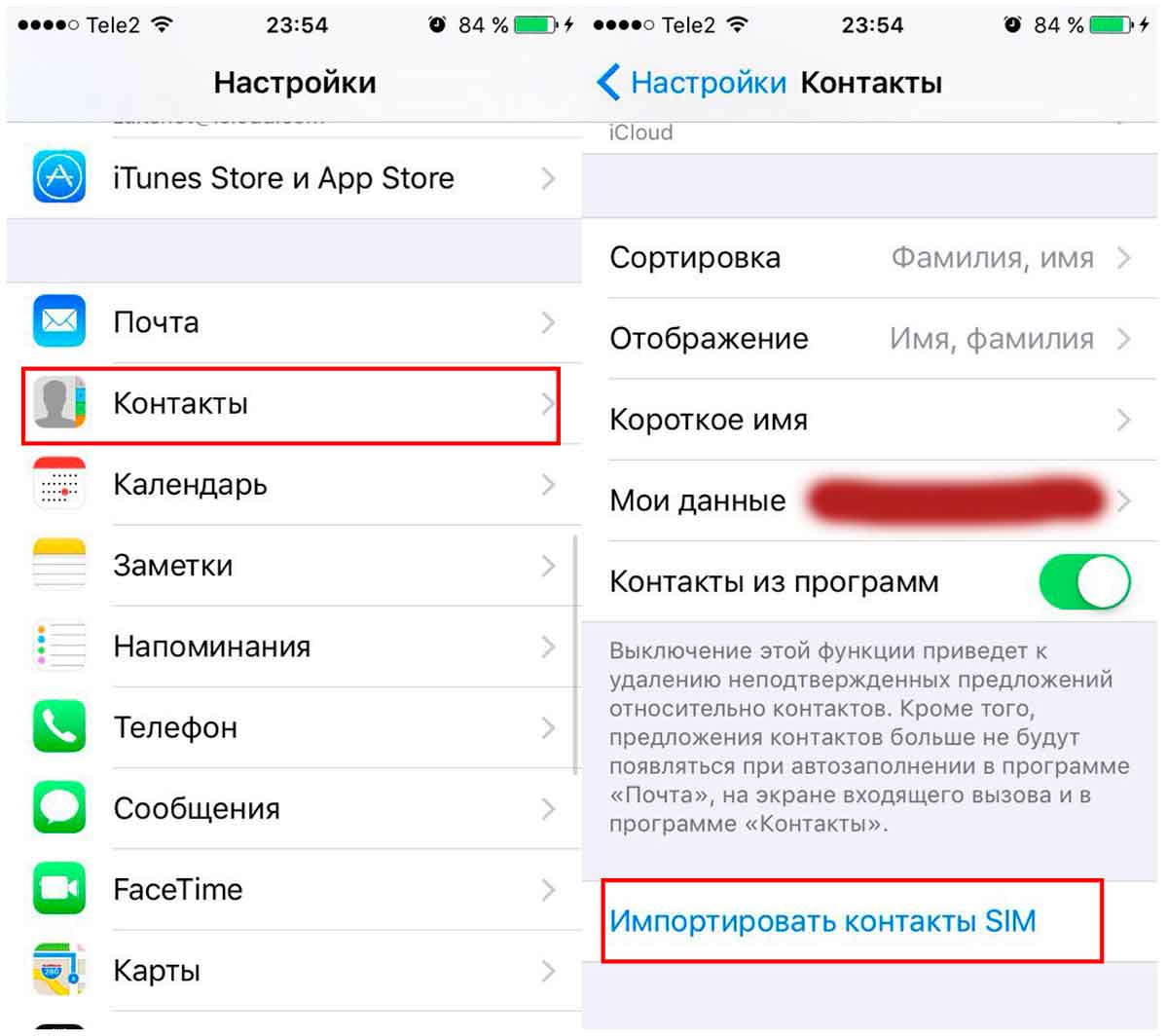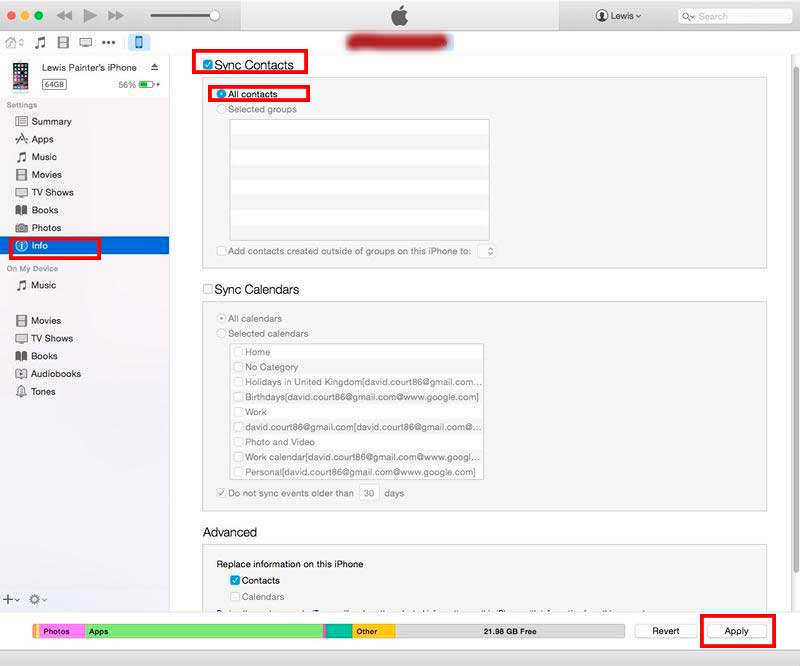- Копируем контакты с iPhone на компьютер
- Копируем контакты на компьютер
- Способ 1: iCloud
- Способ 2: iTunes
- Способ 3: Резервная копия
- Способ 4: iTools
- Как сохранить контакты с iPhone на компьютер?
- Перенос контактов с iPhone на iPhone без компьютера
- Как скопировать контакты с iPhone на компьютер?
- Резервная копия
- iCloud
- iTunes
- Перенос и сохранение контактов на ПК при помощи сторонних программ
- iFunbox
- CopyTrans
- Долгий и нудный способ
Копируем контакты с iPhone на компьютер
Сохранение важных данных на своем телефоне волнует многих пользователей. Поэтому часто возникает необходимость скопировать контакты на свой компьютер, чтобы не потерять их или случайно не удалить. В iPhone это можно реализовать по-разному.
Копируем контакты на компьютер
Чтобы скачать файл со всеми контактами, вовсе не обязательно подключать устройство к компьютеру. Для этого можно использовать и фирменное программное обеспечение от Apple. Загруженный файл с контактами будет иметь формат VCF. Если вы захотите его открыть, узнать, как это сделать, можно из другой нашей статьи.
Способ 1: iCloud
Облако iCloud довольно популярно у владельцев Айфонов. Оно позволяет хранить все файлы, а также их резервные копии не в памяти смартфона, а на фирменных серверах компании. Доступ к ним можно получить также и на сайте iCloud, войдя под своим Apple ID. Но для начала нужно включить синхронизацию контактов.
Найдите подраздел «iCloud».
Передвиньте ползунок вправо напротив пункта «Контакты». После этого все данные из вашей телефонной книги будут автоматически синхронизироваться с веб-версией iCloud.

Теперь перейдём к работе с сайтом и к экспорту контактов на компьютер. Для этого мы рекомендуем использовать любой браузер кроме Google Chrome, так как в нём часто не открывается нужное окно и невозможно скачать файл с контактами к себе на ПК.
- Откройте сайт веб-версию iCloud. Если потребуется, введите Apple ID и пароль для входа. Перейдите в раздел «Контакты».

В появившемся окне выберите «Сохранить файл» и нажмите «ОК». Контакты сохранятся в папку «Загрузки» браузера.

Способ 2: iTunes
Стандартная программа для работы с устройствами от компании Apple. Чтобы выгрузить контакты с помощью iTunes без создания резервной копии, необходимо отключить функцию синхронизации с iCloud на своём устройстве. Как это сделать, мы описали в Способе 1 данной статьи.
- Подключите Айфон к компьютеру, откройте iTunes и найдите значок устройства на верхней панели.
Перейдите в раздел «Сведения». Поставьте галочку напротив «Синхронизировать контакты с:». В следующем поле выберите, в какую именно программу выгрузятся данные – Windows Contacts или Outlook. В окне ниже также можно указать, какая именно группа контактов будет скачана. Нажмите «Применить».

Способ 3: Резервная копия
Перенести все свои данные на компьютер можно и с помощью резервной копии iTunes. Однако этот способ подойдёт только в том случае, если телефон был утерян или продан. Кроме того, достать контакты отдельным файлом из копии не получится. Для этого придётся использовать сторонние программы. Как сделать резервную копию в Айтюнс, вы можете узнать из нашего отдельного материала.
Способ 4: iTools
ПО, очень напоминающее iTunes по своим функциям и интерфейсу. iTools предлагает инструменты для работы практически со всеми файлами устройства, в том числе и с телефонной книгой. Экспорт контактов с Айфона через эту программу подробно описан в другой статье на нашем сайте.
В этой статье мы разобрали основные способы скачивания контактов с iPhone на компьютер. Каждый из способов окажется более предпочтительным в зависимости от программ, используемых юзером.
Помимо этой статьи, на сайте еще 12486 инструкций.
Добавьте сайт Lumpics.ru в закладки (CTRL+D) и мы точно еще пригодимся вам.
Отблагодарите автора, поделитесь статьей в социальных сетях.
Источник
Как сохранить контакты с iPhone на компьютер?
Не знаете, как выполнить перенос контактов с Android на iPhone? Мы сделали подробную инструкцию специально для Вас. Прочитать ее Вы можете в этой статье.
Вы только что купили совершенно новый Apple iPhone? Это отлично! Вероятнее всего, Вы не знаете как подготовить новое устройство для комфортного повседневного использования. Первым делос следует перенести контактную информацию со старого гаджета на новый. В этой статье мы написали подробную инструкцию о том, как скопировать контакты с айфона на айфон через iCloud, перенос на компьютер с помощью iTunes или без него, перенос на симкарту. Инструкцию мы разделили на несколько частей. Выберите наиболее актуальную информацию, бегло прочитав заголовки.
Перенос контактов с iPhone на iPhone без компьютера
Компания Apple еще в 2011 году представила облачный сервис iCloud, который с легкостью позволяет переносить не только контакты, но и другую наиболее важную информацию на iPhone, iPad, Mac и т.д. Наша инструкция актуальная для всех пользователей, которые используют версию iOS не ниже 10.
Обратите внимание, облачное хранилище предоставляет бесплатно 5ГБ свободного пространства, которого, как правило очень часто не хватает. Если Вам необходимо больше места в облаке, для этого придется заплатить. Наиболее популярный вариант аренды места в айклауд среди пользователей техники Apple – 59 руб/месяц (актуально на апрель 2017 года), что позволит увеличить пространство до 50 Гб.
Итак, перенос контактов с iPhone на iPhone через iCloud разделим на несколько шагов:
1. Убедитесь, что Вы вошли в свой аккаунт облачного сервиса на старом телефоне. Он должен быть подключен к вай фай сети, желательно домашней. Для проверки авторизации в айклауд, зайдите в «Настройки», далее «iCloud». Наиболее подробная информацию по выполнению шагов представлена на изображении. Для быстрой проверки входа, в меню настроек, Вы увидите, под каким аккаунтом произошла авторизация (подробнее на скриншоте).
2. После того, как Вы вошли в систему хранилища, убедитесь, что опция синхронизации контактов находится в активном режиме. Ползунок настроек должен быть зеленого цвета.
3. Для переноса, следует создать резервную копию контактов на гаджете. Нажмите «Резервная копия» — «Создать резервную копию». Продолжительность копирования контактов в облачное хранилище, напрямую зависит от их количества и скорости соединения с интернетом.
4. Если Вы вставили сим карту в айфон и у Вас нет контактов – ничего страшного. Первое включение нового устройство сопровождается его параллельной автоматической настройкой. Для этого выберите один из нескольких вариантов: «Восстановить из резервной копии» или «Настроить как новое устройство». В нашем случае следует выбрать первый вариант. Затем, система предложит Вам список резервных копий, которые Вы создавали. Выберите самую последнюю (свежую) из списка, после этого начнется восстановление и перенос контактов со старого айфона на новый. Как только копирование будет завершено, устройство перезагрузится.
Для справки
Экспорт на SIM. Очень часто, пользователи не могут найти ответ на такой вопрос, «Как сохранить контакты с iphone на сим карту?». Все очень просто. Согласно официальной информации от компании Apple, на iPhone не существует возможности скопировать или перенести данные на сим карту. Но, если Вы знаете что такое джейлбрейк или Ваше устройство имеет взломанную iOS, то не составит труда воспользоваться приложением из сидии, которое называется «SIManager». Такой способ является серым (неофициальным).
Импорт с SIM. Как правило, для надежности и безопасности, мы всегда сохраняем контактные данные на сим карту, если предыдущее устройство было на базе Android или другой операционной системы. В этом случае, если Вы вставили сим в новый iPhone, происходит автоматическое копирование актуальной информации с карточки мобильного оператора. Но, если Вы хотите убедиться, что все контакты с сим карты были перенесены на айфон, необходимо проделать нижеописанные шаги: перейдите в меню «Настройки» — «Контакты» и нажмите на кнопку «Импортировать контакты «SIM», как это показано на изображении ниже.
Как перенести контакты с айфона на айфон через iTunes?
Если Вы никогда не пользовались облачным сервисом хранения данных iCloud, в этом нет ничего страшного. На помощь к нам приходит программа айтюнс. Воспользуйтесь следующей инструкцией:
1. Подключите Ваш старый iPhone к персональному компьютеру на базе Windows или Mac. Откройте последнюю версию iTunes. Подождите, пока ПК определит Ваше устройство и выполнит соединение с программой.
2. Выберите iPhone в левом меню программы и нажмите на кнопку «Информация», которая обозначена на скриншоте.
3. Левым кликом мыши выберите «Синхронизировать». Проверьте, что в правой части программы стоит галочка в графе «Всех контактов». Дождитесь окончания процесса. После завершения этого процесса, отключите старое устройство от ПК и подключите новый гаджет. Повторите пункты 1 и 2, для переноса сохраненных контактов с предыдущего устройства.
Если у Вас остались вопросы по инструкции, задавайте их в комментариях к этой статье или социальных сетях, ссылки на которые Вы можете найти в верхнем меню нашего интернет-магазина.
Источник
Как скопировать контакты с iPhone на компьютер?
Всем привет! Что самое важное и дорогое в iPhone помимо самого телефона? Совершенно верно — информация которая в нем хранится. А если копнуть еще чуть поглубже… какая информация самая ценная? Для многих правильным ответом будет — записная книжка и, соответственно, телефонные номера. Потерять сохраненные контакты — вот что страшно! Поэтому, крайне рекомендуется периодически сохранять их, чтобы в один «прекрасный» момент не было мучительно больно от пропажи всего и сразу.
Причем, копирование «айфоновской» телефонной книги на компьютер достаточно простая задача, если конечно знать, с какой стороны приступить к ее выполнению. Тем более, что способов переноса контактов существует большое количество — на любой вкус и умение. Выбирайте любой! И сейчас самое время разобраться в этих способах поподробней…
Резервная копия
Самый элементарный способ — так как при резервном копировании на компьютере сохраняется полная копия данных с iPhone. Куда конечно же входят и контакты. Проделать эту операцию можно при помощи iTunes (полная и подробная инструкция по установке). Способ отличный, если Вам нужно (сейчас или в будущем) перенести контакты на новый iPhone. Восстановите резервную копию и все.
Но вот для тех, кому необходимо хранить только лишь телефонные номера на ПК, такой вариант естественно не подходит:
- Места занимает много — хранится вся информация.
- Редактировать их не получится.
- Вытащить из копии отдельно контакты нельзя.
iCloud
Сначала включаем синхронизацию контактов на iPhone с «облаком». Для этого переходим в настройки — iCloud. Указываем параметры учетной записи Apple ID (если не сделали этого ранее) и передвигаем ползунок напротив пункта меню «контакты».
Ожидаем некоторое время пока телефонная книга отправится в «облако». После этого на компьютере в любом браузере открываем адрес www.iCloud.com, вводим Apple ID и видим все Ваши номера.
Здесь же имеется возможность скачать их на компьютер. Для этого:
- Выделяем необходимые позиции, если нужны все — то нажмите Ctrl+A.
- В левом нижнем углу нажимаем на значок шестеренки — экспорт vCard.
Обращаю Ваше внимание на то, что если при нажатии на экспорт ничего не происходит, необходимо сменить браузер. В хроме бывают проблемы…
Теперь весь список контактов из iPhone перекинут на компьютер в формате vCard. Что это такое? Это универсальный формат хранения телефонного справочника, который поддерживается большинством устройств и программ. Собственно с ним уже можно работать дальше — перенести на смартфон android, открыть в Outlook или просто хранить — все ваши записи будут внутри и не потеряются.
iTunes
Помимо создания резервной копии iTunes может синхронизировать Вашу телефонную книжку с компьютером. А если быть точнее с двумя программами — Outlook и Windows Contacts. Для этого необходимо иметь установленный iTunes последней версии и одну из программ указанную выше, плюс проделать следующие действия.
- Подключить iPhone к ПК и запустить iTunes.
- В левом верхнем углу видим иконку iPhone или iPad — смотря что вы подключили. Жмем на нее.
- Далее выбираем сведения — ставим галочку напротив синхронизировать контакты с… и указываем с чем — Outlook или Windows Contacts. Жмем применить.
Необходимо обратить внимание на то, что если этого пункта нет, то Вам необходимо отключить выгрузку телефонных номеров в iCloud. Как это сделать написано чуть выше, в предыдущем разделе.
Перенос и сохранение контактов на ПК при помощи сторонних программ
Самые распространенные это iFunbox и CopyTrans. Первая полностью бесплатна и более функциональна — позволяет работать не только с телефонной книгой, но и другими файлами. Здесь потребуется джейлбрейк.
А вторая исключительно «заточена» на работу с контактами — сохранение, перенос на другие устройства, резервные копии, плюс интерфейс попроще в использовании и все более понятно и наглядно. Хотя есть и недостатки — ограничение на количество бесплатных операций. Зато взламывать устройство не нужно.
Выбирать Вам, я вкратце напишу про обе. Кстати, для использования этих программ все равно понадобится установленный iTunes.
iFunbox
Скачиваем и устанавливаем, лучше загрузить с официального сайта. Вот ссылка. Особо много рассказывать не буду, ведь если вы смогли сделать джейлбрейк, то и здесь разберетесь без особых проблем.
В главном окне слева сразу видим структуру файлов Вашего iPhone. Нам необходима папка под названием adressbook. Расположена она по адресу — /var/library. Тут и содержится вся информация о Ваших контактах. Просто скидываем их к себе на компьютер.
В случае необходимости, всегда можно проделать операцию в обратную сторону и тем самым вернуть записи телефонной книги на iPhone.
CopyTrans
Ссылка на скачивание программы. После загрузки и запуска открывается Control Center — который предлагает установить одну из утилит, выпускаемых компанией, каждая из них предназначена для конкретной задачи — быть может вы найдете для себя еще что-то полезное? Но сегодня нам понадобиться CopyTrans, ее и выбираем.
В главном окне все достаточно просто — есть список телефонных номеров которые находятся на вашем iPhone, нужно лишь отметить необходимые и вверху нажать — экспорт выбранного.
Выбираем куда конкретно экспортировать (можно не только на компьютер, но и на смартфоны — Android, Windows, даже Blackberry!) и все! Храним, холим и лелеем:)
Долгий и нудный способ
Есть еще один вариант. Отправлять контакты на ПК можно и по одной записи, используя электронную почту (перед ее использованием не забудьте все правильно настроить) — для передачи контакта открываем нужное имя-фамилию и выбираем отправить через Mail.
Но всем скопом перебросить не получится, поэтому если телефонная книга большая, то лучше воспользоваться чем-либо из указанного выше.
Небольшой совет — проделывайте операции указанные в статье периодически, даже в том случае, когда в этом нет особой необходимости. Ведь в один «прекрасный» момент iPhone может отказаться включаться или заряжаться, и если проблема будет достаточно серьезной, то в сервисном центре не пощадят память телефона и все сотрут. В том числе и драгоценные номера.
Источник