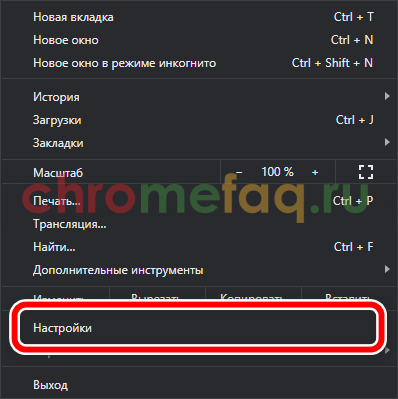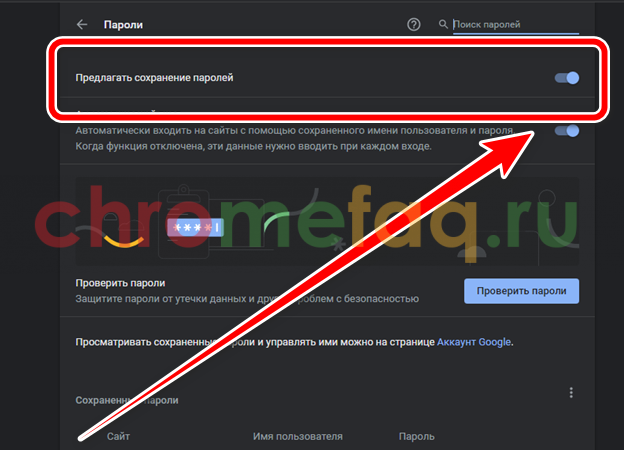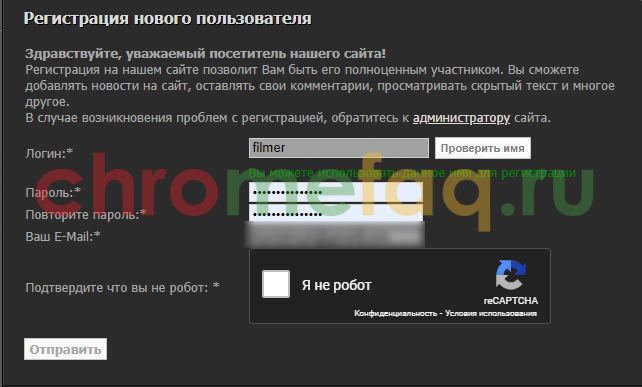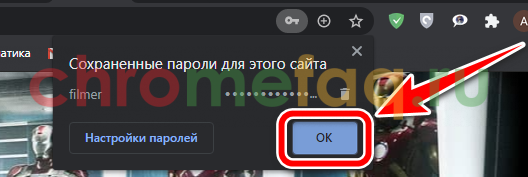- Как просмотреть сохраненные пароли в Chrome для Android
- Просмотр сохраненных паролей
- Удаление сохраненных паролей
- Экспорт сохраненных паролей
- Хранение пользовательских паролей в Google Chrome на Android
- Как это работает?
- Android
- Реализация
- Вывод
- Как посмотреть сохраненные пароли на Андроид в браузере Хром
- ↑ Как сохранять доступ на сайты через Google Chrome на Android?
- ↑ Как посмотреть сохраненные Google Chrome пароли на Android
- Как сохранять пароли в Гугл Хром
- Безопасно хранить пароли в гугл хром?
- Как включить, отключить сохранение паролей
- На компьютере
- На телефоне
- Android
- Как сохранить пароль при входе на сайт
- На компьютере
- Android
- Как добавить пароль вручную
- На компьютере
- На телефоне
- Как изменить сохраненный пароль
- На компьютере
- На телефоне
Как просмотреть сохраненные пароли в Chrome для Android
Google Chrome иногда предлагает сохранять пароли, когда пользователи вводят их на веб-сайтах. Владельцы Android могут быстро получать доступ, удалять и экспортировать сохраненные пароли через мобильный браузер. Вот как можно просмотреть сохраненные пароли на смартфоне.
Просмотр сохраненных паролей
Начните с открытия браузера Chrome на Вашем смартфоне.
Затем нажмите на три вертикальные точки. В зависимости от Вашей версии Chrome, они находятся в правом верхнем или нижнем правом углу экрана.
Выберите «Настройки» в нижней части всплывающего меню.
Найдите и нажмите на пункт «Пароли».
В меню паролей Вы можете просматривать все Ваши сохраненные пароли. Список отсортирован в алфавитном порядке по URL-адресу сайта.
Выберите сохраненный пароль для просмотра более подробной информации.
Чтобы просмотреть скрытый пароль, начните с нажатия на значок глаза рядом со скрытым паролем.
Затем, перед его отображением, Вам нужно будет подтвердить свою личность, используя свой отпечаток пальца или любую другую настройку блокировки экрана, которую Вы установили.
Ваш пароль должен теперь отображаться в виде открытого текста. Вы также можете скопировать пароль в буфер обмена.
Кроме того, Вы можете нажать на значок рядом URL адресом или именем пользователя, чтобы скопировать их в буфер обмена. Вам нужно будет пройти аутентификацию с помощью отпечатка пальца или экрана блокировки, чтобы скопировать пароль.
Удаление сохраненных паролей
Если Вы изменили свой пароль или не хотите, чтобы Chrome хранил пароль, Вы можете быстро удалить его.
Следуйте по пути Chrome > Три точки > Настройки > Пароли, выберите элемент, который Вы хотите изменить.
Удалите сохраненный пароль, нажав значок в виде мусорной корзины в правом верхнем углу.
Примечание: когда Вы нажмете кнопку «Удалить», элемент будет удален навсегда. Вы не получите экран подтверждения или возможность отменить действие.
Экспорт сохраненных паролей
Если Вы удаляете свою учетную запись Google и хотите сохранить пароли, Вы можете экспортировать все для просмотра в другом месте. Начните с меню «Пароли» (Chrome > Три точки > Настройки > Пароли), а затем нажмите на три точки в правом верхнем углу.
Выберите «Экспорт паролей».
Подтвердите личность, используя отпечаток пальца или любую другую настройку блокировки экрана, которую Вы установили.
Подтвердите желание экспортировать пароли, нажав «Экспорт паролей».
Появится окно, предлагающее несколько способов сохранения. Выберите безопасное место для хранения экспортированных паролей.
Соблюдайте осторожность при хранении этого документа, поскольку экспортированные пароли можно просматривать в виде открытого текста. Это означает, что любой может увидеть Ваши имена пользователей и связанные пароли, если они получат доступ к этому файлу.
Источник
Хранение пользовательских паролей в Google Chrome на Android
Как это работает?
Как мы можем знать из разных публикаций в сети на эту тему, Google Chrome на ПК хранит пароли своих пользователей в следующей директории:
«C:\Users\SomeUser\AppData\Local\Google\Chrome\User Data\Default\» в файле «Login Data«.
Данный файл является базой данных SQLite, и его вполне можно открыть и посмотреть. В таблице logins мы можем видеть следующие, интересующие нас поля: origin_url (адрес сайта), username_value (логин), password_value(пароль). Пароль представлен байтовым массивом, и зашифрован через машинный ключ, индивидуальный для каждой системы. Подробнее можно узнать из этой статьи. Таким образом, какая-никакая защита в Windows клиенте присутствует.
Android
Но так как я больше увлекаюсь Android’ом, то мое внимание забрал на себя, соответственно, Android-клиент браузера.
«Расковыряв» пакет Google Chrome (com.android.chrome), я обнаружил, что его структура очень напоминает структуру ПК-клиента, и не составило труда найти точно такую же базу данных, отвечающую за хранение паролей пользователя. Полный путь к БД следующий: «/data/data/com.android.chrome/app_chrome/Default/Login Data». В целом, эта база данных очень похожа на свою «старшую сестру» из ПК-версии, имея лишь одно, но очень значительное отличие — пароли тут хранятся в открытом виде. Возникает вопрос: можно ли программно извлечь пароли из базы? Ответ оказался весьма очевидным — да, если у вашего приложения есть root-права.
Реализация
Для большей наглядности было решено сделать свой инструмент для извлечения паролей из базы данных браузера.
Если описать его работу в двух словах, то оно работает так:
- Получает root.
- Копирует базу данных Chrome в свою директорию.
- С помощью chmod получает доступ к копии БД.
- Открывает БД, и извлекает информацию о логинах и паролях.
Приложение было размещено в Google Play.
Проект на GitHub: ChromeOR.
Вывод
Как вывод из проделанной работы, можно сказать, что при наличии root-прав, вытащить базу паролей из браузера и отправить ее на свой сервер — задача вполне решаемая, и этот факт должен заставлять задуматься над тем, стоит ли доверять какому-либо приложению права суперпользователя.
Надеюсь, эта статья была информативной. Спасибо за внимание!
Источник
Как посмотреть сохраненные пароли на Андроид в браузере Хром
В наше время у любого продвинутого пользователя есть множество аккаунтов на ещё большем количестве различных сервисов. Часто многие пользуются советом разнообразия паролей на своих сервисах, чтобы, потеряв один – не потерять все. Это также вносит и свои проблемы, например, их все нужно где-то хранить или запоминать.
Один из многочисленных вариантов решения этой проблемы это сохранение доступа через Google Chrome. Одними из основных плюсов этого решения являются быстрота пользования и синхронизация между всеми вашими устройствами. Зарегистрировавшись где-то на компьютере, вы также сможете автоматически войти на этот сервис со своего смартфона или другого девайса. Естественно это будет работать только при пользовании одним и тем же аккаунтом на всех устройствах. При этом вход со смартфона будет совместим и в подобных приложениях, к примеру Яндекс.Браузере и всей семьи Firefox.
↑ Как сохранять доступ на сайты через Google Chrome на Android?
Далее вам необходимо будет найти опцию «Настройки» и перейти в раздел «Пароли».
Достаточно отметить опции «Сохранение паролей» и «Автоматический вход». Вторая опция сделает так, чтобы браузер Google Chrome не спрашивал вашего разрешения на использование пароля при каждом заходе на сервис.
Теперь, когда вы будете регистрироваться или заходить в уже существующие аккаунты на любом сервисе через браузер Google Chrome – он будет предлагать возможность сохранять логин с паролем для быстрого входа в дальнейшем.
↑ Как посмотреть сохраненные Google Chrome пароли на Android
Есть несколько вариантов, через которые можно проверить сохранённые пароли, однако мы хотим предупредить вас – не пользоваться полученной информацией со злым умыслом, это карается законом. Не старайтесь получить доступ к чему-либо противозаконными методами.
Зайдите в приложение Google Chrome, его будет достаточно, не понадобятся дополнительные приложения.
- Запустите Хром на вашем телефоне Android.
- Найдите иконку, похожую на три точки – это меню.
Далее вам необходимо будет найти опцию «Настройки» и перейти в раздел «Пароли».
Далее вам нужно выбрать любой интересующий сайт и выполнить проверку пароля телефона (отпечаток или PIN).
Вся информация будет скрыта значками «***», чтобы её просмотреть нажмите на иконку похожую на глаз. Кнопки снизу помогут вам отредактировать или удалить информацию.
Являюсь руководителем проекта, люблю андроид. Слежу за новинками, новостями, а так же помогаю решить проблему возникшую у пользователей в андроид смартфонах!
Для того чтобы воспользоваться полными возможностями сайта, пожалуйста авторизуйтесь с помощью социальных сетей.
Если у вас возникли вопросы с решением проблемы на вашем смартфоне. Оставьте комментарий подробно описав проблему, и обязательно укажите модель вашего смартфона. Мы постараемся помочь вам!
Информация
На данный момент комментариев нет 🙁
Источник
Как сохранять пароли в Гугл Хром
Пользователю не обязательно вводить пароль, каждый раз при переходе на ресурс. Можно воспользоваться функцией автоматического сохранения данных для входа на сайт. Для этого достаточно знать, как сохранить пароль в Гугл Хром на компьютере и смартфоне.
Безопасно хранить пароли в гугл хром?
Все пароли от сайтов хранятся локально на компьютере пользователя. Если же используется несколько устройств с одной учетной записью, ключи будут сохранены в облаке. Они синхронизируются между компьютером и смартфоном при помощи беспроводной сети. Все данные, которые передаются через интернет, особенно пароли, шифруются. Благодаря этому данный способ хранения конфиденциальной информации считается безопасным.
Как включить, отключить сохранение паролей
После ввода данных учетной записи на сайте, система предложит сохранить эти данные. Данная функция автоматически включена в настройках браузера. В некоторых случаях, пользователю необходимо ее включать вручную. В тех же параметрах пользователь сможет ее и отключить.
На компьютере
На компьютере функция автоматического сохранения паролей расположена в настройках браузера. Для того, чтобы включить или отключить данную функцию, пользователю необходимо:
- Запустить браузер Гугл Хром.
- Нажать на значок трех точек, который расположен в правом верхнем углу экрана.
- Отобразится всплывающее окно со списком дополнительных инструментов, здесь следует выбрать пункт «Настройки».
- В открытом окне следует перейти к разделу «Автозаполнение». Он расположен на первой странице. Кроме того, пользователь может перейти к данному разделу, нажав на соответствующее название в левой части экрана.
- Нужно нажать на пункт «Пароли» в соответствующем блоке.
- Здесь необходимо обратить внимание на пункт «Предлагать сохранение паролей».
На телефоне
Включить или отключить данную функцию пользователь может и на смартфоне. Для этого необходимо выбрать соответствующую последовательность действий в зависимости от версии операционной системы.
Android
Для того, чтобы включить автоматическое сохранение паролей в Гугл Хром на Андроид, следует:
- Запустить браузер на смартфоне.
- Для отображения дополнительных инструментов, нажать на значок трех точек, который расположен в правом верхнем углу экрана.
- Выбрать пункт «Настройки» из списка.
- Перейти к разделу «Пароли».
- Установить ползунок в пункте «Сохранение паролей» в активном состоянии.
Последовательность действий для пользователей iOS будет схожей. Так, для сохранения пароля, следует:
- Запустить приложение Гугл Хром.
- Нажать на значок трех точек, который находится в правом нижнем углу экрана.
- Перейти в настройки браузера, нажав на соответствующее название из списка.
- Открыть раздел «Пароли».
- Передвинуть ползунок в активное состояние в строке «Сохранить пароли».
Для отключение функции автоматического сохранения паролей, пользователю необходимо соблюдать такую же последовательность действий.
Как сохранить пароль при входе на сайт
После того, как функция автоматического сохранения пароля будет активирована, будет предложено сохранять личные данные учетной записи в браузере. При этом, информацию можно сохранять или не сохранять на усмотрение пользователя.
На компьютере
Сохранить данные от учетной записи на компьютере достаточно просто. Достаточно соблюдать последовательность действий. Для сохранения пароля при входе на сайт на компьютере, следует:
- Запустить браузер Гугл Хром.
- Перейти на сайт, для которого требуется сохранить данные учетной записи.
- Ввести логин и пароль от сервиса.
- Во всплывающем окне нажать на команду «Сохранить», или «ОК», если пароль сохранен автоматически.
Сохранять данные для входа на сайт пользователь может при регистрации или же в момент входа на сайт. Также, если пользователь изменит пароль, ему будет предложено изменить данные, которые привязаны к данному ресурсу.
Android
Если функция автоматического сохранения пароля на сайтах включена, пользователь может сохранить данные для входа на смартфоне в операционной системой Андроид. Для этого нужно соблюдать последовательность действий:
- Запустить приложение Гугл Хром.
- Перейти на сайт, на котором нужно сохранить данные для входа.
- Ввести логин и пароль в соответствующих полях и авторизоваться на сайте.
- Нажать на «Сохранить» во всплывающем окне.
Синхронизация учетной записи позволит перенести всю информацию с компьютера на смартфон и наоборот. Так, если данные для входа на сайт будут сохранены на телефоне, они автоматически перенесутся и на ПК.
Для пользователей операционной системы iOS последовательность действий не будет слишком отличаться. Так, необходимо:
- Запустить браузер Гугл Хром.
- Перейти на сайт, и ввести данные учетной записи или же создать новый аккаунт. Нажать на «Войти».
- После этого на экране будет отображено всплывающее окно. В нем необходимо нажать на команду «Сохранить».
После этого данные учетной записи будут сохранены в браузере. Прежде чем проходить авторизацию на сервисе, пользователю следует убедиться, что данная функция включена в настройках браузера.
Как добавить пароль вручную
Автоматическое сохранение паролей будет очень удобной функцией для пользователей, которые указывают разные данные для всех ресурсов. Именно такой подход обеспечит лучшую сохранность личной информации. При этом, пользователю не обязательно запоминать все придуманные пароли. Достаточно сохранить данные учетной записи в системе, и они автоматически будут вводиться при входе на сайт.
На компьютере
Добавление пароля вручную в браузере Гугл Хром, не доступно на компьютере. Чтобы сохранить учетные данные пользователя, требуется перейти на соответствующий сайт и ввести их в поле. После этого система предложит сохранить информацию. Но это произойдет только в том случае, если функция автоматического перевода будет включена предварительно в настройках браузера.
На телефоне
Со смартфонами ситуация будет точно такой же, как и с компьютерами. У пользователя нет возможности вводить данные учетной записи от сайта в настройках браузера. Сохранять пароль можно только непосредственно на сайте с включенной функцией автоматического сохранения в настройках приложения.
Как изменить сохраненный пароль
Измененные данные можно удалять или изменять. Например, в том случае, если пользователь поменял данные для входа и хочет отредактировать эту информацию в браузере.
На компьютере
Чтобы изменить сохраненный пароль на компьютере, нужно:
- Запустить браузер Гугл Хром.
- Перейти на сайт https://passwords.google.com/ для отображения инструмента «Диспетчер паролей».
- Выбрать ресурс, для которого следует изменить данные для входа.
- Ввести данные учетной записи Гугл.
- Нажать на команду «Изменить».
- Ключ доступа от ресурса будет отображен в соответствующем поле. Здесь же его можно изменить. Затем следует нажать на «Готово».
После этого данные будут сохранены.
На телефоне
Сохранить данные на смартфоне можно также через диспетчер паролей или же непосредственно на сайте. Второй способ подразумевает переход на ресурс и ввод новых данных для входа. После этого во сплывающем окне необходимо нажать на «Сохранить», чтобы информация в системе браузера обновилась.
В пошаговой инструкции подробно описано, как сохранить пароли в Гугл Хром. Для этого достаточно перейти на сайт и ввести соответствующие данные. Все сохраненные пароли можно редактировать и удалять на смартфоне или компьютере.
Источник