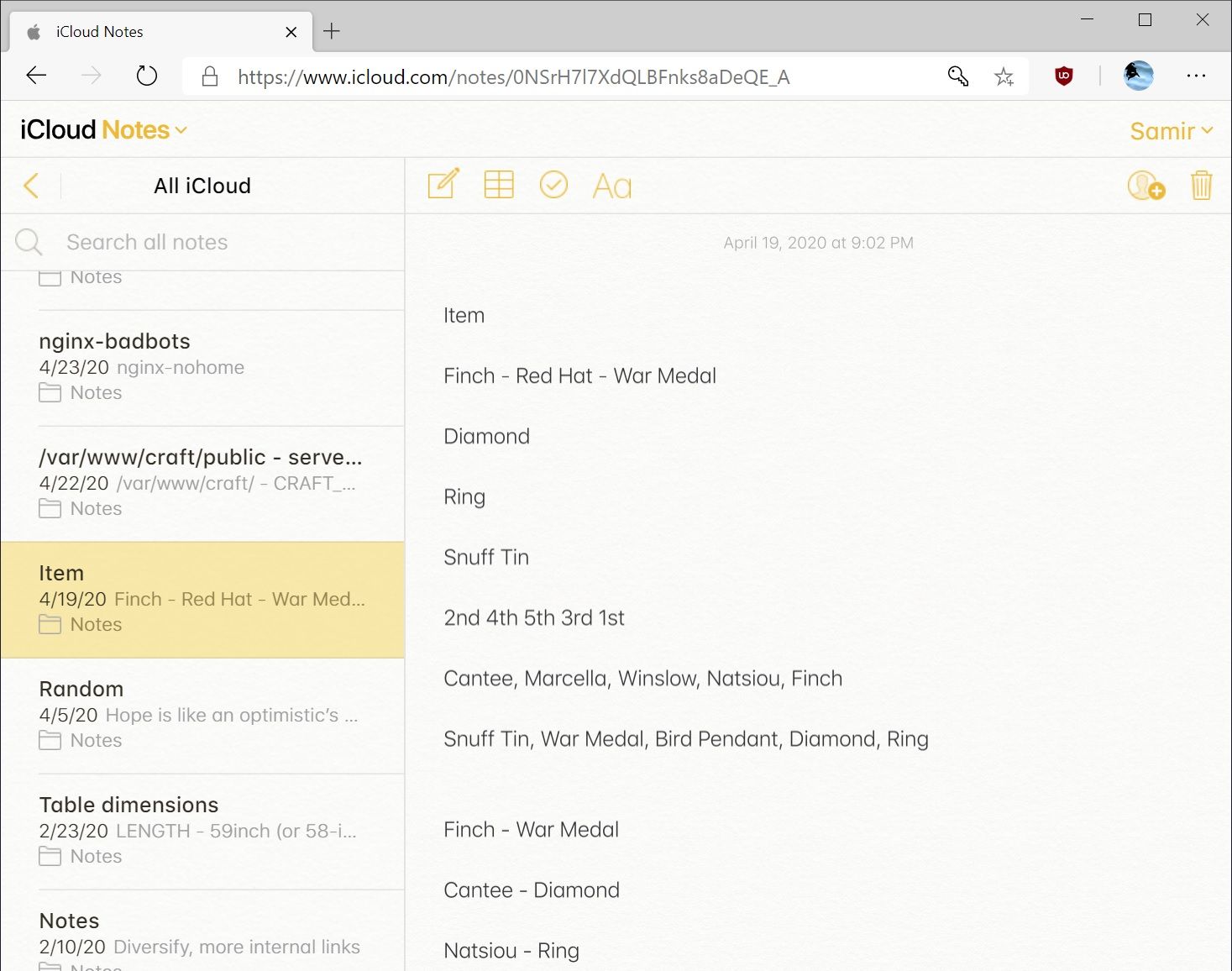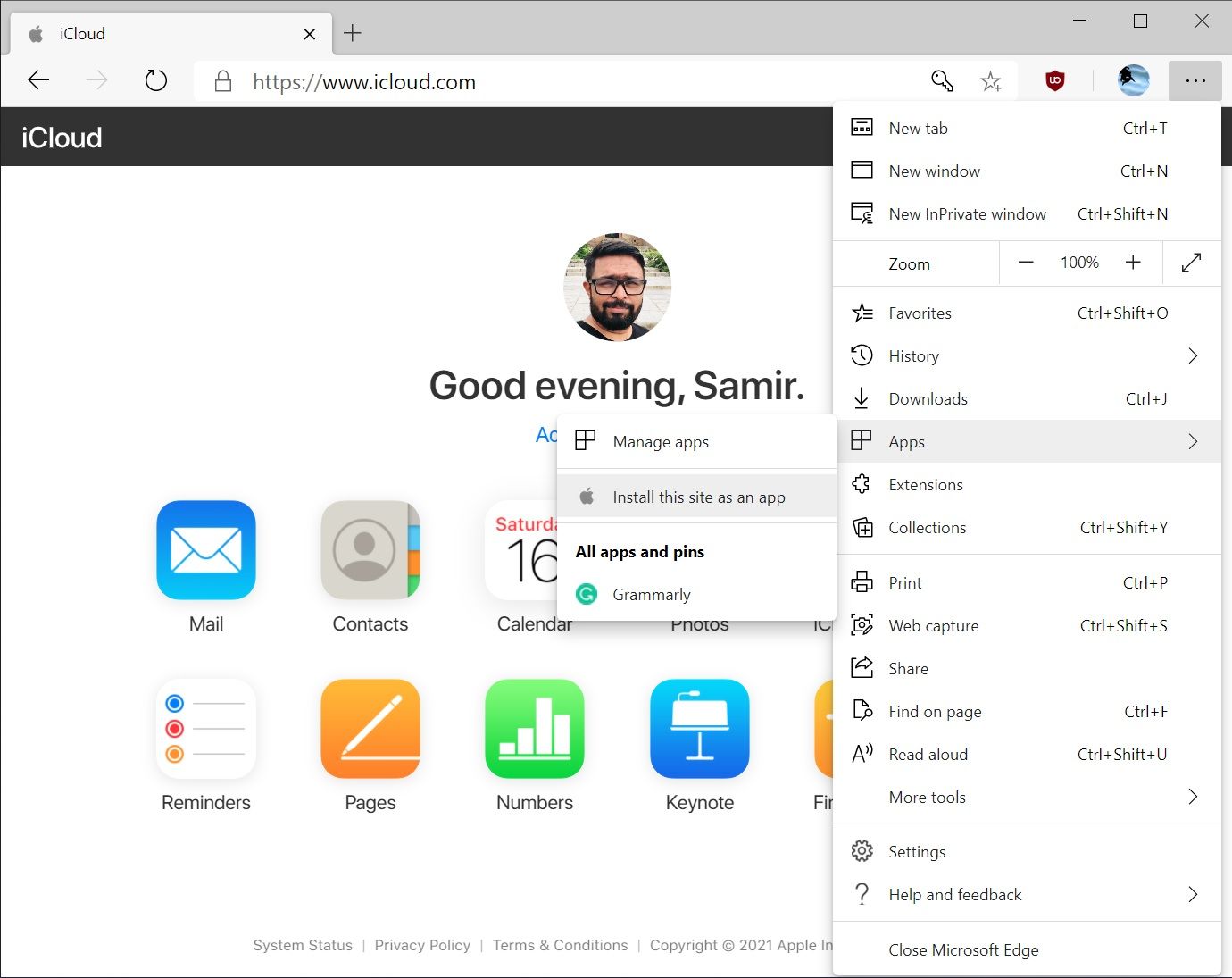- Как перенести заметки с iPhone X / 8/7 / 6s / 6 / 5s / 5/4 на компьютер
- Способ 1. Как перенести заметки с iPhone на компьютер с помощью iOS Transfer Tool
- Простые шаги для переноса всех / выбранных заметок с iPhone на компьютер
- Способ 2. Как перенести заметки с iPhone на компьютер с помощью iCloud
- Способ 3. Как перенести заметки с iPhone на компьютер по электронной почте
- Способ 4. Используйте iTunes для синхронизации заметок iPhone с Outlook на компьютере
- 4 простых способа доступа к заметкам Apple iPhone и их редактирования в Windows
- Перемещение заметок в Simplenote
Как перенести заметки с iPhone X / 8/7 / 6s / 6 / 5s / 5/4 на компьютер
Заключение : Хотите узнать, как переносить заметки с iPhone на компьютер? В этом посте вы найдете 4 простых способа переноса заметок с iPhone на ПК / Mac с помощью iTunes, iCloud, Email или iOS Transfer.
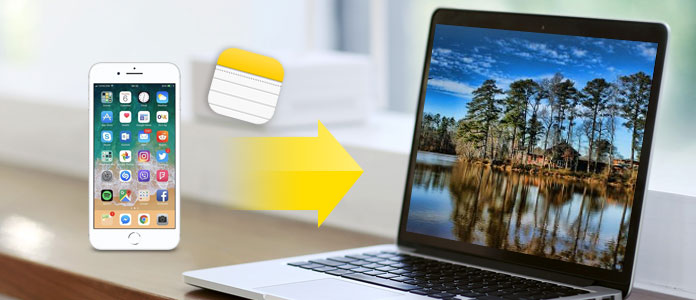
Как перенести заметки с iPhone на компьютер
Приложение для заметок это отличная и популярная вещь среди пользователей iPhone. Нет необходимости в ручке или бумаге, теперь вы можете легко открывать заметки на своем iPhone, чтобы устанавливать напоминания для списка покупок, бизнес-плана или быстро записывать заметки о том, что просто приходит вам в голову. Это очень удобно для вас.
Тем не менее, в то же время, есть некоторые риски, когда вы храните важные заметки на вашем iPhone, так как вы можете потерять их из-за многих неожиданных причин, таких как кража или потеря iPhone, или поломка во время обновления iOS и т. Д. чтобы лучше защитить свои записи, мы настоятельно рекомендуем вам переносить заметки с iPhone на компьютер для резервного копирования. Как ты можешь это сделать? Прочтите этот пост, и вы узнаете 4 простых и быстрых метода переноса заметок с iPhone на компьютер.
Способ 1. Как перенести заметки с iPhone на компьютер с помощью iOS Transfer Tool
Когда дело доходит до переноса заметок с iPhone на ПК или Mac, лучше всего подойдет инструмент iOS Transfer. Здесь вы можете использовать FoneLab, идеально управление iPhone ассистент. Как профессиональная программа для передачи iPhone, FoneLab помогает легко переносить заметки с iPhone на компьютер в качестве резервной копии. Это также идет с большим количеством функций следующим образом:
1. Сканирование и управление более чем 20 типами данных iPhone, включая заметки, сообщения, контакты, фотографии, голосовую почту и т. Д.
2. Предварительный просмотр и выберите несколько или все заметки для передачи.
3. Восстановите удаленные заметки на вашем iPhone.
4. Совместимо со всеми устройствами iOS, включая iPhone X / 8/7 (Plus) / 6s (Plus) / 6 (Plus) / 5s / 5c / 5/4, работающий под управлением iOS 11/10/9/8/7.
Простые шаги для переноса всех / выбранных заметок с iPhone на компьютер
Теперь бесплатно загрузите программу на свой ПК или Mac и следуйте инструкциям ниже, чтобы перенести заметки iPhone на компьютер.
Шаг 1 Откройте этот инструмент переноса iOS на вашем компьютере. Выберите функцию «Восстановление данных iPhone» в главном интерфейсе, затем выберите режим «Восстановление с устройства iOS» на левой панели.

Как перенести заметки с iPhone на компьютер — Шаг 1
Шаг 2 Подключите ваш iPhone к компьютеру с помощью USB-кабеля. Подождите, пока ваш iPhone не будет обнаружен автоматически.

Как синхронизировать заметки с iPhone на компьютер — Шаг 2
Шаг 3 Нажмите «Начать сканирование», чтобы проанализировать все типы данных на вашем iPhone. После сканирования вы можете увидеть различные файлы в списке в категориях на левом элементе управления, включая заметки, напоминания, голосовые заметки, сообщения, контакты, мультимедиа и т. Д.

Как перенести заметки с iPhone на компьютер — Шаг 3
Шаг 4 Нажмите на Заметки и все заметки на iPhone отобразятся в окне предварительного просмотра вместе с подробной информацией, такой как заголовок, местоположение, папка, данные, заметки и т. д. Выберите нужные заметки и нажмите кнопку «Восстановить», чтобы экспортировать заметки с iPhone на компьютер. ,

Как перенести заметки с iPhone X / 8/7/6/5 на компьютер — Шаг 4
Теперь ваши заметки были успешно сохранены на вашем компьютере. Даже если ваши заметки на iPhone потерялись, вы можете быстро восстановить заметки с компьютера на iPhone.
Способ 2. Как перенести заметки с iPhone на компьютер с помощью iCloud
Кроме того, iCloud предоставляет вам быстрый способ переноса заметок с iPhone X / 8/7 / 6s / 6 / 5s / 5c / 5 на компьютер. Вы можете выполнить шаг ниже.
Шаг 1 Войдите в Параметры на вашем iPhone. Войдите в iCloud, используя свой Apple ID, а затем включите Заметки, Ваши заметки будут загружены на сервер iCloud автоматически.

Как перенести заметки с iPhone на компьютер с помощью iCloud — Шаг 1
Шаг 2 Чтобы получить заметки на вашем компьютере, посетите icloud.com в вашем браузере. Войдите с тем же Apple ID, скопируйте заметки и сохраните их в документе на своем компьютере.
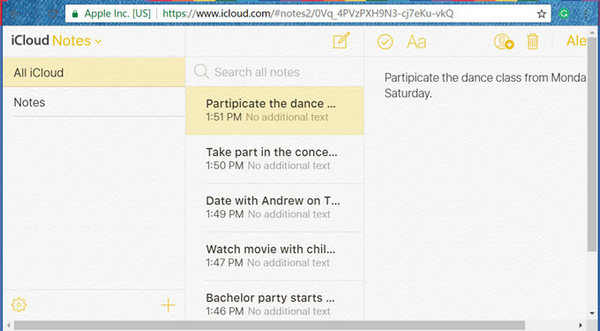
Как перенести заметки с iPhone на компьютер с помощью iCloud — Шаг 2
Шаг 3 Если у вас много заметок, вы также можете попробовать установить iCloud на свой компьютер и подписать его с помощью Apple ID, тогда вы сможете просматривать все свои заметки на своем компьютере.
Помимо заметок, вы также можете использовать iCloud для синхронизации фотографий, контактов, сообщений с iPhone на компьютер. Но некоторые люди могут беспокоиться о своей конфиденциальности. Кроме того, он требует, чтобы ваш телефон имел доступ к Интернету.
Способ 3. Как перенести заметки с iPhone на компьютер по электронной почте
Если у вас есть только некоторые важные заметки на iPhone, которые нужно перенести на компьютер, электронная почта будет хорошим выбором. Весь процесс очень прост, и вам не нужны никакие дополнительные программы.
Шаг 1 Откройте Заметки приложения на вашем iPhone, выберите заметку, которую вы хотите перенести на компьютер, а затем нажмите Поделиться значок в правом верхнем углу.
Шаг 2 Выберите Эл. адрес, введите адрес электронной почты и дополнительную информацию, если вам нужно, затем нажмите Отправить.
Шаг 3 Получите доступ к этому письму на своем компьютере и загрузите заметки.
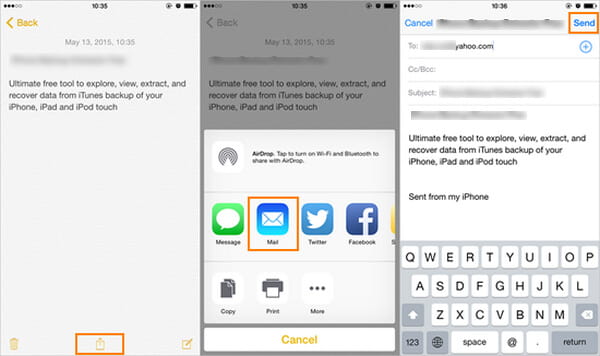
Как перенести заметки с iPhone на компьютер по электронной почте
Способ 4. Используйте iTunes для синхронизации заметок iPhone с Outlook на компьютере
Большинство людей предпочитают способ переноса заметок с iPhone на компьютер без iTunes, но на самом деле использование iTunes может быть весьма эффективным, особенно если вы пользователь Outlook. Вот как перенести заметки с iPhone в Outlook на компьютере.
Шаг 1 Откройте последнюю версию iTunes на своем компьютере, подключите iPhone к компьютеру с помощью USB-кабеля, подождите, пока ваш iPhone не будет автоматически распознан в iTunes.
Шаг 2 Выберите «Информация» на панели «Сводка», затем проверьте Синхронизировать заметки с и выберите Outlook в раскрывающемся меню.
Шаг 3 Нажмите на Синхронизация начать передачу заметок iPhone на компьютер. Когда вы закончите, заметки будут сохранены в папке «Напоминания» в вашей учетной записи Outlook.
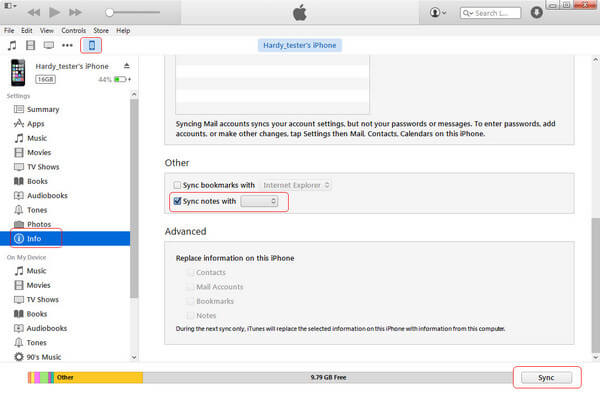
Как синхронизировать заметки с iPhone в Outlook с помощью iTunes
В этой статье мы в основном дали 4 простых и эффективных метода как перенести заметки с iPhone на компьютер, Еще есть вопросы? Не стесняйтесь оставлять свои комментарии внизу.
Что вы думаете об этом посте.
Рейтинг: 4.8 / 5 (на основе рейтингов 66)
Как синхронизировать контакты / сообщения / заметки / изображения с iPhone на компьютер / Mac / iPad? Прочтите эту статью и узнайте, как синхронизировать iPhone.
В этой статье показано, как восстановить контакты iPhone из iCloud или восстановить контакты Android из Gmail или Google.
Как перенести фотографии с iPhone на ПК с Windows? В этой статье вы узнаете, как легко с iPhone X / 8/7/6/5 на ПК (включая Windows 10/8/7).
Авторские права © 2021 Aiseesoft Studio. Все права защищены.
Источник
4 простых способа доступа к заметкам Apple iPhone и их редактирования в Windows
Apple Notes удобен для быстрого записи информации на iPhone или iPad. Однако, как и многие другие приложения Apple, у него нет версии для Windows. Таким образом, хотя доступ к Apple Notes на компьютере с Windows может показаться рутиной, это достаточно просто.
Мы покажем вам несколько полезных способов доступа и просмотра Apple Notes вашего iPhone на ПК с Windows.
1. Синхронизируйте заметки iPhone с Gmail
Из-за отсутствия специального приложения Apple Notes для Windows вы все равно можете получить доступ к своим заметкам с помощью учетной записи Gmail. Для этого вам потребуется только разрешить вашей учетной записи Gmail доступ к содержимому приложения Apple Notes на вашем iPhone.
Вот как это сделать:
Открыть Настройки на вашем iPhone.
Прокрутите вниз и нажмите Контакты. Если ваш iPhone работает под управлением iOS 13 или более ранней версии, прокрутите вниз и нажмите Пароли и учетные записи.
Нажмите на Счета.
Под Счета, выберите Gmail. Если вы его не видите, нажмите на Добавить аккаунт, затем введите данные своей учетной записи Google, чтобы синхронизировать Gmail, контакты, календарь и заметки с iPhone.
Под Gmail, убедитесь, что переключатель рядом с Ноты включен.
2. Используйте веб-приложение Notes на iCloud.com.
Если у вас много заметок, перенести их на новые, как указано выше, утомительно. К счастью, Apple предлагает веб-доступ к iCloud.com в Windows, который вы можете использовать для просмотра содержимого Apple Notes.
Вот как можно начать:
Открыть Настройки на вашем iPhone и нажмите на свой Apple ID вверху.
Нажмите iCloud и подтвердите переключатель рядом с Ноты включен.
Направляйтесь к iCloud.com site и войдите, используя свой Apple ID. Чтобы продолжить, вам нужно будет вставить код аутентификации со своего iPhone.
После этого выберите Доверять когда вы видите всплывающее окно с вопросом, хотите ли вы доверять браузеру на своем ПК с Windows.
На домашней странице iCloud выберите Ноты для запуска своей версии веб-приложения.
Используя веб-приложение Notes, вы можете просматривать все заметки из Apple Notes вашего iPhone и даже редактировать их в браузере. Внесенные вами изменения также будут синхронизированы с iPhone.
3. Создайте прогрессивное веб-приложение в Microsoft Edge или Google Chrome.
Если вам нужно регулярно работать с Apple Notes на ПК с Windows, вы можете превратить Apple Notes на iCloud.com в прогрессивное веб-приложение (PWA). Мы рассмотрели все, что вам нужно знать о прогрессивных веб-приложениях, если вы еще не знакомы с ними. В результате создается временное приложение, которое можно закрепить на панели задач, даже если на самом деле это всего лишь ярлык для веб-сайта.
Для начала откройте iCloud.com в Microsoft Edge или Google Chrome и войдите в систему. Выберите Ноты из списка опций. Когда веб-приложение Notes загрузится, вы можете перейти к установке приложения на рабочий стол.
В Edge откройте меню браузера и перейдите в Программы. Затем выберите Установите этот сайт как приложение. Дайте ему имя и выберите Установить.
Веб-приложение Notes откроется в новом окне приложения. Чтобы сделать его быстро доступным, щелкните его значок на панели задач правой кнопкой мыши и выберите Брать на заметку.
В Chrome откройте меню браузера и перейдите в Дополнительные инструменты. Тогда выбирай Создать ярлык. В новом окне дайте ярлыку имя, установите флажок для Открыть как окнои коснитесь Создайте. Это создаст ярлык веб-приложения Notes на рабочем столе для быстрого доступа.
Хотя вы можете просматривать и редактировать свои заметки с помощью iCloud и синхронизировать изменения с iPhone, всегда есть риск потерять важные детали. Поскольку нет контроля версий, старые данные теряются после перезаписи. Будьте осторожны при редактировании заметок таким образом.
4. Перемещение заметок из Apple Notes в Simplenote.
Если вам нужно только получить доступ и работать над избранными важными заметками, вы можете воспользоваться помощью других приложений для создания заметок, которые лучше работают с Windows. Simplenote — одно из тех приложений для создания заметок без суеты, которое синхронизирует ваши заметки с помощью облака и делает их доступными на iPhone и Windows.
Для начала отправляйтесь в Simplenote site и создайте там аккаунт. Затем загрузите, установите и войдите в приложение Simplenote на своем iPhone, а также в настольную версию для Windows.
Скачать: Simplenote для iPhone | Windows (Свободный)
Перемещение заметок в Simplenote
Теперь, когда у вас есть Simplenote, вот как переместить то, что у вас есть в Apple Notes:
В приложении Apple Notes откройте заметку, которую хотите переместить.
Когда он откроется, коснитесь трех точек в правом верхнем углу заметки и выберите Отправить копию.
На открывшемся всплывающем листе вам нужно будет провести по строке приложений и выбрать Simplenote.
После этого ваш iPhone покажет вам предварительный просмотр заметки. Вы также можете добавить текст или эмодзи в предварительный просмотр заметки. Ударил Сохранить для подтверждения в правом верхнем углу предварительного просмотра.
Эта заметка будет скопирована в Simplenote на вашем iPhone. Одновременно он синхронизирует настольную версию приложения, если ваш рабочий стол подключен к Интернету.
Источник