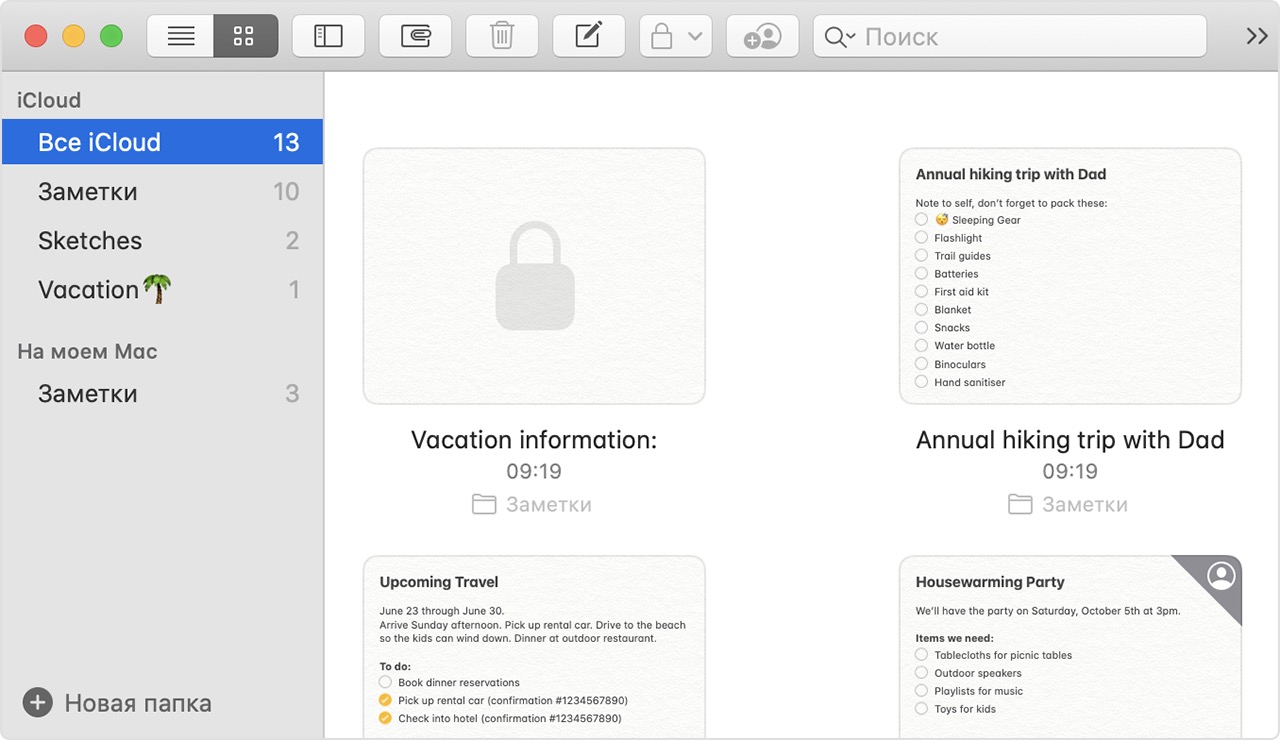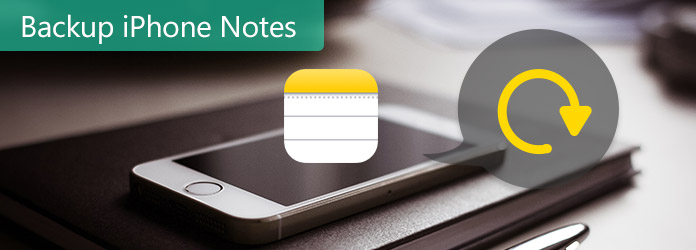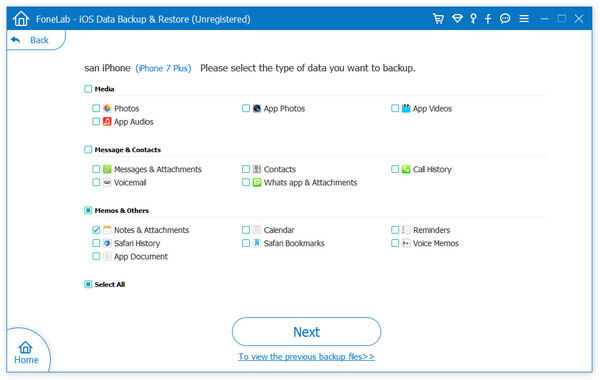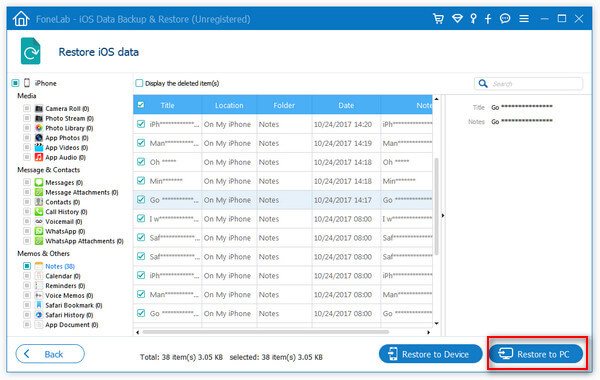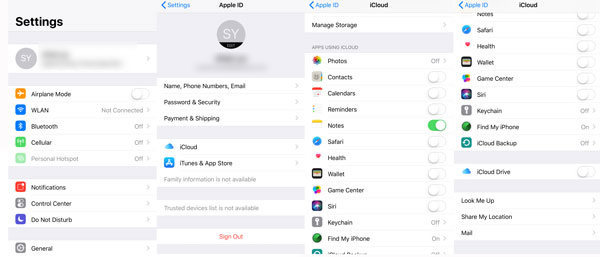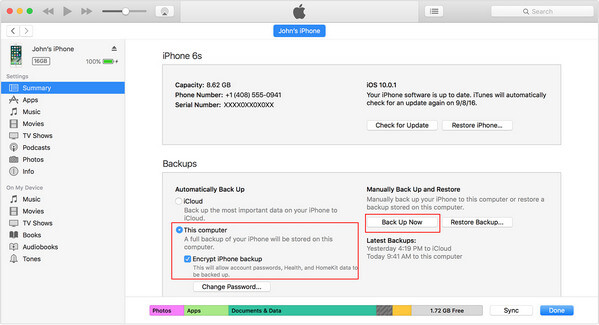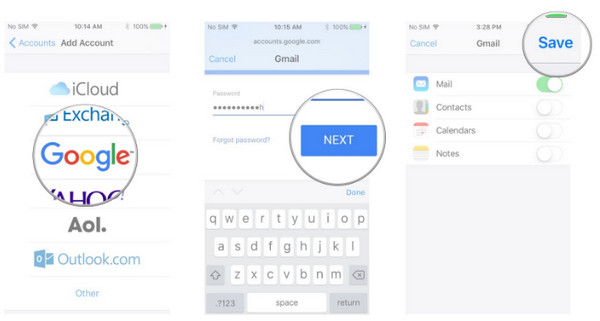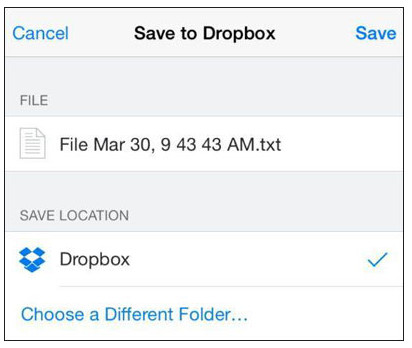- Импорт заметок и файлов в программу «Заметки»
- Подготовка
- Форматы текстовых файлов, пригодные для импорта
- Импорт из программы Evernote
- Импорт заметок на компьютере Mac
- Импорт заметок на iPhone, iPad или iPod touch
- Использование программы «Почта»
- Использование программы «Файлы»
- Дополнительная информация
- Как перенести заметки с iPhone X / 8/7 / 6s / 6 / 5s / 5/4 на компьютер
- Способ 1. Как перенести заметки с iPhone на компьютер с помощью iOS Transfer Tool
- Простые шаги для переноса всех / выбранных заметок с iPhone на компьютер
- Способ 2. Как перенести заметки с iPhone на компьютер с помощью iCloud
- Способ 3. Как перенести заметки с iPhone на компьютер по электронной почте
- Способ 4. Используйте iTunes для синхронизации заметок iPhone с Outlook на компьютере
- 5 способов, которыми вы должны воспользоваться для резервного копирования заметок iPhone
- Часть 1. Как перенести заметки с iPhone на компьютер?
- Часть 2. Как сделать резервную копию заметок iPhone в iCloud?
- Часть 3. Как синхронизировать заметки iPhone с iTunes?
- Часть 4. Как переместить заметки iPhone на Google Drive?
- Часть 5. Как скопировать заметки iPhone в Dropbox?
Импорт заметок и файлов в программу «Заметки»
Импортируйте в программу «Заметки» текстовые файлы, созданные в других приложениях, чтобы держать все свои заметки в одном удобном месте.
Подготовка
Форматы текстовых файлов, пригодные для импорта
В программу «Заметки» на компьютере Mac можно импортировать текстовые файлы множества различных форматов. При импорте каждый текстовый файл преобразуется в новую заметку.
Программа «Заметки» поддерживаем импорт следующих типов файлов:
Импорт из программы Evernote
На Mac, iPhone, iPad или iPod touch можно импортировать файлы экспорта из программы Evernote (файлы .enex). Каждый файл .enex может содержать одну или множество заметок. При импорте файла .enex каждая заметка из программы Evernote преобразуется в новую заметку в программе «Заметки».
Вложения или функции в заметках Evernote, не поддерживаемые программой «Заметки», при импорте удаляются.
Импорт заметок на компьютере Mac
При импорте текстовых файлов или файлов .enex заметки можно добавить в учетную запись iCloud или в учетную запись «На моем Mac». Сохранив заметки в iCloud, вы сможете увидеть их на любом устройстве, на котором выполните вход со своим идентификатором Apple ID.
- Откройте программу «Заметки».
- На боковой панели в программе «Заметки» выберите вариант с сохранением заметок в iCloud или «На моем Mac», щелкнув папку в той учетной записи, которую хотите использовать.
- В строке меню выберите «Файл» > «Импортировать в Заметки».
- Выберите файл или папку для импорта. Если импортируемые заметки упорядочены по папкам, убедитесь, что выбран пункт «Сохранять структуру папок при импорте». Если этот пункт не отображается, щелкните «Параметры» в левом нижнем углу экрана.
- Нажмите кнопку «Импортировать». В сообщении с подтверждением еще раз нажмите кнопку «Импортировать».
После импорта заметок в программе «Заметки» появится новая папка «Импортированные заметки». Впоследствии заметки можно будет переместить в любую папку в программе «Заметки».
Импорт заметок на iPhone, iPad или iPod touch
В программу «Заметки» на iPhone, iPad или iPod touch можно импортировать файлы экспорта из программы Evernote (файлы .enex). Каждый файл .enex может содержать одну или множество заметок.
При импорте файла .enex каждая заметка из программы Evernote будет преобразована в новую заметку в программе «Заметки». Перед импортом в программу «Заметки» отправьте файл .enex на свой адрес электронной почты или сохраните его в iCloud Drive со своего компьютера.
Использование программы «Почта»
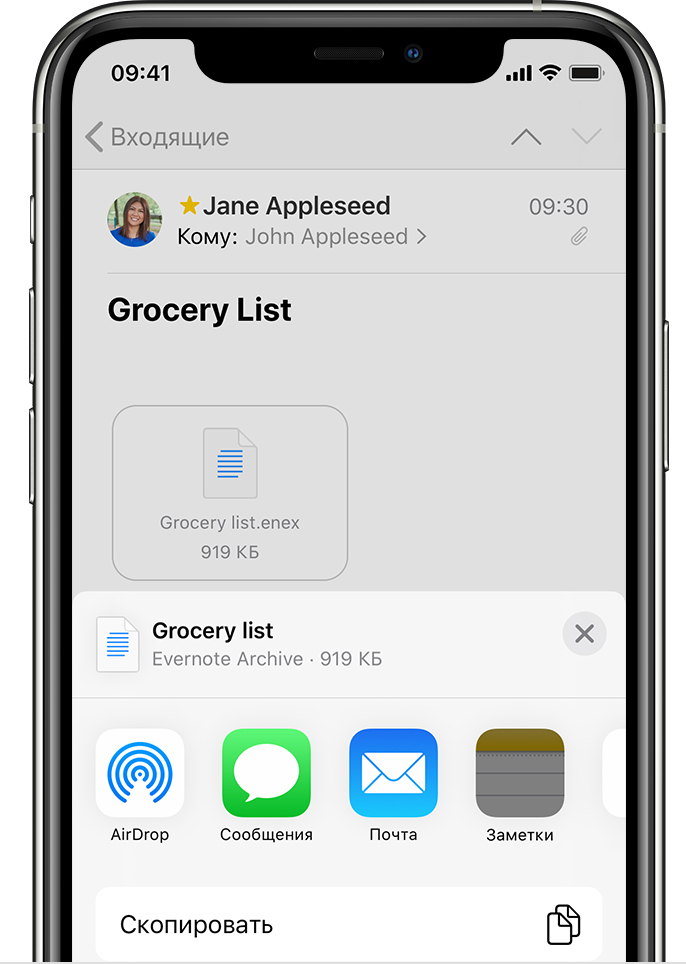
- Откройте программу «Почта» и нажмите сообщение с файлом, который требуется импортировать в программу «Заметки».
- Нажмите и удерживайте файл, нажмите «Поделиться», а затем — «Заметки».
- После загрузки файла на экране появится сообщение с подтверждением. Нажмите «Импортировать заметки».
Использование программы «Файлы»
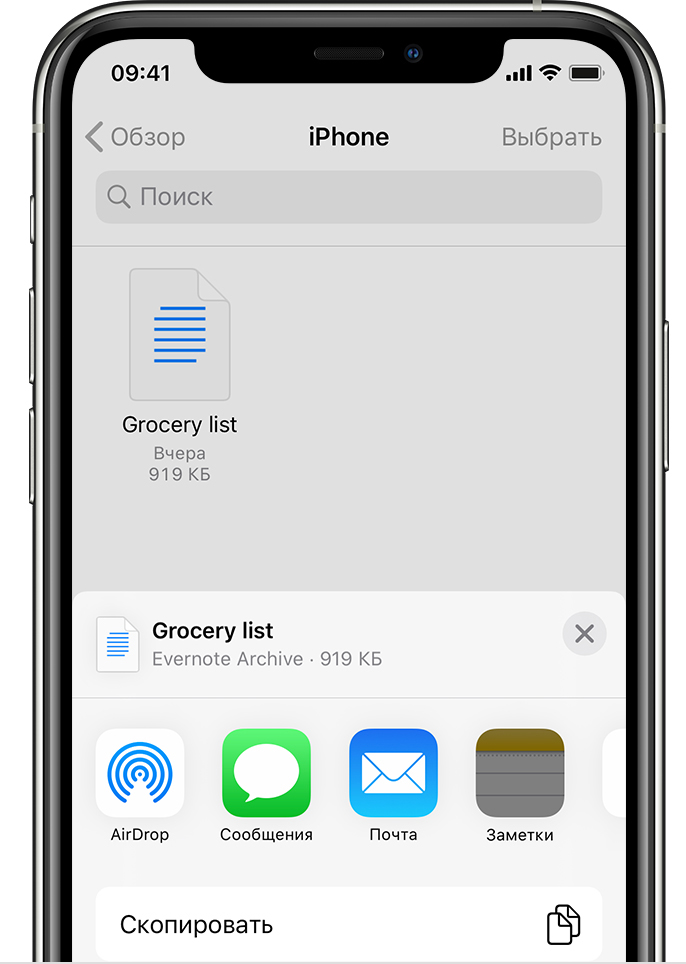
- Откройте программу «Файлы» и перейдите к файлу, который требуется импортировать в программу «Заметки».
- Нажмите и удерживайте файл, нажмите «Поделиться», а затем — «Заметки».
- После загрузки файла на экране появится сообщение с подтверждением. Нажмите «Импортировать заметки».
Открыв программу «Заметки» и выбрав заметки iCloud, вы увидите новую папку «Импортированные заметки». Если вы не используете программу «Заметки» с iCloud, эта новая папка отображается в заметках учетной записи «На моем устройстве».
Если вы не используете iCloud и у вас нет учетной записи «На моем устройстве», при нажатии пункта «Добавить в Заметки» выводится предупреждение.
Дополнительная информация
Информация о продуктах, произведенных не компанией Apple, или о независимых веб-сайтах, неподконтрольных и не тестируемых компанией Apple, не носит рекомендательного или одобрительного характера. Компания Apple не несет никакой ответственности за выбор, функциональность и использование веб-сайтов или продукции сторонних производителей. Компания Apple также не несет ответственности за точность или достоверность данных, размещенных на веб-сайтах сторонних производителей. Обратитесь к поставщику за дополнительной информацией.
Источник
Как перенести заметки с iPhone X / 8/7 / 6s / 6 / 5s / 5/4 на компьютер
Заключение : Хотите узнать, как переносить заметки с iPhone на компьютер? В этом посте вы найдете 4 простых способа переноса заметок с iPhone на ПК / Mac с помощью iTunes, iCloud, Email или iOS Transfer.
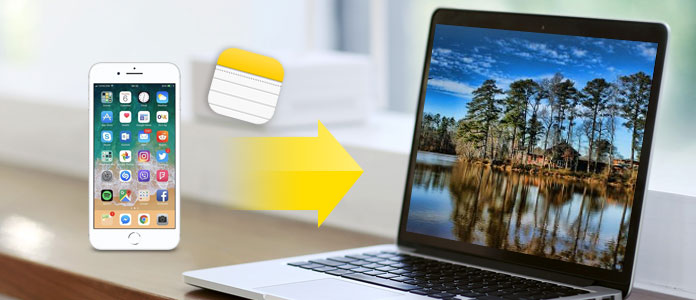
Как перенести заметки с iPhone на компьютер
Приложение для заметок это отличная и популярная вещь среди пользователей iPhone. Нет необходимости в ручке или бумаге, теперь вы можете легко открывать заметки на своем iPhone, чтобы устанавливать напоминания для списка покупок, бизнес-плана или быстро записывать заметки о том, что просто приходит вам в голову. Это очень удобно для вас.
Тем не менее, в то же время, есть некоторые риски, когда вы храните важные заметки на вашем iPhone, так как вы можете потерять их из-за многих неожиданных причин, таких как кража или потеря iPhone, или поломка во время обновления iOS и т. Д. чтобы лучше защитить свои записи, мы настоятельно рекомендуем вам переносить заметки с iPhone на компьютер для резервного копирования. Как ты можешь это сделать? Прочтите этот пост, и вы узнаете 4 простых и быстрых метода переноса заметок с iPhone на компьютер.
Способ 1. Как перенести заметки с iPhone на компьютер с помощью iOS Transfer Tool
Когда дело доходит до переноса заметок с iPhone на ПК или Mac, лучше всего подойдет инструмент iOS Transfer. Здесь вы можете использовать FoneLab, идеально управление iPhone ассистент. Как профессиональная программа для передачи iPhone, FoneLab помогает легко переносить заметки с iPhone на компьютер в качестве резервной копии. Это также идет с большим количеством функций следующим образом:
1. Сканирование и управление более чем 20 типами данных iPhone, включая заметки, сообщения, контакты, фотографии, голосовую почту и т. Д.
2. Предварительный просмотр и выберите несколько или все заметки для передачи.
3. Восстановите удаленные заметки на вашем iPhone.
4. Совместимо со всеми устройствами iOS, включая iPhone X / 8/7 (Plus) / 6s (Plus) / 6 (Plus) / 5s / 5c / 5/4, работающий под управлением iOS 11/10/9/8/7.
Простые шаги для переноса всех / выбранных заметок с iPhone на компьютер
Теперь бесплатно загрузите программу на свой ПК или Mac и следуйте инструкциям ниже, чтобы перенести заметки iPhone на компьютер.
Шаг 1 Откройте этот инструмент переноса iOS на вашем компьютере. Выберите функцию «Восстановление данных iPhone» в главном интерфейсе, затем выберите режим «Восстановление с устройства iOS» на левой панели.

Как перенести заметки с iPhone на компьютер — Шаг 1
Шаг 2 Подключите ваш iPhone к компьютеру с помощью USB-кабеля. Подождите, пока ваш iPhone не будет обнаружен автоматически.

Как синхронизировать заметки с iPhone на компьютер — Шаг 2
Шаг 3 Нажмите «Начать сканирование», чтобы проанализировать все типы данных на вашем iPhone. После сканирования вы можете увидеть различные файлы в списке в категориях на левом элементе управления, включая заметки, напоминания, голосовые заметки, сообщения, контакты, мультимедиа и т. Д.

Как перенести заметки с iPhone на компьютер — Шаг 3
Шаг 4 Нажмите на Заметки и все заметки на iPhone отобразятся в окне предварительного просмотра вместе с подробной информацией, такой как заголовок, местоположение, папка, данные, заметки и т. д. Выберите нужные заметки и нажмите кнопку «Восстановить», чтобы экспортировать заметки с iPhone на компьютер. ,

Как перенести заметки с iPhone X / 8/7/6/5 на компьютер — Шаг 4
Теперь ваши заметки были успешно сохранены на вашем компьютере. Даже если ваши заметки на iPhone потерялись, вы можете быстро восстановить заметки с компьютера на iPhone.
Способ 2. Как перенести заметки с iPhone на компьютер с помощью iCloud
Кроме того, iCloud предоставляет вам быстрый способ переноса заметок с iPhone X / 8/7 / 6s / 6 / 5s / 5c / 5 на компьютер. Вы можете выполнить шаг ниже.
Шаг 1 Войдите в Параметры на вашем iPhone. Войдите в iCloud, используя свой Apple ID, а затем включите Заметки, Ваши заметки будут загружены на сервер iCloud автоматически.

Как перенести заметки с iPhone на компьютер с помощью iCloud — Шаг 1
Шаг 2 Чтобы получить заметки на вашем компьютере, посетите icloud.com в вашем браузере. Войдите с тем же Apple ID, скопируйте заметки и сохраните их в документе на своем компьютере.
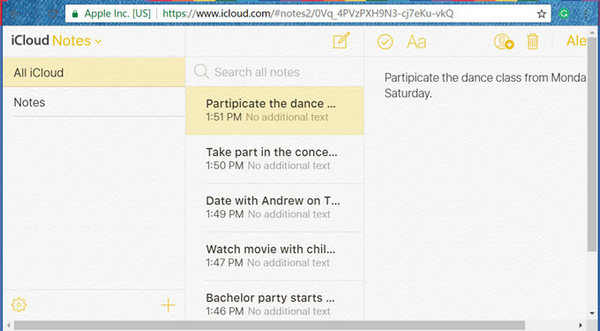
Как перенести заметки с iPhone на компьютер с помощью iCloud — Шаг 2
Шаг 3 Если у вас много заметок, вы также можете попробовать установить iCloud на свой компьютер и подписать его с помощью Apple ID, тогда вы сможете просматривать все свои заметки на своем компьютере.
Помимо заметок, вы также можете использовать iCloud для синхронизации фотографий, контактов, сообщений с iPhone на компьютер. Но некоторые люди могут беспокоиться о своей конфиденциальности. Кроме того, он требует, чтобы ваш телефон имел доступ к Интернету.
Способ 3. Как перенести заметки с iPhone на компьютер по электронной почте
Если у вас есть только некоторые важные заметки на iPhone, которые нужно перенести на компьютер, электронная почта будет хорошим выбором. Весь процесс очень прост, и вам не нужны никакие дополнительные программы.
Шаг 1 Откройте Заметки приложения на вашем iPhone, выберите заметку, которую вы хотите перенести на компьютер, а затем нажмите Поделиться значок в правом верхнем углу.
Шаг 2 Выберите Эл. адрес, введите адрес электронной почты и дополнительную информацию, если вам нужно, затем нажмите Отправить.
Шаг 3 Получите доступ к этому письму на своем компьютере и загрузите заметки.
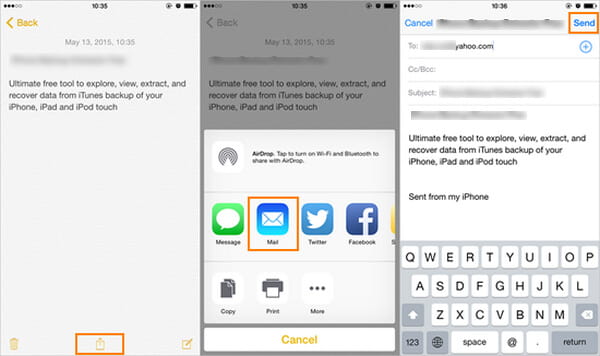
Как перенести заметки с iPhone на компьютер по электронной почте
Способ 4. Используйте iTunes для синхронизации заметок iPhone с Outlook на компьютере
Большинство людей предпочитают способ переноса заметок с iPhone на компьютер без iTunes, но на самом деле использование iTunes может быть весьма эффективным, особенно если вы пользователь Outlook. Вот как перенести заметки с iPhone в Outlook на компьютере.
Шаг 1 Откройте последнюю версию iTunes на своем компьютере, подключите iPhone к компьютеру с помощью USB-кабеля, подождите, пока ваш iPhone не будет автоматически распознан в iTunes.
Шаг 2 Выберите «Информация» на панели «Сводка», затем проверьте Синхронизировать заметки с и выберите Outlook в раскрывающемся меню.
Шаг 3 Нажмите на Синхронизация начать передачу заметок iPhone на компьютер. Когда вы закончите, заметки будут сохранены в папке «Напоминания» в вашей учетной записи Outlook.
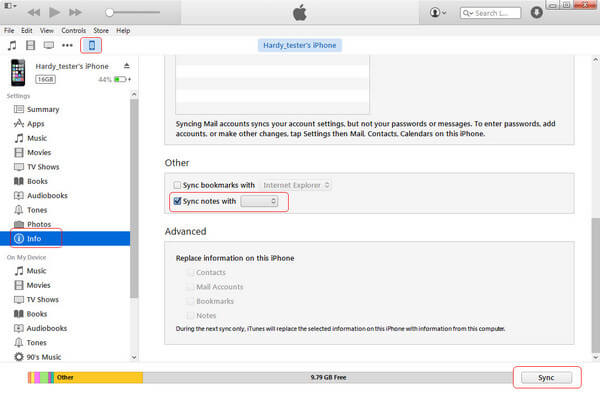
Как синхронизировать заметки с iPhone в Outlook с помощью iTunes
В этой статье мы в основном дали 4 простых и эффективных метода как перенести заметки с iPhone на компьютер, Еще есть вопросы? Не стесняйтесь оставлять свои комментарии внизу.
Что вы думаете об этом посте.
Рейтинг: 4.8 / 5 (на основе рейтингов 66)
Как синхронизировать контакты / сообщения / заметки / изображения с iPhone на компьютер / Mac / iPad? Прочтите эту статью и узнайте, как синхронизировать iPhone.
В этой статье показано, как восстановить контакты iPhone из iCloud или восстановить контакты Android из Gmail или Google.
Как перенести фотографии с iPhone на ПК с Windows? В этой статье вы узнаете, как легко с iPhone X / 8/7/6/5 на ПК (включая Windows 10/8/7).
Авторские права © 2021 Aiseesoft Studio. Все права защищены.
Источник
5 способов, которыми вы должны воспользоваться для резервного копирования заметок iPhone
Если вы используете заметки iPhone для быстрой мысли, создания контрольных списков, набросков идей, подписания документа и многого другого, не забудьте сделать резервную копию заметок iPhone для важной информации. На этой странице собраны 5 способов помочь вам сделать резервную копию заметок с iPhone 12/11 / XS / XR / X / 8/7/6/5/4.
Если вы используете заметки iPhone, вы найдете это приложение очень здорово. Зачем?
IiPhone Notes позволяет вам быстро обдумать, создать контрольные списки, наброски идей, добавить вложение фото / видео, отсканировать и подписать документ и многое другое.
Таким образом, даже если вы забыты или хотите помнить свое вдохновение, даже заниматься бизнес-работой, вы можете использовать Notes на iPhone. Для важных заметок, которые вы написали на вашем iPhone, вы должны сохранить их безопасно. В результате вы должны сделать резервную копию заметок iPhone. Это тема, которую мы обсудим сегодня.
Резервное копирование заметок на iPhone
На этой странице мы покажем вам 5 историй, с которыми вы также можете столкнуться при резервном копировании заметок на iPhone.
Просто продолжайте читать, чтобы получить 5 способов из 5 историй для резервного копирования заметок iPhone в iTunes, iCloud, Google Drive, Dropbox и компьютер.
Часть 1. Как перенести заметки с iPhone на компьютер?
Первая история от Torrin Bouvia, который является менеджером компании.
Посмотрим, что его беспокоит.
Я очень занят каждый день. Я должен забрать много звонков от моих сотрудников и партнеров на ходу. Я должен делать записи об их потребностях на моем iPhone, а затем проверять один за другим в моем офисе, чтобы иметь дело с ними один за другим. Но проверка заметок на моем iPhone не очень континентальная, потому что я должен читать одну за другой и переписывать их на своем компьютере. Есть ли способ, который поможет мне сделать резервную копию заметок iPhone на моем компьютере? PS У меня тоже много вложений (фото, видео).
Хорошо. Торрин Бувия хочет найти способ резервного копирования заметок iPhone на компьютер для просмотра, включая вложения.
Теперь давайте найдем решения ниже.
Для создания заметок с iPhone на компьютере вам потребуется резервное копирование и восстановление данных iOS.
Проверьте шаги ниже:
Шаг 1 Загрузить приложение для резервного копирования iPhone notes
Загрузите это программное обеспечение на свой компьютер, установите и запустите это программное обеспечение на своем компьютере. Просто нажмите «Резервное копирование и восстановление данных iOS».
Шаг 2 Подключить iPhone
Подключите iPhone к компьютеру с помощью USB-кабеля и нажмите «Резервное копирование данных iOS».
Шаг 3 Резервное копирование iPhone на компьютер
Во всплывающем интерфейсе вам предоставляется два варианта резервного копирования заметок iPhone: стандартное или зашифрованное. Выберите тот, который вам нравится, и нажмите «Пуск», чтобы выбрать тип данных для резервного копирования. Здесь мы отмечаем «Заметки и вложения», а затем нажимаем «Далее», чтобы начать резервное копирование заметок iPhone.
Выберите заметки iPhone
Вам просто нужно подождать несколько секунд, чтобы увидеть, что ваши заметки iPhone успешно сохранены на компьютере из интерфейса.
Резервное копирование заметок iPhone на компьютер
Резервная копия заметок сохраняется в виде файла библиотеки, и никто не может ее прочитать. Если вы хотите прочитать его на ПК, просто сделайте еще один шаг.
Шаг 4 Проверьте и прочитайте заметки iPhone на компьютере
После создания резервной копии заметок нажмите «Восстановить данные iOS»> Выберите резервную копию заметок>, чтобы начать сканирование заметок> Нажмите «Восстановить на ПК», и вы сможете легко открывать и читать заметки на своем компьютере.
Проверьте и прочитайте заметки iPhone на компьютере
Легко, правда? Этот способ делает резервные копии заметок iPhone на компьютер, но также позволяет легко читать заметки iPhone на компьютере.
Проверьте это видео демо, чтобы получить более подробную информацию о bakup iPhone заметки.

Часть 2. Как сделать резервную копию заметок iPhone в iCloud?
Это вторая история от DrDaddio, ищущего решения на Apple Discusssion.
Я не могу понять, как сделать резервную копию Notes на моем iPhone5c в iCloud. Кажется, чтобы получить контакты, но не заметки. Что я не понимаю? Я искал и читал всевозможные документы о том, что iCloud делает и не делает резервных копий, и на самом деле не может понять этого. Я просто хочу сделать резервную копию всех наших заметок.
Я не могу понять, как сделать резервную копию Notes на моем iPhone5c в iCloud. Кажется, чтобы получить контакты, но не заметки.
Что я не понимаю? Я искал и читал всевозможные документы о том, что iCloud делает и не делает резервных копий, и на самом деле не может понять этого. Я просто хочу сделать резервную копию всех наших заметок.
1. Вам нужно включить WLAN на вашем iPhone для резервного копирования заметок в iCloud.
2. Хранение iCloud бесплатно с 5 ГБ. Если вы сохранили данные более 5 ГБ, просто очистить хранилище iCloud или купить больше.
Шаг 1 Перейдите в «Настройки»> Найдите свое имя iCloud и коснитесь его> «iCloud».
Шаг 2 Включите «Заметки»> Установите «Резервное копирование iCloud» в положение «ВКЛ»> нажмите «Создать резервную копию сейчас», чтобы начать сохранение заметок iPhone в iCloud.
Если вы хотите проверить резервную копию заметок на компьютере, просто посетите www.icloud.com.
Часть 3. Как синхронизировать заметки iPhone с iTunes?
Это третья история от Грэма Моттрама, который недавно получил свой новый iPhone X.
Я купил первый iPhone в моей жизни. Мне очень нравится мой iPhone X, потому что мне очень легко добавлять заметки на iPhone. Я всегда вдохновляюсь снаружи и всегда держу эскизы на своей бумаге. Без ручки и бумаги я сделаю наброски на своем iPhone. Я сделал это много. Теперь я хочу сохранить заметки в iTunes на всякий случай. Я новичок в использовании iPhone, и кто может показать мне подробные инструкции по использованию iTunes для передачи заметок iPhone?
Ясно. Как использовать iTunes для резервного копирования заметок iPhone?
1. iTunes будет принудительно создавать резервные копии других данных, кроме заметок, таких как фотографии, контакты, текстовые сообщения, музыка и т. Д., На компьютер.
2. Вы не можете читать заметки из iTunes напрямую.
Шаг 1 Шаг 1. Подключите iPhone к компьютеру, на котором вы устанавливаете последнюю версию iTunes.
Шаг 2 iTunes автоматически обнаружит ваш iPhone и щелкнет значок iPhone> «Сводка» (Сводка всегда выбирается по умолчанию в интерфейсе).
Шаг 3 Установите флажок «Этот компьютер» и нажмите «Создать резервную копию сейчас», чтобы начать резервное копирование заметок на компьютер с iTunes.
Если вы хотите прочитать заметки iPhone, вы можете посетить эту страницу: Как восстановить и просмотреть заметки в iTunes.
Часть 4. Как переместить заметки iPhone на Google Drive?
Эта история от Эндрю, который получает запрос от Apple Discusssion.
Я добавляю учетную запись Gmail на свой iPhone и всегда для резервного копирования моих фотографий, контактов на Google Drive. Я хотел бы иметь заметки на моем iPhone 6s в Gmail. Кажется, я не могу этого сделать. Я что-то пропустил? Я читаю много разных форумов, но не могу найти ответ, который ищу.
Эндрю ищет способ получить контакты из iPhone в Gmail.
Посмотрите здесь, чтобы получить решение.
1. Заметки, синхронизированные с учетной записью Google, будут удалены автоматически при удалении заметок с iPhone.
2. Это решение относится только к iPhone 5s / 5c / 5 / 4S / 4 / 3GS.
На вашем iPhone перейдите в «Настройки»> «Заметки»> «Учетная запись»> «Добавить учетную запись»> Выберите учетную запись Google, чтобы добавить свою учетную запись Gmail в свой iPhone. И ваши заметки будут синхронизированы с Google.
Резервное копирование заметок iPhone с Gmail
Часть 5. Как скопировать заметки iPhone в Dropbox?
Это последняя история от Джошуа Ларсона, студента колледжа, который использует Dropbox для резервного копирования данных своего iPhoen.
Мне очень нравится Dropbox, сервис файлового хостинга. Мне очень легко делиться файлами с моими друзьями. Я делаю много заметок с фотографиями и видео и хочу отправить их в мой Dropbox для резервного копирования. Как я могу это сделать?
Джошуа Ларсон надеется найти способ резервного копирования заметок в Dropbox без iCloud.
1. Вы должны гарантировать, что ваш iPhone подключен к Интернету.
2. Вы должны сохранять заметки по одной в Dropbox.
Сделайте шаги здесь:
Шаг 1 Запустите приложение Notes на вашем iPhone. Перейдите к заметке, которую хотите сохранить в Dropbox, нажмите кнопку «Поделиться» (в правом верхнем углу).
Шаг 2 Выберите «Сохранить в Dropbox» и следуйте инструкциям на экране, чтобы сохранить заметки в Dropbox.
Резервное копирование заметок iPhone в Dropbox »
Здесь мы должны сделать вывод, что независимо от того, в каких ситуациях вы застряли, вы можете найти лучшее решение из 5 способов резервного копирования заметок iPhone в iTunes, iCloud, ПК / Mac и Dropbox.
Если вы случайно удалили заметки на iPhone, как их найти? ПРОВЕРЬТЕ ЗДЕСЬ: Как восстановить удаленные заметки iPhone.
Что вы думаете об этом посте.
Рейтинг: 4.8 / 5 (на основе рейтингов 220)
Как вы переносите заметки с одного iPhone на другой? Эта статья научит вас переносить заметки с iPhone на iPhone.
Как использовать приложение iPhone Notes? Мы перечислим 5 отличных приложений для iPhone и покажем, как восстановить данные из приложения для iPhone.
Разочарован потерей сообщения? Что вам нужно сделать, это сделать резервную копию этих сообщений iPhone своевременно. Этот урок поможет вам сделать это.
Авторские права © 2021 Aiseesoft Studio. Все права защищены.
Источник