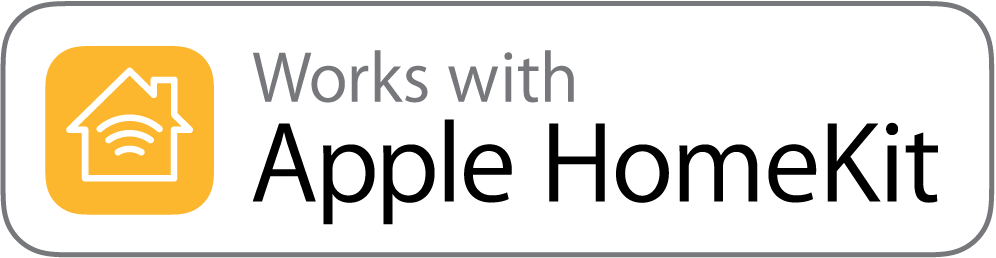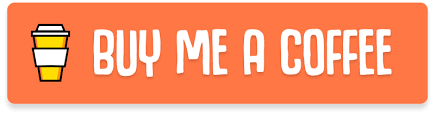- Добавление Sonoff в HomeKit без пайки и шитья
- 1. Установка Sonoff
- 2. Поиск ключа
- 3. Установка плагина для HomeBridge
- Как подключить устройства Sonoff в Apple HomeKit
- Подключения устройств Sonoff в Apple HomeKit
- Sonoff th16 apple homekit
- Sonoff th16 apple homekit
- Нативный Sonoff в Apple HomeKit
- Список поддерживаемых устройств
- Прошиваем Sonoff
- Подключение к Wi-Fi
Добавление Sonoff в HomeKit без пайки и шитья
Мы продолжаем собирать информацию по тому, как подключить то или иное «Умное устройство» к HomeKit. И сегодня мы поговорим о том, что почему-то до сих пор упущено из многочисленных мануалов по этому продукту — это подключение реле Sonoff без пайки и перепрошивки.
Продукция Sonoff уже достаточно зарекомендовала себя на рынке умного дома как недорогой (всего лишь около 300 рублей) и надежный вариант для того, чтобы сделать практически любой прибор в вашем доме «умным», причем который достаточно легко доступен на Aliexpress.
Но уже не раз я слышал как многих останавливало от покупки тот факт, что из коробки данный продукт не будет работать с HomeKit, и даже с HomeBridge.
Но все-таки такой вариант есть, мы протестировали его на себе, не нашли ни одной нормальной инструкции, как это возможно сделать самому от А до Я — поэтому ниже разберем подробно и по шагам.
1. Установка Sonoff
Перед началом работы над добавлением Sonoff в HomeBridge нам необходимо установить реле и подключить его в родном приложении, скачав его из Appstore.
0. Устанавливаем реле в прибор, который вы хотите сделать умным.
В моем случае это была стандартная настольная лампа от IKEA. После нескольких манипуляций с кусачками, отверткой и ножом реле становится частью нашей обычной лампы. 
1. Устанавливаем приложение eWeLink и регистрируем аккаунт
2. Добавляем реле в приложение, следуя инструкции по шагам.
Сразу оговорюсь, что при добавлении реле будет дано несколько вариантов, начиная от стандартного (рекомендуемого) и заканчивая вариантом под названием HomeBridge, который пока что является загадкой для всех пользователей. В моем случае я смог добавить реле только с помощью так называемого Compatible Pairing Mode (AP), который будет находится отдельной ссылкой под всеми остальными способами добавления.
После чего вы сможете управлять своим обновленным (уже умным) устройством прямо из приложения, настроить его и добавить ему поддержку Alexa и Google Home.
2. Поиск ключа
Как мы знаем, eWeLink является «закрытой» системой, которая не позволяет просто так нашему HomeBridge вмешаться в её работу. Поэтому для того, чтобы в итоге добавить наше устройство в HomeKit нам необходимо «перехватить» ключ, по которому приложение общается с сервером eWeLink. Для этого нам понадобится программа Charles.
1. Скачиваем и устанавливаем программу.
2. На всякий случай используем данные из пункта 2 этой инструкции, чтобы зарегистрировать приложение
3. Далее идем в настройки в Proxy -> Proxy Settings и меняем порт 8888 на 8080 
host: eu-api.coolkit.cc
port: 8080
5. Далее идем в настройки подключенного Wi-Fi на вашем ТЕЛЕФОНЕ: Настройки -> Wi-Fi -> (i) около подключенной сети -> Настройка прокси.
6. Выбираем вариант «Вручную» и добавляем:
Сервер: это IP вашего компьютера, на котором установлен Chrales (его можно посмотреть в самой программе Charles (Help->Local IP Address))
Порт: 8080
Аутентификация: оставляем выключенной
7. Далее переходим с телефона по ссылке chls.pro/ssl и устанавливаем сертификат.
8. После чего идем в Настройка -> Основные -> Об этом устройстве -> Доверие сертификатов и переводим переключатель в положение «вкл»
Теперь давайте возьмем небольшую паузу и я расскажу зачем нам всё это надо.
Charles позволяет увидеть весь траффик, который проходит через ваши устройства, а также позволяет увидеть подробности этого траффика. Но т.к. соединение с сервером идет по защищенному протоколу и идет через ваш телефон, то мы сначала добавили телефон в список «прослушиваемых», а потом установили на нем сертификат, который позволяет дешифровывать этот трафик. Благодаря чему на следующем шаге вместо непонятных символов мы будем видеть человекопонятный текст. Если далее в списке запросов вы будете видеть unknown, а в остальных частях запроса непонятные символы, то значит что-то до этого момента было сделано не так.
9. После этого возвращаемся в наш Charles и следим за появлением новых запросов.
10. Для этого опять берем в руки телефон и заходим в приложение
11. После этого в Charles должны появится запросы по типу https://eu-api.coolkit.cc, нажимаем на один из запросов внутри этой группы, переключаемся на вкладку Contents и ищем строку Authorization Bearer asdfasdfasdfasdfasdfasdfasdf
12. То, что идет после Bearer, т.е. «asdfasdfasdfasdfasdfasdfasdf» — это то, что нам нужно! Копируем его и запоминаем.
После этого можно удалять все настройки на телефоне и компьютере, сертификаты и т.д. Больше они нам не понадобятся. Ключ добыт!
3. Установка плагина для HomeBridge
Поздравляю, осталось дело за малым.
2. Заполняем настройки в конфиге. При этом в качестве параметра authenticationToken заполняем тот самый ключ, который был получен на шаге 2.
3. Перезагружаем HomeBridge.
После чего все наши устройства из приложения eWeLink появятся в HomeKit.
Важно: при разлогине из приложения eWeLink добытый ключ «слетит» и при последующем логине придется добывать новый ключ. Вряд ли вам просто так захочется разлогиниваться из приложения, но в случае полной переустановки ОС на телефоне или удалении приложения, данный момент помнить достаточно важно.
Ну и под конец — результат моей деятельности.
Источник
Как подключить устройства Sonoff в Apple HomeKit
Подготовили для вас пошаговую инструкцию по подключению умных устройств Sonoff в Apple HomeKit.

Подключения устройств Sonoff в Apple HomeKit
- Подключите устройство к питанию 220V и необходимому оборудованию .
- Подключите устройство к своей Wi-Fi сети
- Выполните поиск доступных Wi-Fi сетей, например со своего iOS устройства, перейдя в « Настройки » — « Wi-Fi »
- Найдите в списке сеть НАА-ХХХХ и подключитесь к ней
- Спустя несколько секунд отобразятся настройки устройства и список доступных Wi-Fi сетей
- Выбирите свою сеть Wi-Fi, введите пароль в поле «Password » и нажмите кнопку «Save ».
3. Подождите 30-45 секунд для завершения процесса установки.
4. Добавьте устройство через родное приложение Дом на своем iOS устройстве.
- Нажмите на знак « Плюс » сверху с права
- Выберите добавить аксессуар
- Нажмите на опцию « Нет кода или нет возможности сканировать »
- Выберите новое устройство из списка НАА-ХХХХ
- Во всплывающем окне нажмите «Добавить »
- Введите код настройки HomeKit: 021-82-017
ВАЖНО! Поскольку устройства Sonoff перепрограммировали под систему Apple HomeKit , они не работают с родным приложением Ewelink.
Источник
Sonoff th16 apple homekit
This firmware makes the Sonoff WIFI Smart Switch compatible with Apple Homekit!

Homekit runs on the Sonoff ! 😳
Unlike other projects on github, this firmware does NOT require anything else in order to work. It is not based on the Tasmota Fw, you don’t need HomeBridge running on a Raspberry-Pi or an MQTT server, since HomeKit runs natively are enough a Wi-Fi connection and an Apple Device!
The implementation use Apple provided specifications for developers, so it is a stable and supported software and it will keep working for a long time.
Now you finally can have a HomeKit devices without spending a lot of money!
This Software is currently tested on: Sonoff Basic, Sonoff Slampher, Sonoff S26 (thanks Arjan)
Click on the image for play the video:
Web Page Controller
For control your Sonoff from a non Apple device just navigate to the Sonoff IP address and a web page will allow you to turn it on or off
A full set of Rest APIs are available:
- /on
- /off
- /toggle
- /state
All the request are in GET and are relative to the IP address of the Sonoff. In order to turn on the Sonoff at IP 192.168.0.22 you can: $ curl 192.168.0.22/on
AutoReconnect after power outage
A problem with the old firmware was that after a power outage the Sonoff was immediately searching for the stored WIFI connection, but since the router was still powering on the Sonoff was prompting the configuration procedure. Now this problem is fixed, if the Sonoff does not have a WIFI Connection every 10min the Sonoff will restart.
Selectable PowerOn state
By default the Sonoff will have a Enabled state at power on, you can change this by selecting «OFF» in the flash.sh script
Flash the Sonoff
- Unplug your sonoff from the power line (or you can burn your PC)
- Connect your Sonoff to a serial adapter @ 3.3v
- Run the flash.sh script
Add Sonoff to Home app
- Connect your iPhone or iPad to the new wifi network Sonoff Switch-xxx
- Wait for the Captive Portal and select your WiFi network
- Insert your WiFi Password
- Open the Home app
- Click the + symbol
- Click I don’t have the code.
- Select the Sonoff-xxx Switch 7.1 If the Sonoff-xxx does not appear on top of the page try to press the sonoff button a couple of times and kill the Home App
- Confirm that you want to add the Sonoff
- Insert the Password that is 11111111
If you like this project please:
My supporters will also receive immediately:
- A Step-by-Step Video Tutorial that will help you to flash and connect your Sonoff
- A personal E-Mail where you can write to me your Issues
Источник
Sonoff th16 apple homekit
Эта прошивка делает Sonoff Basic совместимым с Apple Homekit!
Homekit работает на Sonoff! 😳
В отличии от других проектов на github, эта прошивка НЕ требует установки HomeBridge, который работает на Raspberry-Pi или по протоколу MQTT, достаточно Wi-Fi-соединения и устройства Apple!
Apple предоставила спецификации разработчикам, поэтому это стабильное и поддерживаемое программное обеспечение, и оно будет продолжать работать в течение длительного времени.
Теперь вы, наконец, можете иметь устройства HomeKit, не тратя много денег!
Это программное обеспечение в настоящее время протестировано на:
Sonoff Basic
MagicHome led strip controller
Сейчас работаем над:
Sonoff Dual
Sonoff 3ch
Sonoff 4ch
Sonoff touch
Sonoff Basic + TH Sensor
ESP01 Switch
ESP8266 Switch (1ch, 2ch, . )
- Отключите ваш sonoff от линии электропитания
- Соедините Sonoff с последовательным адаптером по 3.3v
- Запустить firmware/ESP8266Flasher.exe
- Выбрать все как на скриншотах
Добавляем Sonoff в приложение Дом
- Открываем настройки -> Wi-Fi на Вашем iPhone или iPad
- Подключаемся к сети с именем: Sonoff Switch-xxx
- Вибираем из перечня Свой домашний роутер, вводим пароль и нажимаем кнопку Join
- Открываем приложение Дом
- Нажимаем + -> Добавить аксессуар
- Нажимаем Нет кода или не можете сканировать?
- Вибираем переключатель Sonoff-xxx Switch
- Пароль сопряжения 888-88-888
Понравился проект? Поддержите нас!
Номер кошелька Яндекс Деньги: 410011714800830
- В примечании к переводу укажите свой e-mail, и я обязательно свяжусь с Вами.
- Также, можете написать «Тест«, если хотите протестировать прошивку на этих устройствах:
Sonoff Dual, Sonoff 3ch, Sonoff 4ch, Sonoff touch, Sonoff Basic + TH Sensor, ESP01 Switch, ESP8266 Switch (1ch, 2ch, . ), MagicHome led strip controller
Источник
Нативный Sonoff в Apple HomeKit
Добрый день. В прошлых статьях тут и тут я рассказывал, как добавить ESP8266 в HomeKit без каких либо HomeBridge, шлюзов и прокладок, сегодня расскажу о том как добавить Sonoff и другие устройства компании iTEAD в HomeKit
После написания статей у вас (читателей) возникло множество вопросов по поводу установки и настройки SDK, прошивки устройств и т.д. Постараюсь ответить на часть из них и максимально упростить инструкцию. На этот раз нам понадобиться одна единственная прошивка которая уже скомпилированная за вас и она подойдет практически для всех устройств Sonoff.
Список поддерживаемых устройств
- Switch Basic -> for Sonoff Basic and TH without temp/hum sensor
- Switch Dual -> for Sonoff Dual
- Socket + Button -> for Sonoff S20 and S22 without temp/hum sensor
- Switch 4ch -> for Sonoff 4ch/pro
- Thermostat -> for Sonoff TH and S22, with temp/hum sensor
- Switch Basic + TH Sensor -> for Sonoff TH and S22, with temp/hum sensor
- Water Valve -> for Sonoff Basic and TH without temp/hum sensor
- Garage Door -> for Sonoff SV
- Socket + Button + TH Sensor -> for Sonoff S22 with temp/hum sensor
- ESP01 Switch + Button -> for ESP01 with a button connected to GPIO0 and a relay connected to GPIO2
Прошиваем Sonoff
Первым делом нужно скачать архив и распаковать его. Далее нам понадобиться Прошивальщик из архива «ESP8266Flasher.exe», запускаем его.
Выставляем все точно так как в примере.
На вкладке «Config» выбираем файлы скаченной прошивки.
— rboot.bin заливаем с нулевого адреса
— blank_config.bin — с адреса 0х1000
— otaboot.bin — с адреса 0x2000
Слева не забываем поставить галочки
Нажимаем «Flash(F)» и ждем окончания процесса.
Подключение к Wi-Fi
Теперь вы должны настроить сеть Wi-Fi и репозиторий OTA. Чтобы настроить Wi-Fi, устройство генерирует собственный Wi-Fi в режиме AP. Вы должны подключиться к нему, чтобы настроить сеть Wi-Fi. Просто зайдите на устройство iOS, перейдите в «Настройка» -> Wi-Fi и найдите SSID с и именем OTA, подключаемся к нему и нас должно перебросить по адресу: «192.168.4.1» ждем несколько секунд пока не появится web-страница, показывающая все найденные беспроводные сети. Выбираем свою сеть, вводим пароль.
Не нажимайте кнопку «Join»!
Далее нам нужно будет настроить репозиторий. Очень важно настроить его правильно, потому что вы не сможете изменить его в будущем (если вы допустите ошибку, вам потребуется стереть прошивку и залить заново).
Теперь нажимаем кнопку «Join» и ждем около 6-8 минут , пока процесс не завершится. По окончанию светодиод загорится на несколько секунд, и вы сможете добавить свой аксессуар в свою экосистему HomeKit с помощью Home App.
Источник