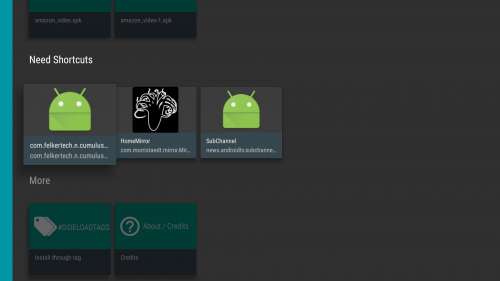Как ускорить работу Андроид ТВ
Большинство смарт-телевизоров Sony Bravia работают на платформе Андроид ТВ. Причём, независимо от разрешения экрана – Full HD или 4К. Скорость работы этой операционной системы зависит от мощности используемого процессора и количества оперативной памяти. Но и мы сами можем кое-что сделать для увеличения быстродействия Android TV.
Как ускорить Андроид ТВ?
Это несложно делается путём разблокировки доступа к режиму разработчика, удаления предварительно установленных спам-приложений и некоторых других фиксиков! Вообще же, дизайн Андроид ТВ практически идентичен Андроиду на смартфонах.
Настройка Андроид ТВ
Любой телевизор на ОС Андроид ТВ настраивается стандартно, мы же для примера будем иметь в виду Sony Bravia KD-55XF9005. Предполагается, что телевизор уже подключён к сети Интернет проводным или беспроводным способом и активирован аккаунт Google. Наша задача – разгрузить систему от значительного количества ненужных приложений.
В первую очередь отключаем автоматическое обновление программного обеспечения. Чтобы не нагружать операционную систему Android TV регулярными поисками обновлений в фоновом режиме, лучше самим периодически проверять обновления нужных приложений, в том числе и прошивки Android TV. Теперь телевизор готов к прокачке.
Отключение обновления ПО
Если это первый запуск телевизора, то вероятно, будет доступно обновление системы. Его можно найти в разделе настроек «Об устройстве». Обновления программного обеспечения могут быть загружены в фоновом режиме. Но по опыту работы со Смарт ТВ на Андроиде, телевизор не всегда выделяет нужное количество системной памяти для этого, и загрузка иногда срывается.
Поэтому просто дождитесь окончания обновления, ничего не делая при этом. Как только обновление будет загружено, его можно запустить сразу же или позже. Как правило, сам процесс обновления занимает около 20 минут.
Отключение ненужных приложений
Чтобы освободить место во внутренней памяти, отключим ненужные приложения. В разделе настроек «Приложения» найдём системные приложения, нагружающие без толку процессор. Во-первых, это Sony Select, отвечающее за показ панели рекомендаций Sony на экране. Деактивируем его, т.е. выбираем пункт «Остановить» в подменю самого приложения и «Удалить данные». Жмём ОК.
Во-вторых, таким же образом отключаем SonyShelf. Удаляем данные и отключаем уведомления.
После этих действий обе строки рекомендаций перестают отображаться на главном экране. Аналогично можно отключить следующие приложения:
• Play Station Video.
• Amazon Video.
• Netflix.
• Google Play Фильмы.
• Google Play Музыка.
• Google Japanese Input.
• Диспетчер услуг Samba.
• Демо-приложение.
Если не играть в игры, то можно смело отключить Google Play Игры и удалить игру Asphalt. Ну и безболезненно отключаются приложения, связанные со звонками – Хранилище контактов и Синхронизация контактов Google.
Главный экран
Здесь настраиваются «под себя» Строка рекомендаций и Строки игр и приложений. Рекомендации – это своего рода напоминалка об имеющихся на телевизоре Андроид ТВ приложениях и сервисах. Соответственно, ненужные напоминания можно отключить переводом ползунка влево. То же делаем для игр и приложений. Что не нужно – удаляем, что нужно – упорядочиваем (сортируем). Стандартные приложения удалить не получится, только переместить.
Настройка Smart TV Android в режиме разработчика
Здесь нам нужно будет настроить скорость работы графического интерфейса операционной системы. Для этого нужно сделать доступным режим разработчика. Переходим в настройках в меню «Об устройстве» и в самом низу три раза кликаем на подменю «Сборка». После этого в настройках появляется строка «Для разработчиков». Здесь мы отрегулируем четыре параметра.
1. Лимит фоновых процессов устанавливаем в «Не более 1 процесса».
2. Анимация окон ставим на «Анимация 0.5х». Увеличится скорость загрузки иконок.
3. Анимация переходов – в 0.5х.
4. Длительность анимации – в 0.5х.
Больше в этом меню ничего делать не нужно.
Установка сторонних приложений
Установка сторонних приложений на Андроид вообще-то не влияет на скорость работы ОС, но она необходима, если нужно установить приложения не из Play Маркет. Для доступа к ней переходим в меню настроек «Безопасность и ограничения». Включаем опцию «Неизвестные источники». Теперь, когда вы скачаете на флешку установочный файл приложения с расширением .apk, вставите флешку в разъём USB телевизора Сони Андроид, приложение сразу начнёт устанавливаться.
Итог ускорения Андроид ТВ
После всех этих манипуляций скорость Андроид ТВ повысится минимум в 2 раза. Это уже хороший результат, который делает общение с андроидом куда приятнее, чем было до ускорения работы операционной системы.
Источник
Sony android tv настройка изображения
Настройки
- Типы матриц
- Сброс ТВ до заводна через кнопки на ТВ
- Решение отсутствия звука при включении ТВ от Майор КГБ
- Если перестала работать функция выбора работающих программ после длительного нажатия на кнопку HOME
- Аппаратный сброс на заводские настройки
- Настройки с ADB
- Улучшаем производительность ваших телевизоров отключая рекламные приложения и прочую ерунду которая не нужна
- Dolby Vision на Sony TV
- Сброс до заводских настроек при активном профиле с ограниченным доступом
- Вызов Таймера одной кнопкой
- Улучшаем производительность ваших телевизоров отключая рекламные приложения
- Сброс на Android TV 6 Marshmallow
APK
- [Полезные программы (темы на форуме)
- ADB AppControl — манипуляции с apk по adb
- Как отключить приложения рекомендуемые Sony
- Простой способ коррекции apk файлов для вывода на домашний экран
- Решение по установки APK файлов с неактивной кнопкой «Установить»
- Способ установки сторонних приложений без помощи дополнительного софта
Сеть
- Как убрать уведомления о текущем подключении?
- Как лучше подключить ТВ к локальной сети
- Как настроить Wi-Fi сеть на оптимальную производительность
Сервисное меню
- Как зайти в сервис меню
- Как войти в Secret Pro Setting
Bluetooth
- Что можно подключить к BRAVIA 2013 и 2014 года по Bluetooth
- Подключение наушников или акустических систем ч/з Bluetooth
- Способ подключить блютуз уши к своему ТВ
Индикация
- Таблица миганий светодиода
- Коды ошибок Sony Bravia KDL для мигающего красного светодиодного индикатора
Изображение
- Настройки изображения и плавности SONY XE; XF, XG8096. Убираем артефакты и тряску
- Немного ликбеза по матрицам и плавности
- Какая у вас стоит матрица в телевизоре можете узнать самостоятельно
Пульт и аксессуары
- Решение проблемы включения пультом ДУ при горящем индикаторе
- Сброс зависшего пульта
- Переназначаем кнопки на пульте
- Список работающих клавиатур
- Геймпады
- Небольшой мануал по работе с USB накопителями
- Замена USB- разъема
- Отзыв о пульте g30s
Прочее
- Настройки телевизора под функцию автовключения как монитора для компьютера
- Как правильно смотреть 4к фильмы на ТВ
- Скрипт очистки ТВ от хлама и дополнение.
- Полезные ресурсы по Sony Android TV
- Некоторые проблемы и их решение (англ.)
- Настройка TSC для бесплатного просмотра 700 каналов
- Предупреждение о хаотично нажимаемых кнопках в рекавери!
- Торренты на телевизоре с HD Videobox
- Android TV 4K Sony KD-55XF8096 + CAM модуль Tricolor TV версии 1.1.0 обновляем до 1.2.0
- Эмуляторы приставок
- Просмотр 4К HDR торрентов
- Просмотр 4K 4К*60FPS HDR роликов в ютубе при помощи Kodi. Проверено на версии 18.1.
- Гайд по настройке TorrServe для просмотра фильмов
Как и чем смотреть Dolby Vision
В теме нет куратора. По вопросам наполнения шапки обращайтесь к модераторам раздела через кнопку 
Сообщение отредактировал Volkodav. — 17.08.21, 01:33
Сообщение отредактировал velikashkin — 02.04.16, 11:25
Сообщение отредактировал Виталий Леер — 06.06.19, 12:08
seregka15,
Жмакать на д/у, при выкл тв.
1- выкл с пульта.
2-быстро последовательно нажать клавиши на пульте «I+», «5», «VOL+», питание»
3-на экране будет сервис меню.
Смотри не на косяч!
Сообщение отредактировал Виталий Леер — 06.06.19, 12:08
Вот еще интересная ссылка на то, как отключить приложения рекомендуемые сони — я у себя сделал и эта строка полностью пропала на домашнем экране — может кому интересно.
https://www.reddit.com…apps_section_and_sony/
там на английском, но всё предельно ясно.
Сообщение отредактировал Виталий Леер — 06.06.19, 12:09

тОЖЕМОГУ ПОДЕЛИТЬСЯ ВОТ ЭТИМ
Добавлено 09.07.2016, 20:02:
а ВОТ ЗНАЧКИ tsc И НЕКОТОРЫХ ДРУГИХ НЕ МОГУ ПОМЕНЯТЬ ЧЕРЕЗ APKTOOL. у РУТЬЮБА ЗНАЧОК НЕ ПОЯВЛЯЛСЯ
Сообщение отредактировал velikashkin — 09.07.16, 20:04

всё что есть в этом форуме по клавам:
1) Logitech Wireless Touch Keyboard K400
SONY Android TV (2015) — Обсуждение
2) ТВ MYSTERY MSR-113
SONY Android TV (2015) — Обсуждение
3) E2700
SONY Android TV (2015) — Обсуждение
4) Rii r6
SONY Android TV (2015) — Обсуждение
5) Rii мини i25 K25
SONY Android TV (2015) — Обсуждение
Rii мини i8
SONY Android TV (2015) — Обсуждение (Пост alex76anapa #58666286)
6) Беспроводная клавиатура Hama Uzzano 2.0
SONY Android TV (2015) — Обсуждение (Пост Desperanto86 #51669870)
7) Rapoo e2700
SONY Android TV (2015) — Обсуждение (Пост sila417 #51851745)
8) DEFENDER SKYLINE 895 RU
SONY Android TV (2015) — Обсуждение
9) All-in-One Media Keyboard https://www.microsoft.…dia-keyboard/n9z-00018
SONY Android TV (2015) — Обсуждение (Пост full-files #58616462)
10) logitech mk220
SONY Android TV — Обсуждение
Сообщение отредактировал Виталий Леер — 06.06.19, 12:09
Простой способ коррекции apk файлов для вывода на домашний экран.
1. Устанавливаем приложение APKToolGUI_2.4.0.418
2. После распаковки в папке Bin обновляем файл apktool.jar (последняя версия 2.2.0)
3. Далее с помощью APKToolGUI (интуитивно понятно) делаем нужные операции: Распаковку, Коррекцию файла AndroidManifest.xml (текстовым редактором), Сборку и Подписание
4. Модификация файла AndroidManifest.xml:
4.1 находим категорию:
добавляем свою ниже:
4.2 в родительском теге activity добавляем ссылку на картинку-баннер
android:banner=»@drawable/ «
, @drawable — папка в папке res, картинку нужно разместить в папке drawable
— имя картинки, которая будет отображаться на главном экране (png, размер 320х180, без альфа-слоя).
Сообщение отредактировал Виталий Леер — 06.06.19, 12:09
Сообщение отредактировал Виталий Леер — 06.06.19, 12:07
Тут ему уже не помочь. В какой то момент ТВ мне на экране и написал, что превышено напряжение на разъеме. что то вроде этого. Одним словом-замыкание
Обнаружил какой то разъем, к которому не идет шлейф, хз для чего он.
Сообщение отредактировал Виталий Леер — 06.06.19, 12:07
Думаю многие из Вас заметили, что далеко не все приложения после установки на ТВ (далее устройство) выводят ярлык в лаунчер .
Связано это непосредственно с тем, предусмотрел ли разработчик, поддержку платформы AndroidTV или нет.
Уже достаточно много приложений имеют такую поддержку, но есть и такие в которых по той или иной причине её нет.
В данной инструкции мы рассмотрим варианты решения данной проблемы.
А именно как же самому создать отдельное приложение ярлык для любого android приложения.
Почему именно приложение ярлык?? Да всё очень просто, можно отредактировать само приложение, но эту процедуру надо будет проделывать каждый раз как будем обновлять приложение, что не совсем удобно.
Вторая причина это защита некоторых приложений от редактирования. Изменить их не так просто как казалось. Ну и третья и основная это время. Мы всего лишь один раз создадим приложение ярлык которое будет работать с любой версией основного приложения.
В данной инструкции будет приведено несколько способов.
Для примера создадим ярлык для GoogleChrome
Для этого воспользуемся Инструментом разработанным нашими немецкими друзьями!
Android TV App Launcher Builder
Представляет собой веб приложение\сайт в котором мы заполняем необходимые поля, и добавляем ресурсы.
В результате нам компилируют готовое приложение.
Теперь немного пояснений что вводить и куда:
App Name (max 15 characters): СhromeATV (Тут нам надо вписать имя нашего приложения 15 символов максимум на английском)
App Package
(e.g. com.android.application): com.android.chrome — (это пожалуй самый важный пункт, здесь мы пишем имя пакета приложения для которого нам нужна иконка в лаунчере).
Как узнать имя пакета нужного вам приложения:
В маркете смартфона ставим бесплатное приложение
Package name Viewer — приложение совсем простенькое и служит только для показа имён пакетов приложений.
Ставим приложение без иконки на смартфон и смотрим имя его пакета.
| Для этого устанавливаем приложение Tv App Repo На устройстве появится вышеуказанное приложение. Всё что вам надо, доступ в интернет, установленное вышеуказанное приложение и приложение без ярлыка. Минус такого способа, мы никак не можем повлиять на иконку, которая будет на ТВ, она автоматически создаться. Думаю тем кому важен функционал а не красота будет актуально. Ушел по делам, это ещё не всё. Сообщение отредактировал Виталий Леер — 06.06.19, 12:46 Источник |


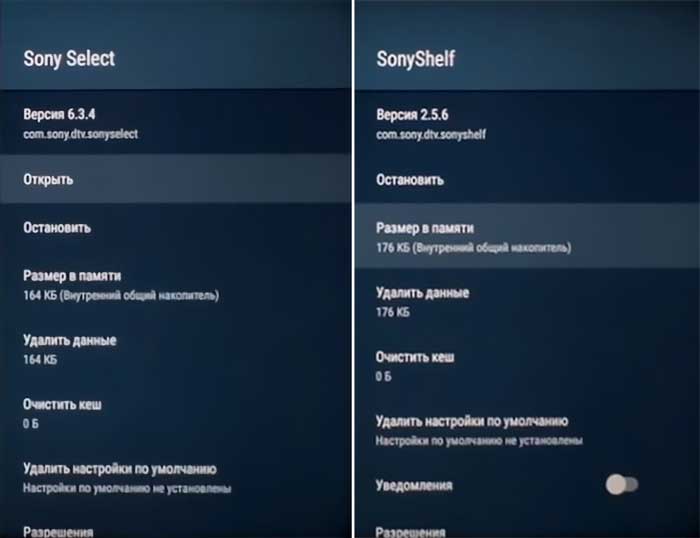

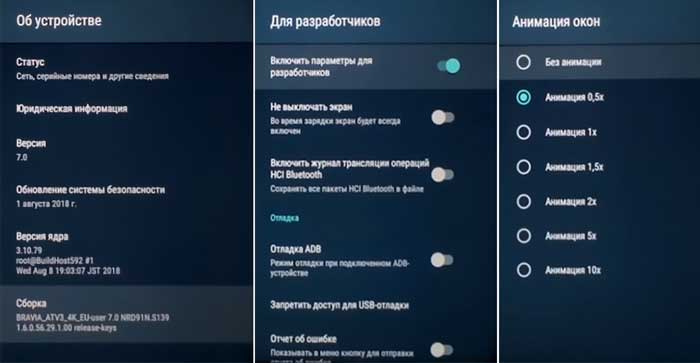

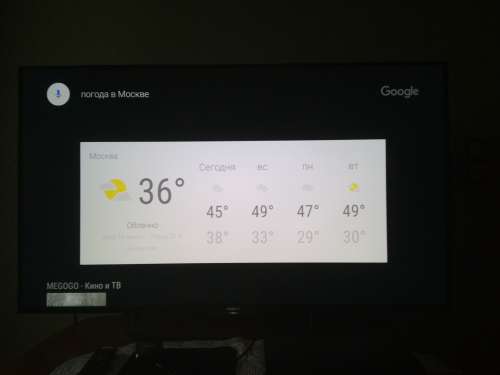


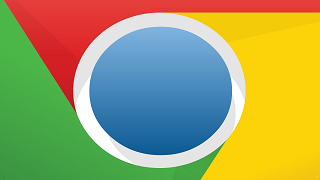
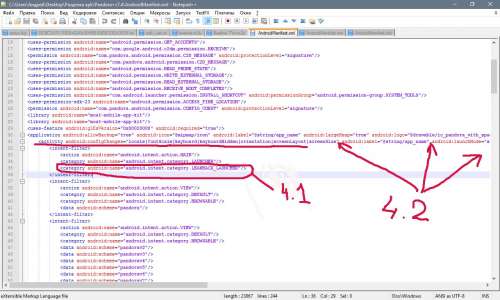


















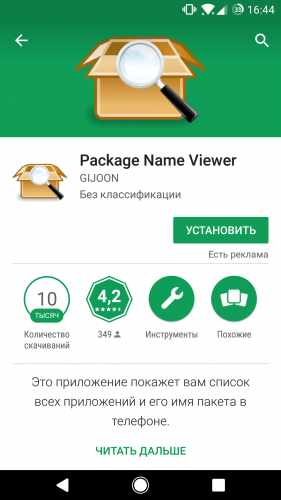
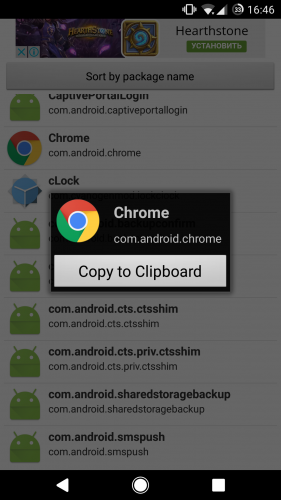
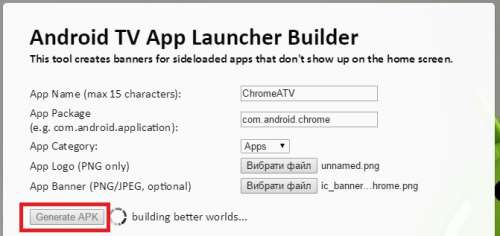
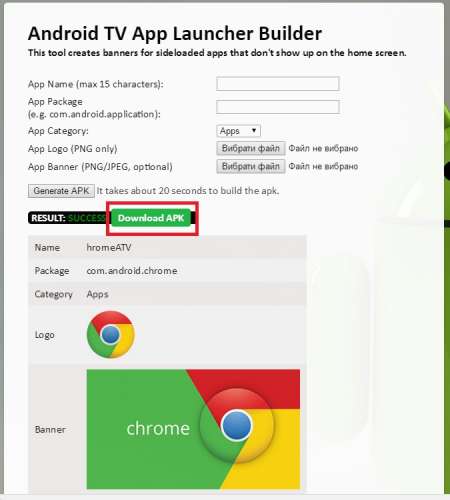
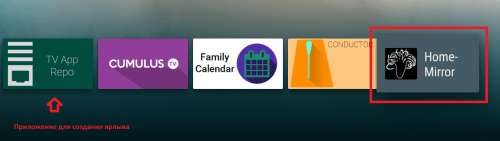
 TV_APP_Repo.apk ( 4.81 МБ )
TV_APP_Repo.apk ( 4.81 МБ )