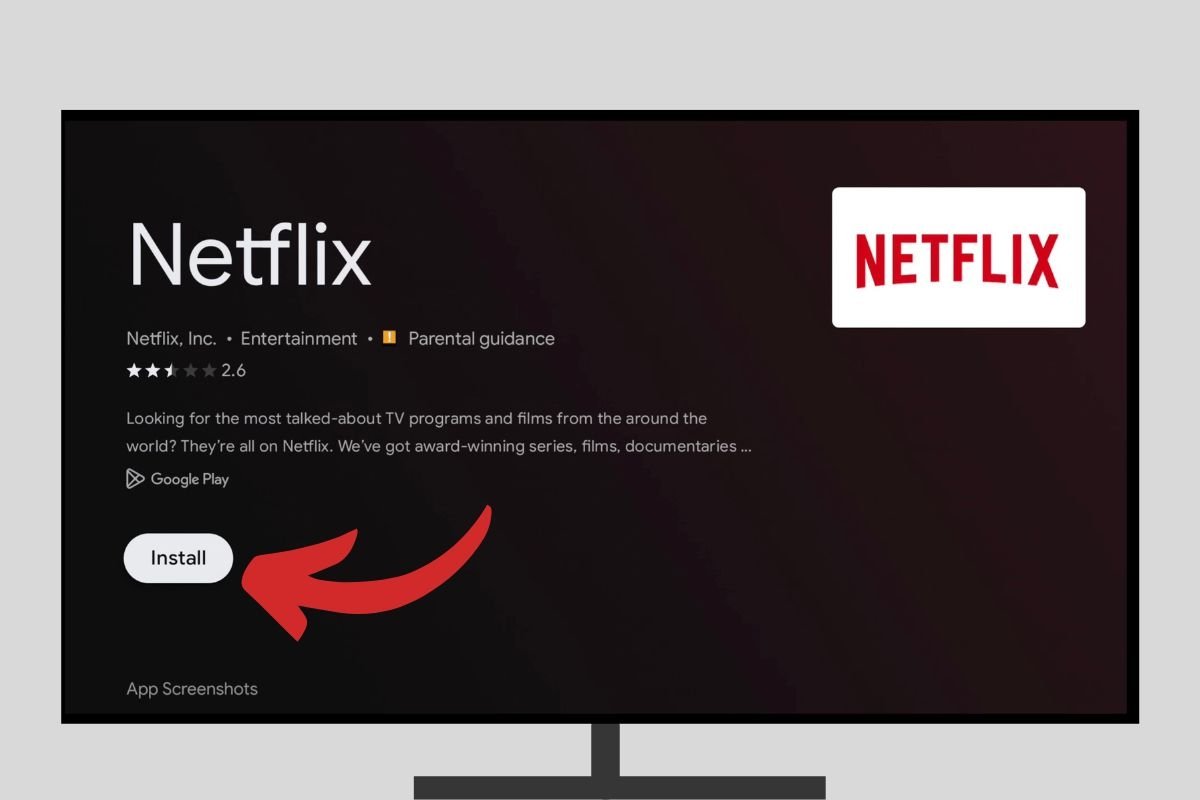- Как установить APK-файл на Android TV
- Прямая загрузка
- Облачное хранилище
- Google Play
- Как установить сторонний APK-файл на Android TV
- Нужны приложения
- Скачайте APK-файл
- Отправьте файл на телевизор
- Установка APK
- Включите настройки разрабочтика
- Активируйте установку приложений из неизвестных источников
- Установка APK. Теперь по-настоящему
- TV 4K
- Установка APK приложений с USB флешки [Formuler S]
- Установка APK приложений с USB флешки [Formuler S]
- Правила установки приложений на Sony Smart TV
- Возможность установки софта на СМАРТ-телевизоры Sony
- Установка приложений на телевизорах Sony SmartTV с ОС Android-TV
- Обновление имеющегося WEB-контента
- Установка нового софта через меню
- Установка сторонних программ посредством внешнего накопителя
- Установка виджетов при помощи встроенной программы ForkPlayer
- Возможные проблемы
Как установить APK-файл на Android TV
Если у вас есть Android TV, вы можете установить APK-файлы на него. Мы покажем вам все возможные способы открытия приложений на вашем телевизоре, Android Box или любом устройстве, где вы используете Android TV
Для установки APK-файла на Android TV, есть несколько методов. С одной стороны, процесс будет зависеть от приложения, которое вы хотите установить, и с другой, от устройства, на котором работает Android TV: каждый производитель и каждая версия – имеет свой процесс, поэтому вам придется объединить все методы, чтобы установить свои приложения, и чтобы они работали должным образом. Кроме того, имейте в виду, что не все Android-приложения 100% совместимы и функциональны на Android TV.
Прежде всего, при установке приложений, которые не были скачены из официального магазина приложений, Google Play Store, необходимо выполнить предварительную настройку операционной системы, чтобы разрешить установку приложений из неизвестных источников. Чтобы включить эту функцию, найдите раздел Настройки на интерфейсе Android TV и нажмите на него.
Откройте раздел Безопасность.
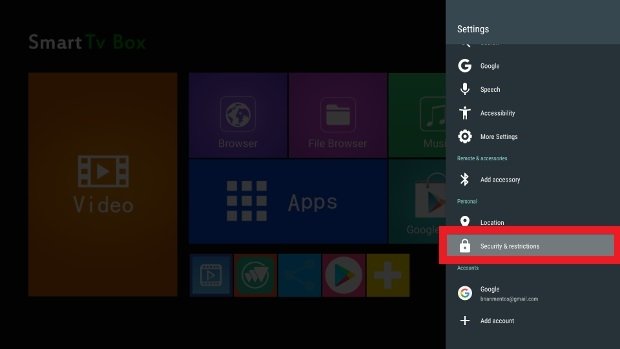
Нажмите Установить приложения из неизвестных источников.
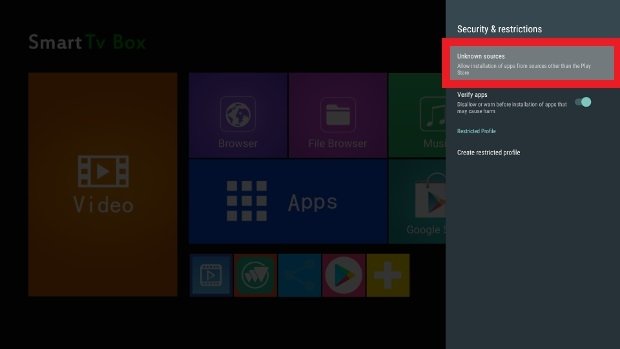
Убедитесь, что ползунок вашего веб-браузер, в данном случае Chrome, передвинут вправо, указывающий, что у него есть необходимые разрешения для установки приложений, которые мы получаем через него. Также убедитесь, что файловый менеджер имеет это разрешение, а также любое установленное облачное хранилище. Как мы увидим ниже, существует несколько способов получить APK-файл, и в зависимости от используемого инструмента, который выступает в качестве посредника, требуется это разрешение для завершения установки.
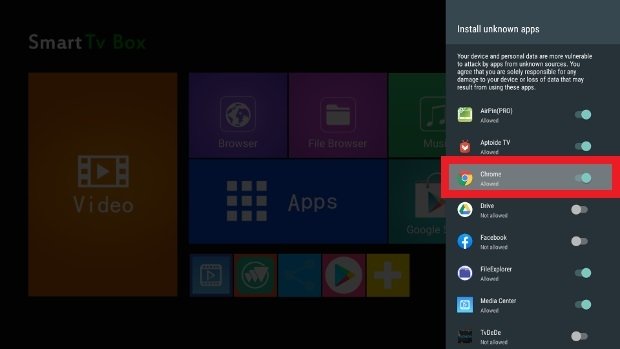
Следующим шагом состоит из переноса APK-файла, который вы хотите установить, на ваш Android TV. Как это сделать? Для этого есть несколько способов, как мы уже видели.
Прямая загрузка
Любой Android TV имеет веб-браузер. Откройте его и введите malavida в адресную строку, чтобы получить доступ к нашему веб-сайту. Как только вы зашли в него, вы сможете как обычно просматривать все приложения и скачивать те, которые вас интересуют, нажимая на зеленую кнопку Скачать, которую вы найдете в любом из наших приложений. В этом случае они попадут в вашей папке загрузок, где вы просто должны нажать на APK-файл, чтобы начать установку. Снова, убедитесь, что ваш браузер имеет разрешения на установку в настройках безопасности!
Есть ли у вас USB-порт на вашем телевизоре или Android Box? Один из самых практичных способов сделать это — скопировать APK-файлы на USB-накопителе на компьютере, например, для последующей загрузки на Android TV.
В этом случае открываются две возможности. Ваш Android TV может иметь файловый менеджер, с помощью которого можно смотреть содержимое USB-накопителя, вам просто нужно перейти в этот каталог и щелкнуть по APK-файлу, чтобы начать установку. Вы предоставили соответствующие разрешения?
Второй способ – если ваш Android TV не имеет встроенного браузера, но он вам нужен. Вам придется выбрать любой другой метод в качестве альтернативы, чтобы, по крайней мере, иметь возможность установить файловый менеджер, позволяющий читать содержимое внешнего накопителя.
Облачное хранилище
Google Drive — это один из сервисов, который обычно устанавливается по умолчанию на Android TV. Чтобы настроить его, вам просто нужно получить доступ к данным доступа к вашей учетной записи от Google, и это общее пространство может быть очень полезным при установке APK-файлов. Все, что вам нужно сделать, это загрузить APK-файлы, которые вы хотите установить, в своем личном облаке, а затем получить доступ к этому облаку через Google Drive на вашем Android TV, чтобы скачивать файлы и запустить их установку. То же самое относится и к другим подобным сервисам, таким как Dropbox. И как всегда, убедитесь, что у них есть соответствующие разрешения.
Google Play
Если ни один из перечисленных вариантов не работают, Google Play также доступен практически на любом Android TV (и разрешения на установку включены по умолчанию). Воспользуйтесь этим, чтобы скачивать и устанавливать любое приложение, необходимое в предыдущих методах, или, в конечном счете, скачивать APK прямо оттуда, хотя предложение не такое большое.
Независимо от используемого метода, последний шаг — запустить этот APK-файл. Способ сделать это меняется в зависимости от выбранного вами метода скачивания APK. В этом случае мы использовали USB-накопитель, поэтому следующий шаг — подключить его к вашему Android TV и получить доступ к файловому менеджеру.
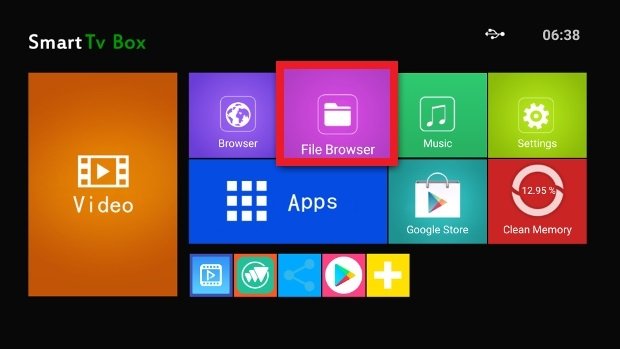
Войдите в USB-накопитель, используя меню слева, чтобы увидеть его содержимое, и нажмите на APK, который вы хотите установить.
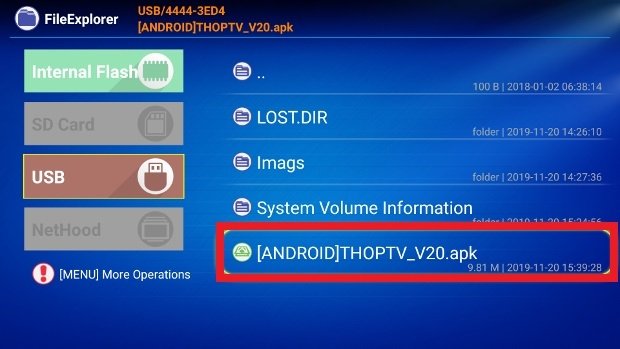
После запуска установки нажмите кнопку Install в правом нижнем углу и дождитесь завершения процесса.
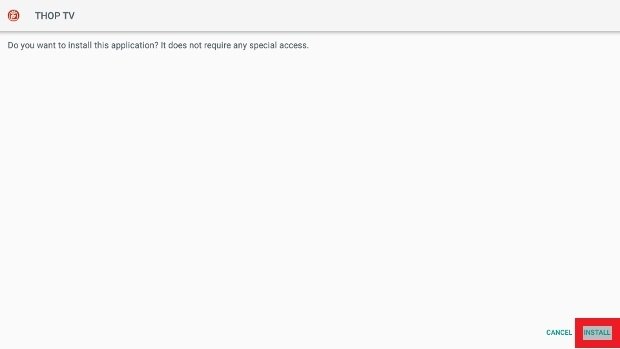
В это время вы сможете открыть приложение с помощью кнопки Open или найти его значок в меню приложений, установленных на Android TV.
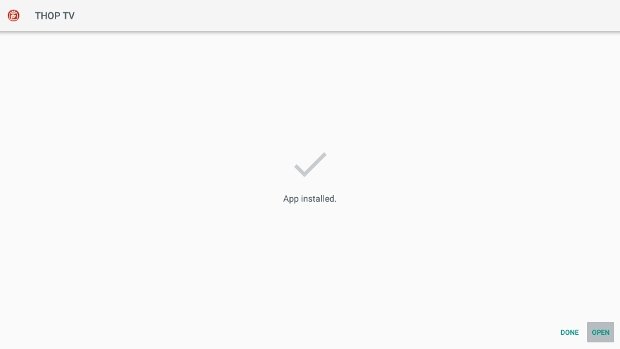
Una cosa que debes tener en cuenta es que no todas las apps de Android son compatibles con Android TV. Pese a que son sistemas operativos muy similares, las características de los dispositivos para los que han sido concebidos condicionan también las funciones de las apps, por lo que aplicaciones creadas para teléfonos móviles o tabletas podrían no funcionar correctamente en un Android TV y al revés. No todos los APKs de Android funcionan al 100% en Android TV.
Источник
Как установить сторонний APK-файл на Android TV
Несмотря на то что Android TV — это по сути полноценный гаджет на Android, некоторые задачи требуют чуть большего усилия. К примеру, нельзя просто так взять и установить сторонний APK-файл.
Нужны приложения
Чтобы установить сторонние приложения, нужно установить приложения. Для передачи файлов со смартфона на Android TV есть множество приложений. Но самым простым вариантом будет установить Send files to TV.
Поэтому поставьте его на свой смартфон и телевизор.
Скачайте APK-файл
Найти нужный APK-файл можно на просторах интернета. К примеру, в сторонних магазинах приложений или воспользовавшись специальными сервисами для скачивания APK из Google Play.
Отправьте файл на телевизор
Для передачи файлов откройте Send files to TV на телевизоре и выдайте необходимые разрешения. После чего нажмите большую кнопку Receive.
Теперь на смартфоне проделайте то же самое, но вместо Receive выберите Send. В открывшемся окне выберите APK-файл, выберите телевизор, и сразу при нажатии на него он отправится по месту назначения.
Установка APK
Чисто технически скачанный файл можно запустить прямо из приложения сразу после его получения. На практике вряд ли это получится и нужно совершить ещё несколько манипуляций.
Включите настройки разрабочтика
На телевизоре откройте меню Настройки > Система > Об устройстве.
Прокрутите меню вниз и нажмите несколько раз на пункт Версия ОС Android TV, пока не появится сообщение о разблокировке настроек разработчика.
Активируйте установку приложений из неизвестных источников
Вернитесь в раздел Настройки и пройдите путь Приложения > Безопасность и ограничения > Неизвестные источники.
Разрешите установку для приложения, из которого вы будете запускать APK.
Установка APK. Теперь по-настоящему
Тут всё просто. Перейдите в месторасположение файла и просто запустите его. Разрешите установку, и готово.
Вот и готово, вы справились с установкой сторонних приложений на Android TV. Теперь для установки нового приложения не нужно выдавать дополнительные разрешения, и можно просто отправлять APK-файлы на устройство и запускать их.
Источник
TV 4K
Международный Форум поддержки ТВ 4К
Установка APK приложений с USB флешки [Formuler S]
Установка APK приложений с USB флешки [Formuler S]
Сообщение Ильич » 07 сен 2018, 02:39
Установка APK приложений с USB флешки
Для установки приложений вручную, воспользуйтесь способом установка APK приложений с USB флешки!
1. Скачайте необходимое приложение на компьютер.
Если приложение в архиве, извлеките из архива файл приложения .apk
2. Скопируйте на USB флешку файл приложения .apk
3. Вставьте флешку с приложением .apk в USB порт ресивера.
4. Откройте в ресивере ГЛАВНОЕ МЕНЮ и в разделе ПРИЛОЖЕНИЕ зайдите в ВСЕ ПРИЛОЖЕНИЯ
5. Затем выберите приложение FILE MANAGER
6. В приложение FILE MANAGER выберите раздел STORE
7. В подразделе USB выберите пункт SDA1 или SDB или SDC
Откроется список файлов на выбранной USB флешки.
Возможно наличия нескольких USB разделов, в зависимости от количества подключенных USB флешек.
8. В списке файлов на USB флешке, выберите ваш файл приложения .apk
9. После того как выбрали файл приложения .apk, нажмите на пульте управления кнопку ОК, появиться меню установки приложения.
10. В меню установки нажмите на кнопку УСТАНОВИТЬ
11. Начнется установка приложения, дождитесь окончания установки.
Источник
Правила установки приложений на Sony Smart TV
Телевизионные приемники торговой марки Sony известны во всем мире благодаря отличному качеству изображения, оригинальному дизайну и высокой надежности в эксплуатации. Компания Sony Corporation уже много лет использует самые лучшие технологические решения (в частности — Smart-TV), расширяющие интерфейсные возможности своих телевизоров, что позволило превратить их в мультимедийные центры. Несмотря на наличие разноплановых предустановленных программ, пользователям ввиду их вкусовых предпочтений и удобства использования нередко необходимы дополнительные конкретные виджеты. На том, как установить приложения на Sony Smart TV, детально остановимся в данном материале.
Возможность установки софта на СМАРТ-телевизоры Sony
Начиная с 2013 года, телевизоры Sony поддерживали сервис Sony Entertainment Network, открывающий доступ пользователям не только к популярным приложениям Skype, Facebook и Twitter, но и к потоковым услугам Netflix, Music Unlimited и Video Unlimited. В настоящее время специалисты компании значительно расширили интерфейсные возможности своих СМАРТ-телеприемников, оснастив их в стандартной комплектации такими современными технологиями, как:
- операционная система (ОС) Android -TV;
- приложение Smart-TV;
- браузер ForkPlayer;
- модуль Wi-Fi и др.
Все это значительно расширило функциональные возможности «умной» телетехники, позволив пользователям самостоятельно выбирать и устанавливать необходимые им приложения.
На отечественном рынке в настоящее время можно встретить телевизоры Sony SmartTV двух видов: первый — с установленной ОС Android-TV, второй — без нее. При этом в первом случае телевизионные приемники предоставляют пользователю возможность устанавливать в память необходимые ему приложения из Google Play Store. А во втором случае «умная» телетехника открывает доступ к большому количеству on-line сервисов, позволяющих бесплатно смотреть и/или слушать видео- и аудио-контент, однако загрузка и установка сторонних приложений в ней невозможна. Чтобы определить, к какой категории относится конкретная модель СМАРТ-телеприемника, его владельцу необходимо нажать кнопку Home на пульте дистанционного управления (ПДУ) и сравнить изображение главного меню на экране с приведенными ниже рисунками.
Рис.1. Панель вверху
Рис.2 Панель приложений
Рис.3. Главный экран
Оба вышеприведенных рисунка отображают главное меню СМАРТ-телеприемников без ОС Андроид, но относящихся к разным модификациям.
Совет! Определить, оснащена ли конкретная модель телевизора ОС Android-TV, можно, если отключить шнур питания от розетки электросети. При очередном включении техники на экране появится загрузочная заставка, которая либо имеет вид стилизованной анимации с надписью Android, либо оформлена только с изображением логотипа компании Sony Corporation.
Установка приложений на телевизорах Sony SmartTV с ОС Android-TV
В связи с тем, что функционал СМАРТ-ТВ базируется на платформе Android-TV, установить любое приложение на СМАРТ-телеприемник Sony не составит большого труда даже неискушенному пользователю. В качестве поискового приложения можно использовать как стандартное меню СМАРТ, так и возможности встроенного браузера (часто — Google Chrome). А чтобы успешно установить новые программы, владельцу «умной» техники от Sony нужно будет обновить имеющийся, доступный по умолчанию WEB-контент.
Обновление имеющегося WEB-контента
Обновление доступных по умолчанию приложений осуществляется следующим образом:
- на дистанционном пульте нужно нажать кнопку Home;
- в открывшемся меню следует выбрать раздел «Установки»;
- далее потребуется открыть меню «Сеть»;
- затем необходимо выбрать пункт «Обновить Интернет-содержимое» и запустить программу обновления.
Программа автоматически подключит СМАРТ-телеприемник к серверам Sony и самостоятельно осуществит обновление приложений. Главное условие успешного завершения процесса — во время обновления софта нельзя нажимать какие-либо кнопки на телевизоре и ПДУ. Запрещается также выключать телевизионный приемник и отсоединять шнур питания от розетки электросети.
Установка нового софта через меню
По окончании процесса обновления нужно нажать кнопку Home на ПДУ телевизора. В окне «Обработанные» появятся виджеты, установленные по умолчанию. Если пользователь сочтет их количество недостаточным, то можно перейти в раздел «Все приложения», найти там недостающие программы и добавить их в «Мои приложения». После этого они также появятся в главном списке.
Совет! Обновляйте WEB-контент с той-же периодичностью, что и прошивку ОС телевизора. Это послужит гарантией стабильной работы софта и исключит непредвиденные сбои при просмотре видеоконтента.
Чтобы добавить в список «Все приложения» дополнительные программы, необходимо воспользоваться таким софтом, как Store Google Play, PlayMarket или OperaTVStore. Открыв любой из приведенных сервисов и отыскав там интересующую программу (для удобства поиска весь софт, доступный для скачивания, отсортирован по категориям), пользователь просто добавляет его в список «Мои приложения».
Установка сторонних программ посредством внешнего накопителя
Телевизионные приемники Sony Bravia SmartTV допускают установку приложений и со сторонних источников, например, с флешки, подключенной через USB-вход. Как это сделать, рассказано на видео:
При этом владельцу телевизора нужно помнить о том, что компания Sony Corporation является категорическим противником нелегального распространения видеоконтента. В связи с этим перед копированием интересующего приложения с компьютера на флэш-накопитель, последний нужно корректно отформатировать и записать файлы в «правильном» формате. В противном случае СМАРТ-телеприемник просто не увидит дистрибутива, записанного на флэшке. Все требования к внешнему носителю подробно изложены в pdf-инструкциях конкретных моделей телевизионных приемников (раздел «Воспроизведение фотографий/музыки/видео через USB…»). Скачать такую инструкцию, можно на официальном сайте компании. Например, для телевизора KDL-40WD653 это страница.
Установка виджетов при помощи встроенной программы ForkPlayer
Установить новые приложения, используя встроенный программный продукт ForkPlayer, можно разными способами. В частности, нужно в меню ТВ-приемника открыть раздел «Настройки сетевого подключения» и выбрать пункт «Ручная установка». Далее требуется изменить первичный адрес DNS-сервера, указав в настройках 46.36.218.194, 85.17.30.89 или 217.79.190.156. Какой из указанных адресов подойдет, зависит от конкретной модели телевизора, поэтому рекомендуется опробовать каждый. После того, как «умная» техника подключится к сети Интернет, нужно запустить приложение NOW.RU Theta. В результате этих манипуляций будет активирован виджет ForkPlayer, с которым после несложной настройки можно будет работать.
Аналогичный результат можно получить, если выполнить нижеприведенный перечень действий.
- Сначала следует зарегистрироваться на ресурсе publish.tvstore.opera.com и получить присвоенный телевизору ID-адрес, с которого он будет бесплатно работать в Opera Store. Чтобы увидеть эту информацию, нужно зайти в меню, а затем перейти во вкладку About. Но следует помнить, что полученный ID-адрес действителен всего 15 мин, по истечении которых нужно будет отправлять повторный запрос. Продублировать заявку можно, если нажать на значок #ID.
- Затем полученный ID-адрес нужно ввести в специальную строку на странице https://publish.tvstore.opera.com/paired_devices/, привязав тем самым телевизор к Opera Store. При этом откроется категория Develop.
- Далее в строку URL Loader открывшейся категории Develop потребуется ввести адрес http://operatv.obovse.ru/2.5/, а затем перейти на этот сайт и сохранить полученную информацию.
После установки этих виджетов настройка программ значительно упростится, а их обновление не будет занимать много времени.
Возможные проблемы
В общем случае большинство проблем в функционировании приложений, установленных на телевизорах Sony SmartTV, связано с неправильными действиями пользователей. Редко возникающие ошибки программного обеспечения, как правило, учитываются разработчиками и устраняются при выпуске обновлений или новых версий.
Сбой в работе приложений возможен также из-за несвоевременной перепрошивки ОС СМАРТ-телеприемника или использования устаревшей версии программы. В этом случае возникшая проблема решается обновлением прошивки ОС телевизора или простой установкой свежей версии виджета.
Кроме того, работа приложений может быть нарушена из-за сбоя в настройках Сети или неправильно выбранном способе подключения к последней. Такие нарушения исправляются путем устранения недостатков. Например, в некоторых случаях может помочь отказ от беспроводного подключения через модуль WiFi и использование для соединения с сетью Интернет LAN-кабеля.
Резюмируя вышесказанное, обратим внимание читателя на тот факт, что если имеющийся СМАРТ-телеприемник от Sony работает под управлением ОС Андроид, установка на него дополнительного софта схожа с аналогичным процессом на обычных смартфонах, поэтому не вызовет затруднений даже у новичков в отрасли «умной» техники.
Источник