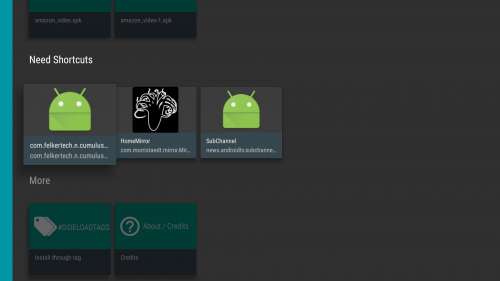- Правила установки приложений на Sony Smart TV
- Возможность установки софта на СМАРТ-телевизоры Sony
- Установка приложений на телевизорах Sony SmartTV с ОС Android-TV
- Обновление имеющегося WEB-контента
- Установка нового софта через меню
- Установка сторонних программ посредством внешнего накопителя
- Установка виджетов при помощи встроенной программы ForkPlayer
- Возможные проблемы
- Sony bravia kdl 40w705c прошивка android
Правила установки приложений на Sony Smart TV
Телевизионные приемники торговой марки Sony известны во всем мире благодаря отличному качеству изображения, оригинальному дизайну и высокой надежности в эксплуатации. Компания Sony Corporation уже много лет использует самые лучшие технологические решения (в частности — Smart-TV), расширяющие интерфейсные возможности своих телевизоров, что позволило превратить их в мультимедийные центры. Несмотря на наличие разноплановых предустановленных программ, пользователям ввиду их вкусовых предпочтений и удобства использования нередко необходимы дополнительные конкретные виджеты. На том, как установить приложения на Sony Smart TV, детально остановимся в данном материале.
Возможность установки софта на СМАРТ-телевизоры Sony
Начиная с 2013 года, телевизоры Sony поддерживали сервис Sony Entertainment Network, открывающий доступ пользователям не только к популярным приложениям Skype, Facebook и Twitter, но и к потоковым услугам Netflix, Music Unlimited и Video Unlimited. В настоящее время специалисты компании значительно расширили интерфейсные возможности своих СМАРТ-телеприемников, оснастив их в стандартной комплектации такими современными технологиями, как:
- операционная система (ОС) Android -TV;
- приложение Smart-TV;
- браузер ForkPlayer;
- модуль Wi-Fi и др.
Все это значительно расширило функциональные возможности «умной» телетехники, позволив пользователям самостоятельно выбирать и устанавливать необходимые им приложения.
На отечественном рынке в настоящее время можно встретить телевизоры Sony SmartTV двух видов: первый — с установленной ОС Android-TV, второй — без нее. При этом в первом случае телевизионные приемники предоставляют пользователю возможность устанавливать в память необходимые ему приложения из Google Play Store. А во втором случае «умная» телетехника открывает доступ к большому количеству on-line сервисов, позволяющих бесплатно смотреть и/или слушать видео- и аудио-контент, однако загрузка и установка сторонних приложений в ней невозможна. Чтобы определить, к какой категории относится конкретная модель СМАРТ-телеприемника, его владельцу необходимо нажать кнопку Home на пульте дистанционного управления (ПДУ) и сравнить изображение главного меню на экране с приведенными ниже рисунками.
Рис.1. Панель вверху
Рис.2 Панель приложений
Рис.3. Главный экран
Оба вышеприведенных рисунка отображают главное меню СМАРТ-телеприемников без ОС Андроид, но относящихся к разным модификациям.
Совет! Определить, оснащена ли конкретная модель телевизора ОС Android-TV, можно, если отключить шнур питания от розетки электросети. При очередном включении техники на экране появится загрузочная заставка, которая либо имеет вид стилизованной анимации с надписью Android, либо оформлена только с изображением логотипа компании Sony Corporation.
Установка приложений на телевизорах Sony SmartTV с ОС Android-TV
В связи с тем, что функционал СМАРТ-ТВ базируется на платформе Android-TV, установить любое приложение на СМАРТ-телеприемник Sony не составит большого труда даже неискушенному пользователю. В качестве поискового приложения можно использовать как стандартное меню СМАРТ, так и возможности встроенного браузера (часто — Google Chrome). А чтобы успешно установить новые программы, владельцу «умной» техники от Sony нужно будет обновить имеющийся, доступный по умолчанию WEB-контент.
Обновление имеющегося WEB-контента
Обновление доступных по умолчанию приложений осуществляется следующим образом:
- на дистанционном пульте нужно нажать кнопку Home;
- в открывшемся меню следует выбрать раздел «Установки»;
- далее потребуется открыть меню «Сеть»;
- затем необходимо выбрать пункт «Обновить Интернет-содержимое» и запустить программу обновления.
Программа автоматически подключит СМАРТ-телеприемник к серверам Sony и самостоятельно осуществит обновление приложений. Главное условие успешного завершения процесса — во время обновления софта нельзя нажимать какие-либо кнопки на телевизоре и ПДУ. Запрещается также выключать телевизионный приемник и отсоединять шнур питания от розетки электросети.
Установка нового софта через меню
По окончании процесса обновления нужно нажать кнопку Home на ПДУ телевизора. В окне «Обработанные» появятся виджеты, установленные по умолчанию. Если пользователь сочтет их количество недостаточным, то можно перейти в раздел «Все приложения», найти там недостающие программы и добавить их в «Мои приложения». После этого они также появятся в главном списке.
Совет! Обновляйте WEB-контент с той-же периодичностью, что и прошивку ОС телевизора. Это послужит гарантией стабильной работы софта и исключит непредвиденные сбои при просмотре видеоконтента.
Чтобы добавить в список «Все приложения» дополнительные программы, необходимо воспользоваться таким софтом, как Store Google Play, PlayMarket или OperaTVStore. Открыв любой из приведенных сервисов и отыскав там интересующую программу (для удобства поиска весь софт, доступный для скачивания, отсортирован по категориям), пользователь просто добавляет его в список «Мои приложения».
Установка сторонних программ посредством внешнего накопителя
Телевизионные приемники Sony Bravia SmartTV допускают установку приложений и со сторонних источников, например, с флешки, подключенной через USB-вход. Как это сделать, рассказано на видео:
При этом владельцу телевизора нужно помнить о том, что компания Sony Corporation является категорическим противником нелегального распространения видеоконтента. В связи с этим перед копированием интересующего приложения с компьютера на флэш-накопитель, последний нужно корректно отформатировать и записать файлы в «правильном» формате. В противном случае СМАРТ-телеприемник просто не увидит дистрибутива, записанного на флэшке. Все требования к внешнему носителю подробно изложены в pdf-инструкциях конкретных моделей телевизионных приемников (раздел «Воспроизведение фотографий/музыки/видео через USB…»). Скачать такую инструкцию, можно на официальном сайте компании. Например, для телевизора KDL-40WD653 это страница.
Установка виджетов при помощи встроенной программы ForkPlayer
Установить новые приложения, используя встроенный программный продукт ForkPlayer, можно разными способами. В частности, нужно в меню ТВ-приемника открыть раздел «Настройки сетевого подключения» и выбрать пункт «Ручная установка». Далее требуется изменить первичный адрес DNS-сервера, указав в настройках 46.36.218.194, 85.17.30.89 или 217.79.190.156. Какой из указанных адресов подойдет, зависит от конкретной модели телевизора, поэтому рекомендуется опробовать каждый. После того, как «умная» техника подключится к сети Интернет, нужно запустить приложение NOW.RU Theta. В результате этих манипуляций будет активирован виджет ForkPlayer, с которым после несложной настройки можно будет работать.
Аналогичный результат можно получить, если выполнить нижеприведенный перечень действий.
- Сначала следует зарегистрироваться на ресурсе publish.tvstore.opera.com и получить присвоенный телевизору ID-адрес, с которого он будет бесплатно работать в Opera Store. Чтобы увидеть эту информацию, нужно зайти в меню, а затем перейти во вкладку About. Но следует помнить, что полученный ID-адрес действителен всего 15 мин, по истечении которых нужно будет отправлять повторный запрос. Продублировать заявку можно, если нажать на значок #ID.
- Затем полученный ID-адрес нужно ввести в специальную строку на странице https://publish.tvstore.opera.com/paired_devices/, привязав тем самым телевизор к Opera Store. При этом откроется категория Develop.
- Далее в строку URL Loader открывшейся категории Develop потребуется ввести адрес http://operatv.obovse.ru/2.5/, а затем перейти на этот сайт и сохранить полученную информацию.
После установки этих виджетов настройка программ значительно упростится, а их обновление не будет занимать много времени.
Возможные проблемы
В общем случае большинство проблем в функционировании приложений, установленных на телевизорах Sony SmartTV, связано с неправильными действиями пользователей. Редко возникающие ошибки программного обеспечения, как правило, учитываются разработчиками и устраняются при выпуске обновлений или новых версий.
Сбой в работе приложений возможен также из-за несвоевременной перепрошивки ОС СМАРТ-телеприемника или использования устаревшей версии программы. В этом случае возникшая проблема решается обновлением прошивки ОС телевизора или простой установкой свежей версии виджета.
Кроме того, работа приложений может быть нарушена из-за сбоя в настройках Сети или неправильно выбранном способе подключения к последней. Такие нарушения исправляются путем устранения недостатков. Например, в некоторых случаях может помочь отказ от беспроводного подключения через модуль WiFi и использование для соединения с сетью Интернет LAN-кабеля.
Резюмируя вышесказанное, обратим внимание читателя на тот факт, что если имеющийся СМАРТ-телеприемник от Sony работает под управлением ОС Андроид, установка на него дополнительного софта схожа с аналогичным процессом на обычных смартфонах, поэтому не вызовет затруднений даже у новичков в отрасли «умной» техники.
Источник
Sony bravia kdl 40w705c прошивка android
Настройки
- Типы матриц
- Сброс ТВ до заводна через кнопки на ТВ
- Решение отсутствия звука при включении ТВ от Майор КГБ
- Если перестала работать функция выбора работающих программ после длительного нажатия на кнопку HOME
- Аппаратный сброс на заводские настройки
- Настройки с ADB
- Улучшаем производительность ваших телевизоров отключая рекламные приложения и прочую ерунду которая не нужна
- Dolby Vision на Sony TV
- Сброс до заводских настроек при активном профиле с ограниченным доступом
- Вызов Таймера одной кнопкой
- Улучшаем производительность ваших телевизоров отключая рекламные приложения
- Сброс на Android TV 6 Marshmallow
APK
- [Полезные программы (темы на форуме)
- ADB AppControl — манипуляции с apk по adb
- Как отключить приложения рекомендуемые Sony
- Простой способ коррекции apk файлов для вывода на домашний экран
- Решение по установки APK файлов с неактивной кнопкой «Установить»
- Способ установки сторонних приложений без помощи дополнительного софта
Сеть
- Как убрать уведомления о текущем подключении?
- Как лучше подключить ТВ к локальной сети
- Как настроить Wi-Fi сеть на оптимальную производительность
Сервисное меню
- Как зайти в сервис меню
- Как войти в Secret Pro Setting
Bluetooth
- Что можно подключить к BRAVIA 2013 и 2014 года по Bluetooth
- Подключение наушников или акустических систем ч/з Bluetooth
- Способ подключить блютуз уши к своему ТВ
Индикация
- Таблица миганий светодиода
- Коды ошибок Sony Bravia KDL для мигающего красного светодиодного индикатора
Изображение
- Настройки изображения и плавности SONY XE; XF, XG8096. Убираем артефакты и тряску
- Немного ликбеза по матрицам и плавности
- Какая у вас стоит матрица в телевизоре можете узнать самостоятельно
Пульт и аксессуары
- Решение проблемы включения пультом ДУ при горящем индикаторе
- Сброс зависшего пульта
- Переназначаем кнопки на пульте
- Список работающих клавиатур
- Геймпады
- Небольшой мануал по работе с USB накопителями
- Замена USB- разъема
- Отзыв о пульте g30s
Прочее
- Настройки телевизора под функцию автовключения как монитора для компьютера
- Как правильно смотреть 4к фильмы на ТВ
- Скрипт очистки ТВ от хлама и дополнение.
- Полезные ресурсы по Sony Android TV
- Некоторые проблемы и их решение (англ.)
- Настройка TSC для бесплатного просмотра 700 каналов
- Предупреждение о хаотично нажимаемых кнопках в рекавери!
- Торренты на телевизоре с HD Videobox
- Android TV 4K Sony KD-55XF8096 + CAM модуль Tricolor TV версии 1.1.0 обновляем до 1.2.0
- Эмуляторы приставок
- Просмотр 4К HDR торрентов
- Просмотр 4K 4К*60FPS HDR роликов в ютубе при помощи Kodi. Проверено на версии 18.1.
- Гайд по настройке TorrServe для просмотра фильмов
Как и чем смотреть Dolby Vision
В теме нет куратора. По вопросам наполнения шапки обращайтесь к модераторам раздела через кнопку 
Сообщение отредактировал Volkodav. — 17.08.21, 01:33
Сообщение отредактировал velikashkin — 02.04.16, 11:25
Сообщение отредактировал Виталий Леер — 06.06.19, 12:08
seregka15,
Жмакать на д/у, при выкл тв.
1- выкл с пульта.
2-быстро последовательно нажать клавиши на пульте «I+», «5», «VOL+», питание»
3-на экране будет сервис меню.
Смотри не на косяч!
Сообщение отредактировал Виталий Леер — 06.06.19, 12:08
Вот еще интересная ссылка на то, как отключить приложения рекомендуемые сони — я у себя сделал и эта строка полностью пропала на домашнем экране — может кому интересно.
https://www.reddit.com…apps_section_and_sony/
там на английском, но всё предельно ясно.
Сообщение отредактировал Виталий Леер — 06.06.19, 12:09

тОЖЕМОГУ ПОДЕЛИТЬСЯ ВОТ ЭТИМ
Добавлено 09.07.2016, 20:02:
а ВОТ ЗНАЧКИ tsc И НЕКОТОРЫХ ДРУГИХ НЕ МОГУ ПОМЕНЯТЬ ЧЕРЕЗ APKTOOL. у РУТЬЮБА ЗНАЧОК НЕ ПОЯВЛЯЛСЯ
Сообщение отредактировал velikashkin — 09.07.16, 20:04

всё что есть в этом форуме по клавам:
1) Logitech Wireless Touch Keyboard K400
SONY Android TV (2015) — Обсуждение
2) ТВ MYSTERY MSR-113
SONY Android TV (2015) — Обсуждение
3) E2700
SONY Android TV (2015) — Обсуждение
4) Rii r6
SONY Android TV (2015) — Обсуждение
5) Rii мини i25 K25
SONY Android TV (2015) — Обсуждение
Rii мини i8
SONY Android TV (2015) — Обсуждение (Пост alex76anapa #58666286)
6) Беспроводная клавиатура Hama Uzzano 2.0
SONY Android TV (2015) — Обсуждение (Пост Desperanto86 #51669870)
7) Rapoo e2700
SONY Android TV (2015) — Обсуждение (Пост sila417 #51851745)
8) DEFENDER SKYLINE 895 RU
SONY Android TV (2015) — Обсуждение
9) All-in-One Media Keyboard https://www.microsoft.…dia-keyboard/n9z-00018
SONY Android TV (2015) — Обсуждение (Пост full-files #58616462)
10) logitech mk220
SONY Android TV — Обсуждение
Сообщение отредактировал Виталий Леер — 06.06.19, 12:09
Простой способ коррекции apk файлов для вывода на домашний экран.
1. Устанавливаем приложение APKToolGUI_2.4.0.418
2. После распаковки в папке Bin обновляем файл apktool.jar (последняя версия 2.2.0)
3. Далее с помощью APKToolGUI (интуитивно понятно) делаем нужные операции: Распаковку, Коррекцию файла AndroidManifest.xml (текстовым редактором), Сборку и Подписание
4. Модификация файла AndroidManifest.xml:
4.1 находим категорию:
добавляем свою ниже:
4.2 в родительском теге activity добавляем ссылку на картинку-баннер
android:banner=»@drawable/ «
, @drawable — папка в папке res, картинку нужно разместить в папке drawable
— имя картинки, которая будет отображаться на главном экране (png, размер 320х180, без альфа-слоя).
Сообщение отредактировал Виталий Леер — 06.06.19, 12:09
Сообщение отредактировал Виталий Леер — 06.06.19, 12:07
Тут ему уже не помочь. В какой то момент ТВ мне на экране и написал, что превышено напряжение на разъеме. что то вроде этого. Одним словом-замыкание
Обнаружил какой то разъем, к которому не идет шлейф, хз для чего он.
Сообщение отредактировал Виталий Леер — 06.06.19, 12:07
Думаю многие из Вас заметили, что далеко не все приложения после установки на ТВ (далее устройство) выводят ярлык в лаунчер .
Связано это непосредственно с тем, предусмотрел ли разработчик, поддержку платформы AndroidTV или нет.
Уже достаточно много приложений имеют такую поддержку, но есть и такие в которых по той или иной причине её нет.
В данной инструкции мы рассмотрим варианты решения данной проблемы.
А именно как же самому создать отдельное приложение ярлык для любого android приложения.
Почему именно приложение ярлык?? Да всё очень просто, можно отредактировать само приложение, но эту процедуру надо будет проделывать каждый раз как будем обновлять приложение, что не совсем удобно.
Вторая причина это защита некоторых приложений от редактирования. Изменить их не так просто как казалось. Ну и третья и основная это время. Мы всего лишь один раз создадим приложение ярлык которое будет работать с любой версией основного приложения.
В данной инструкции будет приведено несколько способов.
Для примера создадим ярлык для GoogleChrome
Для этого воспользуемся Инструментом разработанным нашими немецкими друзьями!
Android TV App Launcher Builder
Представляет собой веб приложение\сайт в котором мы заполняем необходимые поля, и добавляем ресурсы.
В результате нам компилируют готовое приложение.
Теперь немного пояснений что вводить и куда:
App Name (max 15 characters): СhromeATV (Тут нам надо вписать имя нашего приложения 15 символов максимум на английском)
App Package
(e.g. com.android.application): com.android.chrome — (это пожалуй самый важный пункт, здесь мы пишем имя пакета приложения для которого нам нужна иконка в лаунчере).
Как узнать имя пакета нужного вам приложения:
В маркете смартфона ставим бесплатное приложение
Package name Viewer — приложение совсем простенькое и служит только для показа имён пакетов приложений.
Ставим приложение без иконки на смартфон и смотрим имя его пакета.
| Для этого устанавливаем приложение Tv App Repo На устройстве появится вышеуказанное приложение. Всё что вам надо, доступ в интернет, установленное вышеуказанное приложение и приложение без ярлыка. Минус такого способа, мы никак не можем повлиять на иконку, которая будет на ТВ, она автоматически создаться. Думаю тем кому важен функционал а не красота будет актуально. Ушел по делам, это ещё не всё. Сообщение отредактировал Виталий Леер — 06.06.19, 12:46 Источник |







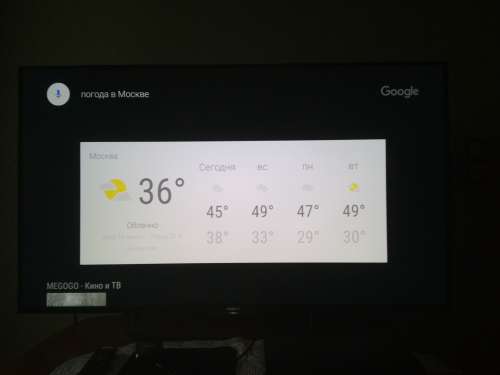


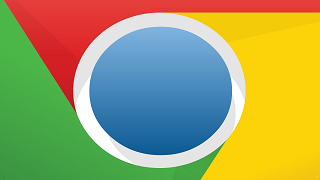
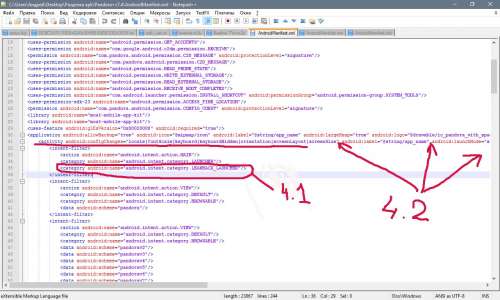


















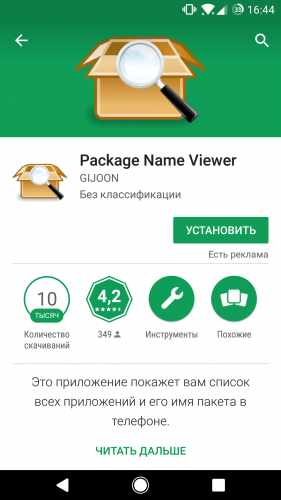
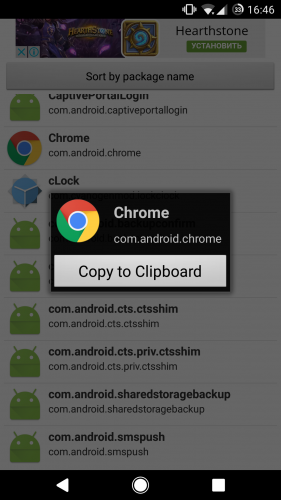
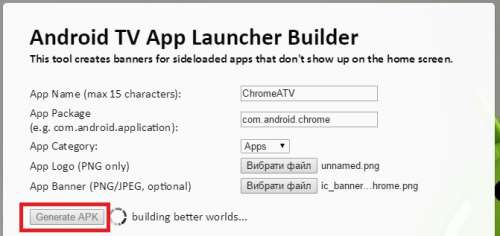
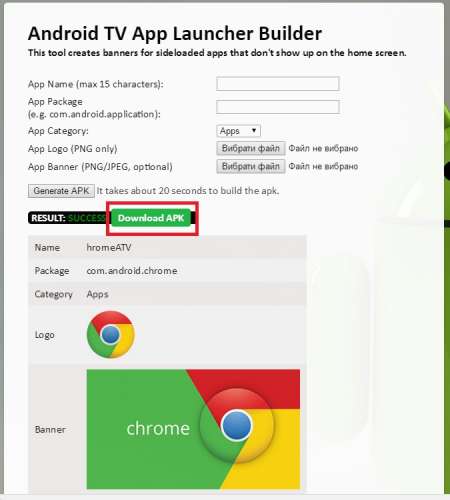
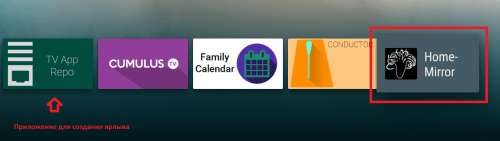
 TV_APP_Repo.apk ( 4.81 МБ )
TV_APP_Repo.apk ( 4.81 МБ )