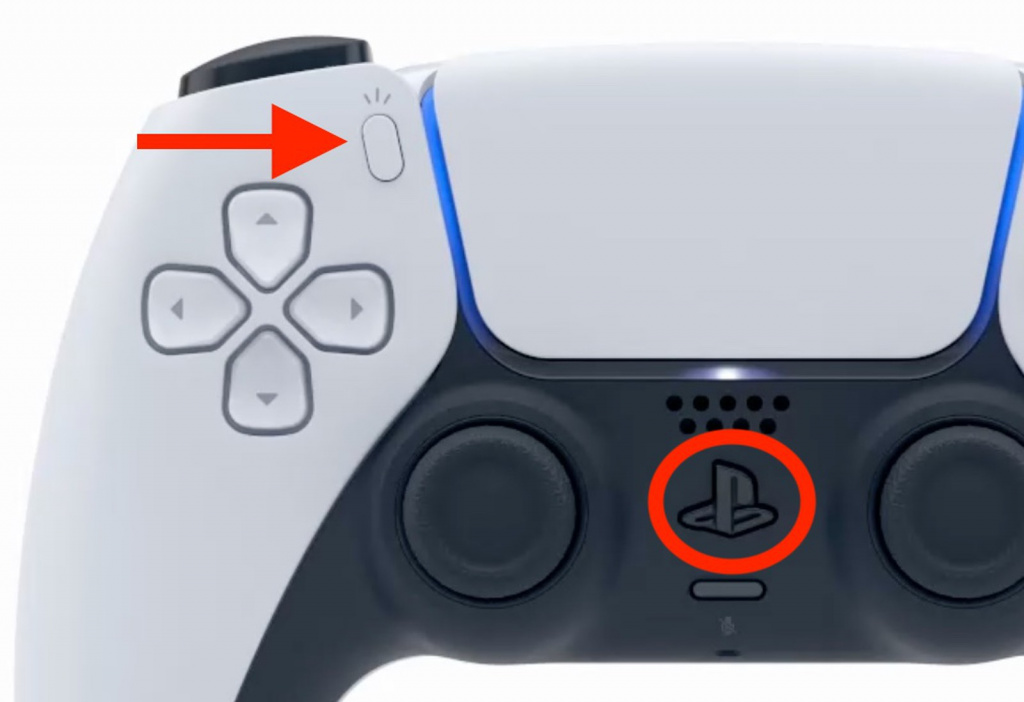- Как подключить контроллер PS5 DualSense или Xbox Series X к iPhone, iPad и Apple TV
- Как использовать контроллер PlayStation 5 DualSense с iPhone и iPad
- Для сопряжения вашего контроллера
- Как использовать ваш спаренный контроллер
- Как использовать контроллер PS5 DualSense на iPhone и iPad
- Сопряжение контроллера DualSense с iPhone или iPad
- Могу ли я настроить пользовательское сопоставление кнопок на iPhone и iPad?
- Существуют ли какие-либо ограничения при использовании контроллера DualSense на моем iPhone или iPad?
- Как зарегистрировать беспроводной контроллер DualSense™ на устройстве Apple или Android
- Устройства, совместимые с беспроводным контроллером DualSense
- Как зарегистрировать беспроводной контроллер DualSense на устройстве Apple или Android
- Игры и приложения, поддерживающие беспроводной контроллер DualSense
- Повторное подключение беспроводного контроллера DualSense к консолям PS5™
- Нужна помощь с беспроводным контроллером DualSense?
- Как использовать контроллер DualSense с PS5 Remote Play на iPhone и iPad
Как подключить контроллер PS5 DualSense или Xbox Series X к iPhone, iPad и Apple TV
С выходом iOS 14.5, iPadOS 14.5 и tvOS 14.5 пользователи iPhone, iPad и Apple TV получили возможность подключать к своим устройствам контроллеры PS5 DualSense и Xbox Series X. В этой заметке мы расскажем, как это сделать.
Пользователи получили поддержку популярных контроллеров с выпуском iOS 13 и tvOS 13. Геймпады сторонних производителей можно использовать вместе с играми из Apple Arcade и другими совместимыми проектами. Недавнее обновление расширило эту поддержку до DualSense от PlayStation 5 и геймпада Xbox Series X. Чтобы их подключить, на устройствах должны быть установлены актуальные версии операционных систем.
Как подключить контроллер PS5 DualSense к iPhone или iPad
- Откройте «Настройки» и перейдите к разделу «Bluetooth».
- На контроллере DualSense одновременно нажмите и удерживайте кнопки Share и PS до тех пор, пока подсветка не замигает синим.
- На iPhone или iPad в разделе «Другие устройства» появится геймпад — коснитесь его и выполните сопряжение.
- Не забывайте отключать контроллер, чтобы сэкономить заряд батареи. Для этого нажмите кнопку информации (i) рядом с его названием, а затем в открывшемся меню выберите «Отключить».
Как подключить контроллер Xbox Series X к iPhone или iPad
- Откройте «Настройки» и перейдите к разделу «Bluetooth».
- На контроллере Xbox Series X нажмите и удерживайте кнопку сопряжения, она расположена в верхней части геймпада.
- На iPhone или iPad в разделе «Другие устройства» появится геймпад — коснитесь его и выполните сопряжение.
- Не забывайте отключать контроллер, чтобы сэкономить заряд батареи. Для этого нажмите кнопку информации (i) рядом с его названием, а затем в открывшемся меню выберите «Отключить».
Как подключить контроллер PS5 DualSense к Apple TV
- Откройте «Настройки» на Apple TV и перейдите по пути «Пульты и устройства» > Bluetooth.
- На контроллере DualSense нажмите и удерживайте одновременно кнопки Share и PS до тех пор, пока подсветка не замигает.
- На Apple TV выберите в списке появившийся контроллер.
Как подключить контроллер Xbox к Apple TV
- Откройте «Настройки» на Apple TV и перейдите по пути «Пульты и устройства» > Bluetooth.
- На контроллере Xbox Series X нажмите и удерживайте кнопку сопряжения, она расположена в верхней части геймпада.
- На Apple TV выберите в списке появившийся контроллер.
Аналогичные действия подходят для контроллеров предыдущих версий: DualShock 4 и Xbox.
Источник
Как использовать контроллер PlayStation 5 DualSense с iPhone и iPad
Играть на iPhone и iPad — это здорово, но становится еще лучше в сочетании с соответствующим контроллером. Apple позволила пользователям соединять свои контроллеры Sony PlayStation 5 DualSense с iPhone и iPad для мобильных игр нового уровня. Вот как это настроить.
Подключить контроллер к совместимому iPhone и iPad очень просто. Для начала вам понадобится iPhone или iPad под управлением iOS 14.5 или iPadOS 14.5, а также контроллер Sony PS5 DualSense. Контроллер Xbox Series X также может быть сопряжен благодаря этому обновлению, но в этой статье мы сосредоточимся на сопряжении контроллера DualSense.
Примечание. В настоящее время iOS 14.5 все еще находится в стадии бета-тестирования. Вы должны быть разработчиком или участвовать в программе общедоступной бета-версии, чтобы иметь доступ к этому обновлению, прежде чем оно будет публично выпущено для пользователей.
Для сопряжения вашего контроллера
На вашем iPhone или iPad под управлением iOS 14.5 или iPadOS 14.5 откройте «Настройки». Нажмите на Bluetooth. На контроллере DualSense удерживайте центральную кнопку PS, а также верхнюю левую кнопку общего доступа, пока контроллер не начнет мигать. Нажмите на контроллер, который появляется последним на контроллере DualSense. дно
Как использовать ваш спаренный контроллер
После сопряжения контроллера PlayStation 5 DualSense вы можете использовать его, как и любой другой контроллер, сертифицированный MFi, в различных играх. Все игры в Apple Arcade поддерживают контроллеры, а также многие другие известные игры.
Call of Duty Mobile, PUBG, Madden NFL 21 и многие другие выигрывают от использования внешнего контроллера для более быстрой обратной связи и улучшенного игрового процесса.
В каждой игре все кнопки отображаются по-разному. Разработчики решают, как сопоставить элементы управления физическому контроллеру. Однако кнопка «Поделиться» работает повсеместно. Нажмите на секунду, чтобы сделать снимок экрана вашего устройства. Дважды нажмите кнопку «Поделиться», чтобы начать запись экрана, которой позже можно будет поделиться.
Контроллеры DualSense также работают на Apple TV с последним обновлением tvOS 14.5. Процесс аналогичен: перевод контроллера в режим сопряжения и переход к настройкам Bluetooth на Apple TV.
Источник
Как использовать контроллер PS5 DualSense на iPhone и iPad
С выпуском iOS 14.5 вы, наконец, можете использовать контроллер DualSense для игр на iPhone и iPad.
Sony PlayStation 5 — это невероятный комплект, предлагающий высококачественную консоль с игровым процессом 4K, текстурами высокого разрешения и плавной частотой кадров, но главное — это контроллер DualSense, предлагающий триггеры с обратной связью по усилию и продвинутые тактильные двигатели, чтобы обеспечить более захватывающий игровой процесс.
В скромных iPhone и iPad за последние несколько лет произошли улучшения в игровом отделе, особенно с выпуском Apple Arcade и множества мобильных игр AAA, включая PUBG Mobile и Call of Duty Mobile.
Что, если бы вы могли объединить контроллер DualSense с обширной библиотекой игр с поддержкой контроллеров на iOS? С выпуском iOS 14.5 вы теперь можете делать именно это — и вот как это сделать.
Сопряжение контроллера DualSense с iPhone или iPad
Относительно легко использовать контроллер DualSense на вашем iPhone или iPad, если ваше устройство работает под управлением iOS 14.5 (или iPadOS 14.5 в линейке планшетов Apple). Помимо iOS 14.5 вам понадобится iPhone или iPad и, конечно же, контроллер Sony DualSense.
Как только у вас будет все это, выполните следующие действия:
1. На вашем iPhone или iPad перейдите в приложение «Настройки».
2. Коснитесь Bluetooth и убедитесь, что он включен.
3. На контроллере DualSense удерживайте кнопку PS и кнопку «Поделиться» (вверху слева), пока светодиод вокруг трекпада не начнет мигать.
4. На устройстве iOS коснитесь беспроводного контроллера DualSense в списке доступных устройств.
Затем ваш iPhone или iPad должен соединиться с DualSense, чтобы вы могли играть в совместимые игры, доступные через Apple Arcade и App Store. Хотя назначение кнопок будет отличаться от игры к игре, функциональность кнопки «Поделиться» универсальна, позволяя сделать снимок экрана одним нажатием и начать запись экрана двойным нажатием.
Стоит отметить, что после подключения к устройству iOS вам придется снова подключить контроллер DualSense к PS5, чтобы восстановить беспроводное соединение.
Могу ли я настроить пользовательское сопоставление кнопок на iPhone и iPad?
Хотя раньше вы не могли изменить назначение кнопок на iPhone или iPad, это изменилось с выходом iOS 14.5. Установив обновление программного обеспечения, вы теперь можете настраивать элементы управления не только контроллера DualSense, но и любого контроллера, совместимого с iOS.
Чтобы изменить назначение кнопок, выполните следующие действия:
1. Откройте приложение «Настройки».
2. Коснитесь Общие.
3. Коснитесь Игровой контроллер.
4. Коснитесь Настройки.
Отсюда вы сможете переназначить любую из кнопок на вашем контроллере, а также можете отключить такие функции, как тактильная обратная связь и функциональность кнопки «Поделиться» из этого меню.
Существуют ли какие-либо ограничения при использовании контроллера DualSense на моем iPhone или iPad?
Контроллер Sony DualSense, возможно, является самым сильным аргументом в пользу PS5, предлагая уникальные функции, включая триггеры с обратной связью по усилию, которые могут помочь имитировать ощущение нажатия на спусковой крючок пистолета или натягивания тетивы, и это усилено расширенными тактильными характеристиками, предлагаемыми контроллером. .
Хотя вы сможете использовать большинство кнопок на контроллере DualSense, не ожидайте увидеть поддержку триггеров или тактильных ощущений, выходящих за рамки базовой функциональности. Помимо того, что до сих пор это была относительно новая технология, эксклюзивная для PS5, разработчикам iOS нет особого смысла добавлять поддержку триггеров с силовой обратной связью и тактильных двигателей вручную, учитывая, что только небольшая часть их пользовательской базы будет использовать контроллеры DualSense прямо сейчас.
Изменится ли это в будущем, в настоящее время неизвестно, но мы определенно скрестили пальцы.
Источник
Как зарегистрировать беспроводной контроллер DualSense™ на устройстве Apple или Android
Чтобы использовать беспроводной контроллер DualSense™ в совместимых играх и приложениях на устройствах Apple или Android, подключите его по Bluetooth® за несколько простых шагов.
Устройства, совместимые с беспроводным контроллером DualSense
Подключение беспроводного контроллера DualSense по Bluetooth поддерживают устройства Apple с перечисленными ниже версиями ОС или более современными. Подключив беспроводной контроллер по Bluetooth, вы можете использовать его для управления в совместимых играх и приложениях.
- macOS Big Sur 11.3
- iOS 14.5
- iPadOS 14.5
- iOS 14.5
- Android 12
В зависимости от устройства, некоторые функции контроллера могут быть недоступны. Мы не гарантируем, что все устройства совместимы с контроллером. Чтобы узнать, какие устройства Android поддерживают контроллеры DualSense, обратитесь к производителю вашего устройства.
Как зарегистрировать беспроводной контроллер DualSense на устройстве Apple или Android
При первом использовании контроллера на устройстве включите режим регистрации:
- Световая панель на контроллере должна быть выключена.
Если световая панель включена, нажмите и удерживайте кнопку PS, пока она не выключится. Если к контроллеру подключен кабель USB, отключите его. - Удерживая кнопку создания, нажмите и удерживайте кнопку PS, пока световая панель не замигает.
- Включите Bluetooth на устройстве, а затем выберите контроллер в списке устройств Bluetooth.
- Когда регистрация контроллера будет завершена, световая панель мигнет, а затем загорится индикатор игрока.
Игры и приложения, поддерживающие беспроводной контроллер DualSense
Беспроводной контроллер можно использовать в играх, которые транслируются с консоли PS5™ или PS4™ на ваше совместимое устройство с помощью приложения PS Remote Play.
Также беспроводной контроллер можно использовать в играх, поддерживающих обычные контроллеры.
Обратите внимание: некоторые функции беспроводного контроллера недоступны при подключении к совместимому устройству:
- Тактильная отдача.
- Динамики, встроенный микрофон и разъем для гарнитуры.
- Адаптивные триггеры (только Android)
- Световая панель (только Android)
Повторное подключение беспроводного контроллера DualSense к консолям PS5™
Чтобы снова подключить беспроводной контроллер к PS5, подключите его к консоли с помощью совместимого кабеля USB и нажмите кнопку PS на беспроводном контроллере. После этого можно отключить кабель USB и использовать контроллер в беспроводном режиме.
Нужна помощь с беспроводным контроллером DualSense?
Если вы все делаете согласно вышеуказанным инструкциям, но подключить контроллер не удается, перейдите в раздел «Ремонт или замена».
Источник
Как использовать контроллер DualSense с PS5 Remote Play на iPhone и iPad
Обновление Apple iOS 14.5 наконец-то включило поддержку нового контроллера Sony DualSense для PS5, но новое обновление приложения Sony Remote Play теперь позволяет использовать эту функцию в полной мере.
Версия 4.0 приложения PS Remote Play была запущена сегодня и позволяет удаленно воспроизводить игры для PS5 или PS4 на iPhone и iPad с помощью контроллеров DualSense нового поколения, что обеспечивает максимально удобное мобильное взаимодействие с лучшими играми для PS5.
Раньше приложение Remote Play позволяло геймерам играть на PS5 через Wi-Fi-соединение с iPhone и iPad, но поддерживалось только управление DualShock 4 на PS4 или сенсорный экран. Сегодня все меняется, и теперь геймеры собираются воспользоваться некоторыми функциями, характерными для обновленного контроллера.
Удаленное воспроизведение теперь доступно с помощью беспроводного контроллера DualSense для игры в совместимые игры на различных устройствах Apple. Полная информация: https://t.co/4fpa77oFqx pic.twitter.com/Z2BlehDLjO
Если вы надеетесь воспользоваться преимуществами новой функциональности, сначала нужно отметить несколько флажков.
Ваш iPhone или iPad необходимо обновить до iOS 14.5 или iPadOS 14.5, которые вышли на прошлой неделе. Вы можете перейти в «Настройки»> «Основные»> «Обновление программного обеспечения», чтобы найти последнюю версию программного обеспечения (сейчас это iOS 14.5.1).
Зайдите в Apple App Store и найдите Remote Play. Вы должны увидеть версию 4.0 приложения, которая включает обновленную функцию удаленного воспроизведения и поддержку нового контроллера. «Подключите беспроводной контроллер DualSense к мобильному устройству с установленной iOS 14.5 или iPadOS 14.5 или более поздней версии», — говорится в описании приложения.
После установки и синхронизации этого обновления с консолью вы можете выполнить сопряжение контроллера DualSense с соответствующим iPhone или iPad. Это делается одновременным удержанием кнопок «Создать» и «PS», чтобы перевести контроллер в режим обнаружения Bluetooth. Это позволит пользователям выполнить сопряжение из меню настроек Bluetooth iOS / iPadOS 14.5. Отсюда вам должно быть хорошо.
Игра через Remote Play не включает все функции, которые вы получите с контроллером DualSense на PS5. Ранние отчеты пользователей предполагают, что адаптивные триггеры работают, но вы упустите тактильную обратную связь. По крайней мере на данный момент.
Sony также подтвердила, что DualSense теперь совместим с macOS Big Sir 11.3 и tvOS 14.5, что также является отличной новостью для подписчиков Apple Arcade. К сожалению, пользователи Android пока не могут получить доступ к поддержке, сообщает Sony на веб-сайте Remote Play.
Источник