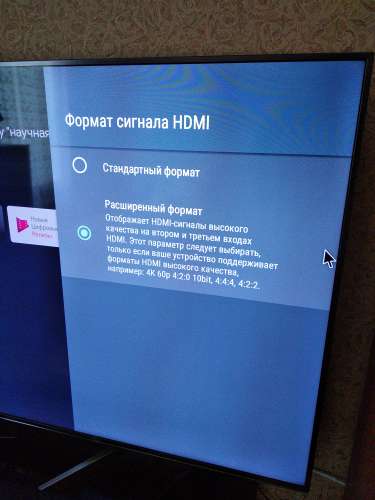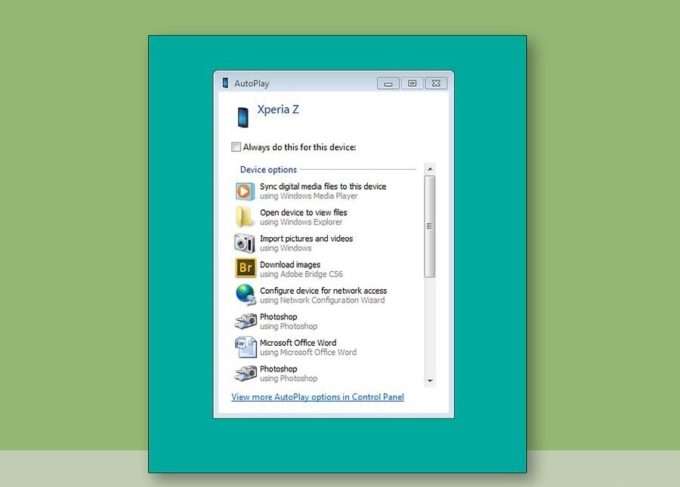- Подключение телефона к ТВ через USB: возможные проблемы
- Способы подключения
- Подключение по USB
- Особенности подключения
- Процесс подключения
- Возможные проблемы
- Кабель
- Порты
- Программное обеспечение
- Sony не видит андроид
- Подключение Sony Xperia к компьютеру при помощи Wi-Fi и USB
- Подключение через USB-шнур
- Почему Sony Xperia не видит компьютер
- Почему телефон Sony Xperia не виден на компьютере по USB и происходит только зарядка — простые причины и решения
- Как исправить, если компьютер не видит подключенный по USB телефон — дополнительные методы
- Безопасный режим Android, режим разработчика драйверы материнской платы и другие нюансы
- Проверка работы телефона (MTP устройства) в диспетчере устройств
- Подключение по Bluetooth
- PC Companion
- Подключение в режиме накопителя
- Как Sony Xperia подключить к компьютеру через Wi-Fi
- Подключение по Wi-Fi
- Как решить проблему
Подключение телефона к ТВ через USB: возможные проблемы
Современные смартфоны предлагают обширный функционал для работы с мультимедийным контентом. Но просматривать видео, листать фото или изучать документы гораздо удобнее на экране большого телевизора. Последние спокойно работают в тандеме с мобильными гаджетами. Остаётся лишь правильно их синхронизировать.
Способы подключения
Операционная система «Андроид» позволяет подключить телефон к телевизору через USB, HDMI и по беспроводным протоколам WiFi. Наиболее простым считается первый способ. Его мы разберём подробно, упомянув и остальные варианты.
Подключение посредством HDMI-кабеля используют, как правило, для просмотра фильмов в высоком (Full HD и 4К) разрешении. Смартфоны в доброй половине случаев подобными портами не оснащаются, поэтому приходится использовать специальный переходник – MHL-адаптер. Последний и стоит недёшево, и требует дополнительного питания.
Подключение смартфона через WiFi имеет один неоспоримый плюс – отсутствие проводов. Но синхронизация такого плана сопряжена с множеством технических нюансов. Здесь и привередливость ТВ к беспроводным протоколам, и щепетильная настройка сети, и возможные конфликты устройств.
Подключение смартфона к телевизору через USB-интерфейс – самый простой и эффективный способ, позволяющий быстро синхронизировать устройства. Здесь не нужны какие-то переходники или настройка протоколов. Все современные телевизоры оборудованы USB-интерфейсами, а мобильные телефоны портами микро- или мини-USB.
Подключение по USB
Необходимость подобной синхронизации может возникнуть в ряде случаев. К примеру, когда нужно просмотреть какой-либо контент с телефона: видео, фото, документы. Кабельное подключение ещё используют для передачи файлов или загрузки обновлений ПО смартфона.
Особенности подключения
Для синхронизации нужны три вещи: телевизор, телефон и USB-кабель. В редких случаях, когда программное обеспечение ТВ слишком привередливое, может потребоваться специальный MHL-адаптер, как в случае с подключением через HDMI-интерфейс.
Все необходимые драйвера у мобильного гаджета, как правило, уже установлены, и делать что-то самостоятельно не приходится. Ручная установка может понадобиться на ОС Android версии ниже 4.1, но это уже настолько древние смартфоны, что как такового смысла подключать их к ТВ нет.
Процесс подключения
В первую очередь, необходимо включить режим отладки по USB на ОС «Андроид». Переходим в «Настройки» и кликаем по пункту «О телефоне». Если платформа старше 9 версии, то находим раздел «Система» и там уже строчку «Информация об устройстве».
На мобильных гаджетах от «Самсунг»: «Сведения о телефоне» и «Сведения о ПО». На смартфонах от «Асус» или LG пункты меню также могут меняться и зависят от конкретной прошивки. Далее ищем строчку «Номер сборки».
На телефонах «Сяоми» и других китайских устройствах этот пункт может называться «Версия MIUI». Тапаем на этой строчке несколько раз, пока не появится сообщение о том, что произошла смена прав: «Вы стали разработчиком!». Теперь в основном меню появится новый раздел «Для разработчиков».
Далее, переходим в этот раздел. В версиях платформы 4х-8х открываем настройки телефона и находим ветку «Для разработчиков». На некоторых смартфонах и фирменных оболочках могут быть промежуточные пункты, вроде «Дополнительно» или «Расширенные настройки». Затем включаем режим, передвинув ползунок в строчке «Отладка по USB» в положение вкл. Операционная система предупредит об особенностях этой функции, с чем нужно согласиться, нажав на клавишу ОК.
Следующим шагом соединяем телефон с телевизором USB-кабелем. В это время на смартфоне должен начаться процесс подзарядки аккумуляторной батареи. Далее, на пульте ДУ нажимаем кнопку Source, после чего открывается меню телевизора, где необходимо выбрать источник сигнала. В нашем случае – это USB-интерфейс.
После подключения телевизора к смартфону последний может начать загружать необходимые для корректной работы драйвера. Как правило, этот процесс длится не дольше минуты. Затем должно появиться сообщение об удачной синхронизации.
Возможные проблемы
Если телевизор не видит телефон после подключения, то первым делом стоит проверить, корректно ли выставлены настройки. В меню ТВ в разделе «Источник сигнала» должен быть активирован пункт «USB-интерфейс», а на смартфоне включён режим отладки по USB. Если всё сделано правильно, то разбираем следующие причины.
Кабель
USB-кабель должен быть хорошим. Лучше отказаться от дешёвых китайских поделок и обратить внимание на качественный медный кабель. Хорошо, если он будет брендовым. Того, что идёт в комплекте с ультрабюджетными моделями еле-еле хватает на зарядку устройства. К примеру, если телефон не видит телевизор «Самсунг», то лучшим вариантом будет фирменный шлейф от того же производителя.
Порты
Если с кабелем всё в порядке, то стоит проверить сами порты. В них могла попасть пыль и прочие посторонние предметы. Смартфоны завсегдатаи карманов, а грязь к портам липнет как магнит. Можно продуть их пылесосом, баллоном со сжатым воздухом или, на худой конец, собственными лёгкими.
Для проверки выхода на ТВ нужно подключить какие-то другие устройства, которые раньше корректно работали, чтобы исключить проблемы с портами.
Программное обеспечение
Если подключения нет, или синхронизация нестабильна, то дело может быть в прошивке или USB-протоколах. Необходимо обновить программное обеспечение на обоих устройствах и вполне возможно, что проблема исчезнет. Некоторые модели ТВ и смартфонов некорректно воспринимают режимы передачи данных.
Если устройство работает по протоколам РТР, то далеко не все файлы будут читаться на телевизоре. Лучше выбрать либо USB-накопитель, либо режим МТР (Медиа-устройство). Конкретные протоколы можно задать на смартфоне, тапнув на строчке «USB-подключение к компьютеру».
Источник
Sony не видит андроид
Клуб пользователей Sony Android TV
Приглашаем в Клуб пользователей Sony Android TV , здесь вы можете спросить что вас интересует , а также поведать или помочь другим . Кроме этого можно просто потрепаться об вашем телике Сони и все что с ним связано.
Сообщение отредактировал eL80 — 13.04.21, 19:57

Сообщение отредактировал eL80 — 08.06.19, 21:01
Tikigogo T1M нормально работает с xf ? в теме пультов что то ничего не подберу по себя ,AVATTO Q5 не адекватно работает,центральная кнопка в приложениях и в поиске не работает,каналы не переключает,голосовой более или менее работает,хотя этот же пульт на тв боксе работает на ура
Сообщение отредактировал niko72 — 08.06.19, 21:21

Каналы переключает в режиме ик кнопками Vol+ и Vol-
Сообщение отредактировал eL80 — 08.06.19, 21:28
Да нечего трепаться на самом деле. Выдавать кураторство постороннему не заинтересованному человеку по меньшей мере тупо. Я просил кураторство пол года назад с условием, что в ветке не буду затирать оффтоп и посты которые считаю полезными хоть и мало относящимися к телевизорам напрямую (например про то какой роутер лучше купить под наш телевизор или как смотреть по сети 4К), но мне отказали. Типа я главный нарушитель спокойствия. Пусть теперь спокойно наслаждаются потерей посещаемости ветки и форума в целом с хорошим модератором и без оффтопа, а так же и без сообщений в ветке.
Сообщение отредактировал Майор КГБ — 09.06.19, 05:04
Ну теперь сам куратор сможет отправлять сюда всех «оффтоперов» прямой ссылкой, так сказать с корректным посылом ))) . По существу могу предложить в основной ветке на вопрос чей либо жмете цитировать , пишете ответ и если вы понимаете что ваш ответ не подходит под модерацию то все в этом посте копируете ( до отправить) и в этой ветке клуба создаете пост и туда вставляете написанное. Пользователю написавшему вопрос придёт оповещение об упоминании, таким образом куратору, модератору не нужно будет напрягаться модерированием, а ваш ответ не исчезнет. Можете в кумысе приглашать сюда пользователей «потрепаться» .
Сообщение отредактировал eL80 — 09.06.19, 05:40
удалять не проблема, а вот наполнить . Даже удалять надо быть в «теме» с большим опытом. Люди из-за вакуума информации уйдут на другие ресурсы интернета и там останутся. Посещаемость определяется по полезному контенту.
Сообщение отредактировал eL80 — 09.06.19, 05:38
у меня в пользовании слимка , она не 4к и ей неважно в какой порт HDMI вы воткнете , HDR тоже будет работать. Но от Sony суппорта был недавно ответ что лучше использовать порты 2 и 3 , так как там расширенный динамический диапазон. Который можно включить в настройках.
Сообщение отредактировал eL80 — 09.06.19, 08:35
О, вот вы где все)) Как считаете когда новая прошивка выйдет взаимен майской? и будет ли она ? Будет ли обновляться ТВ еще?
Сообщение отредактировал dream-liner — 09.06.19, 10:02

HDMI2.0b Декабрь 2016 Расширены возможности по передаче видео с расширенным динамическим диапазоном (HDR). Поддержка HDR10 и HLG (Hybrid Log-Gamma[en])[9].
С Википедии )
Сообщение отредактировал ЧУВАЧКИ ГДЕ ТУТ ШАПКА — 09.06.19, 10:10
Куратор подсказал куда нам идти ))) И вот мы тут . По прошивке , было сообщение что на буржуйской форуме ответ был про блеклое меню и обещали исправить , а поскольку обновы по воздуху нет до сих пор то явно косяки признают.
Добавлено 09.06.2019, 10:12:
Читал обзор про новый телик Sony xg95 , так в нем все порты будут расширенными , то о чем Майор возмущался
Источник
Подключение Sony Xperia к компьютеру при помощи Wi-Fi и USB
Подключение Sony Xperia к компьютеру позволит вам переносить с устройства на устройство данные. В данной статье будет подробно описана инструкция, как телефон Sony Xperia подключить к компьютеру.
Подключение через USB-шнур
Самым простым, с технической точки зрения, подключением является передача файлов через USB-шнур. Процедура может осуществляться как с применением дополнительного программного обеспечения, так и без него. Рассмотрим каждый случай отдельно.
Почему Sony Xperia не видит компьютер
Если человек подключает смартфон к ПК через USB-кабель, но компьютер никак не реагирует, значит, пользователь столкнулся с одной из следующих проблем:
- неисправность кабеля;
- поломка гнезда USB на одном из устройств;
- на компьютере установлены некорректные драйвера для смартфона, или их нет вовсе;
- при подключении выбрана опция «Только зарядка»;
- сбой в работе операционной системы одного из устройств.
Таким образом, все обозначенные проблемы можно поделить на физические и программные. Чтобы определить точную причину того, что телефон Sony Xperia 10 II не видит ПК, нужно выполнить проверку оборудования и настроек обоих устройств.
Почему телефон Sony Xperia не виден на компьютере по USB и происходит только зарядка — простые причины и решения
Прежде чем приступать к дополнительным методам решения проблемы, когда телефон не видно через USB подключение, рекомендую обратить внимание на следующие простые моменты: очень часто причина оказывается в чем-то из перечисленного:
- Если вы взяли кабель для USB подключения от не оригинальной дешевой зарядки или идущий в комплекте с другим устройством (к примеру — для зарядки беспроводных наушников или другого устройства, не предназначенного для приема и передачи данных), то причина может быть именно в этом: не все кабели могут передавать данные, нет соответствующих контактов, и внешне этого не заметить. Решение — исправный кабель с гарантированной возможностью передачи данных.
- Если вы столкнулись с тем, что при подключении смартфона к компьютеру он не виден, а недавно был ремонт телефона и ремонтировалось что-то связанное с платой или разъемом, велика вероятность, что ремонт и вызвал проблему: очень часто разъемы паяют так, что после этого исправно работает лишь зарядка. Решение — только переделывать.
- Если у вас Mac OS, просто установите приложение Android File Transfer для возможности передачи данных, официальный сайт: https://www.android.com/filetransfer/
- Если вдруг у вас ещё Windows XP, установите драйвер MTP (Media Transfer Protocol) — https://www.microsoft.com/en-in/download/details.aspx?id=19153
Дополнительно, учитывайте, что подключение даже исправным кабелем через USB-хаб (разветвитель USB-портов), к неисправному USB разъему компьютера или ноутбука, а иногда — к передней панели ПК может вызвать рассматриваемую проблему. Попробуйте прямое подключение к USB, другой разъем, заднюю панель ПК, если подключали к разъему USB 3.0 (обычно, синего цвета) — проверьте, сохранится ли проблема при подключении к USB 2.0.
И последний простой момент: после подключения телефона к компьютеру для того, чтобы он начал отображаться в проводнике с возможностью просмотра фото, видео и других файлов, требуется:
- Разблокировать телефон при подключении, если он заблокирован — получить доступ к данным на заблокированных современных телефонах Android не получится.
- В области уведомлений нажать по уведомлению о USB подключении (по умолчанию большинство телефонов подключаются только для зарядки). Если уведомление не появляется, точнее там не сообщается о том, что это именно USB подключение, а только текст о зарядке, значит с «точки зрения» телефона подключение не служит для передачи данных (неправильный кабель, повреждение кабеля, разъема на телефоне или компьютере). Ниже — скриншоты с внешним видом уведомления на чистом Android 9 и 8, на Samsung Galaxy и на Android 6-7.
- Выбрать режим передачи файлов MTP для USB-подключения. На старых версиях Android также может присутствовать пункт для подключения как USB Mass Storage, он тоже подойдет, причем может сработать даже лучше.
Если перечисленные методы не помогли, перейдем к более сложным способам исправления.
Как исправить, если компьютер не видит подключенный по USB телефон — дополнительные методы
Если ваш телефон не подключается по USB к компьютеру с возможностью передачи данных, а только заряжается, попробуйте следующие методы исправить проблему.
Безопасный режим Android, режим разработчика драйверы материнской платы и другие нюансы
Помимо прочего в случае возникновения рассматриваемой проблемы, обратите внимание на следующие моменты:
- Включите режим разработчика на Android, а затем в параметрах разработчика включите отладку по USB и, отдельно, найдите в настройках для разработчика пункт Конфигурация USB по умолчанию и установите режим «Передача файлов». Здесь может быть полезно: Как включить отладку по USB на Android.
- Если вы пользовались режимом USB-модема на телефоне, в настройках (обычно в разделе «Подключения» или «Сеть и Интернет» — «Точка доступа и модем») выключите опцию «USB-модем».
- Если телефон перестал быть виден после переустановки или обновления Windows, установите оригинальные драйверы материнской платы, чипсета с сайта её производителя или с сайта производителя ноутбука, если у вас ноутбук.
- Попробуйте перезагрузить ваш Android телефон в безопасном режиме. Если после этого он стал виден при подключении на компьютере, то вероятнее всего, причина в каких-то сторонних приложениях, чаще всего, связанных с защитой, контролем и аналогичных.
- Попробуйте использовать встроенное устранение неполадок в Windows: зайдите в Панель управления — Устранение неполадок — Оборудование и звук — Настройка устройства (в последних версиях Windows 10 пункт отсутствует).
- Если существует такая возможность, попробуйте подключить телефон к другому компьютеру. Если там он тоже не виден, опять же дело скорее всего в кабеле или разъеме. Причем разъем на телефоне может перестать функционировать для передачи файлов просто из-за попадания грязи или воды с последующим окислением контактов.
- Также могут помочь (а могут и создать проблемы с другими USB накопителями, так что беритесь лишь в том случае, если готовы к этому) способы, касающиеся очистки драйверов из инструкции Компьютер не видит флешку по USB.
Если ни один из вариантов не помогает решить проблему, а компьютер все также не видит ваш Android смартфон, опишите ситуацию в комментариях: что делалось, после чего появилась проблема, как ведет себя ваше устройство при подключении по USB, проверен ли кабель с другим телефоном, а проблемное устройство на другом компьютере — я постараюсь помочь.
Проверка работы телефона (MTP устройства) в диспетчере устройств
- Откройте диспетчер устройств на компьютере с Windows 10, 8.1 или Windows 7, когда телефон подключен. Для открытия диспетчера устройств можно нажать клавиши Windows+R на клавиатуре, ввести devmgmt.msc и нажать Enter. Windows — это клавиша с эмблемой ОС.
- Посмотрите, есть ли в диспетчере устройств устройство с именем MTP (MTP Device, MTP-Устройство) или именем вашего телефона (может находиться в разделе «Переносные устройства).
- Если есть, дважды нажмите по нему, перейдите на вкладку «Драйвер», нажмите «Обновить драйвер» — «Выполнить поиск драйверов на этом компьютере» — «Выбрать из списка доступных драйверов на компьютере» и посмотрите список. Если в нем более одного совместимого устройства, попробуйте выбрать не тот драйвер, который установлен в настоящий момент, обычно нужно выбрать «USB-устройство MTP».
- Если никаких новых устройств в диспетчере при отключении и подключении телефона по USB не появляется, это еще один довод в пользу проблем с кабелем, разъемом на телефоне или компьютере.
Подробнее на эту тему, если устройство отображается в диспетчере устройств с восклицательным знаком, в отдельной инструкции Неправильная секция установки службы в этом INF-файле MTP.
Подключение по Bluetooth
Какой из вариантов подключения смартфона с компьютеру более удобен?
- Через USB-шнур
- С помощью Bluetooth
- С помощью Wi-Fi
- Свой вариант в комментариях
Если нет желания каждый раз возиться с проводами, следует разобраться, как подключить Sony Xperia к компьютеру, используя Bluetooth. Скорость передачи данных в этом случае будет значительно ниже, но, если требуется быстро передать небольшой документ, такой вариант может быть очень полезен.
Чтобы выполнить подключение через Bluetooth, необходимо:
- Разблокировать мобильный телефон и на главном экране нажать значок, отображающий меню «Приложения».
- В открывшемся окне выбрать «Настройки».
- Активировать работу Bluetooth, переместив ползунок вправо. Затем нажать на саму надпись, чтобы отобразить список всех находящихся поблизости устройств.
- Нажать на имя компьютера. Теперь телефон станет видимым для ПК.
- Кликнуть правой кнопкой мышки на значок Bluetooth, находящийся на панели задач Windows. В открывшемся списке выбрать «Добавить устройство». Нажать на наименование смартфона и следовать дальнейшим инструкциям.
Процесс сопряжения устройств завершен. Память телефона отобразится в проводнике Windows так же, как и при проводном подключении.
PC Companion
Далее рассмотрим, как подключить Sony Xperia к компьютеру альтернативным методом, используя PC Companion. Это специально созданная программа для Windows, которая помогает передавать мультимедийные документы между мобильным устройством и ПК. С ее помощью также осуществляется обновление прошивки смартфона и установка новых версий ПО.
Чтобы подключить телефон через PC Companion, необходимо:
- Открыть настройки смартфона, перейти в раздел «Xperia», затем «Подключения USB».
- Отметить флажок напротив строки «Установить ПО». В большинстве случаев установочные файлы программы уже находится в прошивке телефона, поэтому их отдельное скачивание не потребуется.
- Подключить мобильное устройство к компьютеру, используя USB-кабель. Затем нажать на экране «Установить».
- Дождаться запуска установки PC Companion и следовать инструкции, отображаемой на экране ПК. Если запуска не произошло, необходимо посетить сайт https://support.sonymobile.com/ua/xperia-companion/#gref, самостоятельно загрузить и установить программу.
- Запустить установленный софт, используя ярлык на рабочем столе.
Процесс завершен. Теперь можно выполнять передачу файлов, обновление прошивки и прочие действия.
Подключение в режиме накопителя
Этот метод не требует предварительной настройки и установки программ. Чтобы выполнить подключение смартфона в качестве накопителя, необходимо:
- Подключить телефон к компьютеру с использование USB-кабеля, идущего в комплекте.
- Дождаться автоматической установки драйверов на ПК. В некоторых случаях может потребоваться предоставление разрешения на их инсталляцию.
Если операционная система не смогла распознать подключенное устройство и установить драйвера самостоятельно, следует перейти на официальный сайт Sony (https://developer.sonymobile.com/downloads/drivers/) и загрузить ПО в ручном режиме.
- На компьютере отобразится окно автозагрузки, где следует выбрать пункт «Открыть папку для просмотра файлов». Если этого не произошло, на телефоне требуется включить режим USB-накопителя. Делается это после перехода по текущему подключению, отобразившемуся в строке уведомлений.
- Отобразится окно проводника Windows. Если в смартфоне установлена карта памяти, будет отображено два хранилища, если нет — лишь одно. Далее следует выбрать папку для переноса файлов и произвести их копирование из памяти компьютера.
Как Sony Xperia подключить к компьютеру через Wi-Fi
- Начинаем со скачивания специальной утилиты для ПК — Sony PC Companion . Это фирменная утилита от Sony, которая подходит лишь для смартфонов этой фирмы. После скачивания программа устанавливается стандартным для Windows образом.
- Этот пункт заслуживает вашего внимания лишь в том случае, если вы не включили беспроводную передачу мультимедиа при первом подключении. Переходим в меню «Настройки», находим пункт «Подключения Xperia» в нем «Подключения USB» и дальше «Установить сопряжение с ПК».
После всех этих действий перед нами должно возникнуть окно настройки сопряжения. Сложностей здесь возникнуть не должно. Все сделано так, чтобы можно было разобраться, даже не имея особого опыта + каждый шаг щедро приправлен подсказками. Убеждаемся, что Sony Xperia и компьютер подключены к одной и той же беспроводной сети и подключаем смартфон к компьютеру по USB. Указываем тип операционной системы, установленной на ПК и смотрим следующий пункт.
Запускаем Sony PC Companion и выбираем пункт «Подключение». Если вы не видите этого пункта, стоит отсоединить USB кабель и прекратить синхронизацию, после чего, вышеуказанный пункт «Подключение» должен появиться. Выбираем его и следуем подсказкам. Здесь все так же интуитивно понятно. Подключаемся при помощи пункта «Подключение Wi-Fi» и ждем обнаружения смартфона, следуем подсказкам и переходим к следующему пункту.
Активируйте подключение на Xperia, на компьютере вы будете видеть такое окно:
Снова переходим в меню «Настройки», находим пункт «Подключения Xperia» в нем «Подключения USB», в разделе «Беспроводная передача мультимедиа» находим свой комьютер и нажимам «Подключить». После этого ваш телефон отобразится на компьютере точно так же, как если бы вы подключили его по USB.
На этом настройку подключения Sony Xperia к компьютеру можно считать оконченной. Теперь вам доступно легкое и быстрое подключение по Wi-Fi без всяческих физических манипуляций с USB и проводами.
Подключение по Wi-Fi
Предыдущий вариант беспроводной передачи данных хоть и прост в настройке, но не обеспечивает достаточной скорости для передачи файлов большого объема. Поэтому рассмотрим, как подключить Sony Xperia к компьютеру через Wi-Fi. Процесс займет чуть больше времени, но после разовой настройки можно пользоваться преимуществами беспроводного перемещения файлов на высокой скорости с использованием домашней сети.
Для подключения через Wi-Fi необходимо осуществить следующие действия:
- Установить программу PC Companion на компьютер, как было описано выше.
- Настроить беспроводную передачу мультимедиа. Зачастую смартфон сам предлагает выполнить процедуру после первого подключения к ПК. Если такое сообщение не появилось, следует открыть настройки телефона, перейти в раздел «Подключения Xperia». Затем выбрать пункт «Подключения USB» и строку «Установить сопряжение с ПК». Далее необходимо следовать такой инструкции: подключить телефон к компьютеру по USB и выбрать версию операционной системы Windows.
- Запустить PC Companion и кликнуть на пункт «Подключение» (если такой ссылки нет, можно отключить и снова подсоединить кабель к смартфону). В открывшемся окне выбрать «Wi-Fi» и следовать рекомендациям программы.
- Перейти в настройках телефона по пути указанному в пункте 2 и нажать на имя ПК в графе «Беспроводная передача мультимедиа». Во всплывающем окне выбрать пункт «Подключить».
- Процесс завершен. На ноутбуке или стационарном компьютере отобразится память смартфона. Используя проводник или установленную программу, можно начинать передачу файлов.
В дальнейшем для подключения телефона к ПК необходимо будет лишь проделать действия, описанные в пункте 4. Передача файлов осуществится по домашней сети Wi-Fi без использования проводов.
Как решить проблему
Для начала вы должны убедиться, что для подключения используется исправный кабель. Самый простой способ – поставить телефон на зарядку с тем же шнуром. Если девайс заряжается, значит, проблема точно не в кабеле.
Второй момент, который пользователи часто упускают из вида, – выбран неправильный тип подключения. Когда человек соединяет смартфон с ПК, на экране мобильного устройства появляется уведомление, предлагающее выбрать один из нескольких типов сопряжения:
- только зарядка;
- камеры;
- медиаустройство и так далее.
По умолчанию указывается тип «Только зарядка». При таком подключении смартфон на ОС Андроид просто получает энергию от компьютера. Проверьте настройки сопряжения и выберете пункт «Подключить как медиаустройство» или «USB-накопитель». Только в таком случае ПК увидит телефон Sony Xperia 10 II, как полноценный носитель информации.
Если же при подключении мобильного девайса к ПК не происходит совсем ничего (гаджет даже не заряжается), нужно проверить работоспособность интерфейса USB на компьютере. Например, можно вставить флешку или подключить мышку.
Проблемы физического характера (поломка кабеля или разъема) решаются только заменой комплектующих. А в ситуации, когда вы выбираете правильный тип подключения (медиаустройство) и пользуетесь исправными аксессуарами, причиной появления ошибки становятся неисправные драйвера.
Как правило, они устанавливаются автоматически при первом сопряжении смартфона и ПК. Загружается ПО только при наличии соединения с интернетом. Если не подключиться к сети, драйвера загружены не будут. Поэтому рекомендуется проверить доступ к интернету.
Проверить работоспособность драйверов можно следующим образом:
- Открыть диспетчер устройств (Win+R и затем ввести devmgmt.msc).
- Найти в списке MTP-устройство или название телефона.
- Дважды нажать левой кнопкой мыши.
- Кликнуть «Обновить драйвер».
- Выбрать «USB-устройство MTP».
- Нажать «Далее».
- Дождаться окончания переустановки драйверов.
Если же в диспетчере устройств никак не отображается смартфон, есть смысл включить на гаджете Андроид режим разработчика:
- Открыть настройки телефона.
- Перейти в раздел «Для разработчиков».
- Активировать функцию.
- Кликнуть «Конфигурация USB по умолчанию».
- Выбрать значение «Передача файлов».
Когда не помогает ни один из предложенных советов, единственный выход – сбросить настройки смартфона. Эта операция выполняется в том случае, если владелец устройства подозревает, что сопряжение отсутствует из-за наличия вирусов.
Для сброса настроек нужно:
- Открыть настройки.
- Перейти в раздел «Восстановление и сброс».
- Нажать «Сбросить настройки».
После выполнения операции с мобильного девайса удалятся все файлы. Чтобы не потерять важную информацию, рекомендуется предварительно создать резервную копию.
Источник