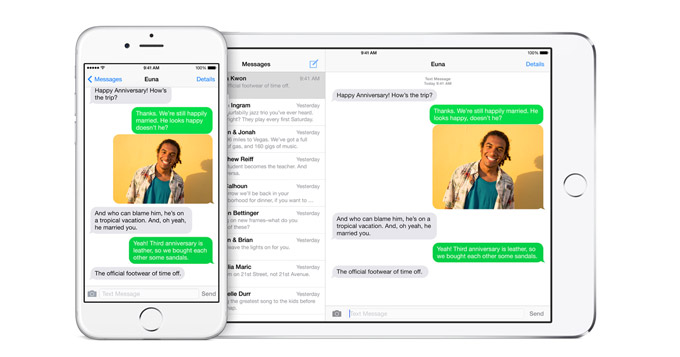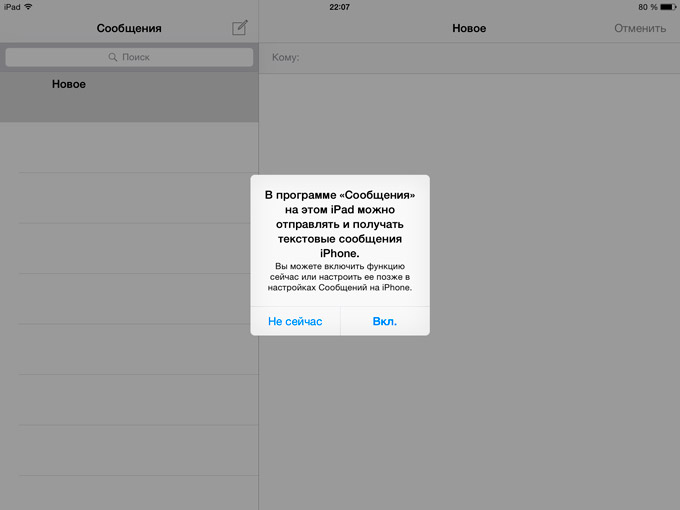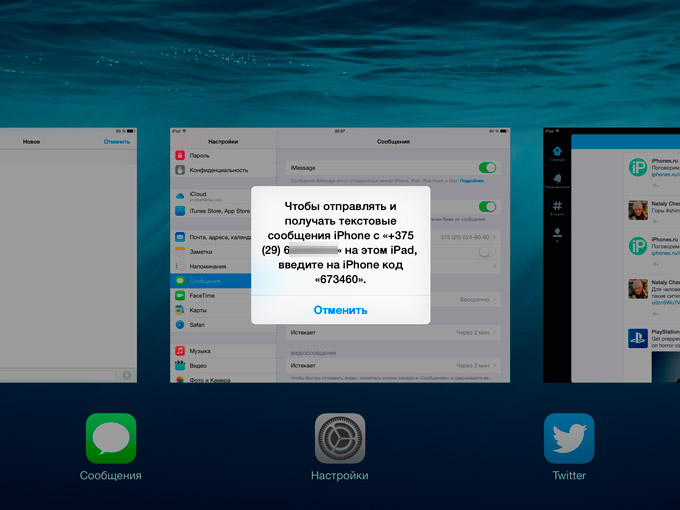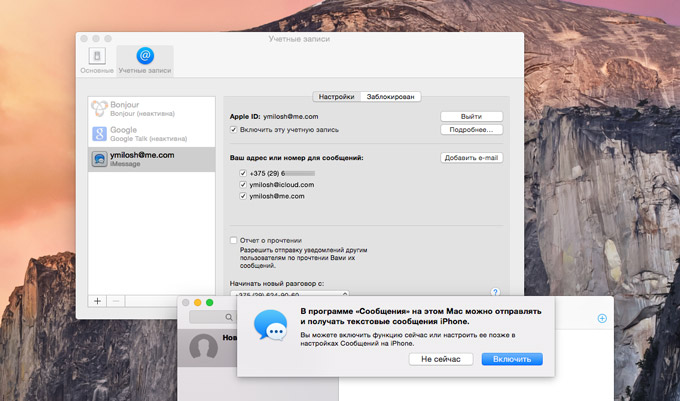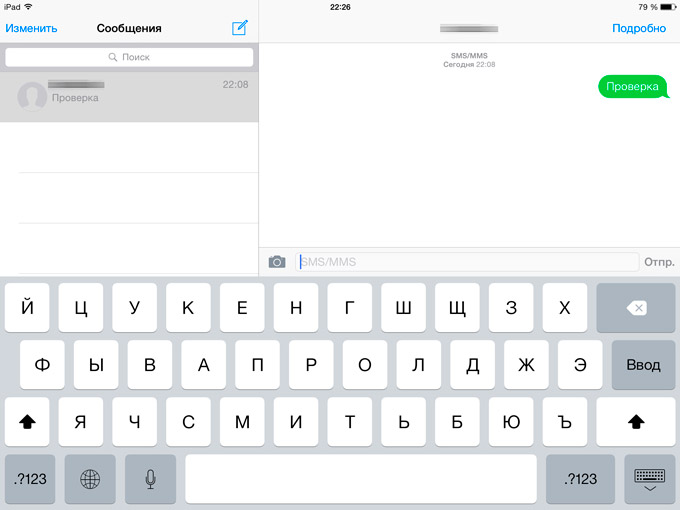- Использование приложения «Сообщения» на iPhone, iPad или iPod touch
- Отправить сообщение
- Ответ с экрана блокировки
- Использование функции «Отправлено Вам»
- Закрепление важных разговоров
- Изменение имени и фотографии
- Удаление сообщения или разговора
- Включение функции «Скрыть уведомления»
- Пересылка текстовых сообщений SMS/MMS со своего iPhone на свой iPad, iPod touch или Mac
- Настройка переадресации текстовых сообщений
- Использование раздела «Отправлено Вам» на устройствах iPhone, iPad и iPod touch
- Поиск отправленного вам контента
- Продолжение разговора
- Закрепление контента
- Обмен контентом
- Как отправлять СМС с iPad и Mac через iPhone + решение возможных проблем
Использование приложения «Сообщения» на iPhone, iPad или iPod touch
Оставайтесь на связи благодаря самым важным разговорам. Отправляйте текст, фотографии, видеозаписи и многое другое. А также персонализируйте сообщения с помощью анимированных эффектов, закрепляйте важные разговоры, отправляйте встроенные ответы и добавляйте упоминания.
Отправить сообщение
- Откройте «Сообщения».
- Нажмите кнопку «Написать» , чтобы написать новое сообщение. Или выберите существующий разговор.
- Введите сообщение и нажмите кнопку «Отправить» .
В iOS 14 и iPadOS 14 и более поздних версий также можно использовать встроенные ответы и упоминания, чтобы привлечь внимание к конкретным сообщениям и пользователям в них.
Ответ с экрана блокировки
- На экране блокировки нажмите и удерживайте уведомление, на которое необходимо ответить. В зависимости от устройства может понадобиться смахнуть уведомление влево и нажать «Просмотреть». *
- Введите свое сообщение.
- Нажмите кнопку «Отправить» .
Если у вас iPhone X или более новая модель либо iPad с функцией Face ID и вам не удается ответить на сообщение с экрана блокировки, перейдите в меню «Настройки» > «Face ID и код-пароль» и включите функцию «Ответить сообщением». Если у вас iPhone SE (2-го поколения), iPhone 8 или более старая модель либо iPad, перейдите в меню «Настройки» > «Touch ID и код-пароль» > «Доступ с блокировкой экрана» и включите функцию «Ответить сообщением».
* Нажатие и удержание доступно на большинстве устройств с поддержкой iOS 13 и более поздних версий или iPadOS. Чтобы ответить на сообщение с экрана блокировки на iPhone SE (2-го поколения), необходимо смахнуть уведомление влево и нажать «Просмотреть».
Использование функции «Отправлено Вам»
В iOS 15 и iPadOS 15 контент, которым с вами поделились в приложении «Сообщения», автоматически размещается в разделе «Отправлено Вам» соответствующего приложения. Функция «Отправлено Вам» доступна в приложениях «Фото», Safari, News, Music, Podcasts и Apple TV.
Отправленный вам контент помечается в соответствующем приложении с указанием пользователя, который поделился им. Нажмите имя, чтобы ответить на отправленный материал, и продолжите разговор в приложении «Сообщения».
Чтобы отключить функцию «Автоотправка» или функцию «Отправлено Вам» для определенного приложения, перейдите в меню «Настройки» > «Сообщения» > «Отправлено Вам» и отключите функцию «Автоотправка» или поддержку функции «Отправлено Вам» для определенного приложения.
Закрепление важных разговоров
В iOS 14 и iPadOS 14 и более поздних версий приложение «Сообщения» позволяет закрепить до девяти разговоров. Когда вы закрепляете разговор, он отображается в верхней части приложения «Сообщения», поэтому его легко найти.
Чтобы закрепить разговор, откройте «Сообщения» и проведите пальцем по разговору. Либо выполните следующие действия.
- Откройте «Сообщения», затем нажмите «Изменить» или кнопку «Еще» .
- Нажмите «Редактировать закрепленные сообщения» , затем нажмите кнопку «Закрепить» .
- Нажмите «Готово».
Изменение имени и фотографии
- Откройте «Сообщения» и в левом верхнем углу нажмите «Изменить».
- Нажмите «Изменить имя и фото» .
- Измените свое имя. Или коснитесь круга, чтобы выбрать изображение, фотографию, эмодзи или Memoji.
- Нажмите «Готово».
Вы можете делиться своим именем и фотографией со всеми пользователями iMessage, однако это потребуется подтвердить при отправке или ответе на сообщение. Также можно включать и отключать общий доступ. Просто выполните шаги 1–2 и включите или выключите параметр «Общий доступ к имени и фотографии».
Удаление сообщения или разговора
Удаленное сообщение или разговор невозможно восстановить. Поэтому обязательно сохраняйте важную информацию из своих сообщений.
Чтобы удалить отдельное сообщение, выполните следующие действия.
- Нажмите и удерживайте облачко сообщения, которое требуется удалить, затем нажмите «Еще» .
- Нажмите кнопку корзины и выберите «Удалить сообщение». Если необходимо удалить все сообщения в теме, нажмите «Удалить все» в левом верхнем углу. Затем нажмите «Удалить разговор».
Пока разговор не закреплен, вы также можете провести пальцем влево по разговору, нажать «Удалить» и затем нажать «Удалить» еще раз для подтверждения. Чтобы удалить несколько разговоров, откройте приложение «Сообщения» и нажмите «Изменить» в левом верхнем углу. Нажмите «Выбрать сообщения», затем нажмите кружок рядом с разговором, а затем — «Удалить» в правом нижнем углу.
Если необходимо хранить сообщения в течение определенного времени, перейдите в меню «Настройки» > «Сообщения» > «Оставлять сообщения». Затем выберите, в течение какого времени требуется хранить сообщения.
Включение функции «Скрыть уведомления»
- Откройте «Сообщения».
- Смахните влево разговор, который необходимо удалить.
- Нажмите кнопку «Оповещения» .
Когда функция «Скрыть уведомления» включена, рядом с разговором появляется кнопка «Оповещения» . При этом уведомления блокируются только для выбранного разговора, а не для устройства в целом. Вы все равно будете получать все остальные сообщения и уведомления о них на экране блокировки.
Источник
Пересылка текстовых сообщений SMS/MMS со своего iPhone на свой iPad, iPod touch или Mac
С помощью функции «Переадресация» сообщения SMS и MMS, отправляемые и принимаемые на iPhone, можно отображать на Mac, iPad и iPod touch. Затем можно продолжить разговор с нужного устройства.
Когда кто-либо отправляет вам сообщение SMS или MMS на iPhone, оно отображается в зеленом облачке, а сообщения iMessage отображаются в синих облачках. Настроив функцию «Переадресация», можно отправлять и принимать сообщения SMS и MMS с устройства iPhone на любом устройстве iPad, iPod touch или компьютере Mac, отвечающем системным требованиям для использования функции «Непрерывность».
Настройка переадресации текстовых сообщений
- На iPhone, iPad или iPod touch выберите «Настройки» > «Сообщения» > «Отправка/прием». На компьютере Mac откройте программу «Сообщения», затем выберите «Сообщения» > «Настройки» и щелкните iMessage. Для входа в программу iMessage на всех устройствах используйте один тот же идентификатор Apple ID.
- На устройстве iPhone выберите «Настройки» > «Сообщения» > «Переадресация».*
- Выберите устройства, которые могут отправлять текстовые сообщения на ваш iPhone и принимать их с него. Если вы не используете двухфакторную аутентификацию для идентификатора Apple ID, проверочный код отобразится на всех ваших устройствах: введите его на iPhone.
Пока устройство iPhone включено и подключено к сети Wi-Fi или сотовой сети передачи данных, для отправки и приема новых текстовых сообщений SMS и MMS можно использовать добавленные устройства.
Теперь история вашей переписки хранится в iCloud и синхронизируется на всех ваших устройствах, даже на новых после их настройки. Узнайте, как хранить сообщения в iCloud.
* Параметр «Переадресация» не отображается на устройстве iPhone? Выберите «Настройки» > «Сообщения», выключите параметр iMessage, включите его снова, нажмите «Отправка/прием», нажмите «Ваш Apple ID для iMessage», затем выполните вход с тем же идентификатором Apple ID, который используется на других устройствах.
Источник
Использование раздела «Отправлено Вам» на устройствах iPhone, iPad и iPod touch
В разделе «Отправлено Вам» в iOS 15 и iPadOS 15 можно удобно просматривать контент, отправленный вам другими пользователями из приложений «Музыка», Apple TV, News, «Фото», «Подкасты» и Safari.
Поиск отправленного вам контента
Контент, присланный вам в Сообщениях, автоматически отображается в разделе «Отправлено Вам» в таких приложениях, как Музыка, Apple TV, News, Фото, Подкасты и Safari.
Музыка. Перейдите на вкладку «Слушать». Вы должны увидеть раздел под названием «Отправлено Вам».
Apple TV. Перейдите на вкладку «Смотреть». В разделе «Отправлено Вам» отображаются фильмы и телешоу, которыми с вами поделились.
Safari. Откройте новую вкладку браузера. На начальной странице прокручивайте вниз, пока не увидите раздел «Отправлено Вам» (за разделом «Избранное»).
Фото. Перейдите на вкладку «Для Вас» и прокрутите вниз до раздела «Отправлено Вам». Полученные в Сообщениях фотографии отображаются в виде коллажа, который вы можете удобно пролистывать смахиванием.
Подкасты. Перейдите на вкладку «Слушать» и прокрутите до раздела «Отправлено Вам».
News. Перейдите на вкладку «Сегодня» и прокрутите до раздела «Отправлено Вам».
В каждом приложении, в котором доступен раздел «Отправлено Вам», вы можете удобно ответить пользователю, который прислал вам контент. Достаточно нажать имя отправителя под или рядом с контентом, которым он поделился, и отправить ему ответ в Сообщениях.
Продолжение разговора
Контент, который вам отправили, автоматически помечается в соответствующих приложениях. Вы будете видеть отправителя и сможете удобно обсуждать с ним контент. Вот как использовать эту функцию:
- Перейдите в раздел «Отправлено Вам» в нужном приложении.
- Нажмите контент, которым с вами поделились.
- Нажмите подпись «От [имя]» рядом с контентом.
- Напишите ответ отправителю контента, а затем нажмите кнопку «Отправить» .
Закрепление контента
Любой интересный вам контент можно быстро закрепить в Сообщениях, чтобы легко отслеживать его в разделе «Отправлено Вам», при поиске в Сообщениях и в режиме «Подробнее» соответствующего разговора. Вот как использовать эту функцию:
- Перейдите в разговор в Сообщениях.
- Нажмите и удерживайте контент в цепочке сообщений.
- Нажмите кнопку «Закрепить» .
Чтобы открепить контент, повторите эти действия.
Чтобы найти закрепленный контент, сделайте следующее:
- Перейдите в разговор в Сообщениях.
- Нажмите имя в верхней части цепочки сообщений.
- Прокрутите вниз до раздела «Закрепленное».
Чтобы открыть раздел «Закрепленное», также можно нажать строку поиска в Сообщениях.
Фотографии можно сохранять в медиатеке, но нельзя закреплять.
Обмен контентом
Ниже описано, как обмениваться контентом через Сообщения между различными приложениями, в которых доступен раздел «Отправлено Вам».
Музыка. Выберите песню или альбом, которыми хотите поделиться, нажмите кнопку «Еще» , выберите «Поделиться песней» или «Поделиться альбомом» . Нажмите «Сообщения», а затем выберите контакт и отправьте сообщение.
Apple TV. Выберите телешоу или фильм и нажмите кнопку «Поделиться» . Нажмите «Сообщения», а затем выберите контакт и отправьте сообщение.
Safari. Перейдите на сайт, которым хотите поделиться, и нажмите кнопку «Поделиться» . Нажмите «Сообщения», а затем выберите контакт и отправьте сообщение.
Фото. Выберите фотографию, которой хотите поделиться, и нажмите кнопку «Поделиться» . Нажмите «Сообщения», а затем выберите контакт и отправьте сообщение.
Подкасты. Выберите подкаст, которым хотите поделиться, нажмите кнопку «Еще» , а затем — «Поделиться» . Нажмите «Сообщения», а затем выберите контакт и отправьте сообщение.
News. Выберите статью, которой хотите поделиться, нажмите кнопку «Еще» , а затем — «Поделиться статьей» . Нажмите «Сообщения», а затем выберите контакт и отправьте сообщение.
Источник
Как отправлять СМС с iPad и Mac через iPhone + решение возможных проблем
Выход iOS 8.1 принес пользователям долгожданную возможность отправлять короткие текстовые сообщения, также известные как СМС, при помощи iPad или компьютера под управлением OS X Yosemite. Все, что для этого нужно, – это наличие iPhone поблизости. Именно через смартфон будет отправлено сообщение. В данном материале мы остановимся на том, как активировать данную функцию и избежать одного досадного подводного камня, который может здорово подпортить настроение.
Для активации отправки текстовых сообщений с iPad под управлением iOS 8.1 или Mac под управлением OS X Yosemite необходимо всего лишь запустить приложение Сообщения. В обоих случаях перед вами предстанет окно следующего содержания:
Не задумываясь, отвечаем «Вкл.» и видим следующее диалоговое окно:
Теперь нам необходимо ввести предложенный код на своем iPhone, который также должен работать под управлением iOS 8.1. Код состоит из шести символов и после его ввода на смартфоне функция будет активирована. Для ее проверки достаточно отправить сообщение с iPad или Mac на номер телефона, для которого гарантировано недоступна отправка iMessage. Все должно пройти гладко, а обычное СМС будет отображаться в сообщениях на всех ваших устройствах.
Данная процедура не таит в себе никаких откровений и, разумеется, не потребовала бы написания данного материала. Его смысл в другом. Многие пользователи рапортуют, что iPad или Mac не отображают код для активации функции. Такое случается не у всех, но вполне возможно. Решение есть и оно довольно простое:
1. Отправляемся в Настройки -> Сообщения;
2. Выбираем пункт Отправка/Прием;
3. Здесь кроме номера телефона необходимо активировать адрес электронной почты.
1. Открываем Настройки приложения Сообщения;
2. На вкладке Учетные записи выбираем свою для iMessage;
3. Здесь кроме номера телефона необходимо активировать адрес электронной почты.
После этого код активации должен появиться, и вы сможете полноценно воспользоваться возможностью отправлять текстовые сообщения при помощи iPad или Mac.
Источник