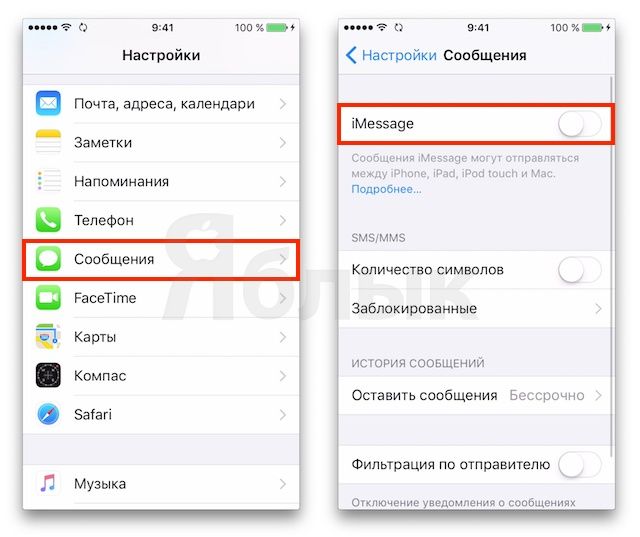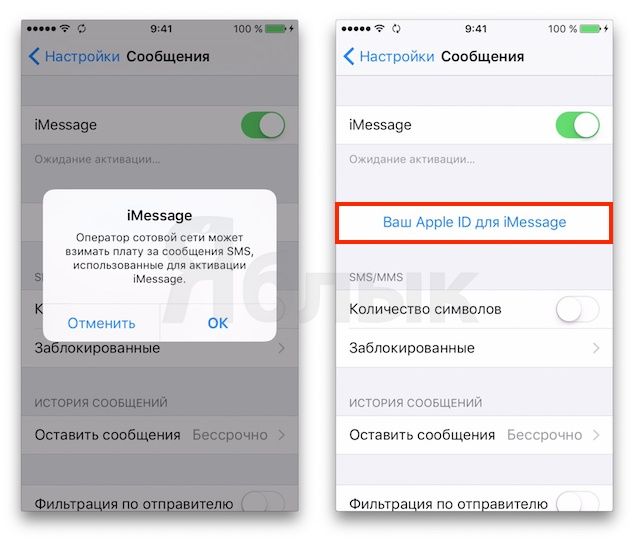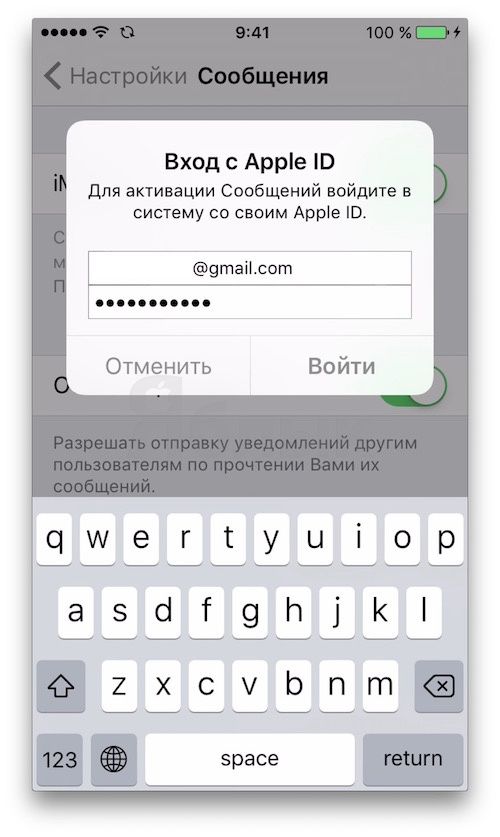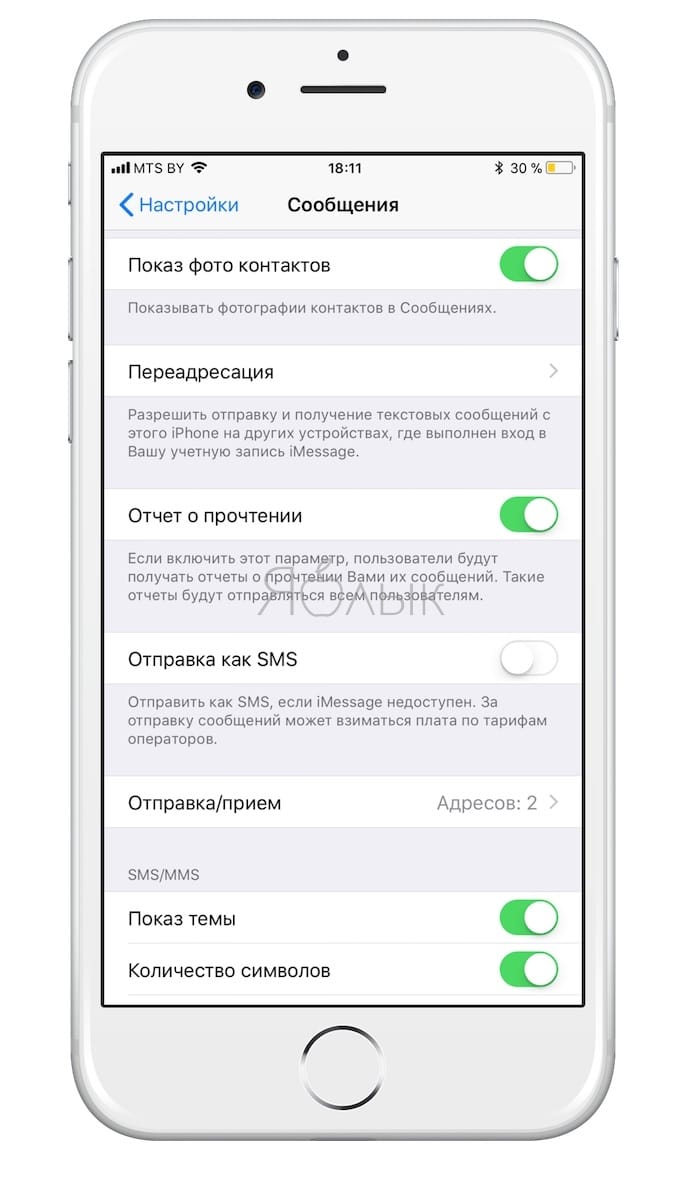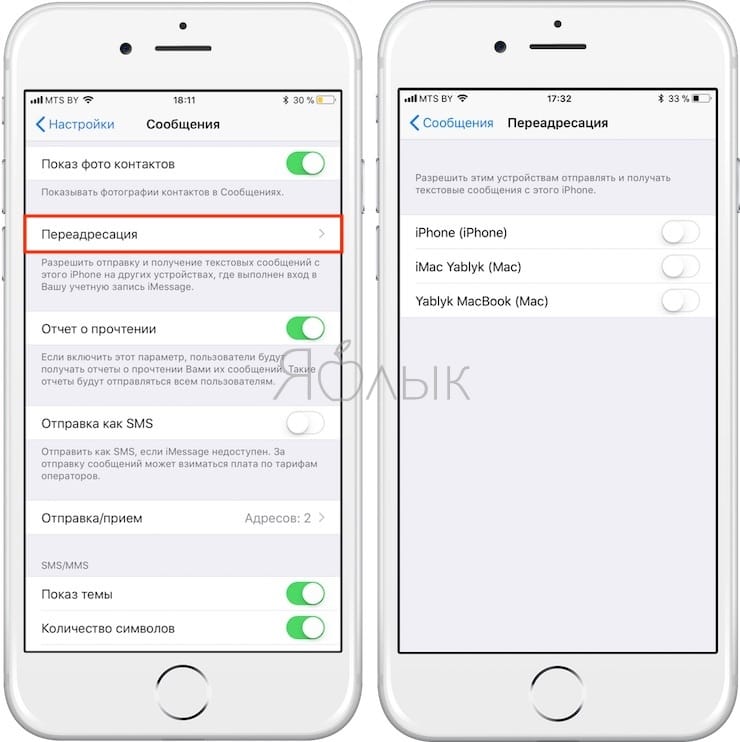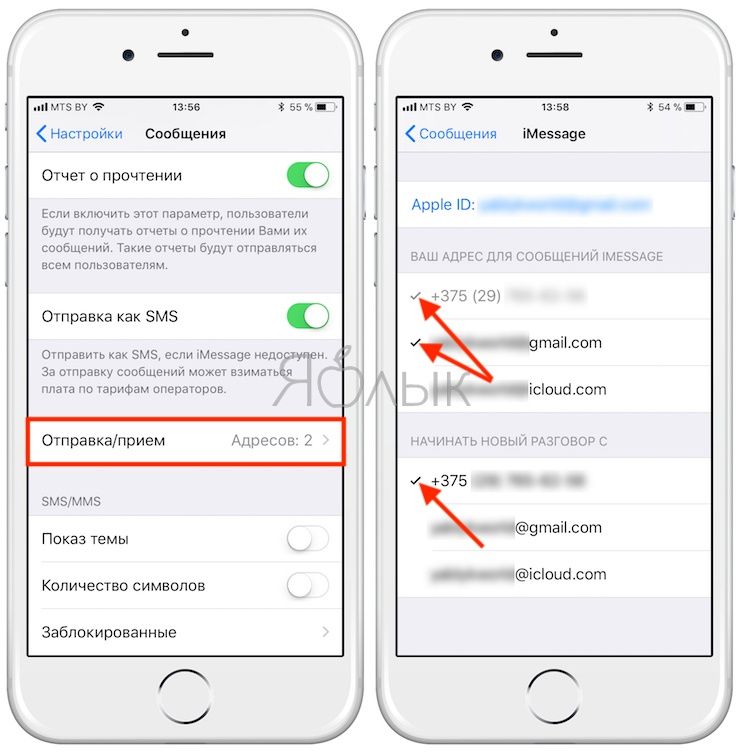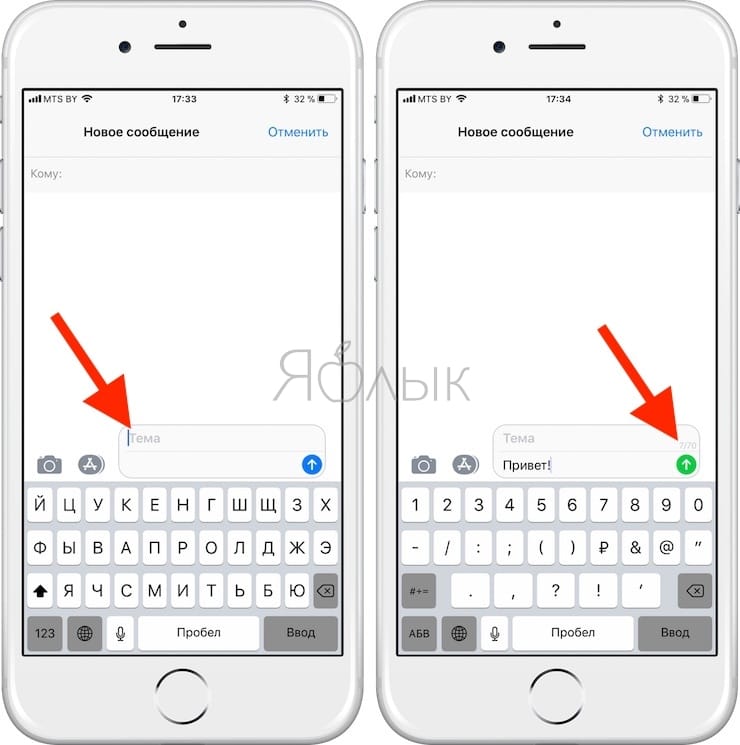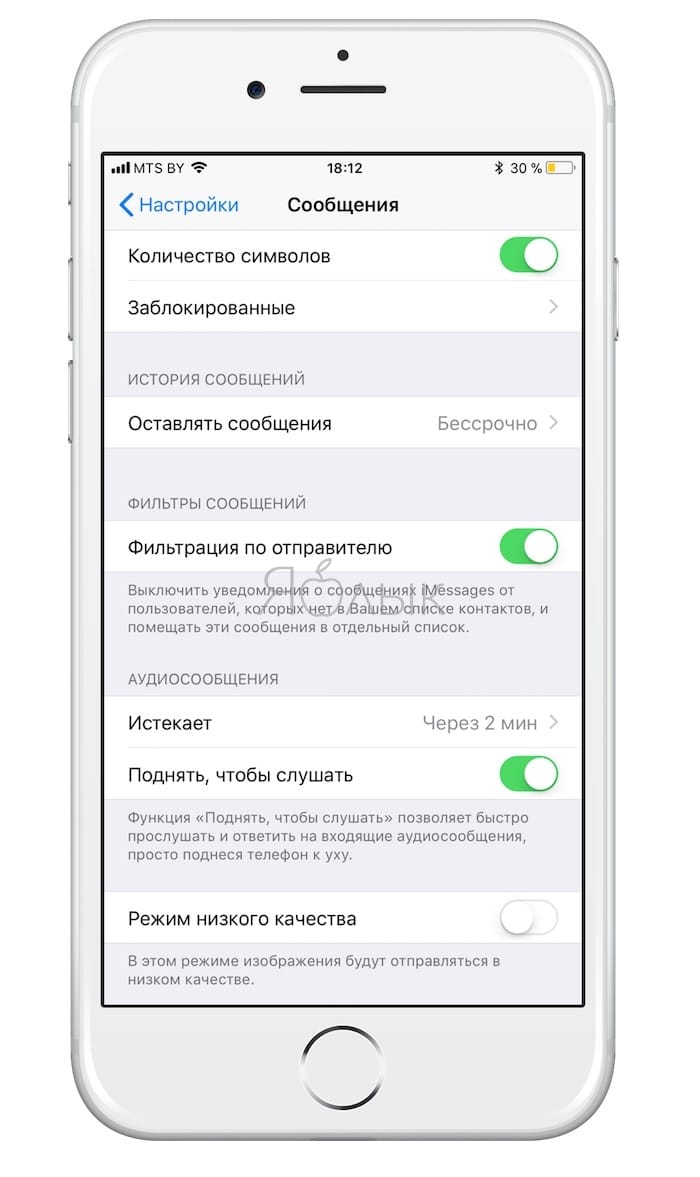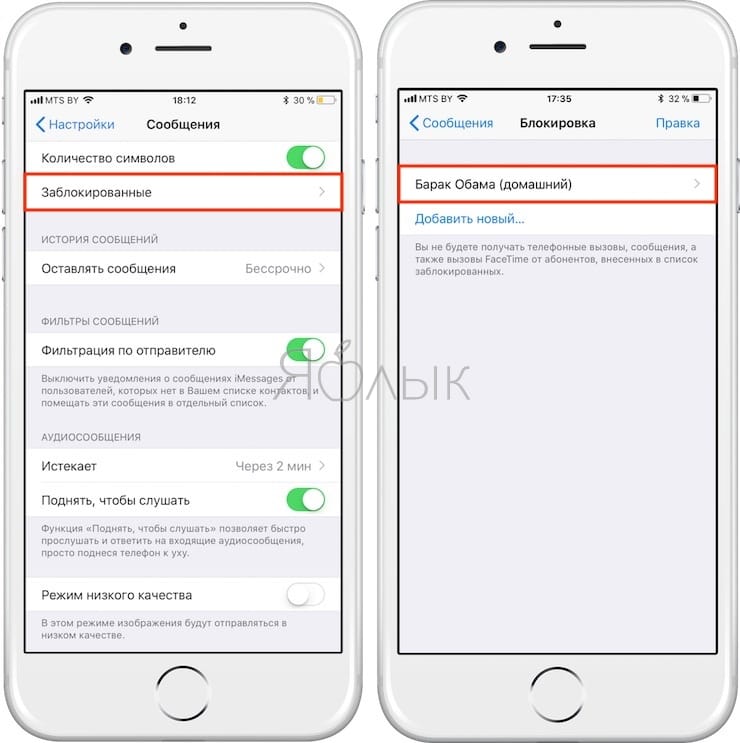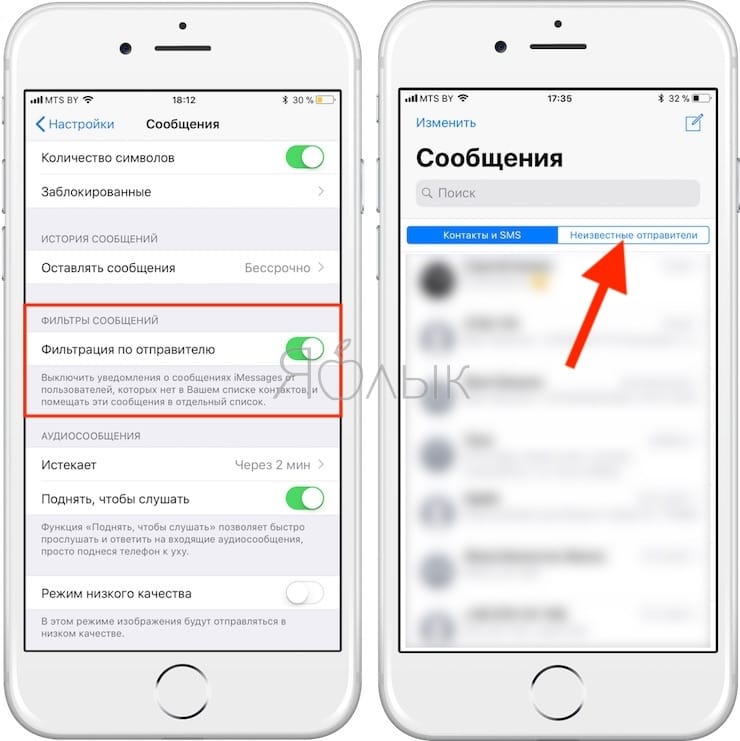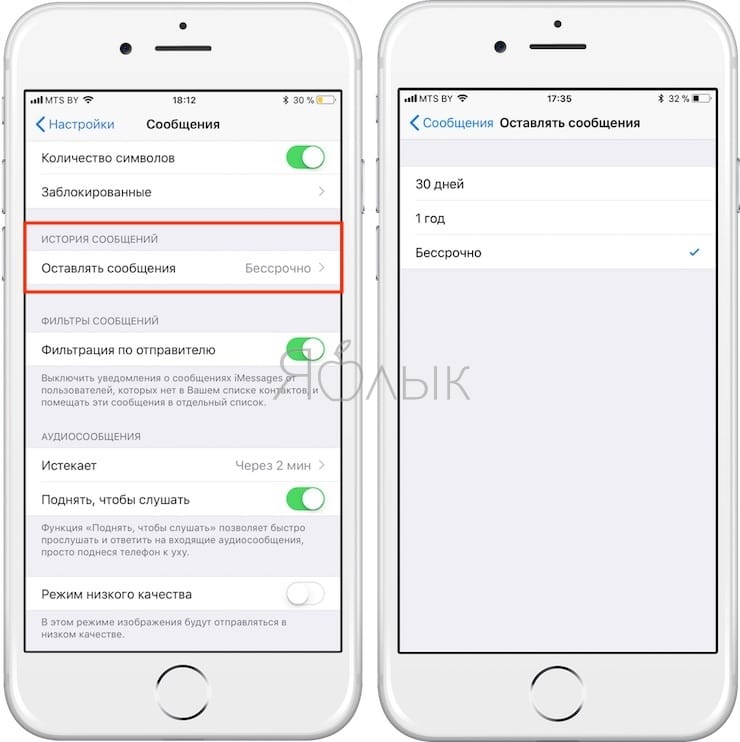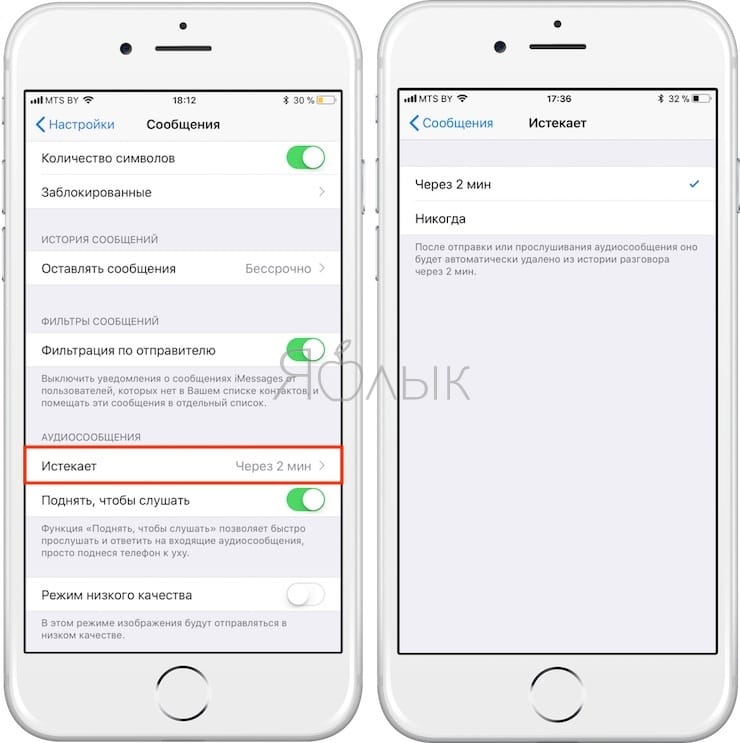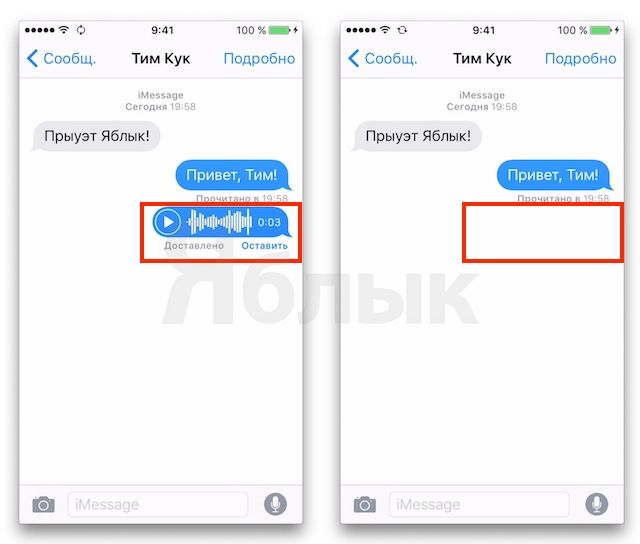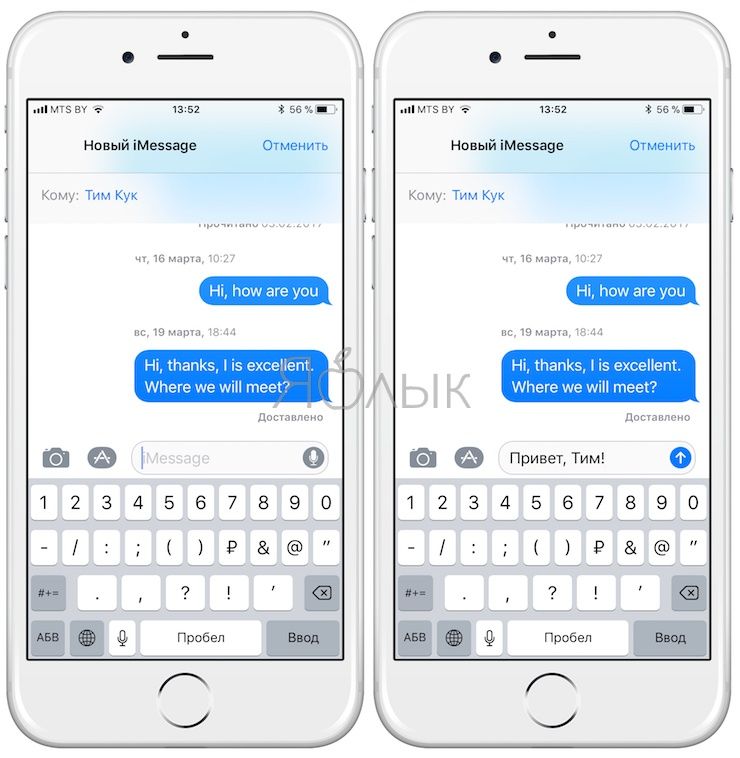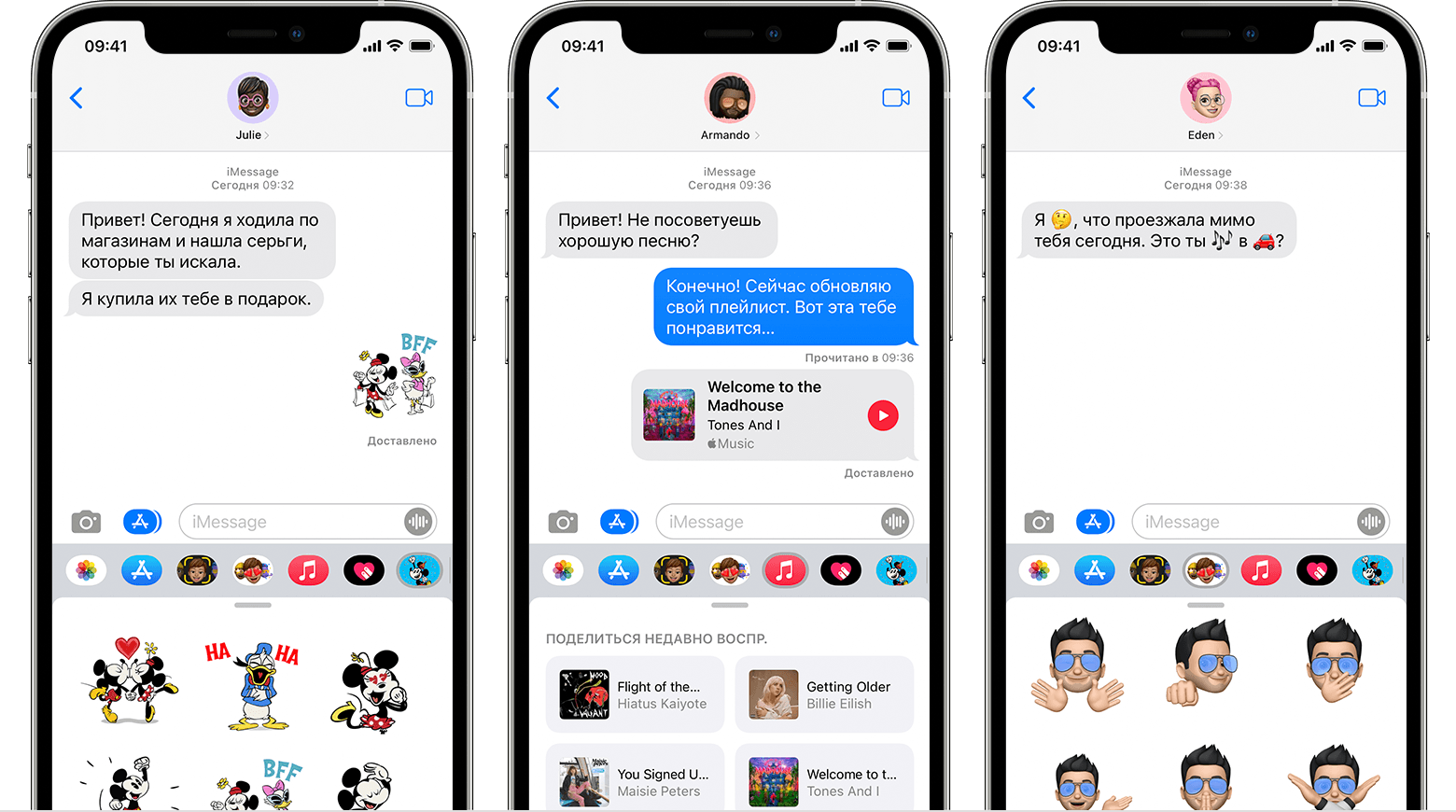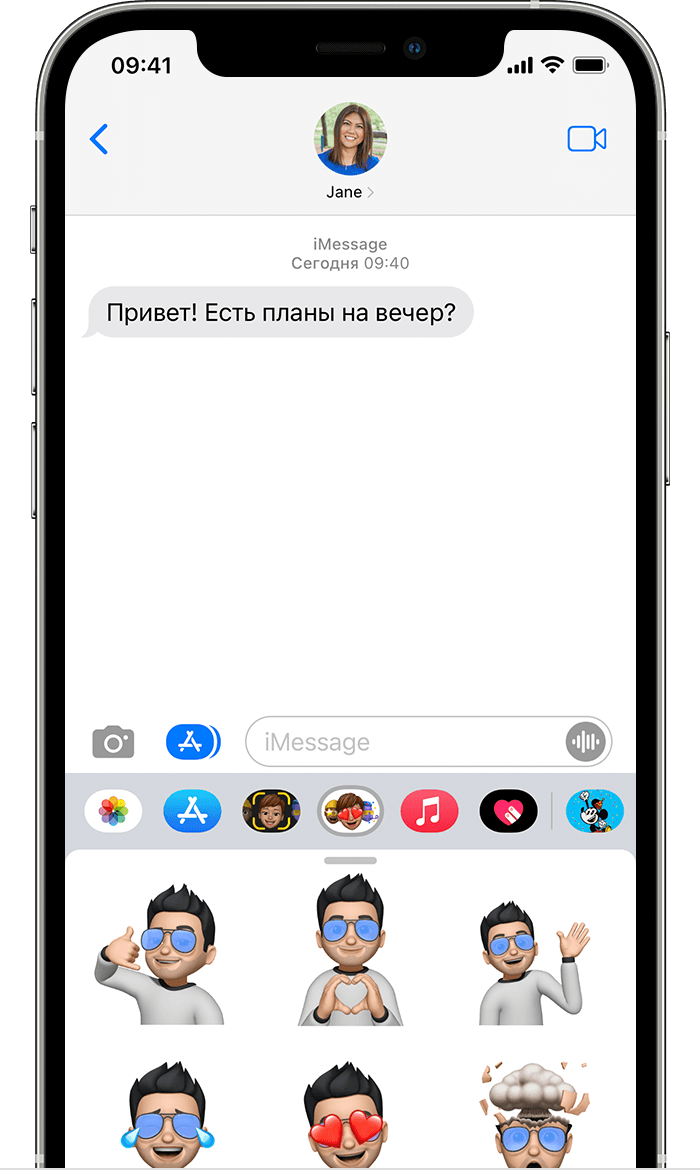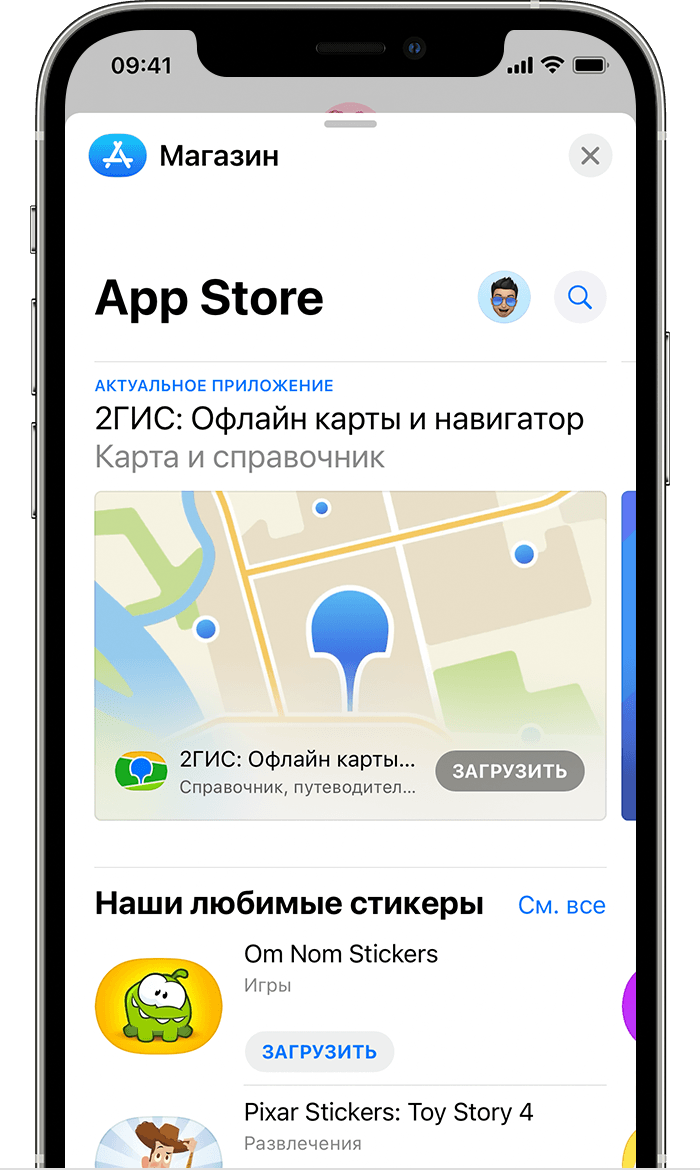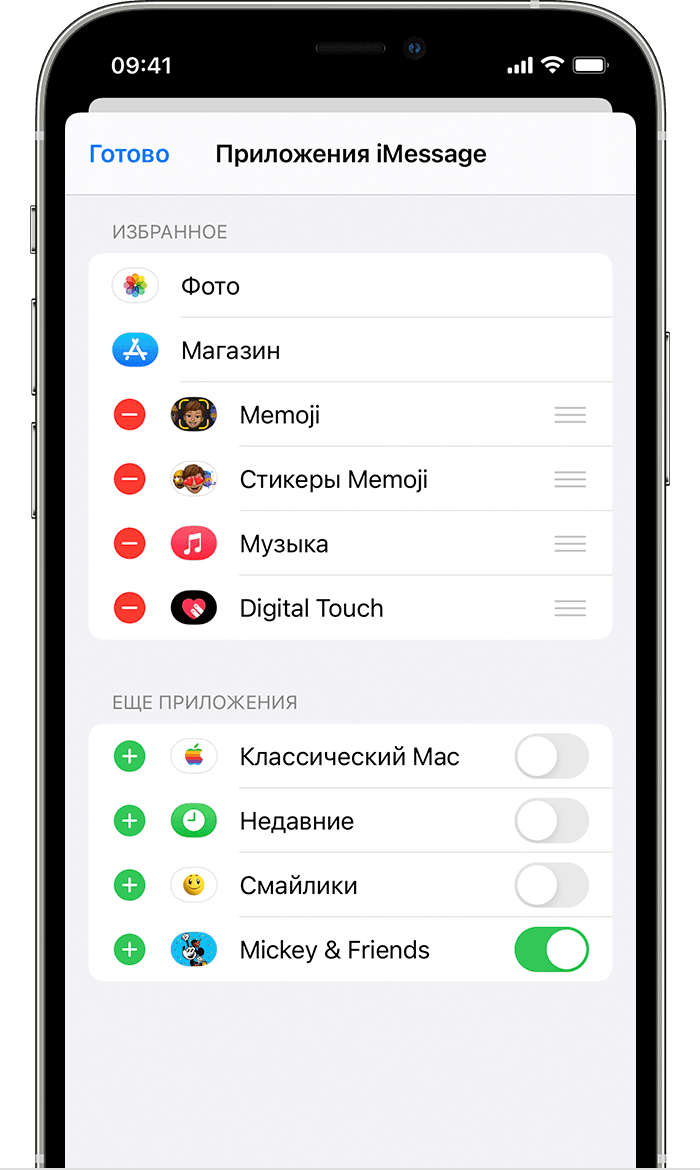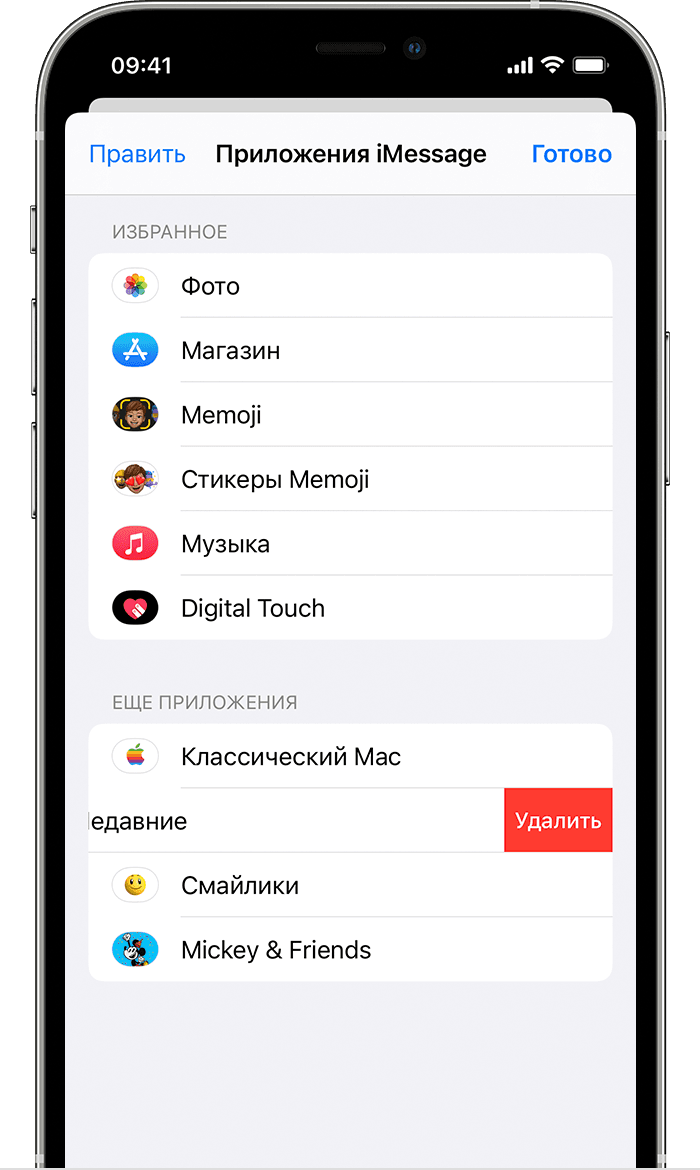- Использование приложения «Сообщения» на iPhone, iPad или iPod touch
- Отправить сообщение
- Ответ с экрана блокировки
- Использование функции «Отправлено Вам»
- Закрепление важных разговоров
- Изменение имени и фотографии
- Удаление сообщения или разговора
- Включение функции «Скрыть уведомления»
- iMessage на iPhone и iPad: как включить, настроить и пользоваться
- Что такое iMessage?
- Как включить, настроить и использовать iMessage на iPhone, iPad и iPod Touch
- Активация iMessage
- Настройка iMessage
- Настройка отправки и приема сообщений iMessage
- Почему сообщения в iPhone бывают синими и зелеными? (подробно)
- Использование приложений iMessage на устройствах iPhone, iPad и iPod touch
- Начало работы
- Поиск приложений iMessage на панели приложений
- Загрузка приложений iMessage
- Управление приложениями iMessage
- Удаление приложений iMessage
- Дополнительные возможности приложения iMessage
Использование приложения «Сообщения» на iPhone, iPad или iPod touch
Оставайтесь на связи благодаря самым важным разговорам. Отправляйте текст, фотографии, видеозаписи и многое другое. А также персонализируйте сообщения с помощью анимированных эффектов, закрепляйте важные разговоры, отправляйте встроенные ответы и добавляйте упоминания.
Отправить сообщение
- Откройте «Сообщения».
- Нажмите кнопку «Написать» , чтобы написать новое сообщение. Или выберите существующий разговор.
- Введите сообщение и нажмите кнопку «Отправить» .
В iOS 14 и iPadOS 14 и более поздних версий также можно использовать встроенные ответы и упоминания, чтобы привлечь внимание к конкретным сообщениям и пользователям в них.
Ответ с экрана блокировки
- На экране блокировки нажмите и удерживайте уведомление, на которое необходимо ответить. В зависимости от устройства может понадобиться смахнуть уведомление влево и нажать «Просмотреть». *
- Введите свое сообщение.
- Нажмите кнопку «Отправить» .
Если у вас iPhone X или более новая модель либо iPad с функцией Face ID и вам не удается ответить на сообщение с экрана блокировки, перейдите в меню «Настройки» > «Face ID и код-пароль» и включите функцию «Ответить сообщением». Если у вас iPhone SE (2-го поколения), iPhone 8 или более старая модель либо iPad, перейдите в меню «Настройки» > «Touch ID и код-пароль» > «Доступ с блокировкой экрана» и включите функцию «Ответить сообщением».
* Нажатие и удержание доступно на большинстве устройств с поддержкой iOS 13 и более поздних версий или iPadOS. Чтобы ответить на сообщение с экрана блокировки на iPhone SE (2-го поколения), необходимо смахнуть уведомление влево и нажать «Просмотреть».
Использование функции «Отправлено Вам»
В iOS 15 и iPadOS 15 контент, которым с вами поделились в приложении «Сообщения», автоматически размещается в разделе «Отправлено Вам» соответствующего приложения. Функция «Отправлено Вам» доступна в приложениях «Фото», Safari, News, Music, Podcasts и Apple TV.
Отправленный вам контент помечается в соответствующем приложении с указанием пользователя, который поделился им. Нажмите имя, чтобы ответить на отправленный материал, и продолжите разговор в приложении «Сообщения».
Чтобы отключить функцию «Автоотправка» или функцию «Отправлено Вам» для определенного приложения, перейдите в меню «Настройки» > «Сообщения» > «Отправлено Вам» и отключите функцию «Автоотправка» или поддержку функции «Отправлено Вам» для определенного приложения.
Закрепление важных разговоров
В iOS 14 и iPadOS 14 и более поздних версий приложение «Сообщения» позволяет закрепить до девяти разговоров. Когда вы закрепляете разговор, он отображается в верхней части приложения «Сообщения», поэтому его легко найти.
Чтобы закрепить разговор, откройте «Сообщения» и проведите пальцем по разговору. Либо выполните следующие действия.
- Откройте «Сообщения», затем нажмите «Изменить» или кнопку «Еще» .
- Нажмите «Редактировать закрепленные сообщения» , затем нажмите кнопку «Закрепить» .
- Нажмите «Готово».
Изменение имени и фотографии
- Откройте «Сообщения» и в левом верхнем углу нажмите «Изменить».
- Нажмите «Изменить имя и фото» .
- Измените свое имя. Или коснитесь круга, чтобы выбрать изображение, фотографию, эмодзи или Memoji.
- Нажмите «Готово».
Вы можете делиться своим именем и фотографией со всеми пользователями iMessage, однако это потребуется подтвердить при отправке или ответе на сообщение. Также можно включать и отключать общий доступ. Просто выполните шаги 1–2 и включите или выключите параметр «Общий доступ к имени и фотографии».
Удаление сообщения или разговора
Удаленное сообщение или разговор невозможно восстановить. Поэтому обязательно сохраняйте важную информацию из своих сообщений.
Чтобы удалить отдельное сообщение, выполните следующие действия.
- Нажмите и удерживайте облачко сообщения, которое требуется удалить, затем нажмите «Еще» .
- Нажмите кнопку корзины и выберите «Удалить сообщение». Если необходимо удалить все сообщения в теме, нажмите «Удалить все» в левом верхнем углу. Затем нажмите «Удалить разговор».
Пока разговор не закреплен, вы также можете провести пальцем влево по разговору, нажать «Удалить» и затем нажать «Удалить» еще раз для подтверждения. Чтобы удалить несколько разговоров, откройте приложение «Сообщения» и нажмите «Изменить» в левом верхнем углу. Нажмите «Выбрать сообщения», затем нажмите кружок рядом с разговором, а затем — «Удалить» в правом нижнем углу.
Если необходимо хранить сообщения в течение определенного времени, перейдите в меню «Настройки» > «Сообщения» > «Оставлять сообщения». Затем выберите, в течение какого времени требуется хранить сообщения.
Включение функции «Скрыть уведомления»
- Откройте «Сообщения».
- Смахните влево разговор, который необходимо удалить.
- Нажмите кнопку «Оповещения» .
Когда функция «Скрыть уведомления» включена, рядом с разговором появляется кнопка «Оповещения» . При этом уведомления блокируются только для выбранного разговора, а не для устройства в целом. Вы все равно будете получать все остальные сообщения и уведомления о них на экране блокировки.
Источник
iMessage на iPhone и iPad: как включить, настроить и пользоваться
Начиная с 5-й версии мобильной операционной системы iOS, Apple предлагает пользователям возможность бесплатного (за счет интернет-трафика) обмена сообщениями посредством встроенного мессенджера iMessage. Однако до сих пор не все владельцы iДевайсов знают о его существовании — по умолчанию сервис отключен и требует активации. О том, как включить, настроить и использовать iMessage на iPhone, iPad и iPod Touch, мы расскажем в этом материале.
Итак, для работы с нативным мессенджером необходимо произвести его настройку, при этом, ряд опций может отличаться в зависимости от версии системы, поэтому рассмотрим только основные.
Что такое iMessage?
iMessage — бесплатный фирменный мессенджер Apple, работающий только на устройствах компании (iPhone, iPad, iPod Touch, Mac, Apple Watch). Сервис позволяет обмениваться сообщениями между пользователями устройств Apple без необходимости установки сторонних приложений. iMessage работает в приложении Сообщения наряду с привычными SMS и MMS.
Для работы сервиса необходимо подключение к Интернет.
Как включить, настроить и использовать iMessage на iPhone, iPad и iPod Touch
Активация iMessage
В случае, если Вы настраиваете iMessage на iPhone, то прежде всего, вставьте в смартфон рабочую SIM-карту.
Перейдите в пункт меню Настройки —> Сообщения и переведите флажок iMessage в активное положение.
Появится предупреждение, что «Некоторые операторы сотовой сети могут взимать плату за сообщения SMS, использованные для активации iMessage» — нажмите «Ок«.
Не пугайтесь, сервис iMessage совершенно бесплатен (работает через Интернет), однако Apple предупреждает, что при активации службы иногда требуется отправка обыкновенного SMS, за которую сотовый оператор может списать средства со счета (в размере стоимости одной СМС).
Нажмите на появившуюся ссылку-кнопку Ваш Apple ID для iMessage.
Введите Ваш Apple ID и пароль и дождитесь активации сервиса.
Настройка iMessage
Показ фото контактов — функция включает показ аватарок контактов iOS в приложении Сообщения.
Переадресация — функция активирует возможность отправки SMS и iMessage с других устройств, связанных одним Apple ID. Другими словами, благодаря этой функции Вы сможете отправлять обычные СМС даже с Macbook, главное, чтобы на нем был выполнен вход в iMessage при помощи единого Apple ID.
Перевод флажка «Отчет о прочтении» в активное положение означает, что собеседники будут видеть — прочитали вы сообщение или нет;
Функция «Отправить как SMS» позволяет системе отправлять сообщение как обычную SMS или MMS, когда нет доступа к интернету (нет возможности отправить iMessage).
Отправка/прием (подробное описание в конце статьи) — раздел настроек, предназначенный для управления адресами e-mail и номерами телефонов для переписки в iMessage
Показ темы — позволяет включить отображение темы сообщения.
Подсчет символов — функция работает при активированной опции «Показ темы» и только при отправке обыкновенных СМС.
Заблокированные — данный раздел настроек iMesaage предназачен для создания черного списка пользователей.
Переключатель Фильтрация по отправителю позволяет отключить уведомления от пользователей, которых нет в списке контактов. К тому же, такие соообщения будут отображаться в отдельной вкладке.
При помощи опции Оставить сообщения можно установить продолжительность хранения сообщений на устройстве — 30 дней, 1 год или бессрочно.
Кроме того, присутствует возможность настройки автоматического удаления аудио- и видео сообщений. По умолчанию параметр установлен на 2 минуты. По истечении этого времени аудио- или видео сообщение будет удалено из истории разговора. Естественно, присутствует также вариант Никогда.
Поднять, чтобы слушать — опция позволяет прослушивать и отвечать на аудио-сообщения iMessage просто поднеся iPhone к уху.
Режим низкого качества сжимает изображения перед отправкой, тем самым позволяя экономить мобильный трафик.
Настройка отправки и приема сообщений iMessage
На пункт Отправка / прием стоит обратить особое внимание.
В разделе Ваш адрес для сообщений iMessage необходимо выбрать адреса электронной почты, которые будут ассоциироваться с iMessage. Другими словами, на выбранные адреса электронной почты Вам можно будет отправлять сообщения. Для того чтобы не запутаться, рекомендуем выбрать один наиболее используемый E-mail адрес.
В разделе Начинать новый разговор с указывается номер телефона или адрес электронной почты с которого будут отправляться все исходящие сообщения. В идеале, конечно, выбрать номер телефона.
Почему сообщения в iPhone бывают синими и зелеными? (подробно)
После активации и настройки параметров iMessage использование сервиса (отправка и прием бесплатных сообщений) становится возможным посредством штатного iOS-приложения Сообщения — просто запустите его на iPhone и iPad, выберите нужный контакт и убедитесь, что в поле для ввода имеется пометка «iMessage», а кнопка Отправить отображается синим цветом. Текст отправленного сообщения iMessage, тоже будет выделен синим.
Если же контакт отображается зеленым цветом, то это означает, что у абонента не активирована служба iMessage или он не является пользователем продукции Apple. Такому контакту будет отправлено обыкновенное платное СМС-сообщение, при условии, что в настройках приложения Сообщения был активирован пункт Отправить как SMS. Текст обычного СМС-сообщения будет выделен зеленым цветом.
Источник
Использование приложений iMessage на устройствах iPhone, iPad и iPod touch
В этой статье описывается, как использовать приложения iMessage для совместной работы с другими пользователями, добавления стикеров в сообщения, обмена песнями и многого другого, не выходя из приложения «Сообщения».
Начало работы
- Загрузите последнюю версию iOS или iPadOS для iPhone, iPad или iPod touch.
- Убедитесь, что на устройстве выполнен вход в iTunes Store и App Store с помощью идентификатора Apple ID.
Поиск приложений iMessage на панели приложений
Панель приложений обеспечивает быстрый доступ к приложениям, которые можно использовать в ваших сообщениях. Чтобы открыть панель приложений, выполните следующие действия.
- Откройте Сообщения.
- Нажмите кнопку «Написать» , чтобы начать новое сообщение. Или выберите существующий разговор.
- Смахивайте на панели приложений влево или вправо, чтобы найти нужное приложение.
Ниже перечислены приложения, которые автоматически добавляются на панель приложений:
Магазин: загружайте приложения iMessage для использования с приложением «Сообщения».
Фото: быстро добавляйте фото в ваши сообщения прямо из приложения.
Музыка: делитесь недавно прослушанными песнями из Apple Music.
Digital Touch: используйте Digital Touch для отправки зарисовок, прикосновений, поцелуев, пульса и прочего.
#images * : находите сотни новых изображений в формате GIF, которые можно добавлять в сообщения.
Apple Pay: переводите и получайте деньги через Apple Pay * .
Memoji: создавайте анимированные Memoji, которые используют ваш голос и отражают выражение вашего лица, и делитесь ими с другими пользователями * .
Стикеры Memoji: создавайте собственные стикеры Memoji, соответствующие вашей личности и настроению.
* Приложения #images и Apple Pay доступны не во всех странах и регионах. Если у вас возникнут проблемы или вопросы по поводу содержимого в приложении #images, вы можете сообщить об этом или удалить приложение #images. Для использования Memoji требуется совместимый iPhone или iPad.
Загрузка приложений iMessage
Найти и загрузить приложения для iMessage можно в магазине App Store для iMessage. Вот как это сделать:
- Чтобы перейти в App Store для iMessage, нажмите значок «Магазин» .
- Нажмите значок или значок цены рядом с приложением, затем нажмите «Установить». Для завершения покупки может потребоваться ввести пароль идентификатора Apple ID.
- Нажмите на серую линию или кнопку «Закрыть» для возврата к сообщению.
После загрузки приложения оно появится на панели приложений.
В некоторых приложениях можно совершать дополнительные покупки. Если вы настраиваете Семейный доступ, то можете использовать функцию Попросить купить для управления загрузками приложений и встроенными покупками. Узнайте больше о встроенных покупках.
Управление приложениями iMessage
Можно добавить приложения в категорию «Избранное», чтобы обеспечить быстрый доступ к ним на панели приложений. Можно также изменять порядок приложений на панели, удалять ненужные приложения и т. д. Вот как это сделать.
- На панели приложений проведите пальцем влево и нажмите кнопку «Еще» .
- Нажмите «Править» в левом верхнем углу, чтобы выполнить следующие действия:
- Чтобы добавить приложение в избранное, нажмите кнопку «Добавить» .
- Чтобы удалить приложение из избранного, нажмите кнопку «Удалить» , затем нажмите «Удалить из Избранного».
- Чтобы изменить порядок приложений на панели, нажмите и удерживайте значок , затем разместите приложения в нужном порядке.
- Чтобы скрыть приложение, отключите его.
- Нажмите «Готово».
Удаление приложений iMessage
- Откройте Сообщения.
- Нажмите кнопку «Написать» , чтобы начать новое сообщение. Или выберите существующий разговор.
- Смахните влево на панели приложений и нажмите значок «Еще» .
- Смахните приложение влево и нажмите «Удалить».
- Нажмите «Готово».
Дополнительные возможности приложения iMessage
Чтобы загрузить приложения, используйте App Store на iPhone, iPad, iPod touch, Apple TV или компьютере.
Источник