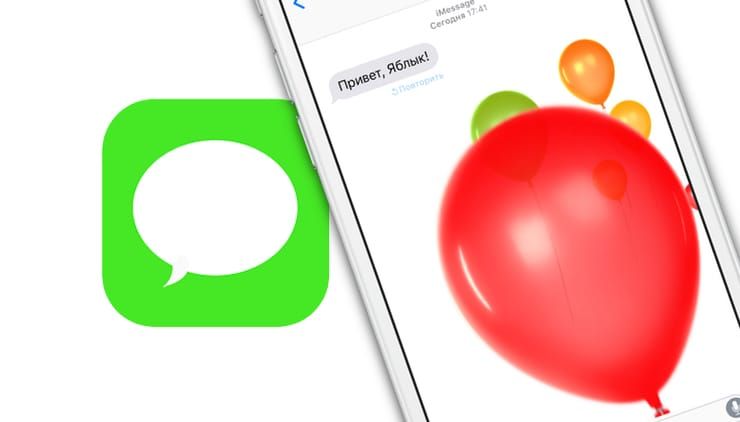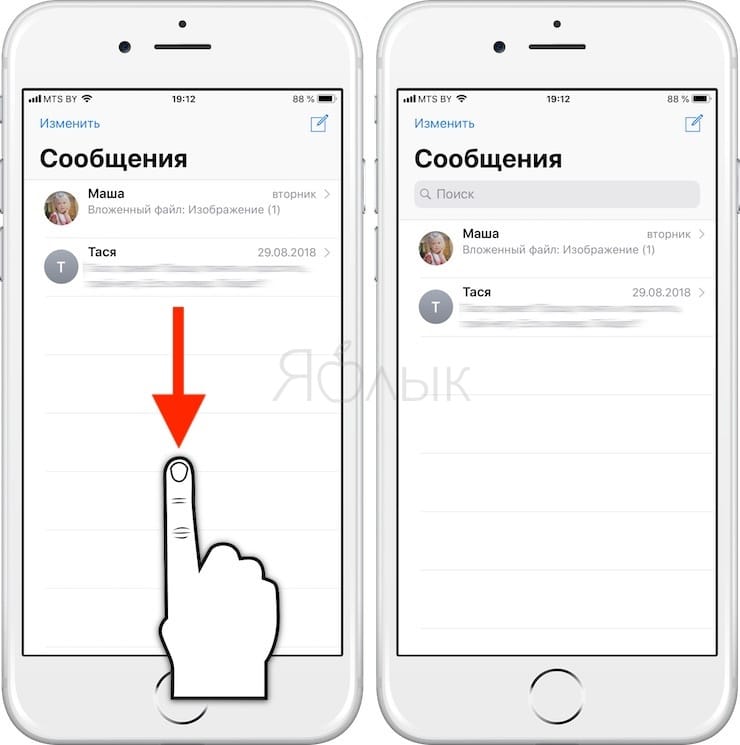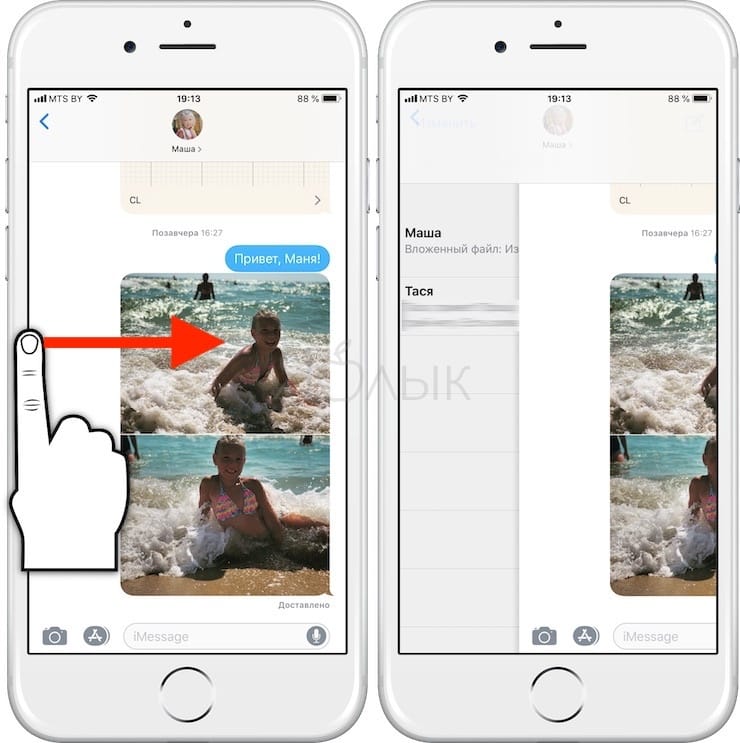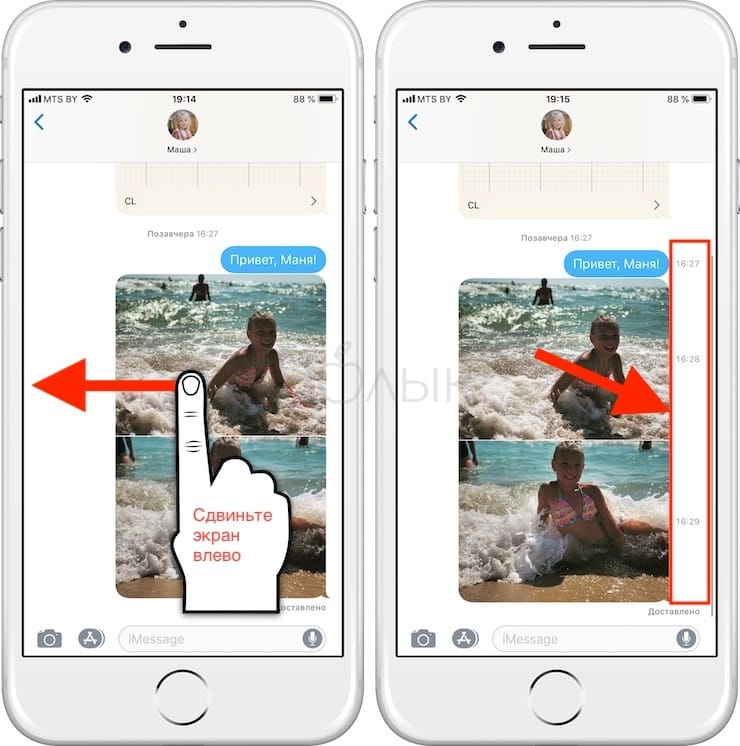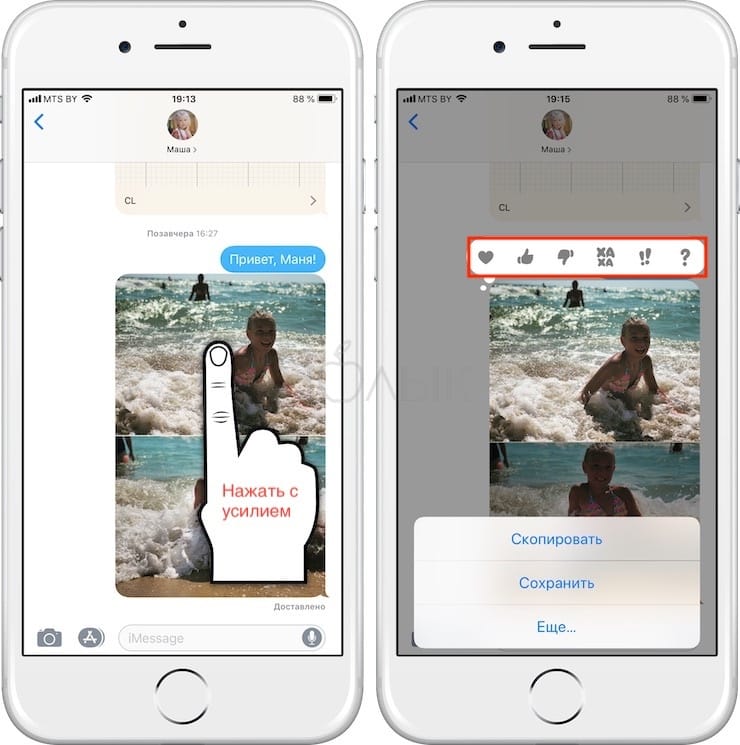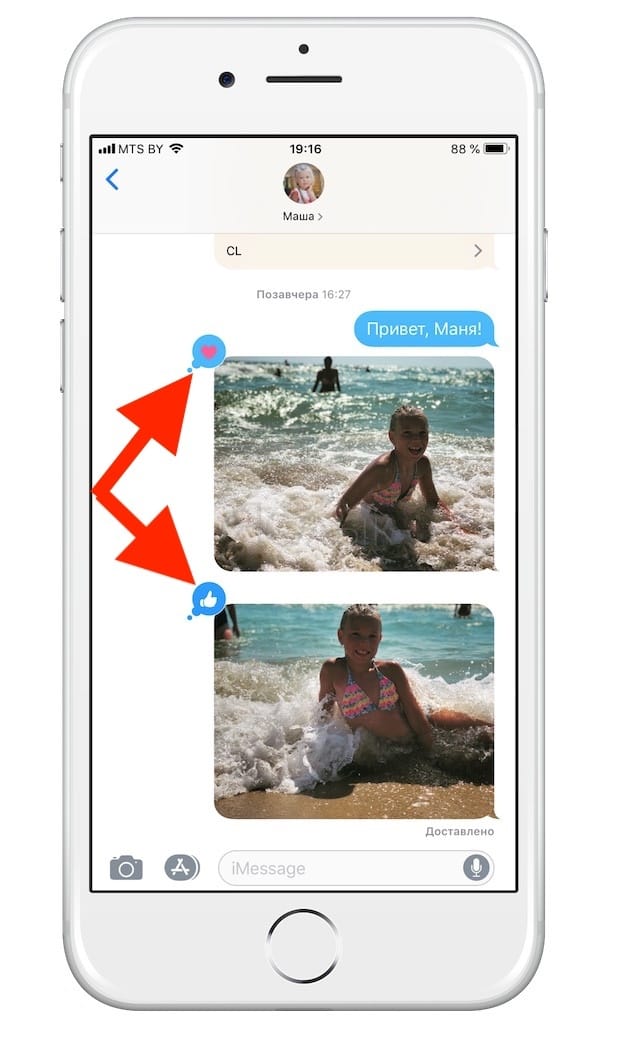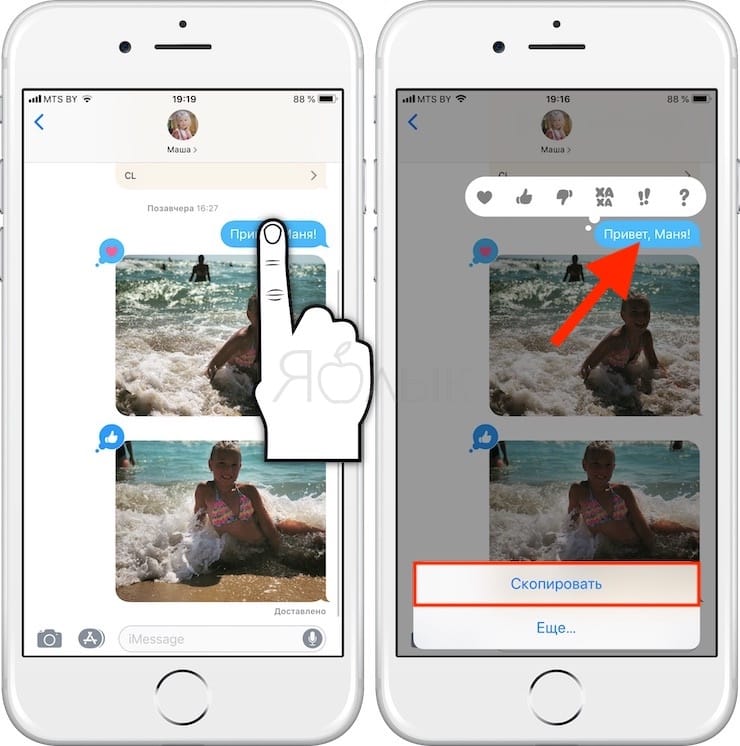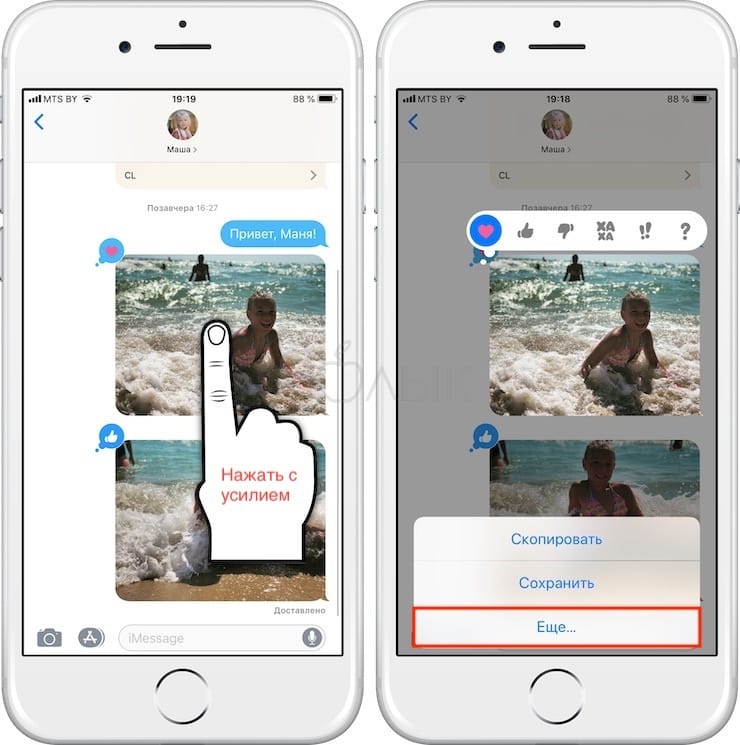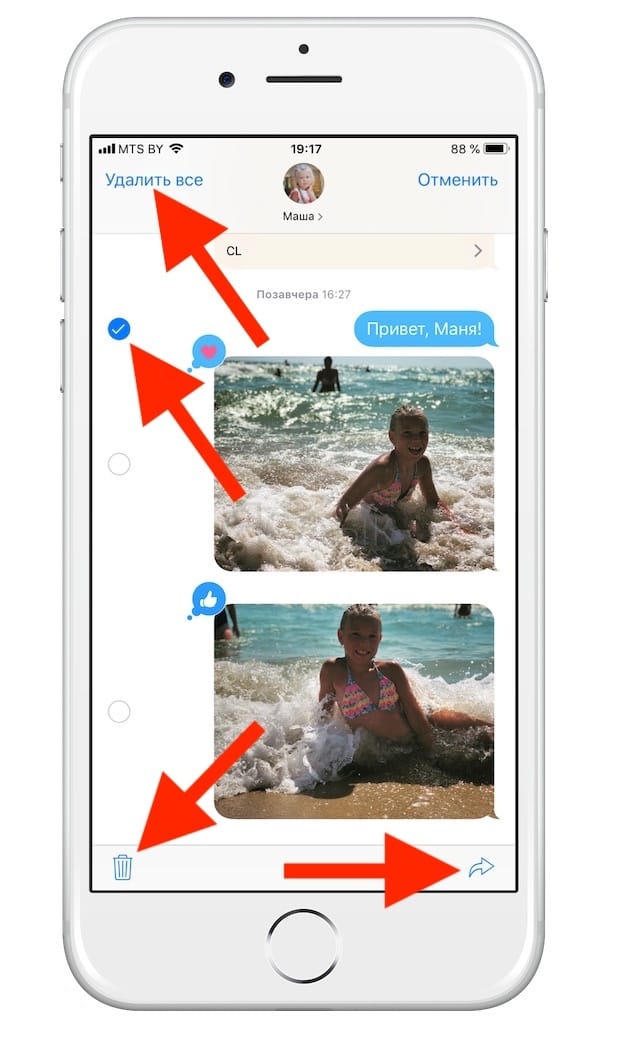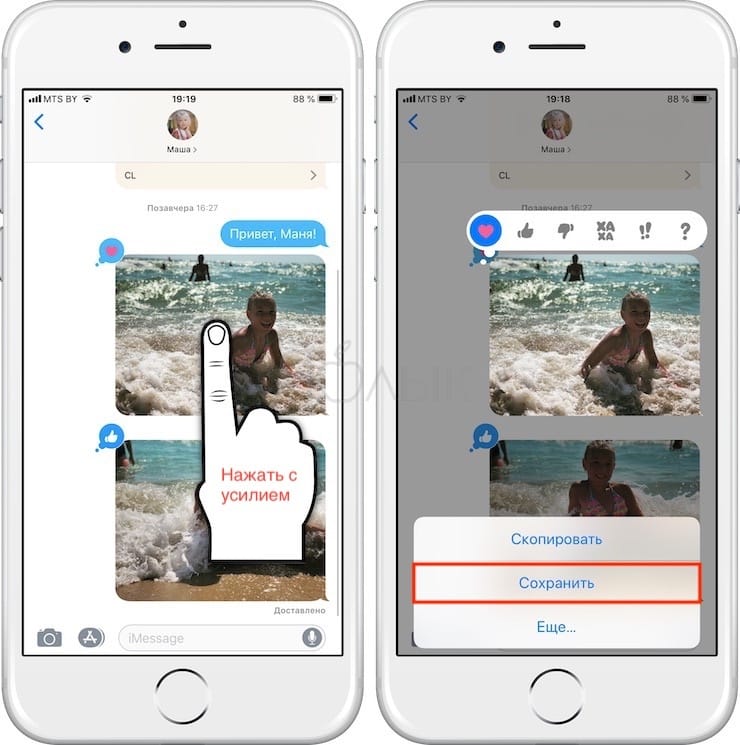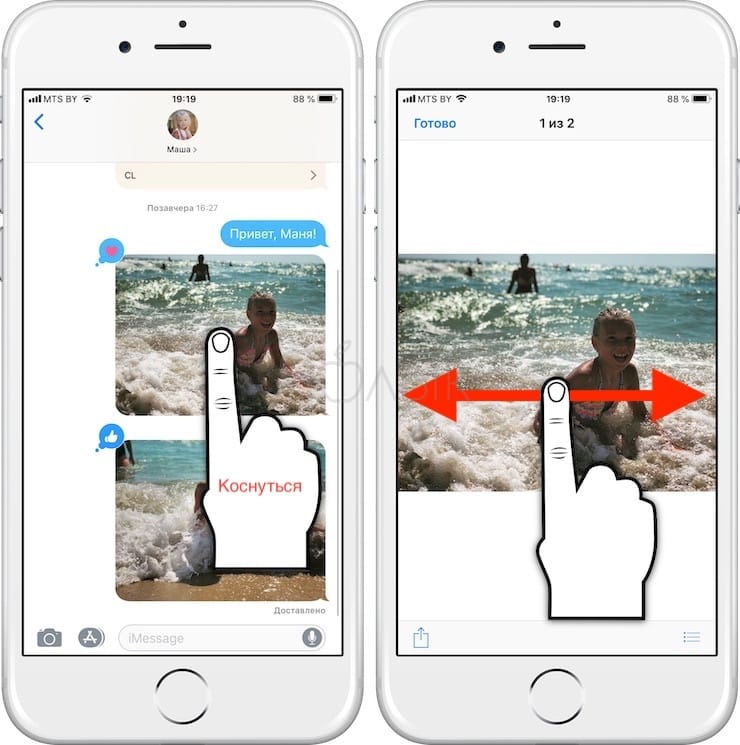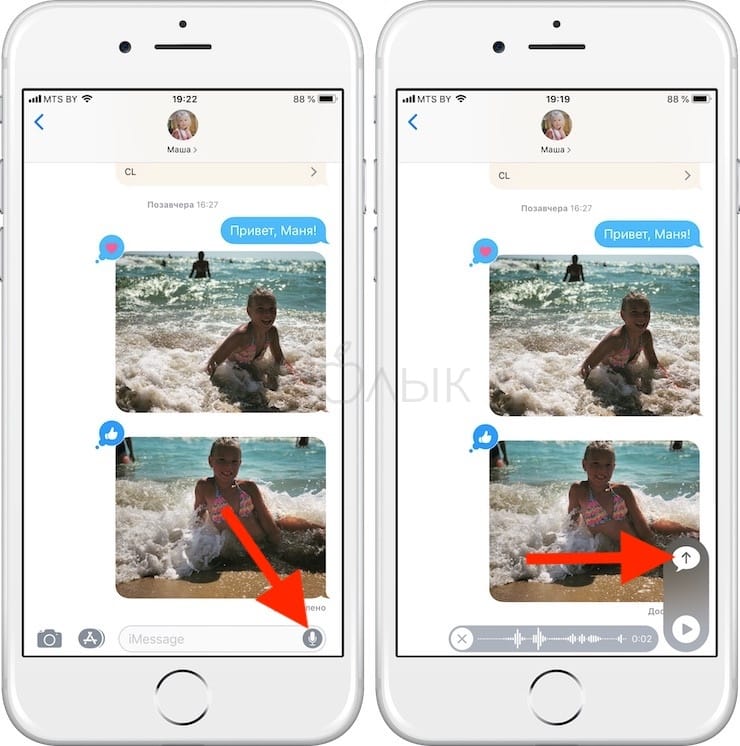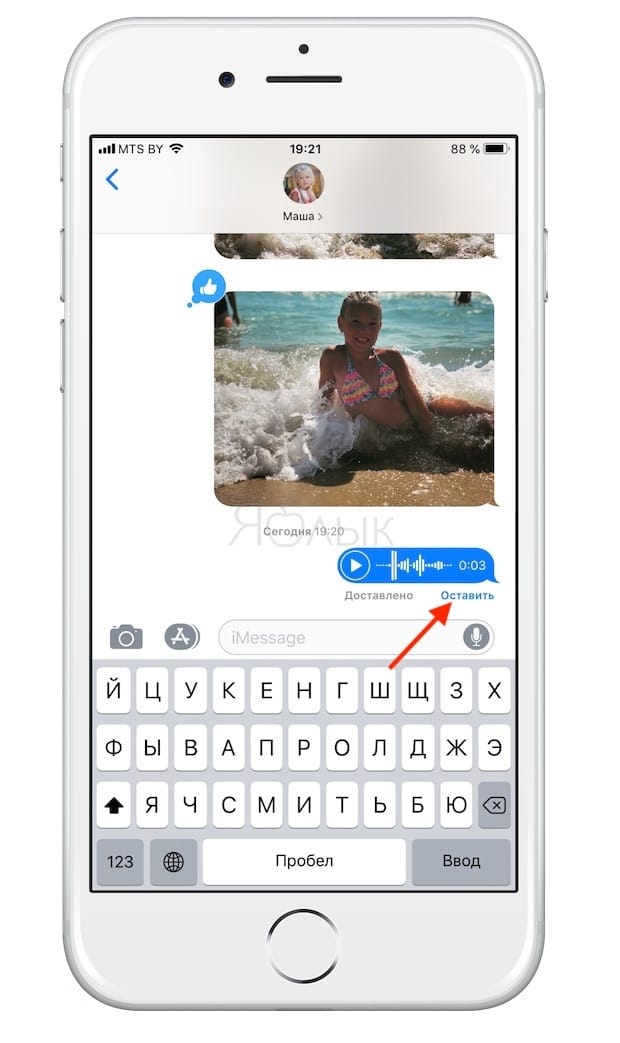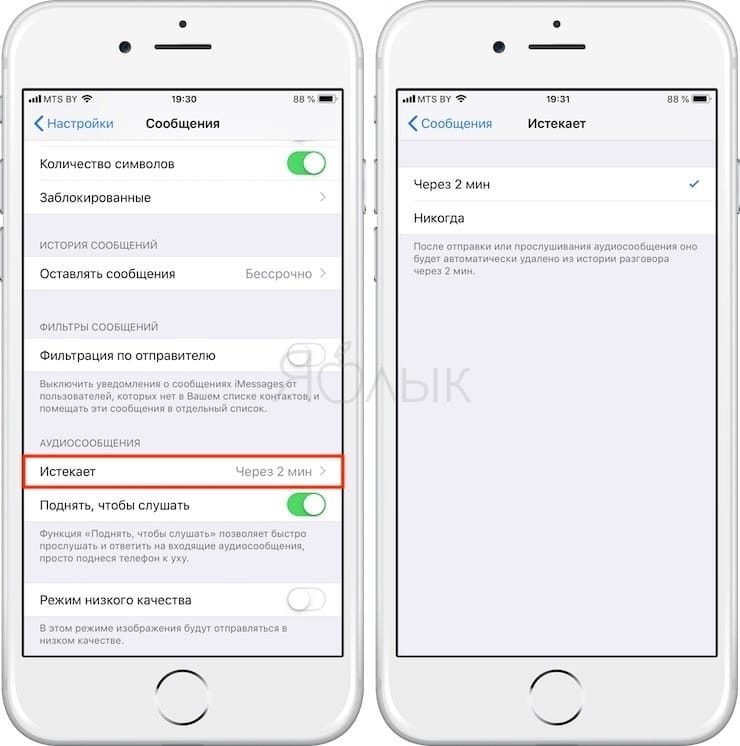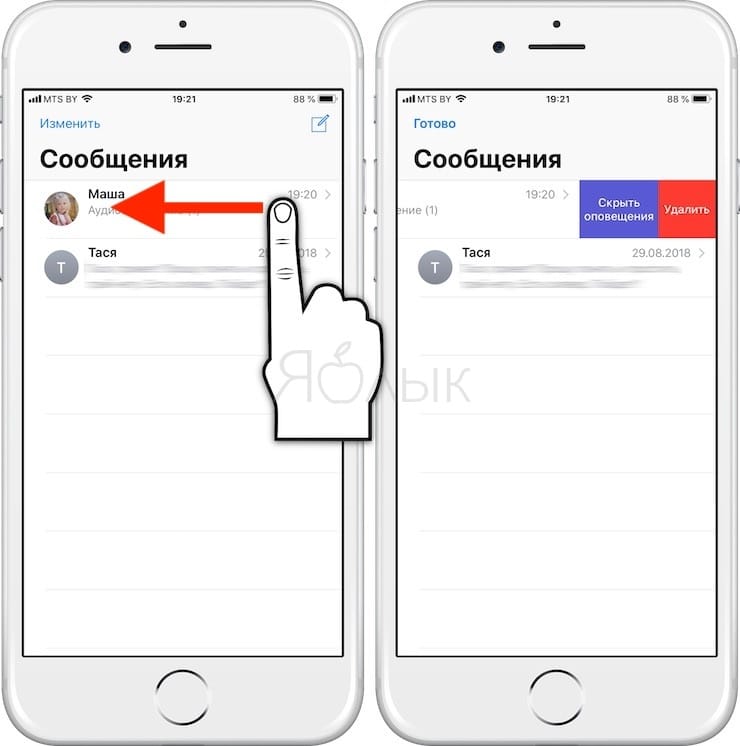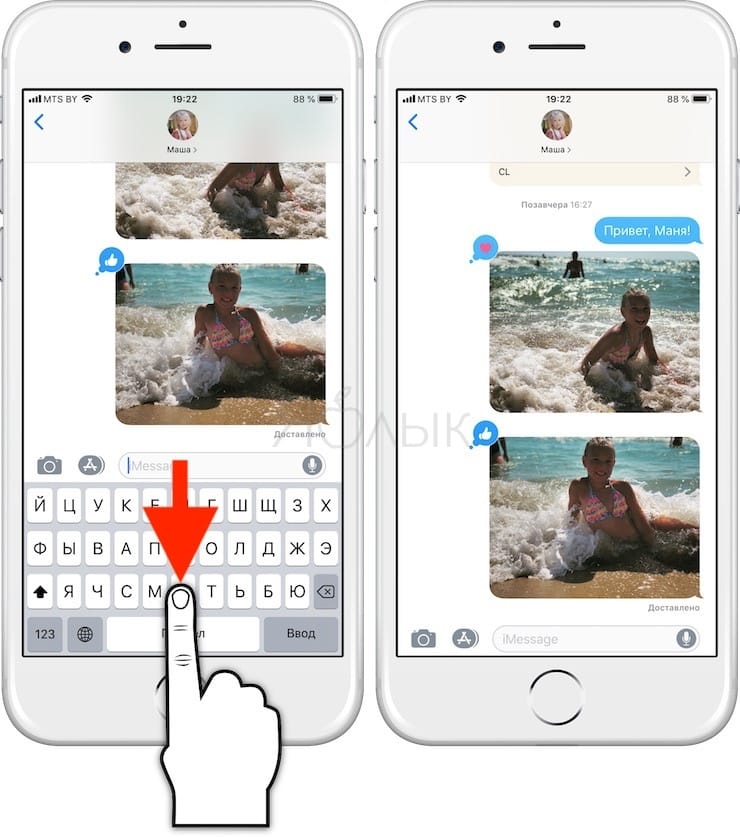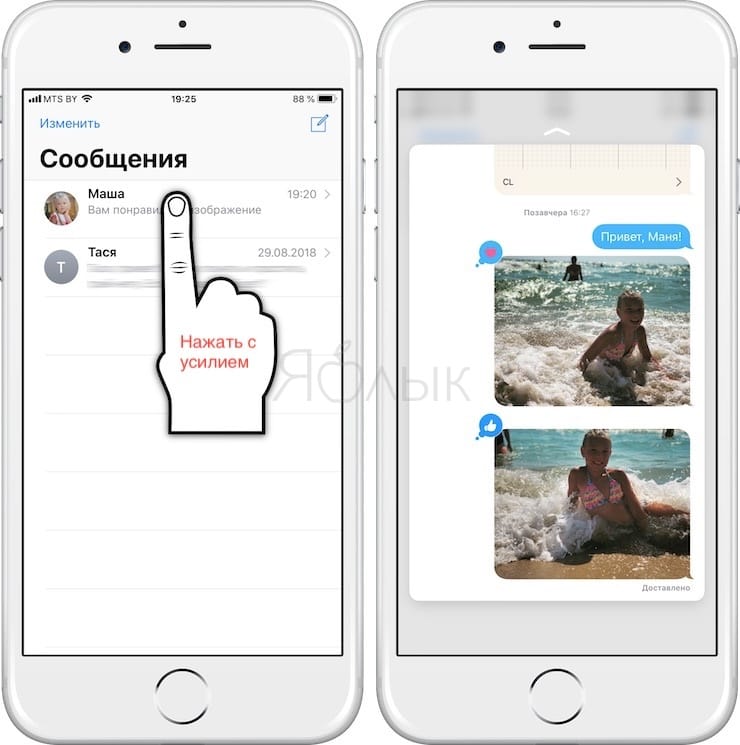- Как включить входящие вызовы на весь экран на iOS 14
- Оповещение о входящем вызове на весь экран на новой iOS 14
- Как на айфоне сделать входящий звонок баннером или во весь экран
- Как настроить окно вызова в iOS 14
- Звонки в мессенджерах
- Лонгриды для вас
- Жесты в приложении Сообщения на iPhone: 14 возможностей для более удобной работы
- Поиск
- Вернуться назад
- Время получения сообщений
- Tapback
- Копирование сообщений
- Удаление или пересылка сразу нескольких сообщений
- Сохранение изображений в Сообщениях
- Просмотреть всю галерею в Сообщениях
- Аудиосообщения в приложении Сообщения
- Удаление чатов (всей переписки) в приложении Сообщения
- Скрытие клавиатуры
- Прочитать сообщение «без следов»
- Быстрый переход к нужному контакту
- Добавьте анимационный эффект
Как включить входящие вызовы на весь экран на iOS 14
Оповещение о входящем вызове на весь экран на новой iOS 14
С момента появления первого iPhone все входящие звонки всегда отображались на всех поколениях устройств Apple на весь экран. Но если вы будете использовать версию iOS 14 (или уже установили ее beta-версию) и выше, то увидите новый стиль, разработанный для входящих вызовов, который больше не будет перекрывать весь экран, а будет отображаться компактным сообщением. Ново, удобно, приятно.
Хотя есть и минусы. Такое сообщение легче пропустить, не заметив компактное окно на экране телефона, да и функционал в компактном окошке урезан и включает в себя лишь сброс вызова или его принятие. И несмотря на то что вы можете провести пальцем вниз по баннеру, чтобы развернуть расширенную версию окна входящего звонка в полноэкранный режим, сделать это не всегда удобно.
Но есть ли вариант все вернуть восвояси на iOS 14 ? Да, это можно сделать, и вот как повторно включить полноэкранные входящие вызовы на iPhone.
К счастью, вы можете вернуться к старым способам, изменив предустановленные настройки (скриншоты сделаны с новой версии операционки iOS).
Откройте приложение «Настройки» на своем iPhone и перейдите в раздел «Телефон».
Здесь выберите опцию «Входящие звонки».
Теперь переключитесь на опцию «Полноэкранный режим» (новая опция в обновленном элементе меню).
В следующий раз, когда придет телефонный звонок (будь то звонок по сотовому или VoIP), вы увидите полноэкранное уведомление о входящем звонке.
Источник
Как на айфоне сделать входящий звонок баннером или во весь экран
Несмотря на то что у меня никогда не было претензий к удобству iPhone, iOS 14 должна вывести его на качественно новый уровень. Apple учла просьбы пользователей и реализовала почти всё из того, о чём её просили: виджеты, замену штатных приложений сторонними, оплату по QR в Apple Pay и, конечно, редизайн интерфейса входящего звонка. Теперь это не отдельная страница, перекрывающая все элементы экрана, а небольшой баннер в верхней части дисплея, который совершенно не отвлекает и не препятствует выполнению текущих задач. А что делать, если такой вариант вас не устраивает?
Не нравится текущий вид входящего звонка? Выберите тот, который вам нравится
В iOS 14 можно менять приложения по умолчанию — как это будет работать?
Для начала считаю нужным отдать должное Apple. Совершенно очевидно, что разработчики компании подсмотрели такую реализацию входящего звонка у независимых дизайнеров, создающих концепты обновлений iOS. Ведь такой вариант исполнения впервые был представлен именно в авторских воплощениях операционной системы. Он нравился очень и очень многим, но поверить в то, что Apple будет готова воплотить нечто подобное в iOS, были готовы лишь единицы. Всё-таки слишком уж смело и даже как-то не по-эппловски выглядел этот баннер. Но в iOS 14 это произошло.
Как настроить окно вызова в iOS 14
Правда, как оказалось, понравился баннер звонка не всем. Часть пользователей сочли такое исполнение слишком новаторским и заявили о своём желании вернуть всё как было. В конце концов, ещё классик говорил: «Привычка свыше нам дана, замена счастию она». Поэтому нет ничего странного в том, что некоторые потребовали у Apple вернуть оформление входящего звонка в исходное состояние. Но в Купертино всё предусмотрели заранее и добавили в настройки возможность самостоятельно выбрать вид вызова.
Защита iOS 14 знатно подпортила жизнь разработчикам
- Перейдите в «Настройки» и откройте раздел «Телефон»;
- В списке доступных вкладок выберите «Входящие вызовы»;
Настройте интерфейс входящего вызова во весь экран или в виде баннера
- Включите желаемый вариант отображения звонков: баннер или на весь экран;
- Аналогичным образом можно настроить звонки в FaceTime.
Звонки в мессенджерах
Вид входящего вызова в мессенджере будет зависеть от того, какой вид выбран для обычных звонков
Хоть баннер, информирующий о входящем звонке, и появляется только в верхней части экрана, на него можно нажать и интерфейс вызова развернётся во весь экран. А вот из этого состояния свернуть его обратно уже будет нельзя. Поэтому лично я бы предпочёл всё-таки баннерный вариант отображения, потому что он не мешает во время выполнения текущих задач, что очень удобно, если отвечать на звонок вы не хотите. А вот в FaceTime сделал бы вызов на весь экран, потому что это позволяет увидеть звонящего ещё до того, как ответить.
Несмотря на то что сторонние приложения не позволяют вручную выбирать интерфейс входящего звонка, зачастую к ним применяется тот, который вы выбрали для обычных вызовов. Так происходит из-за того, что многие мессенджеры используют стандартный интерфейс телефона. По крайней мере, им пользуется Telegram, который был протестирован на предмет баннерного вызова. Его можно будет развернуть во весь экран, чтобы ответить сообщением или отклонить звонок и напомнить перезвонить.
Новости, статьи и анонсы публикаций
Свободное общение и обсуждение материалов
Лонгриды для вас
Apple разрабатывала macOS Monterey во многом с учётом особенностей процессора M1. Поэтому часть новых функций обновления на Mac c чипами Intel не появится. За бортом остался даже топовый MacBook Pro 16″
В iPadOS 15 много недостатков, но есть одна функция, от которой мы остались в восторге. Удивительно, это приложение Файлы, и оно получило действительно серьезный апдейт.
Проблемы с чтением SD-карт, неработающий MagSafe 3 и еще несколько проблем новых MacBook Pro делают их покупку сомнительным решением. В статье подробно разберем все нюансы работы яблочных ноутбуков и обсудим способы их решения.
То что нужно!
Ты этого ждал!
Ты этого ждёшь!
Мой баннер ты ко мне придёшь!
Источник
Жесты в приложении Сообщения на iPhone: 14 возможностей для более удобной работы
Программа Сообщения – одно из самых популярных приложений для iPhone. Она позволяет обмениваться текстом, фото, видео и гифками как с другими владельцами Apple-устройств, так и с обладателями других гаджетов. А делать это ещё более комфортно поможет наша статья.
Поиск
В Сообщениях он вызывается так же, как и на домашнем экране – достаточно сделать свайп-жест вниз, и в верхней части дисплея покажется поисковая строка.
Вернуться назад
Еще один системный жест, который работает во всех iOS-программах. Прочитали всю переписку и хотите вернуться назад? Просто свайпните от левого края экрана к центру – и вы автоматически вернетесь на один шаг назад. Это особенно удобно для владельцев больших Plus-смартфонов от Apple.
Время получения сообщений
Иногда очень важно знать, когда именно пришло сообщение. По умолчанию эта информация скрыта, но посмотреть её можно буквально одним жестом. Как? Очень легко – сделайте свайп от правого угла экрана к левому, и справа отобразится точное время получения всех видимых сообщений.
Примечание: информация исчезнет сразу же после того, как вы отпустите палец.
Tapback
Начиная с iOS 11 в Сообщениях доступна возможность отреагировать на полученную переписку в стиле Facebook – а именно подходящим эмодзи. Для того, чтобы воспользоваться функцией Tapback, нажмите и удерживайте палец на нужном iMessage, а затем выберите в появившемся меню один из «тапбэков» – сердечко, палец вниз или палец вверх, «ха-ха», два восклицательных знака или один вопросительный. Tapback доступен для любого типа контента, включая фото и видео.
Копирование сообщений
Текст в Сообщениях живет по особых правилам – его нельзя выделить обычным для iOS способом. Всё, что можно сделать – скопировать сразу всё сообщение. Чтобы сделать это, нажмите и удерживайте на нём палец, а затем выберите Скопировать во всплывающем меню.
Удаление или пересылка сразу нескольких сообщений
В Сообщениях нет привычной по многим другим мессенджерам кнопки Редактировать – но это совсем не значит, что здесь отсутствует возможность что-то сделать с чатом. Нажмите и удерживайте палец на нужной строке, а затем выберите вариант под названием Ещё в появившемся контекстном меню. Пометьте галочкой нужные сообщения и укажите, что именно с ними сделать – отправить в корзину или переслать.
Сохранение изображений в Сообщениях
Бесценная семейная фотография, необычный момент или развесёлая гифка – всё это очень легко сохранить к себе в фотопленку. Просто нажмите и удерживайте палец на изображении, а затем выберите Сохранить.
Просмотреть всю галерею в Сообщениях
Сообщения бережно хранят весь медиаконтент (фото, видео, GIF и т.п.), который хотя бы раз появлялся в вашей переписке с другими людьми. При желании вы легко можете просмотреть все медиафайлы. Для этого достаточно один раз коснуться любой картинки. После этого вы попадете в специальную галерею и получите возможность пролистать фотографии и видеоролики. Осторожно, вызывает стойкое чувство ностальгии!
Аудиосообщения в приложении Сообщения
Для быстрой отправки звукового сообщения нажмите и удерживайте иконку с микрофоном. После того, как вы закончите, сделайте свайп для отправки или удаления вашего послания.
Необходимо отметить, что по умолчанию, все аудио сообщения удаляются через две минуты после прослушивания. Для того, чтобы оставить аудиосообщение навсегда, нажмите ссылку-кнопку Оставить.
Кроме того, изменить срок автоматического удаления можно по пути Настройки → Сообщения в разделе Истекает.
Удаление чатов (всей переписки) в приложении Сообщения
Если же вам нужно удалить всю переписку с человеком за один раз, свайпните по чату справа налево и нажмите на красную кнопку с надписью Удалить. Вы по-прежнему будете получать сообщения от этого человека, но вся старая переписка с ним (на момент удаления чата) исчезнет и более не будет доступна.
Скрытие клавиатуры
Иногда возникает необходимость сначала посмотреть сообщение полностью, а уже затем на него отвечать. Например, вы хотите еще посмотреть точную формулировку вопроса, или освежить в памяти какую-то фразу. В таком случае встроенная клавиатура iOS будет вам только мешать – она занимает собой половину экрана, и для текста входящего сообщения остается слишком мало места. Решить эту проблему можно очень легко – нажмите пальцем на поле ввода текста сообщения и сделайте свайп (жест) вниз, и она автоматически закроется.
Прочитать сообщение «без следов»
В жизни порой бывают такие ситуации – хорошо бы прочитать полученное сообщение, но так, чтобы его отправитель не знал, что мы его уже видели. На iPhone с функцией 3D Touch (начиная с 6s и новее) такое «шпионское» чтение возможно в любой момент. Для этого просто откройте список с диалогами, а затем аккуратно, без лишних усилий (чтобы не перейти в диалог и тем самым не «засветиться») нажмите и удерживайте палец на нужной переписке.
Быстрый переход к нужному контакту
Функции Peek в 3D Touch также позволяет очень быстро находить адрес электронной почты, FaceTime и номер телефона нужного человека. Чтобы сделать это, сделайте нажатие с минимальным усилием по картинке-профилю нужного контакта и выберите нужный вариант.
Добавьте анимационный эффект
Начиная с iOS 10 в Сообщениях появились специальные эффекты для iMessage. В результате теперь у нас есть возможность отправлять сообщения с необычным наполнением – конфетти, лазерными лучами и т.д. Для того, чтобы добавить такой эффект, напишите сообщение, а затем нажмите и удерживайте палец на кнопке Отправить. На появившемся экране найдется эффект на любой вкус (подробно).
Источник