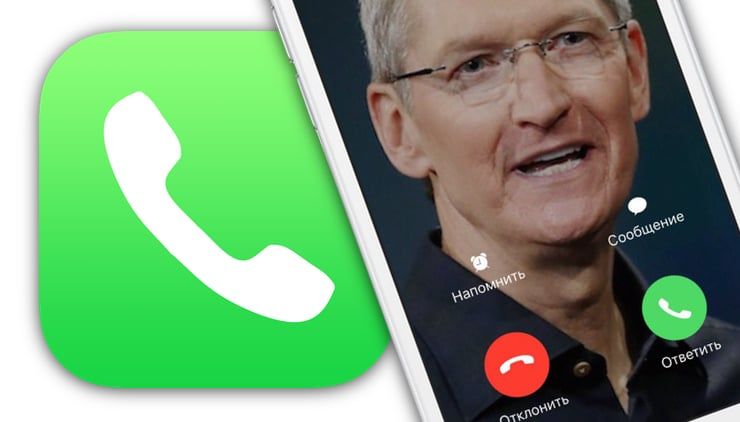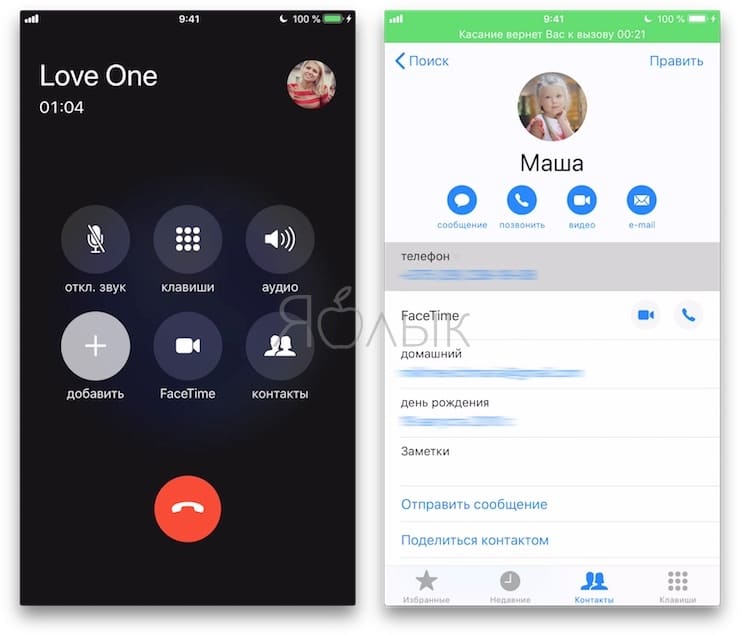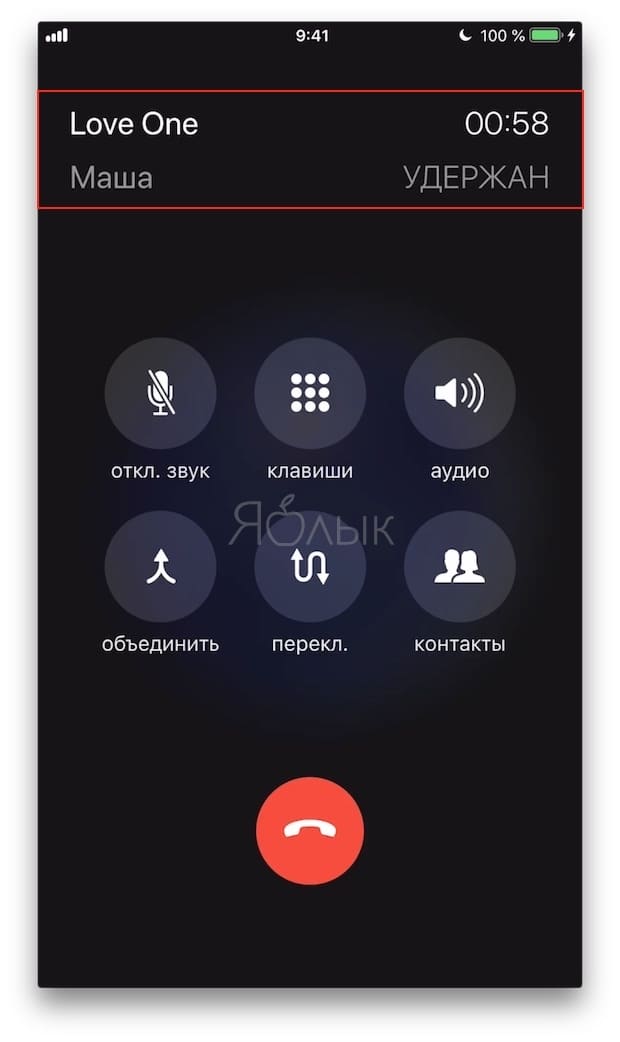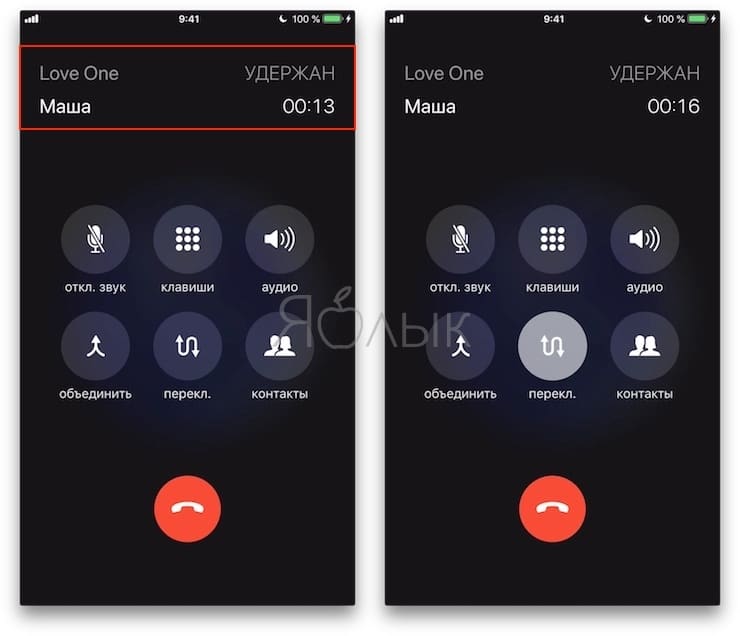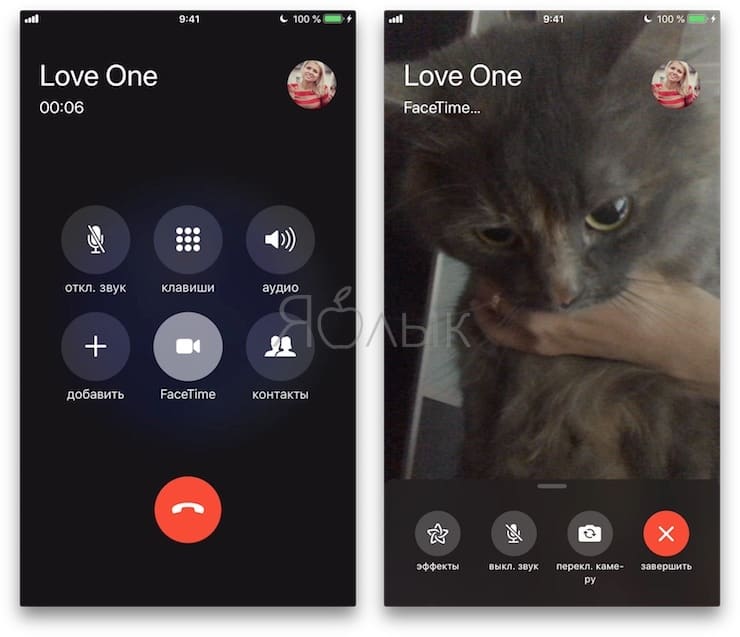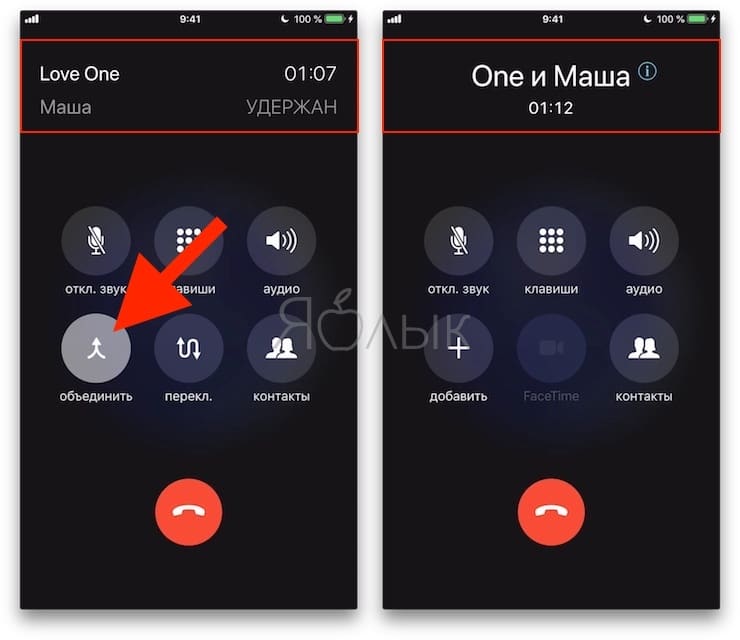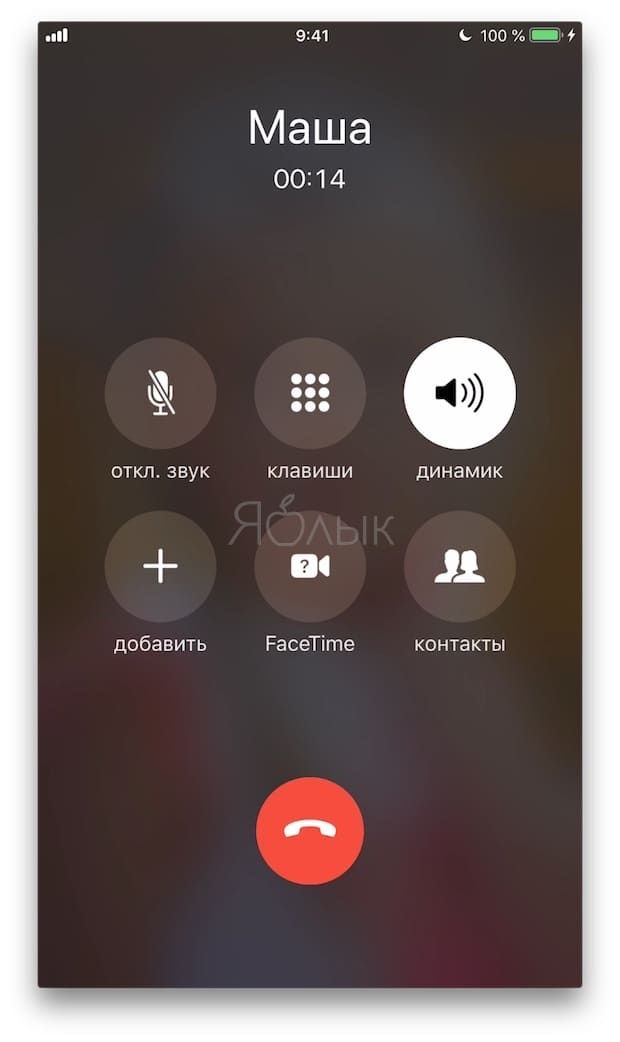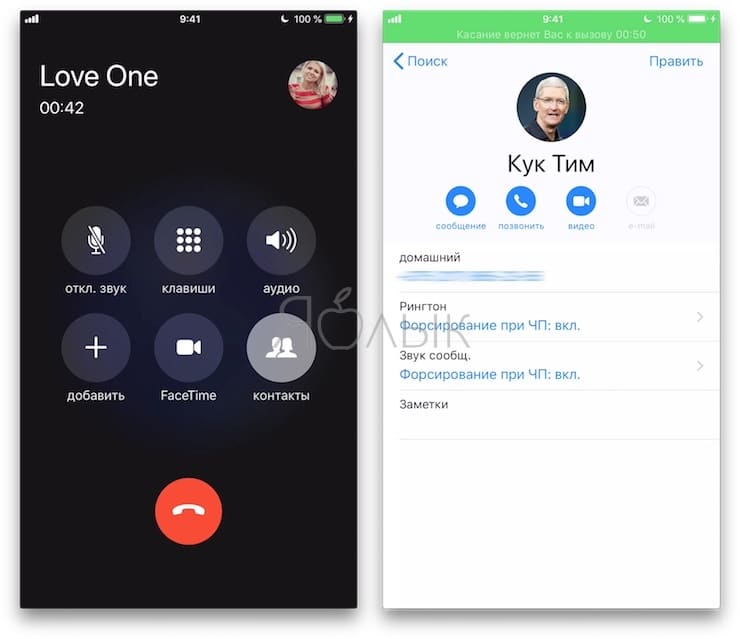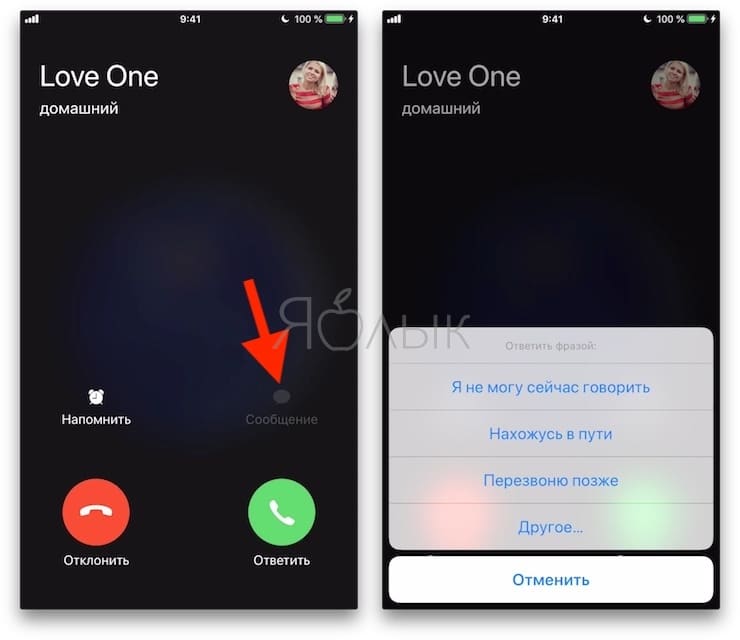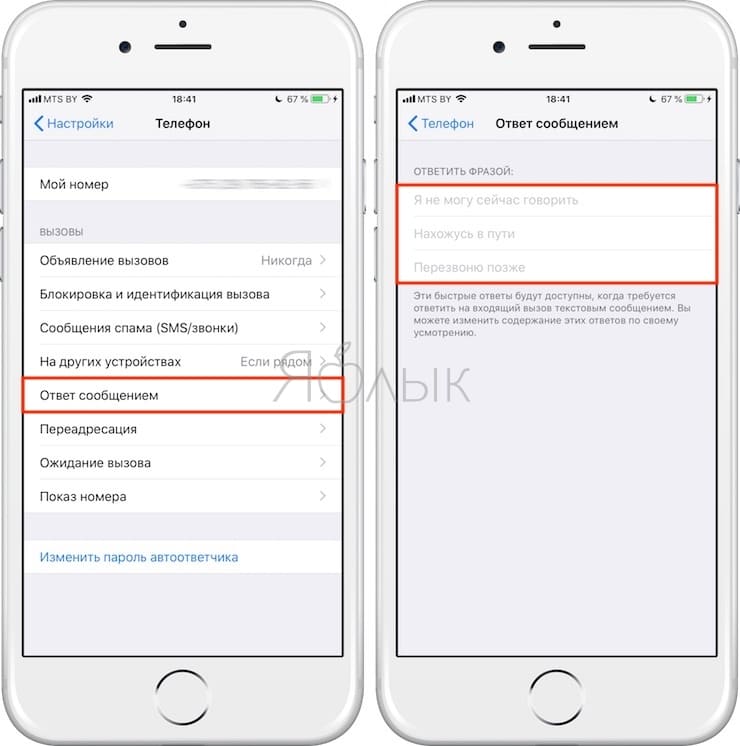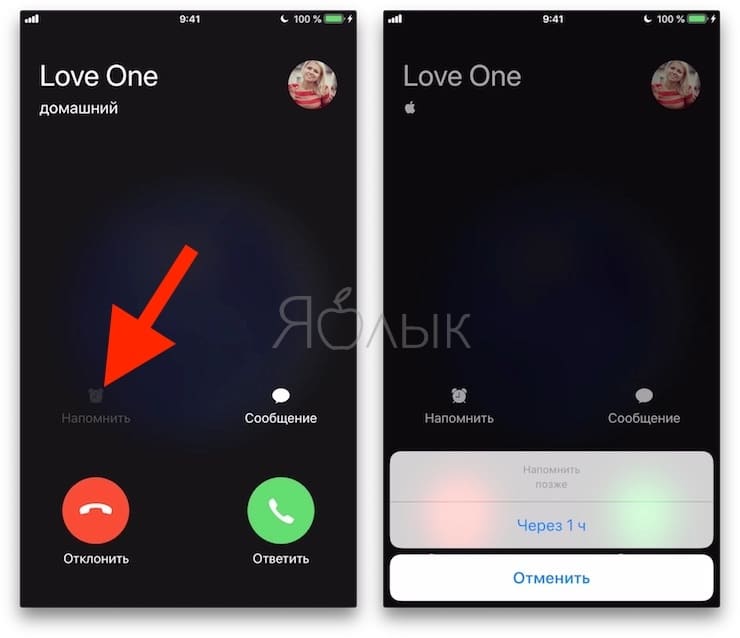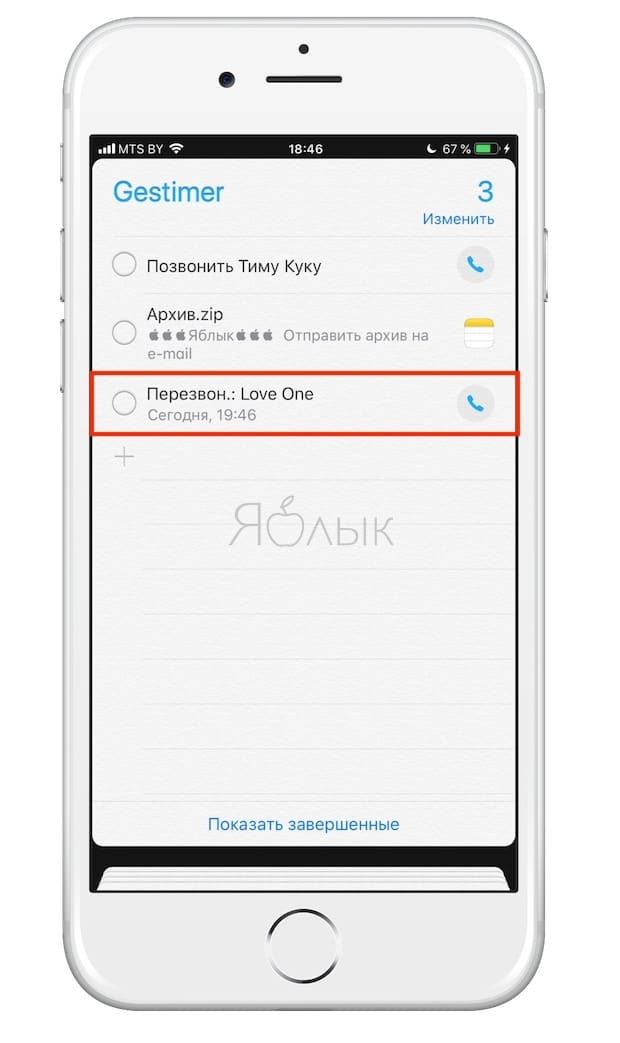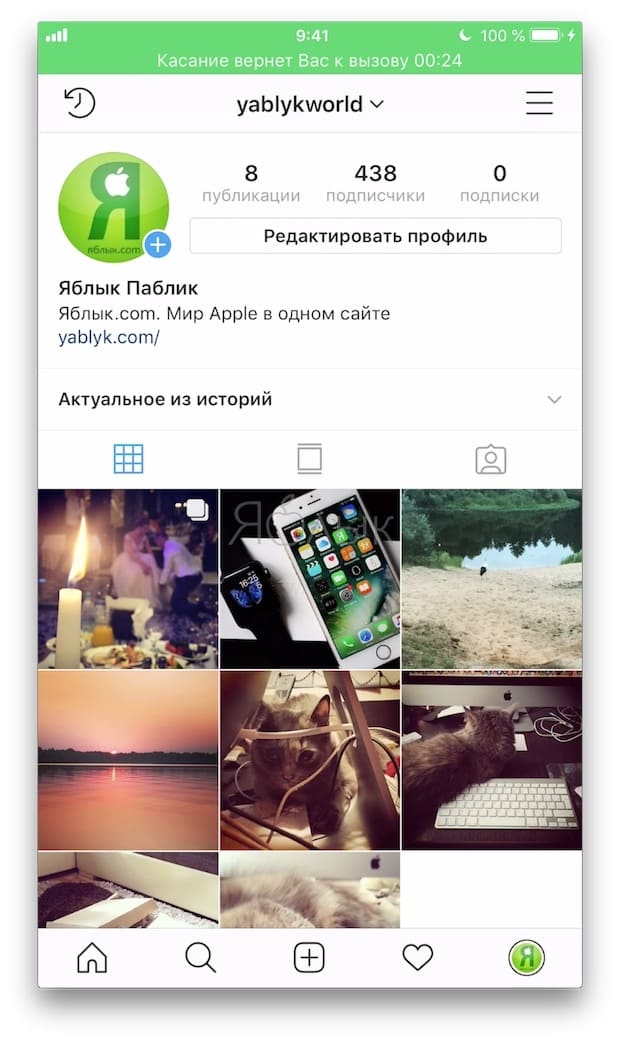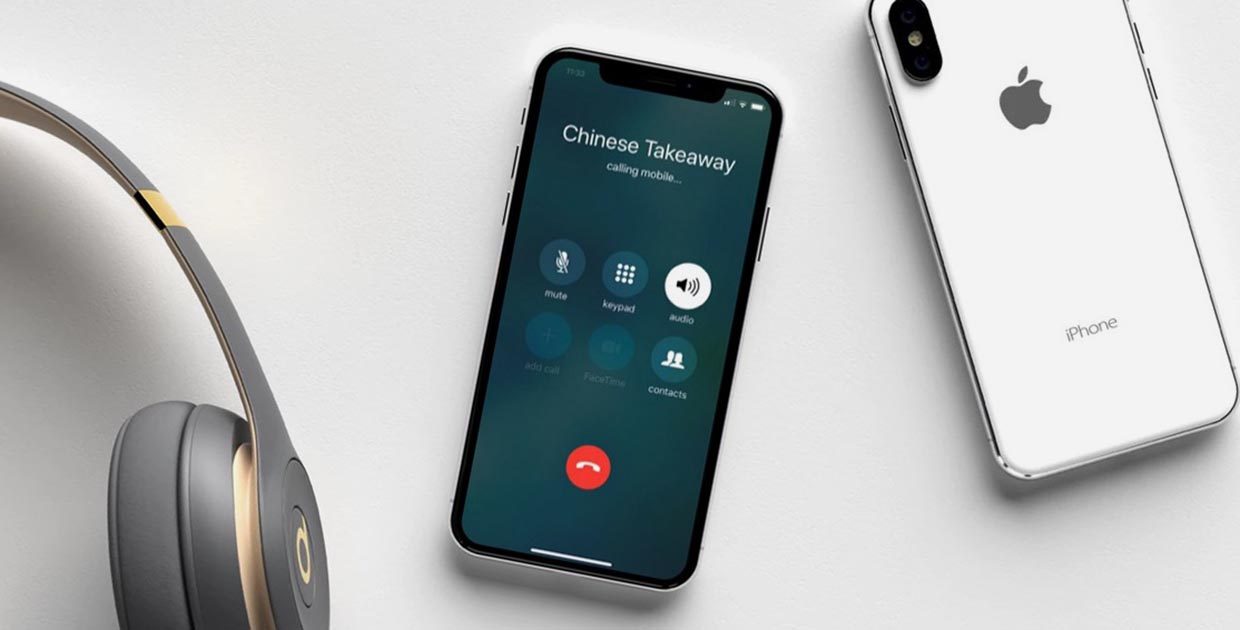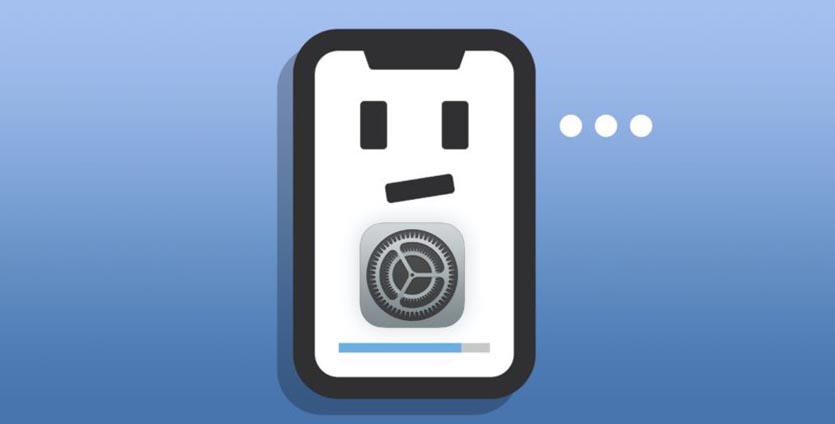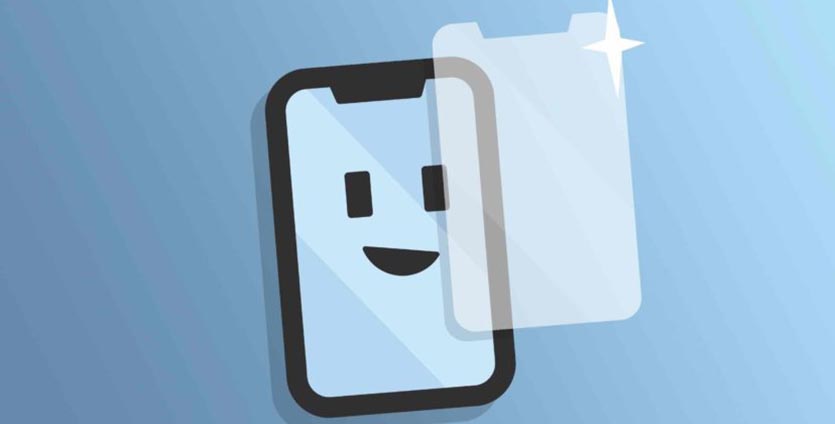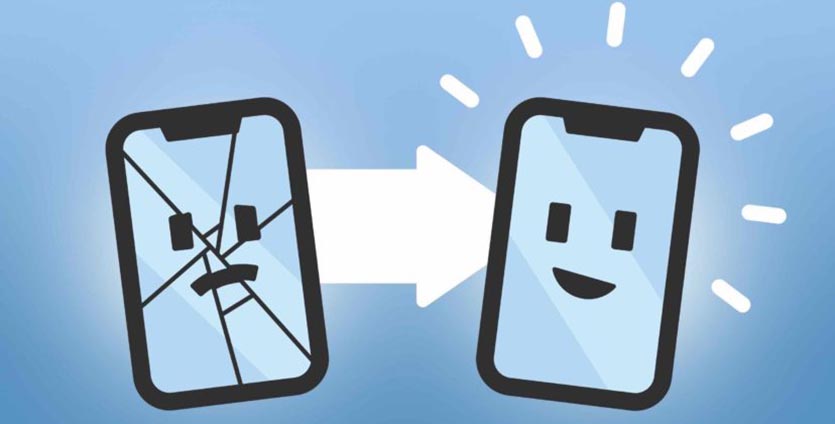- 10 вещей, которые можно делать во время звонка по iPhone
- 1. Начать второй звонок
- 2. Перейти на бесплатный FaceTime-звонок
- 3. Организовать конференц-связь
- 4. Включить громкую связь на iPhone
- 5. Найти номер телефона во время звонка на iPhone
- 6. Мгновенно ответить при помощи SMS
- 7. Заглушить или сбросить звонок
- 8. Установить напоминание о звонке
- 9. Сыграть в игру, полистать Инстаграм или почитать новости в Интернете во время звонка на iPhone
- 10. Смотреть видео в YouTube или слушать подкаст во время звонка на iPhone
- Что делать, если iPhone не включает экран при разговоре
- Проблемы с ПО
- Проблемы с аксессуарами
- Проблемы с железом
- Во время разговора
- Режим конференции, Использование устройства bluetooth, Экстренные вызовы
- Facetime, Визуальный автоответчик, 53 facetime 53 визуальный автоответчик
- Прослушивание сообщения на.
- Контакты, Переадресация вызова, ожидание, Вызова и идентификация абонента
10 вещей, которые можно делать во время звонка по iPhone
iPhone не зря называют смартфоном – во время разговора на нем в любой момент можно одновременно делать кучу других полезных вещей. Каких?
1. Начать второй звонок
На дворе – XXI век, так что вы легко можете запустить сразу две терефонных разговора и мгновенно переключаться между ними одним нажатием.
Чтобы сделать это, во время звонка отнимите телефон от уха, после чего нажмите в меню звонка кнопку Добавить и выберите нужный контакт. Как вариант – наберите номер вручную на цифровой клавиатуре (для этих целей служит кнопка Клавиши).
Полезный совет: переключаться между звонками можно по нажатию клавиши Перекл.
2. Перейти на бесплатный FaceTime-звонок
Для этого нажмите на одноименную иконку в меню звонка.
Примечание: воспользоваться ей получится тогда, когда ваш собеседник – тоже владелец iPhone.
Перевести звонок на FaceTime имеет смысл сразу по нескольким причинам – так вы можете сэкономить деньги (общение по FaceTime идет через интернет, а за обычные звонки, например, другому оператору, по межгороду и т.д. придется заплатить), воспользоваться прикольными функциями вроде Memoji, Live Photos и особых предупреждений о входящих звонках.
3. Организовать конференц-связь
Об этой возможности iPhone знают на удивление мало людей. А ведь конференц-связь на «яблочном» смартфоне действительно есть – и по ней можно устроить одновременную беседу до 5 человек.
Как это сделать? Очень просто – сначала позвоните другому участнику беседы (как это показано в п.1), а затем в меню звонка нажмите кнопку Объединить.
Если нужно добавить третьего, четвертого и пятого собеседника, просто повторяйте эту процедуру.
4. Включить громкую связь на iPhone
Очень полезная функция – особенно для тех пользователей, которые часто и подолгу разговаривают по телефону. Чтобы все время не держать iPhone возле уха, во время разговора нажмите в меню звонка кнопку Динамик.
5. Найти номер телефона во время звонка на iPhone
Это случалось с каждым – вы общаетесь по телефону, и во время беседы ваш собеседник вдруг просит вас найти ему номер кого-то третьего.
Чтобы сделать это на iPhone, необязательно бросать трубку и заходить в Контакты, как это обычно делают неопытные владельцы «яблочного» гаджета. Всё, что требуется – в меню звонка нажать на кнопку Контакты и найти нужный номер.
А дальше можно включить громкую связь, как в п.4, и продиктовать номер. Испытывая про себя гордость от того, что вы всё сделали «смарт», а не «как обычно».
6. Мгновенно ответить при помощи SMS
Еще одна очень распространенная жизненная ситуация – вам звонят, а отвечать прямо сейчас неудобно. Для таких случаев у iPhone предусмотрены готовые сообщения (Быстрые ответы).
Когда вы окажетесь в подобной ситуации еще раз, не принимайте и не сбрасывайте вызов. Вместо этого в окне вызова нажмите на надпись Сообщения (она находится над кнопкой Принять) и укажите один из стандартных вариантов:
- Я не могу сейчас говорить;
- Нахожусь в пути;
- Перезвоню позже.
- Или укажите свой вариант («Другое»).
Также текст трех первых сообщений можно изменить в параметрах iPhone. Для этого откройте Настройки и выберите Телефон → Ответ сообщением.
7. Заглушить или сбросить звонок
Не собираетесь ничего сообщать звонящему, и по-прежнему не хотите больше отвлекаться на мелодию звонка? Просто нажмите один раз на любую кнопку изменения громкости! Звонок продолжится, но уже без звука.
Для того чтобы неглядя сбросить входящий звонок, нажмите быстро два раза кнопку Включения iPhone.
8. Установить напоминание о звонке
Помните, как мы делали мгновенный ответ по SMS? Слева от Сообщений была еще одна опция – Напоминание. Она делает ровно то, о чем можно подумать – через некоторое время (1 час) напоминает о звонке.
9. Сыграть в игру, полистать Инстаграм или почитать новости в Интернете во время звонка на iPhone
Завершим нашу подборку при помощи двух необычных способов. В конце концов, даже во время звонка на iPhone доступна каждая программа – в том числе и игры!
Всё, что требуется от вас – выйти из меню вызова на главный экран. На iPhone 8 и более ранних моделях это можно сделать нажатием на кнопку Домой. На iPhone X и более новых смартфонах Apple – сделав свайп от нижней части экрана к центру.
Вышли? Теперь запускаем какую-нибудь простенькую игрушку или листаем ленту Instagram и наслаждаемся. Особенно помогает, когда разговор – очень скучный :).
10. Смотреть видео в YouTube или слушать подкаст во время звонка на iPhone
А вы знали, что на iPhone можно одновременно воспроизводить и звонок, и музыку из приложений вроде YouTube? Это открывает большой простор для экспериментов! Например, примите звонок от мамы – и поставьте фоном с «ютуба» видео грома и молнии :).
Источник
Что делать, если iPhone не включает экран при разговоре
Стоит разобрать то, как ведёт себя дисплей iPhone во время разговора. Особенно в том случае, если на дисплее наклеена плёнка или стекло.
Иногда экран может не гаснуть при приближении айфона к уху при активном вызове. Или наоборот, не включаться назад при отдалении от головы до завершения разговора.
? Спасибо re:Store за полезную информацию. ?
У этого могут быть несколько причин, поэтому разберём каждую отдельно.
Проблемы с ПО
Первым делом следует исключить возможность программных сбоев и ошибок. Сделать это можно в домашних условиях, при этом вы сэкономите время нахождения гаджета в сервисном центре, если окажется, что причина неисправности в поломке компонентов.
1. Для начала убедитесь, что не используете тестовые версии iOS и прошивки для разработчиков.
Мы уже подробно рассказывали, как откатиться до стабильной версии iOS и отключить возможность загрузки beta-релизов системы.
2. Перезагрузите устройство и попробуйте отследить появление проблемы.
Иногда подобные глюки пропадают после перезагрузки гаджета или Hard Reset. Подробнее о том, как это сделать, читайте тут.
3. Удалите приложения, которые встраиваются в стандартные программы.
Иногда к подобным сбоям могут приводить всевозможные расширения для программ Телефон (определители номера и фильтры для звонков), Сообщения (дополнения для iMessage) или сторонние клавиатуры из App Store.
Удалите такие программы на время проверки смартфона.
4. Отключите две важные настройки системы. На неверное срабатывание датчика могут влиять фишки iOS «Поднятие для активации» (Настройки – Экран и яркость) и «Открытие приложив палец» (Настройки – Универсальный доступ – Кнопка «Домой») на моделях iPhone без Face ID.
Выключите обе и проверьте появление глюка.
5. Восстановите прошивку на устройстве.
Последним способом проверки работоспособности ПО является сброс устройства и восстановление заводской прошивки. Так можно избавиться от глюков связанных с джейлбрейком или сбоев системы из-за регулярного обновления по воздуху.
Сначала можно попробовать сброс настроек, а потом восстановление iOS. Подробная инструкция прилагается.
Проблемы с аксессуарами
Если все манипуляции с программным обеспечением не дали никакого результата и глюк проявляется с такой же периодичностью, следует переходить к проверке используемых аксессуаров.
1. Избавьтесь от чехлов и кейсов.
Первым в списке неудачных аксессуаров может стать чехол iPhone. Особенно это касается аксессуаров, закрывающих экран или верхнюю часть гаджета с лицевой стороны.
Кейс может мешать правильной работе сенсоров. Это будет происходить как из-за банального закрытия датчиков, так и из-за наличия магнитов в конструкции чехла.
2. Не используйте съемные аксессуары.
К проблемам со срабатыванием датчиков на верхней части смартфона могут приводить съемные аксессуары вроде накладных линз для камеры, аквабокса или штатива с мощным креплением.
На время тестирования откажитесь от подобных аксессуаров.
3. Уберите стекло или защитную пленку.
Как бы вам не хотелось удалять защитное покрытие с передней панели, но его в любом случае будут снимать при проверке гаджета в сервисном центре.
Возможно, именно некачественная защита мешает верному срабатыванию датчика приближения.
Проблемы с железом
Если все описанные процедуры не дают никакого эффекта, то проблемы именно с компонентами iPhone.
1. Устройство повредилось в результате падения.
Глюки и сбои могут начаться не сразу после падения, а через несколько дней и даже месяцев.
2. Гаджет не работает после некачественного ремонта.
Если девайс был в руках мастеров из подвального СЦ, в нем вполне могли что-то повредить или подключить неверным образом. Мог быть неправильно уложен шлейф, который во время эксплуатации перетерся, модуль могли вовсе забыть закрепить и со временем он съехал и перестал попадать в соответствующее отверстие.
Если в iPhone меняли экран, то дело может быть в некачественном блоке с сенсорами.
3. Смартфон не пережил купания в воде.
Наличие влагозащитны не гарантирует, что после очередного попадания жидкости на корпус она не окажется внутри.
Так даже через длительное время после намокания могут выйти из строя какие-либо компоненты iPhone.
В любом случае выход один – поход в сервисный центр.
Источник
Во время разговора
Нажмите «Отклонить» (если iPhone активен при поступлении вызова).
Блокировка вызовов и сохранение доступа Wi-Fi к Интернету. Выберите «Настройки» >
«Авиарежим», затем нажмите «Wi-Fi» для включения связи.
Включение на iPhone функции «Не беспокоить» ( ). Выберите «Настройки» и включите
функцию «Не беспокоить». См.
Когда iPhone отключен, включен Авиарежим или функция «Не беспокоить», входящие
вызовы сразу переадресовываются на автоответчик.
Во время разговора
Во время разговора по телефону на экране отображаются функции вызова.
iPhone 4 или новее: Нажмите и
удерживайте, чтобы перевести
вызов в режим удержания.
iPhone 4 или новее: Нажмите и
удерживайте, чтобы перевести
вызов в режим удержания.
Использование другой программы во время вызова. Нажмите кнопку «Домой»
и откройте программу. Для возврата к телефонному вызову нажмите зеленую строку
в верхней части экрана.
Завершение вызова. Нажмите «Отбой» или нажмите центральную кнопку на наушниках.
Ответ на второй входящий вызов.
Игнорирование вызова и его отправка на автоответчик. Нажмите «Игнорировать».
Перевод первого вызова в режим удержания и ответ на новый вызов. Нажмите
«Удержать + Ответ».
Завершение первого вызова и ответ на новый вызов. В сети GSM нажмите «Отбой +
ответ». В сети CDMA нажмите «Отбой» и при поступлении сигнала второго входящего
звонка нажмите «Ответ» либо перетащите бегунок, если телефон заблокирован.
Если в это время Вы совершаете видеовызов FaceTime, можно либо завершить видеовызов
и ответить на входящий вызов, либо отклонить входящий вызов.
Переключение между вызовами. Нажмите «Заменить». Активный вызов переводится
в режим удержания. В сети CDMA нельзя переключаться между звонками, если второй
звонок был исходящим, но можно объединить звонки. При завершении второго звонка или
объединенного звонка будут завершены оба звонка.
Объединение звонков. Нажмите «Соединить». В сети CDMA нельзя объединить звонки,
если второй звонок был входящим.
Режим конференции, Использование устройства bluetooth, Экстренные вызовы
В сети GSM можно говорить в режиме конференции с 5 абонентами одновременно,
в зависимости от возможностей Вашего оператора.
Организация телефонной конференции. Во время телефонного разговора нажмите
«Добавить», выполните другой вызов, затем нажмите «Соединить». Повторите шаги, чтобы
добавить других абонентов к разговору в режиме конференции.
Завершение разговора с одним абонентом. Нажмите «Конференция», нажмите рядом
с абонентом, затем нажмите «Отбой».
Частный разговор с одним абонентом. Нажмите «Конференция», затем нажмите
«Частный» рядом с абонентом. Нажмите «Соединить» для возврата к конференции.
Добавление входящего вызова. Нажмите «Удержать + ответ», затем нажмите «Соединить».
Примечание: Находясь в режиме конференц-связи, нельзя инициировать
видеовызов FaceTime.
Использование устройства Bluetooth
Информацию о работе с устройством Bluetooth см. в прилагаемой к нему документации. См.
Обход устройства Bluetooth.
Ответьте на вызов, нажав экран iPhone.
Во время разговора нажмите «Звук» и выберите «iPhone» или «Громкая связь».
Отключите Bluetooth в меню «Настройки» > «Bluetooth».
Отключите устройство Bluetooth или переместите его за пределы зоны действия. Чтобы
устройство Bluetooth было подсоединено к iPhone, оно должно находиться от него
на расстоянии не более 10 метров (около 30 футов).
Совершение экстренного вызова, когда iPhone заблокирован. На экране ввода пароля
нажмите «Экстренный вызов».
При наличии сотовой сети iPhone можно использовать для экстренных вызовов
во многих местах, однако не следует полагаться на устройство в экстренных случаях.
Некоторые сотовые сети могут не принимать экстренные вызовы с iPhone, если iPhone
не активирован, если iPhone не совместим с определенной сотовой сетью или не настроен
для работы в ней либо (когда это применимо) если в iPhone не вставлена SIM-карта или SIM-
карта заблокирована с помощью PIN-кода.
В США при наборе номера 911 информация о местоположении (если она доступна)
предоставляется службе экстренной помощи.
В сети CDMA после окончания экстренного вызова iPhone входит на несколько минут
в режим экстренных вызовов, чтобы обеспечить прием входящих звонков от экстренных
служб. В течение этого времени передача данных и сообщений невозможна.
Выход из режима экстренных вызовов (CDMA). Выполните одно из следующих действий.
Нажмите кнопку «Назад».
Нажмите кнопку «Режим сна/Пробуждение» или кнопку «Домой» .
Наберите на клавиатуре любой обычный номер и позвоните на него.
Facetime, Визуальный автоответчик, 53 facetime 53 визуальный автоответчик
С iPhone 4 или новее можно совершать видеозвонки на компьютер Mac и другие устройства
iOS, поддерживающие технологию FaceTime. Камера FaceTime позволяет разговаривать
лицом к лицу; а расположенная сзади камера iSight дает возможность собеседнику видеть
то же, что и Вы.
Примечание: На iPhone 3GS или iPhone 4 необходимо подключение к Интернету по сети
Wi-Fi. На iPhone 4S или новее вызовы FaceTime можно также совершать с помощью передачи
данных по сотовой сети. За передачу данных по сотовой сети может взиматься плата.
Чтобы отключить передачу данных FaceTime по сотовой сети, выберите «Настройки» >
«Основные» > «Сотовые данные».
Вызов FaceTime. В программе «Контакты» выберите имя, нажмите «FaceTime», затем
нажмите номер телефона или адрес электронной почты, используемый пользователем
для FaceTime.
Для звонка абоненту на iPhone 4 или новее можно начать обычный голосовой звонок
и затем нажать «FaceTime».
(Вы сможете видеть и
видеть, но не сможет
(Вы сможете видеть и
видеть, но не сможет
Примечание: В FaceTime Ваш номер телефона отображается, даже если функция
идентификации абонента заблокирована или отключена.
Использование Siri или голосового управления. Нажмите и удерживайте кнопку «Домой»
, затем произнесите «FaceTime» и имя абонента.
Настройка параметров FaceTime. Выберите «Настройки» > «FaceTime»:
чтобы включить или отключить функцию FaceTime;
указать Ваш Apple ID или адрес электронной почты для получения вызовов FaceTime.
Визуальный автоответчик позволяет просматривать список сообщений и выбирать
сообщения для воспроизведения или удаления, не прослушивая перед этим инструкции или
предшествующие сообщения. Наклейка на значке автоответчика информирует о количестве
непрослушанных сообщений.
Настройка автоответчика. При первом нажатии кнопки «Автоответчик» делается запрос
о создании пароля автоответчика и записи приветствия.
Прослушивание сообщения на.
Прослушивание сообщения на автоответчике. Нажмите «Автоответчик», затем
нажмите сообщение. Чтобы прослушать сообщение еще раз, выберите его и нажмите .
Если услуга визуального автоответчика недоступна, нажмите «Автоответчик» и следуйте
голосовым инструкциям.
Проверка сообщений на автоответчике с другого телефона. Наберите свой номер или
номер удаленного доступа оператора.
чтобы перейти к
чтобы перейти к
Динамик (Звук при
Динамик (Звук при
Сообщения хранятся, пока Вы не удалите их или они не будут удалены оператором.
Удаление сообщения. Смахните или нажмите сообщение, затем нажмите «Удалить».
Примечание: В некоторых регионах удаленные сообщения могут окончательно
удаляться оператором.
Восстановление удаленных сообщений. Нажмите «Удаленные сообщения» (в конце списка
сообщений).
Прослушивание удаленного сообщения. Нажмите сообщение.
Отмена удаления сообщения. Нажмите сообщение и нажмите «Отменить».
Окончательное удаление сообщений. Нажмите «Удалить все».
Изменение приветствия. Нажмите «Автоответчик», нажмите «Приветствие», нажмите
«Персональные», затем нажмите «Записать» и произнесите приветствие. Вы также можете
использовать стандартное приветствие, записанное оператором. Нажмите для этого «По
умолчанию».
Настройка звукового уведомления при получении нового сообщения на автоответчик.
Выберите «Настройки» > «Звуки», затем нажмите «Автоответчик».
Примечание: Если включен бесшумный режим, iPhone не воспроизводит
звуковые уведомления.
Изменение пароля автоответчика. Выберите «Настройки» > «Телефон» > «Изменить
пароль автоответчика».
Контакты, Переадресация вызова, ожидание, Вызова и идентификация абонента
В окне «Данные» контакта Вы можете одним нажатием совершить телефонный вызов,
написать электронное письмо, найти местонахождение контакта на карте и многое другое.
См. Глава 25,
Переадресация вызова, ожидание вызова и идентификация
Приводимая ниже информация применима только для сетей GSM. Обратитесь к Вашему
оператору сотовой связи для получения информации о включении и использовании этих
функций в сетях CDMA. См.
Включение или выключение переадресации. Выберите «Настройки» > «Телефон» >
«Переадресация». При включении переадресации вызовов в строке состояния
отображается значок переадресации вызовов ( ). При включении на iPhone переадресации
вызовов Вы должны находиться в зоне действия сотовой сети, иначе вызовы не будут
переадресованы. Вызовы FaceTime не переадресовываются.
Включение или отключение ожидания вызова. Выберите «Настройки» > «Телефон» >
«Ожидание вызова». Если Вы разговариваете по телефону и ожидание вызова отключено,
входящие вызовы переадресовываются на автоответчик.
Включение и отключение идентификации абонента. Выберите «Настройки» >
«Телефон» > «Показывать номер».
Примечание: При совершении видеозвонка FaceTime Ваш номер телефона отображается,
даже если функция идентификации абонента отключена.
Рингтоны, переключатель «Звонок/Бесшумно» и вибрация
iPhone содержит набор рингтонов, которые используются в качестве сигнала входящих
вызовов, а также сигнала будильников и таймера, установленных в программе «Часы».
Вы также можете приобретать рингтоны из песен в iTunes. См. Глава 22,
стр. 106.
Выбор рингтона по умолчанию. Выберите «Настройки» > «Звуки» > «Рингтон».
Включение или отключение звонка. Сдвиньте переключатель на боковой панели iPhone.
Будильники, установленные в программе «Часы», по-прежнему срабатывают
со звуком, даже если переключатель «Звонок/Бесшумно» установлен в бесшумный режим.
Включение и отключение вибрации. Выберите «Настройки» > «Звуки».
Назначение другого рингтона контакту. В программе «Контакты» выберите контакт,
нажмите «Изменить», затем нажмите «Рингтон» и выберите рингтон.
Источник