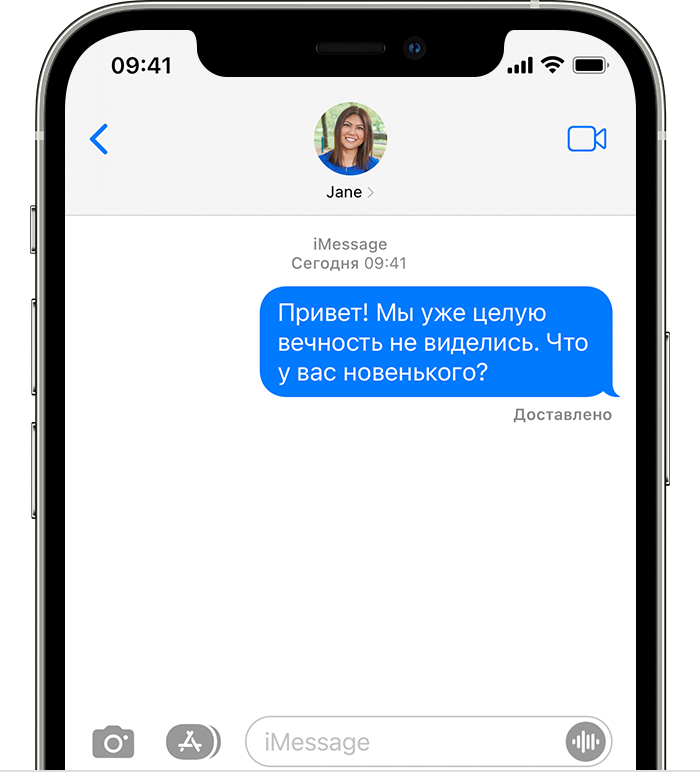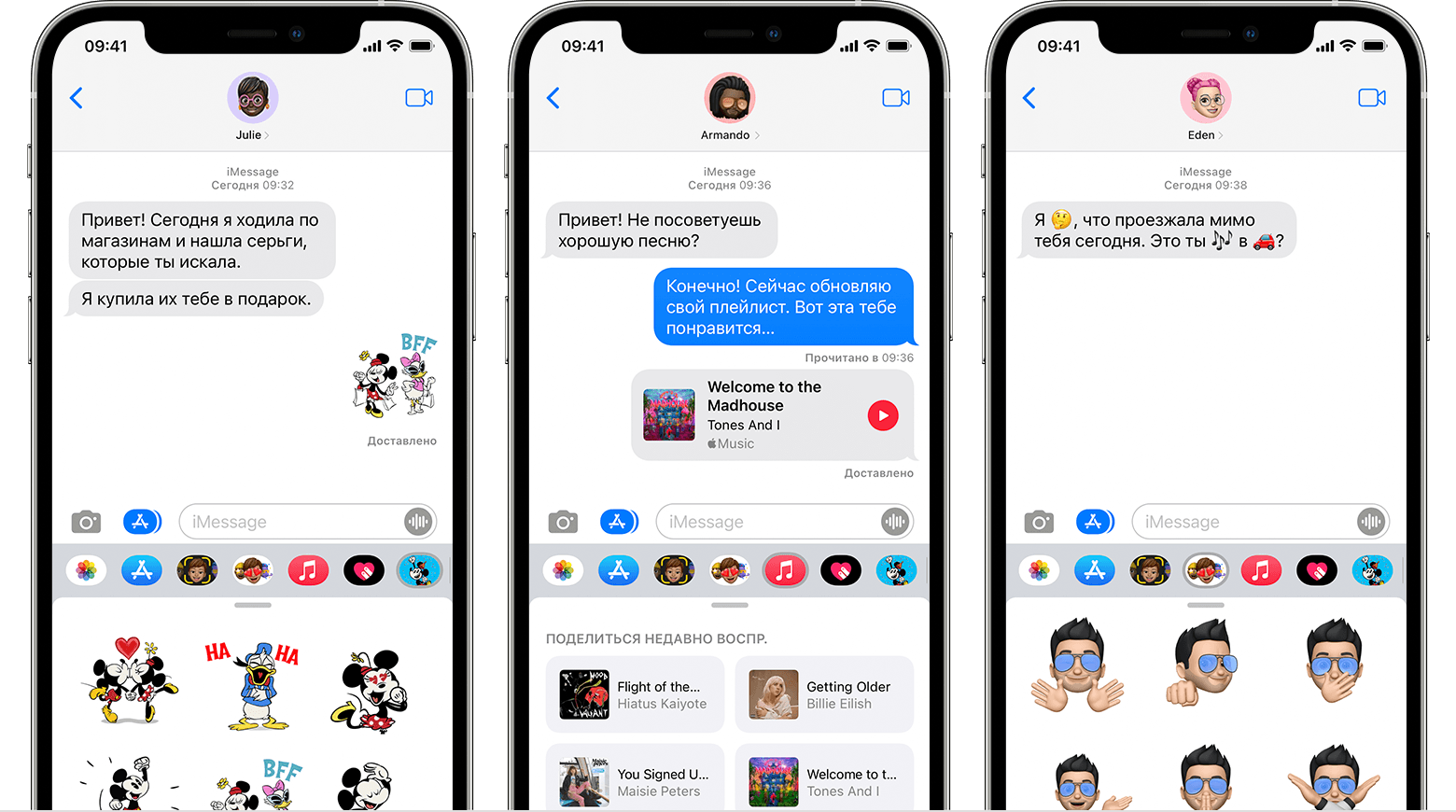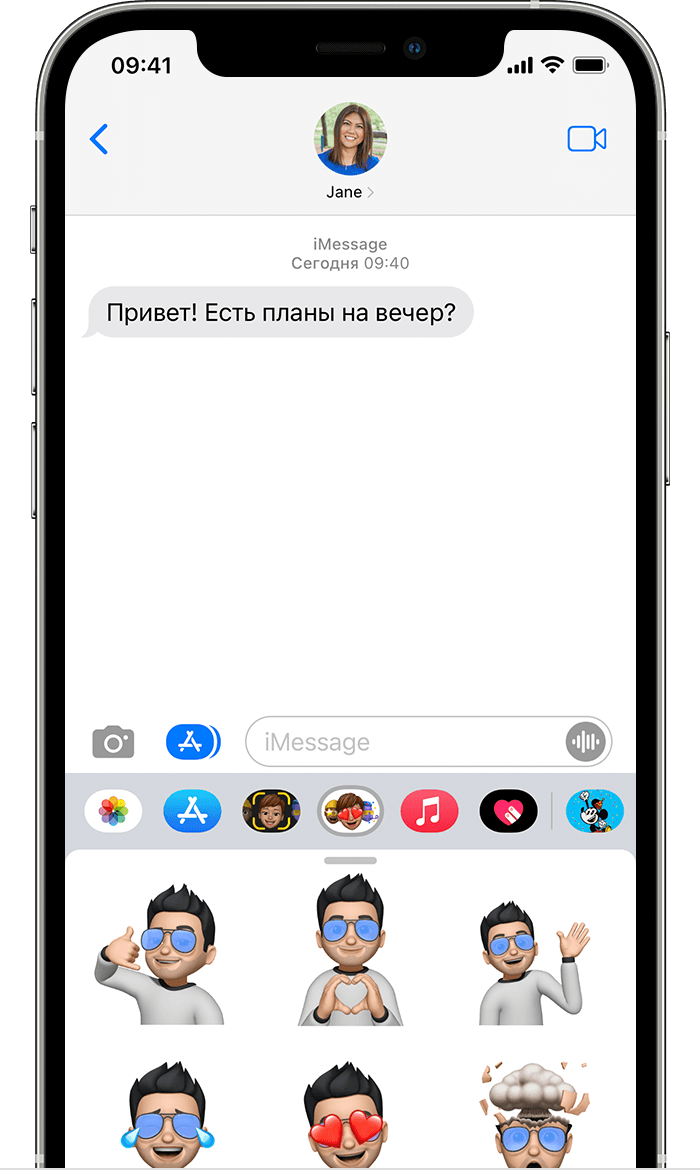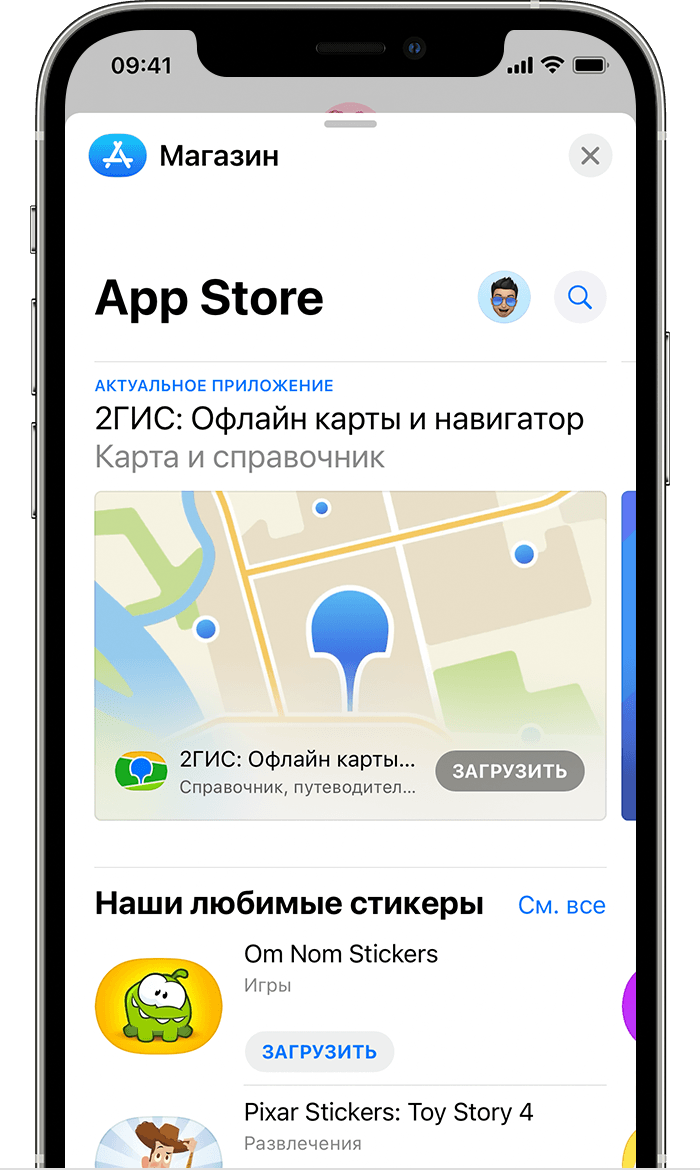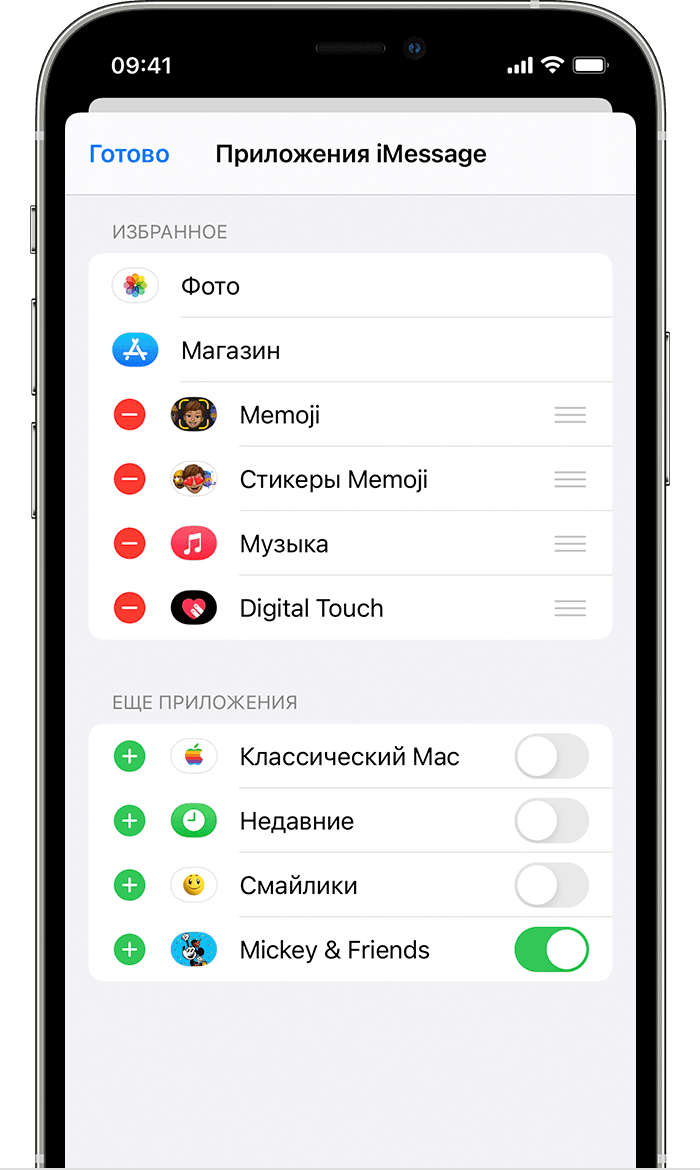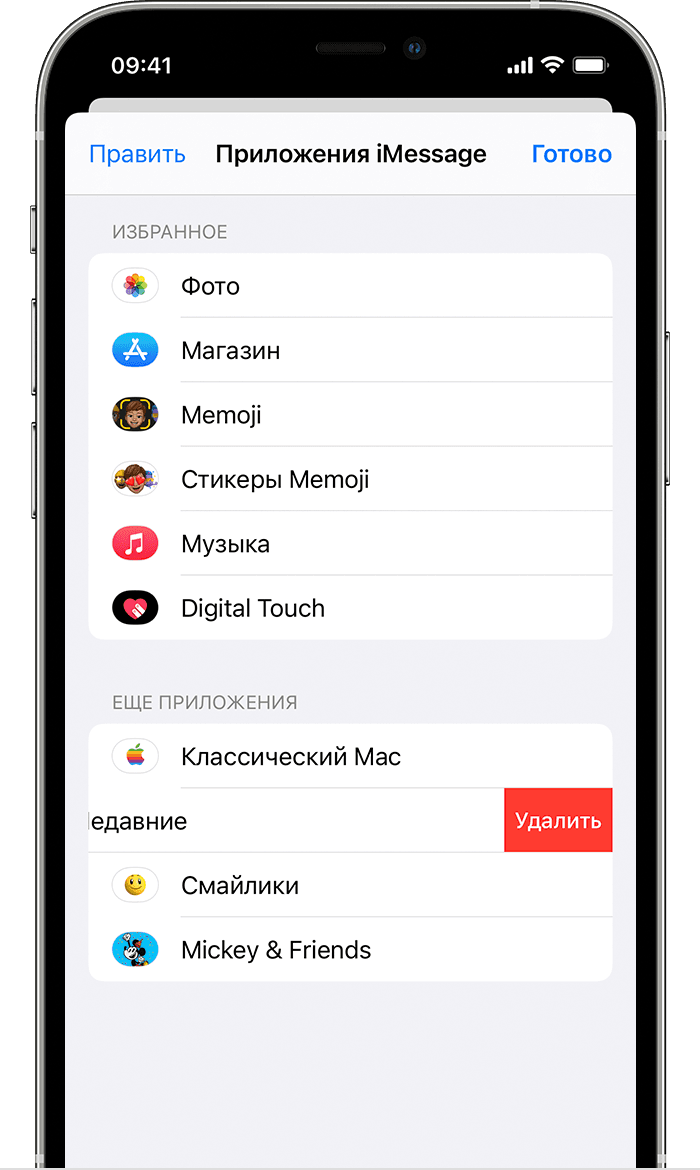- Использование приложения «Сообщения» на iPhone, iPad или iPod touch
- Отправить сообщение
- Ответ с экрана блокировки
- Использование функции «Отправлено Вам»
- Закрепление важных разговоров
- Изменение имени и фотографии
- Удаление сообщения или разговора
- Включение функции «Скрыть уведомления»
- В чем разница между iMessage и SMS/MMS?
- iMessage
- SMS или MMS
- Использование приложений iMessage на устройствах iPhone, iPad и iPod touch
- Начало работы
- Поиск приложений iMessage на панели приложений
- Загрузка приложений iMessage
- Управление приложениями iMessage
- Удаление приложений iMessage
- Дополнительные возможности приложения iMessage
- iMessage на iPhone: что это такое?
- Что это за сервис
- Как включить iMessage
- Как отключить iMessage на iPhone
- Как настроить iMessage
- Как пользоваться iMessage на iPhone
- Другие возможности iMessage
Использование приложения «Сообщения» на iPhone, iPad или iPod touch
Оставайтесь на связи благодаря самым важным разговорам. Отправляйте текст, фотографии, видеозаписи и многое другое. А также персонализируйте сообщения с помощью анимированных эффектов, закрепляйте важные разговоры, отправляйте встроенные ответы и добавляйте упоминания.
Отправить сообщение
- Откройте «Сообщения».
- Нажмите кнопку «Написать» , чтобы написать новое сообщение. Или выберите существующий разговор.
- Введите сообщение и нажмите кнопку «Отправить» .
В iOS 14 и iPadOS 14 и более поздних версий также можно использовать встроенные ответы и упоминания, чтобы привлечь внимание к конкретным сообщениям и пользователям в них.
Ответ с экрана блокировки
- На экране блокировки нажмите и удерживайте уведомление, на которое необходимо ответить. В зависимости от устройства может понадобиться смахнуть уведомление влево и нажать «Просмотреть». *
- Введите свое сообщение.
- Нажмите кнопку «Отправить» .
Если у вас iPhone X или более новая модель либо iPad с функцией Face ID и вам не удается ответить на сообщение с экрана блокировки, перейдите в меню «Настройки» > «Face ID и код-пароль» и включите функцию «Ответить сообщением». Если у вас iPhone SE (2-го поколения), iPhone 8 или более старая модель либо iPad, перейдите в меню «Настройки» > «Touch ID и код-пароль» > «Доступ с блокировкой экрана» и включите функцию «Ответить сообщением».
* Нажатие и удержание доступно на большинстве устройств с поддержкой iOS 13 и более поздних версий или iPadOS. Чтобы ответить на сообщение с экрана блокировки на iPhone SE (2-го поколения), необходимо смахнуть уведомление влево и нажать «Просмотреть».
Использование функции «Отправлено Вам»
В iOS 15 и iPadOS 15 контент, которым с вами поделились в приложении «Сообщения», автоматически размещается в разделе «Отправлено Вам» соответствующего приложения. Функция «Отправлено Вам» доступна в приложениях «Фото», Safari, News, Music, Podcasts и Apple TV.
Отправленный вам контент помечается в соответствующем приложении с указанием пользователя, который поделился им. Нажмите имя, чтобы ответить на отправленный материал, и продолжите разговор в приложении «Сообщения».
Чтобы отключить функцию «Автоотправка» или функцию «Отправлено Вам» для определенного приложения, перейдите в меню «Настройки» > «Сообщения» > «Отправлено Вам» и отключите функцию «Автоотправка» или поддержку функции «Отправлено Вам» для определенного приложения.
Закрепление важных разговоров
В iOS 14 и iPadOS 14 и более поздних версий приложение «Сообщения» позволяет закрепить до девяти разговоров. Когда вы закрепляете разговор, он отображается в верхней части приложения «Сообщения», поэтому его легко найти.
Чтобы закрепить разговор, откройте «Сообщения» и проведите пальцем по разговору. Либо выполните следующие действия.
- Откройте «Сообщения», затем нажмите «Изменить» или кнопку «Еще» .
- Нажмите «Редактировать закрепленные сообщения» , затем нажмите кнопку «Закрепить» .
- Нажмите «Готово».
Изменение имени и фотографии
- Откройте «Сообщения» и в левом верхнем углу нажмите «Изменить».
- Нажмите «Изменить имя и фото» .
- Измените свое имя. Или коснитесь круга, чтобы выбрать изображение, фотографию, эмодзи или Memoji.
- Нажмите «Готово».
Вы можете делиться своим именем и фотографией со всеми пользователями iMessage, однако это потребуется подтвердить при отправке или ответе на сообщение. Также можно включать и отключать общий доступ. Просто выполните шаги 1–2 и включите или выключите параметр «Общий доступ к имени и фотографии».
Удаление сообщения или разговора
Удаленное сообщение или разговор невозможно восстановить. Поэтому обязательно сохраняйте важную информацию из своих сообщений.
Чтобы удалить отдельное сообщение, выполните следующие действия.
- Нажмите и удерживайте облачко сообщения, которое требуется удалить, затем нажмите «Еще» .
- Нажмите кнопку корзины и выберите «Удалить сообщение». Если необходимо удалить все сообщения в теме, нажмите «Удалить все» в левом верхнем углу. Затем нажмите «Удалить разговор».
Пока разговор не закреплен, вы также можете провести пальцем влево по разговору, нажать «Удалить» и затем нажать «Удалить» еще раз для подтверждения. Чтобы удалить несколько разговоров, откройте приложение «Сообщения» и нажмите «Изменить» в левом верхнем углу. Нажмите «Выбрать сообщения», затем нажмите кружок рядом с разговором, а затем — «Удалить» в правом нижнем углу.
Если необходимо хранить сообщения в течение определенного времени, перейдите в меню «Настройки» > «Сообщения» > «Оставлять сообщения». Затем выберите, в течение какого времени требуется хранить сообщения.
Включение функции «Скрыть уведомления»
- Откройте «Сообщения».
- Смахните влево разговор, который необходимо удалить.
- Нажмите кнопку «Оповещения» .
Когда функция «Скрыть уведомления» включена, рядом с разговором появляется кнопка «Оповещения» . При этом уведомления блокируются только для выбранного разговора, а не для устройства в целом. Вы все равно будете получать все остальные сообщения и уведомления о них на экране блокировки.
Источник
В чем разница между iMessage и SMS/MMS?
В этой статье описано, почему всплывающие окна сообщений бывают голубыми или зелеными.
Приложение «Сообщения» на iPhone, iPad или iPod touch можно использовать для отправки сообщений. Эти сообщения отправляются как iMessage, SMS или MMS. Узнайте, чем отличаются эти типы сообщений.
iMessage
Служба iMessage позволяет отправлять текстовые сообщения, фотографии или видеоролики на устройства iPhone, iPad или iPod touch и компьютеры Mac по сети Wi-Fi или сотовой сети передачи данных. Эти сообщения всегда шифруются и показываются в синих всплывающих окнах сообщений. Для включения или выключения службы iMessage перейдите в меню «Настройки» > «Сообщения».
SMS или MMS
Если вы не используете iMessage, можно использовать SMS или MMS. Они представляют собой текстовые сообщения и фотографии, отправляемые на другие устройства iPhone, iPad или iPod touch. Сообщения SMS или MMS не шифруются и показываются в зеленых всплывающих окнах сообщений на устройстве.
Чтобы получать и отправлять сообщения SMS или MMS на iPhone, требуется тарифный план с поддержкой текстовых сообщений. Для получения дополнительной информации обратитесь к своему оператору сотовой связи. Кроме того, можно настроить другие устройства Apple для обмена сообщениями с любым устройством Apple.
Если сеть Wi-Fi недоступна, сообщения iMessage будут отправляться по сотовой сети передачи данных. Может взиматься плата за передачу данных по сотовой сети.
Источник
Использование приложений iMessage на устройствах iPhone, iPad и iPod touch
В этой статье описывается, как использовать приложения iMessage для совместной работы с другими пользователями, добавления стикеров в сообщения, обмена песнями и многого другого, не выходя из приложения «Сообщения».
Начало работы
- Загрузите последнюю версию iOS или iPadOS для iPhone, iPad или iPod touch.
- Убедитесь, что на устройстве выполнен вход в iTunes Store и App Store с помощью идентификатора Apple ID.
Поиск приложений iMessage на панели приложений
Панель приложений обеспечивает быстрый доступ к приложениям, которые можно использовать в ваших сообщениях. Чтобы открыть панель приложений, выполните следующие действия.
- Откройте Сообщения.
- Нажмите кнопку «Написать» , чтобы начать новое сообщение. Или выберите существующий разговор.
- Смахивайте на панели приложений влево или вправо, чтобы найти нужное приложение.
Ниже перечислены приложения, которые автоматически добавляются на панель приложений:
Магазин: загружайте приложения iMessage для использования с приложением «Сообщения».
Фото: быстро добавляйте фото в ваши сообщения прямо из приложения.
Музыка: делитесь недавно прослушанными песнями из Apple Music.
Digital Touch: используйте Digital Touch для отправки зарисовок, прикосновений, поцелуев, пульса и прочего.
#images * : находите сотни новых изображений в формате GIF, которые можно добавлять в сообщения.
Apple Pay: переводите и получайте деньги через Apple Pay * .
Memoji: создавайте анимированные Memoji, которые используют ваш голос и отражают выражение вашего лица, и делитесь ими с другими пользователями * .
Стикеры Memoji: создавайте собственные стикеры Memoji, соответствующие вашей личности и настроению.
* Приложения #images и Apple Pay доступны не во всех странах и регионах. Если у вас возникнут проблемы или вопросы по поводу содержимого в приложении #images, вы можете сообщить об этом или удалить приложение #images. Для использования Memoji требуется совместимый iPhone или iPad.
Загрузка приложений iMessage
Найти и загрузить приложения для iMessage можно в магазине App Store для iMessage. Вот как это сделать:
- Чтобы перейти в App Store для iMessage, нажмите значок «Магазин» .
- Нажмите значок или значок цены рядом с приложением, затем нажмите «Установить». Для завершения покупки может потребоваться ввести пароль идентификатора Apple ID.
- Нажмите на серую линию или кнопку «Закрыть» для возврата к сообщению.
После загрузки приложения оно появится на панели приложений.
В некоторых приложениях можно совершать дополнительные покупки. Если вы настраиваете Семейный доступ, то можете использовать функцию Попросить купить для управления загрузками приложений и встроенными покупками. Узнайте больше о встроенных покупках.
Управление приложениями iMessage
Можно добавить приложения в категорию «Избранное», чтобы обеспечить быстрый доступ к ним на панели приложений. Можно также изменять порядок приложений на панели, удалять ненужные приложения и т. д. Вот как это сделать.
- На панели приложений проведите пальцем влево и нажмите кнопку «Еще» .
- Нажмите «Править» в левом верхнем углу, чтобы выполнить следующие действия:
- Чтобы добавить приложение в избранное, нажмите кнопку «Добавить» .
- Чтобы удалить приложение из избранного, нажмите кнопку «Удалить» , затем нажмите «Удалить из Избранного».
- Чтобы изменить порядок приложений на панели, нажмите и удерживайте значок , затем разместите приложения в нужном порядке.
- Чтобы скрыть приложение, отключите его.
- Нажмите «Готово».
Удаление приложений iMessage
- Откройте Сообщения.
- Нажмите кнопку «Написать» , чтобы начать новое сообщение. Или выберите существующий разговор.
- Смахните влево на панели приложений и нажмите значок «Еще» .
- Смахните приложение влево и нажмите «Удалить».
- Нажмите «Готово».
Дополнительные возможности приложения iMessage
Чтобы загрузить приложения, используйте App Store на iPhone, iPad, iPod touch, Apple TV или компьютере.
Источник
iMessage на iPhone: что это такое?
Сегодня мы поговорим об одном интересном и полезном сервисе, о котором некоторые из пользователей продукции Apple даже не догадываются. Не заметить iMessage в процессе знакомства с Айфоном действительно очень просто: у программы нет отдельной иконки, а на новых устройствах она по умолчанию выключена. Настало время заполнить пробелы в знаниях!
Что это за сервис
Что такое iMessage в Айфоне: это встроенный в операционную систему мессенджер, позволяющий пользователям устройств от Apple отправлять бесплатные сообщения — текстовые и с медиаконтентом. Присутствуют здесь и другие опции, встроенные и подключаемые отдельно (различные приложения). Но об этом мы поговорим чуть позже.
Интегрирован iMessage в штатный сервис “Сообщения” — тот, через который отправляются обычные СМС и ММС. Для использования его необходимо только подключение к интернету, мобильному или Wi-Fi. О том, как включить Аймесседж на Айфоне, как им пользоваться и какие функции в этой программе есть мы расскажем ниже.
Обратите внимание: когда пропадает доступ к интернету, мессенджер работать перестает. Возможность отправлять и принимать сообщения при этом сохраняется, но происходить это будет через стандартные СМС или ММС (оплачиваются согласно вашему тарифному плану).
Как включить iMessage
Так как этот сервис интегрирован в операционную систему устройства, ничего устанавливать нам не придется. Нужно только выполнить ряд несложных действий. Как включить iMessage на айфоне:
- Войти в раздел “Настройки” (иконка на рабочем столе).
- Выбрать раздел “Сообщения” .
- Напротив надписи “iMessage” передвиньте ползунок в положение “Активно” .


- Нажмите на “Ваш Apple ID для iMessage” .
- В окошке “Вход в Apple ID” введите запрашиваемые данные.
Через несколько секунд после того, как вы включили iMessage на iPhone, сервис будет активирован и доступен для использования.
Как отключить iMessage на iPhone
Это совсем просто — вот как отключить iMessage на Айфоне, по сути нужно выполнить обратное действие:
- Заходим в настройки смартфона.
- Прокручиваем список сервисов до “Сообщения” . Жмем на иконку.
- Напротив надписи “iMessage” есть ползунок, находящийся в положении “Активно” . Перетяните его влево, в положение “Неактивно” .
После того, как вы выполните инструкцию “Как отключить Аймесседж на Айфоне”, этот сервис перестанет работать и все сообщения будут отправляться обычными платными СМС.
Как настроить iMessage
Для этого сервиса доступен ряд настроек.
Как настроить iMessage на iPhone:
- Открыть раздел “Настройки” (настройки самого Айфона, иконка на рабочем столе).
- Нажать на кнопку “Сообщения” .
- Передвинуть ползунки напротив той или иной опции * в положение “Активно” или “Не активно”.
* Все они находятся ниже строки “iMessage”.
В таблице ниже вы найдете описание для каждой из доступных опций, которые можно использовать, чтобы настроить Аймесседж на Айфоне.
| Отчет о прочтении | Как только вы прочтете сообщение, у отправителя в чате появится соответствующая отметка. |
| Отправить как СМС | Если доступа к интернету не будет, система отправит сообщение как обычное СМС или ММС. |
| Показ темы | Включится отображение темы сообщения |
| Количество символов | В процессе написания сообщения активируется счетчик набранных знаков. |
| Заблокированные | Просмотр и редактирование списка заблокированных контактов. |
| Фильтрация по отправителю | Оповещения об СМС от пользователей, которых нет вашем списке контактов, работать не будут. |
| Оставить сообщения | Вы можете определить срок, в течение которого будут храниться в телефоне СМС из диалогов. |
| Истекает | Укажите, через сколько времени должны удаляться аудио- и видеосообщения. |
| Отправка/Прием | Укажите, на какие адреса электронной почты другие пользователи могут вам отправлять сообщения через iMessage.* |
*Для избежания путаницы рекомендуется указывать только один адрес.
Как видите, выполнить настройки не сложнее, чем подключить iMessage.
Как пользоваться iMessage на iPhone
С подключением и отключением Аймесседж на Айфоне, а также что это, мы разобрались. Теперь поговорим о том, как его использовать и какие функции тут есть. В плане отправки сообщений тут нет отличий от обычных платных СМС:
- Открыть штатный раздел “Сообщения” .
- Выбрать диалог или нажать на “Новое сообщение” (и тогда еще добавить получателя).
- Ввести текст в поле внизу экрана, а затем нажать на “Отправить” .
Если ваш собеседник использует iMessage, то переписка в диалоговом окне будет подсвечена синим. В случае, когда этот сервис не подключен, или телефон оппонента работает не на iOS (т. е. это не Айфон), то сообщение будет подсвечено зеленым и отправится как простая СМС-ка, платно.
Как пользоваться iMessage, другие функции:
| Быстрый ответ на сообщение | Потянуть вниз шторку уведомления → ввести ответ в окошко для текста или надиктовать аудиосообщение → Отправить |
| Вставка готового фото и видео | Иконка “Фотокамера” → выбрать файлы для вставки в сообщение → Отправить. |
| Съемка фото или видео непосредственно из приложения | Долгое нажатие на иконку “Фотокамера” → кнопка “Фото” или “Видео” → Отправить. |
| Запись аудиосообщений | Иконка “Микрофон” → надиктовать сообщение → Отправить. |
| Отправка данных о вашем местоположении | Подробно * → Отправить мою текущую геопозицию. |
| Отправка данных о вашем местоположении с установкой срока доступа к этой информации | Подробно * → Поделиться геопозицией → выбрать срок. |
| Скрыть оповещения о сообщениях от абонента или включить отчет о прочтении | Подробно * → выбрать соответствующий пункт. |
| Управление групповыми чатами | Диалоговое окно группы → Подробно → выполнить нужное действие. ** |
| Просмотр точного времени отправки и получения сообщений | Сдвинуть диалоговое окно влево. |
* В правом верхнем углу диалогового окна.
** Добавить контакт, изменить название группы, выйти из разговора, отключить уведомления и т. д.
Обратите внимание: если операционная система вашего Айфона старше iOS 10, то некоторые функции могут отсутствовать. Также может отличаться название или расположение кнопок. Это касается всех инструкций, приведенных в статье.
Другие возможности iMessage
Как мы упомянули выше, помимо отправки обычных текстовых и мультимедийных сообщений, здесь доступны встроенные и загружаемые самостоятельно сервисы. Приложения в iMessage на iPhone, что это такое: это возможность делать общение интереснее, а еще, если установить нужное ПО — переводить деньги, совершать покупки и многое другое.
Возможности, которые дает стандартный набор:
- Делиться музыкой через iMusic.
- Отправлять эффекты Digital Touch.
- Загружать приложения из App Store.
- Пользоваться переводчиком Яндекс.
- Отправлять геометки через сервис 2ГИС
- Делиться видео из You Tube.
- Отправлять стикеры.
Также вы можете самостоятельно добавить приложения через App Store. Где найти их:
- Открыть диалог с любым пользователем, который также использует этот мессенджер на iPhone 7 или другой модели.
- На панели приложений под полем для ввода текста есть иконка App Store. Нажмите на нее.
- На экране появится лента с перечнем программ, доступных для установки. Лента разбита на тематические блоки которые можно просматривать подробнее, нажав на “См. все”. Найдите то, что вам интересно.
- Нажмите “Загрузить” или на значок цены напротив заинтересовавшего приложения.
- По запросу системы подтвердите вход паролем Apple ID или через Touch ID.
Загрузка и установка программы произойдет автоматически. Чтобы закрыть магазин нажмите на крестик в правом верхнем углу его окна.
Читайте также про другие мессенджеры:
Если вы до сих пор не пользовались iMessage и что это за функция на Айфоне узнали только сейчас — очень советуем опробовать его на практике. Подключение и настройки сервиса занимают совсем немного времени, но при этом вы получаете дополнительные опции в штатный раздел “Сообщения”, а также неплохую экономию на СМС.
Источник