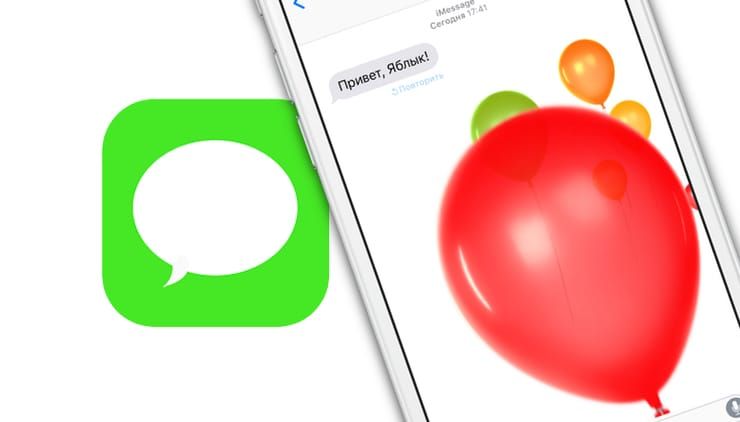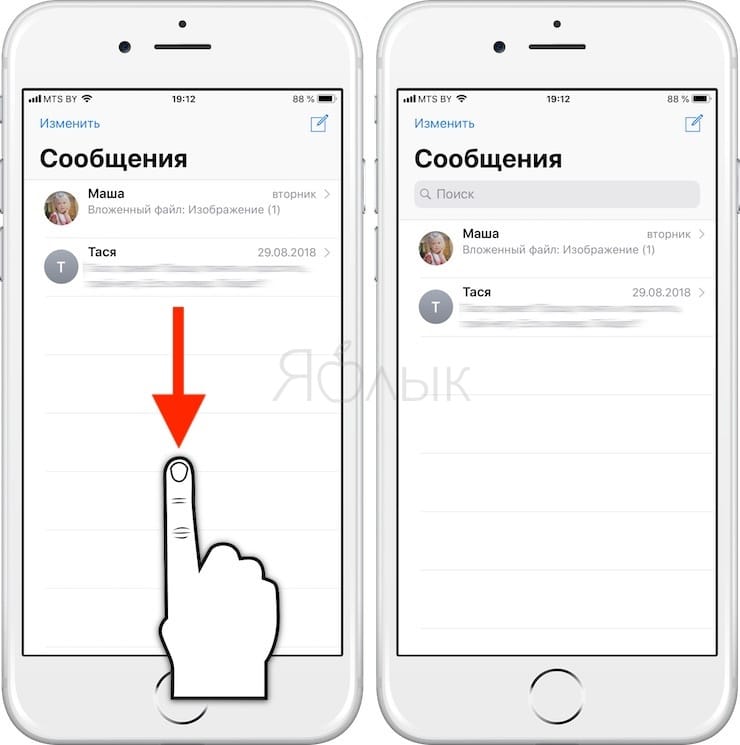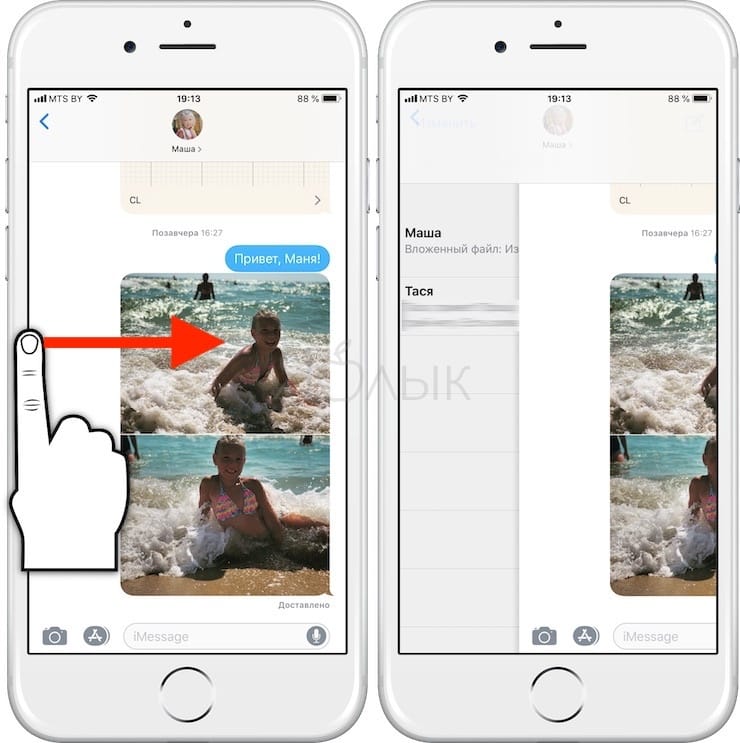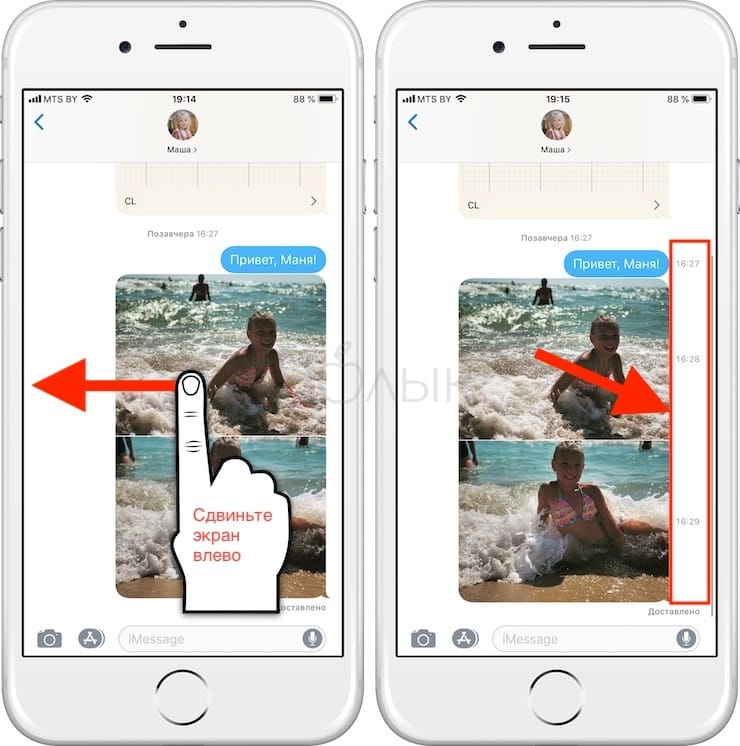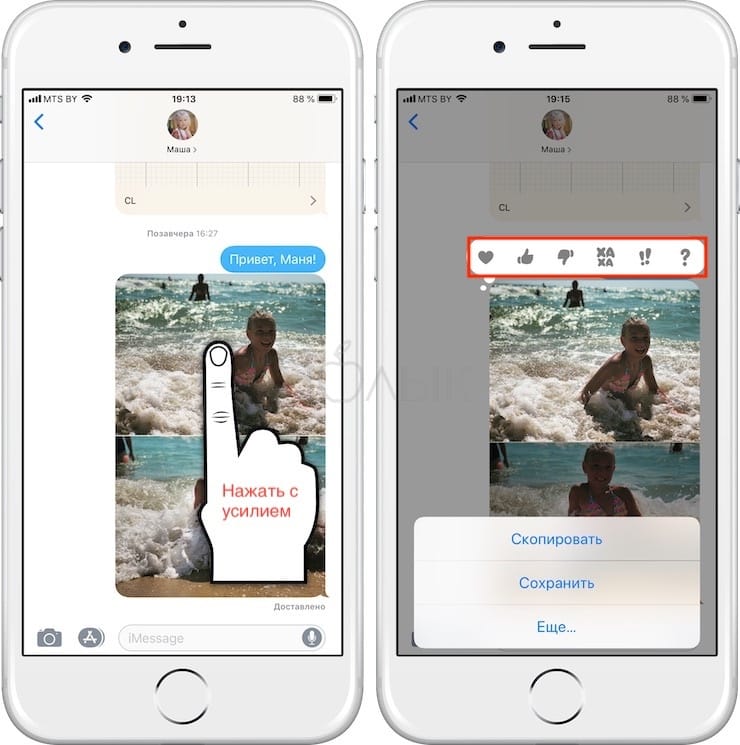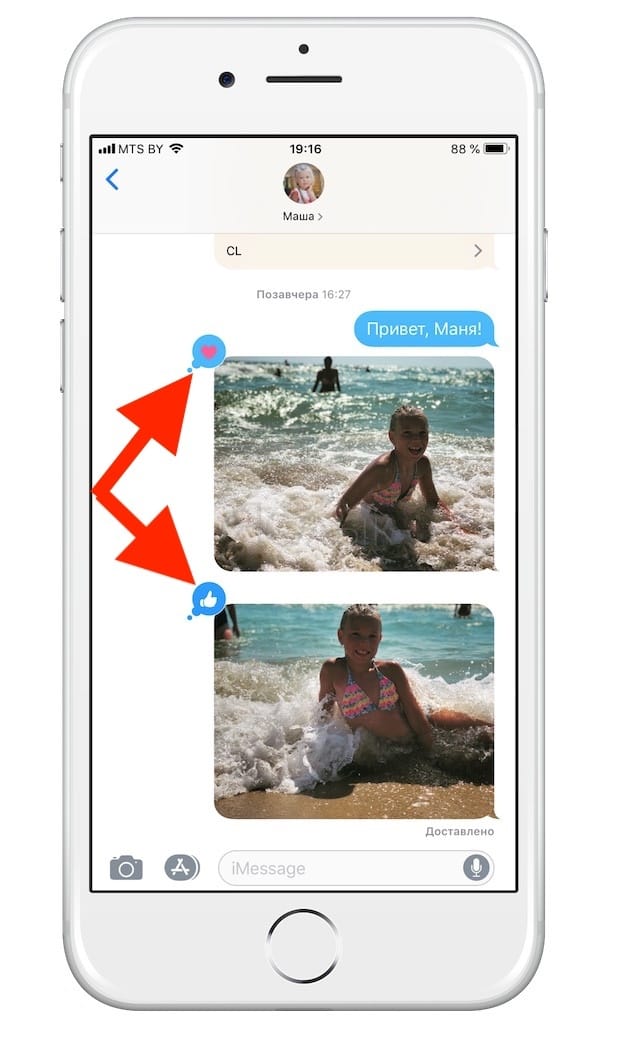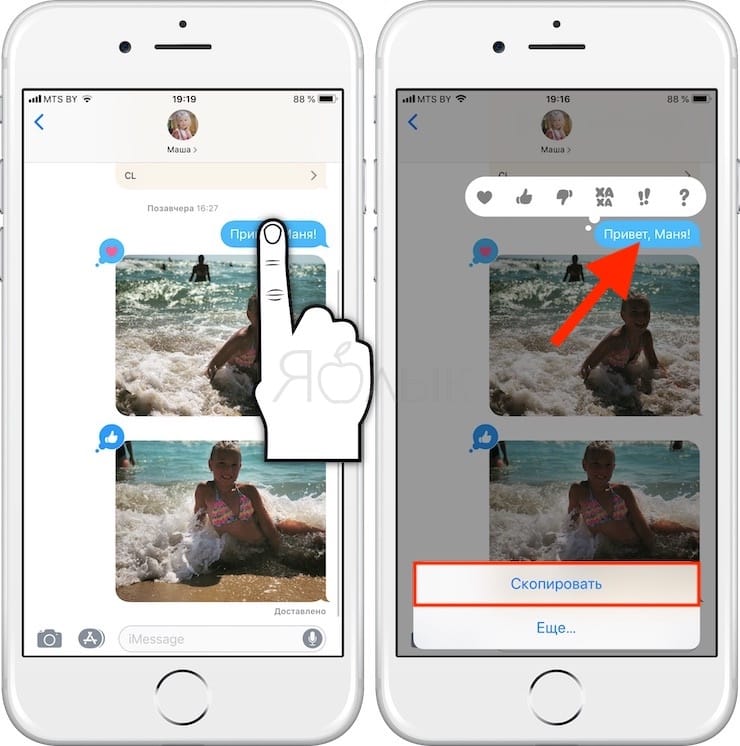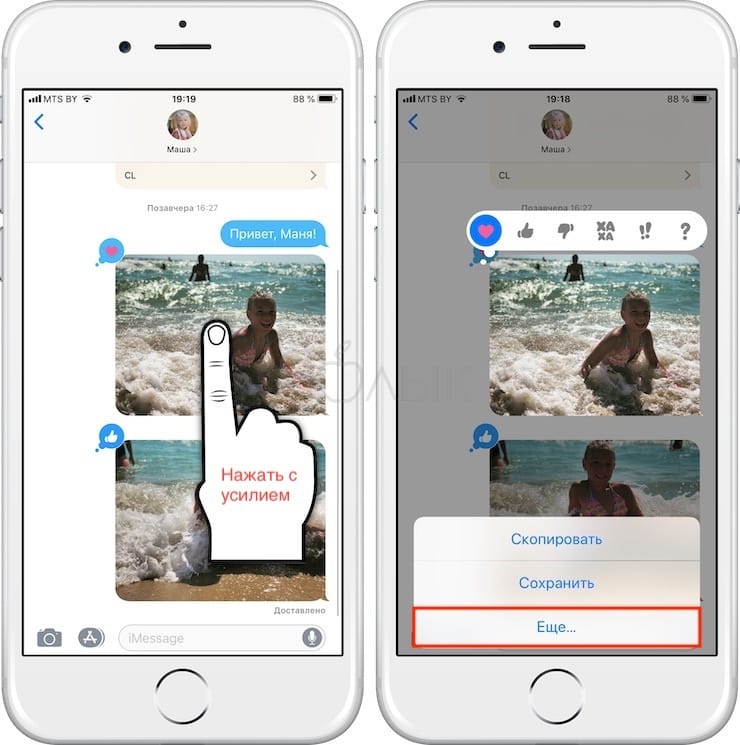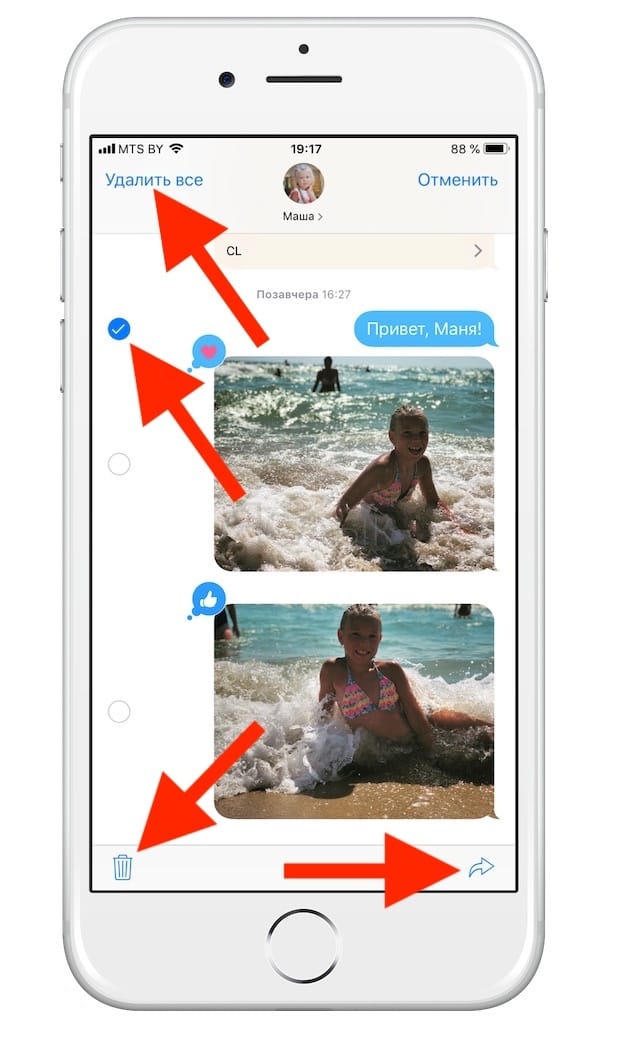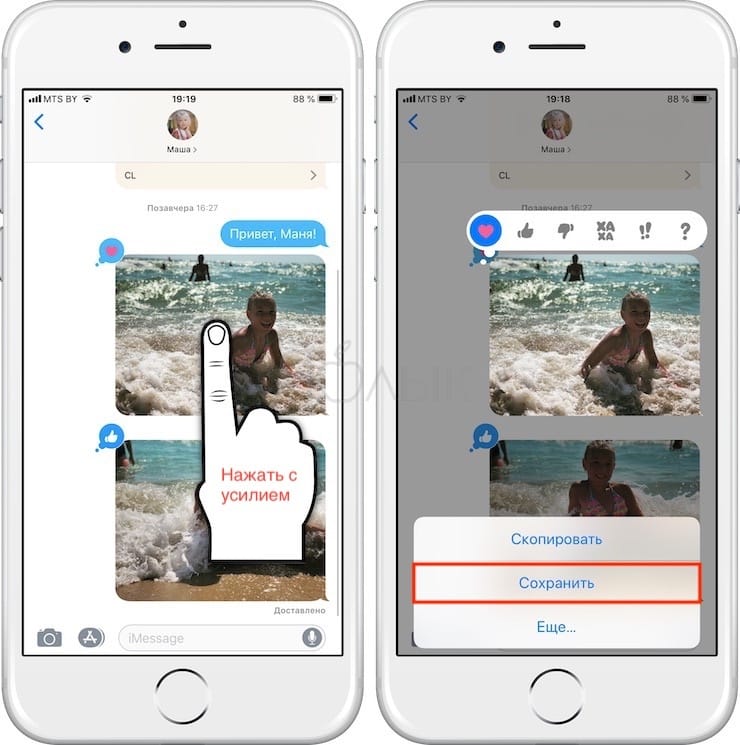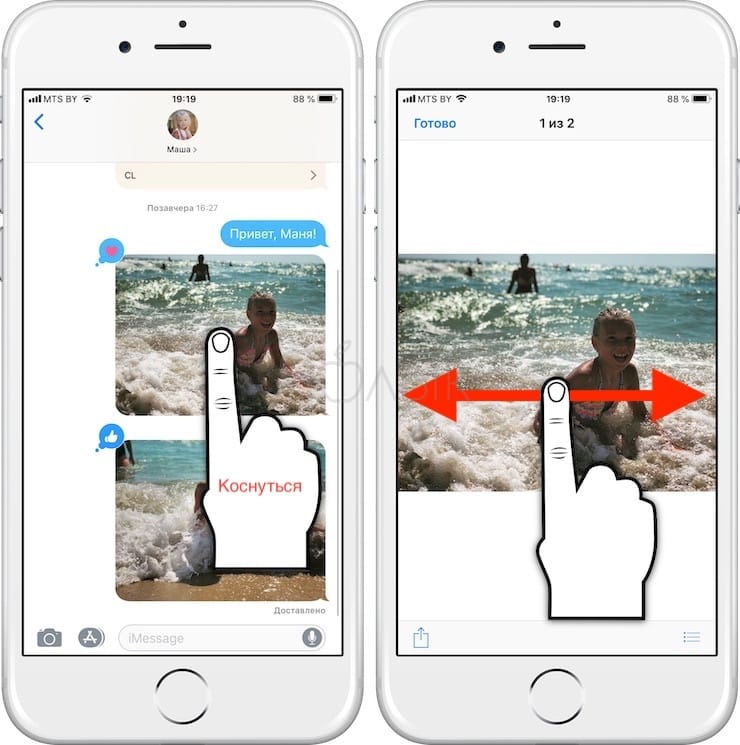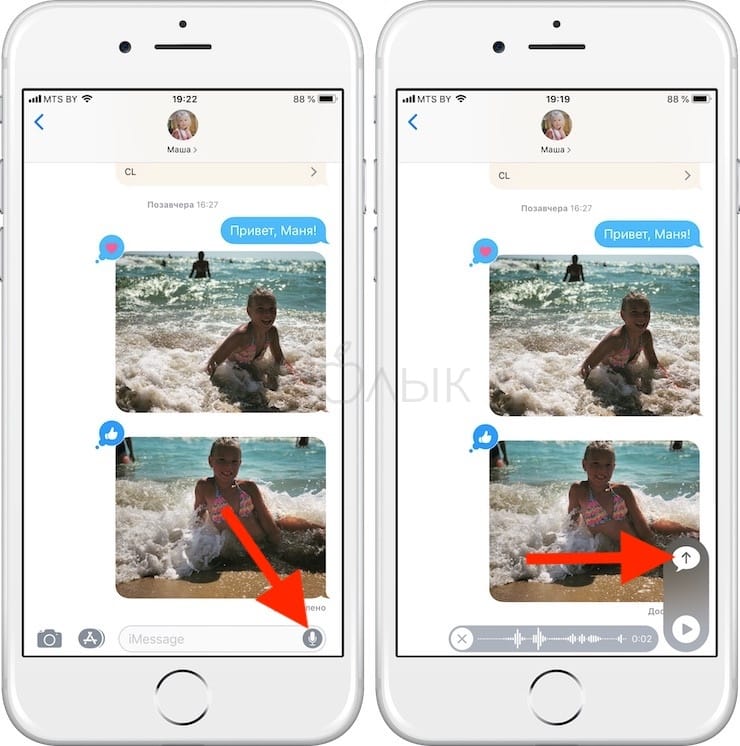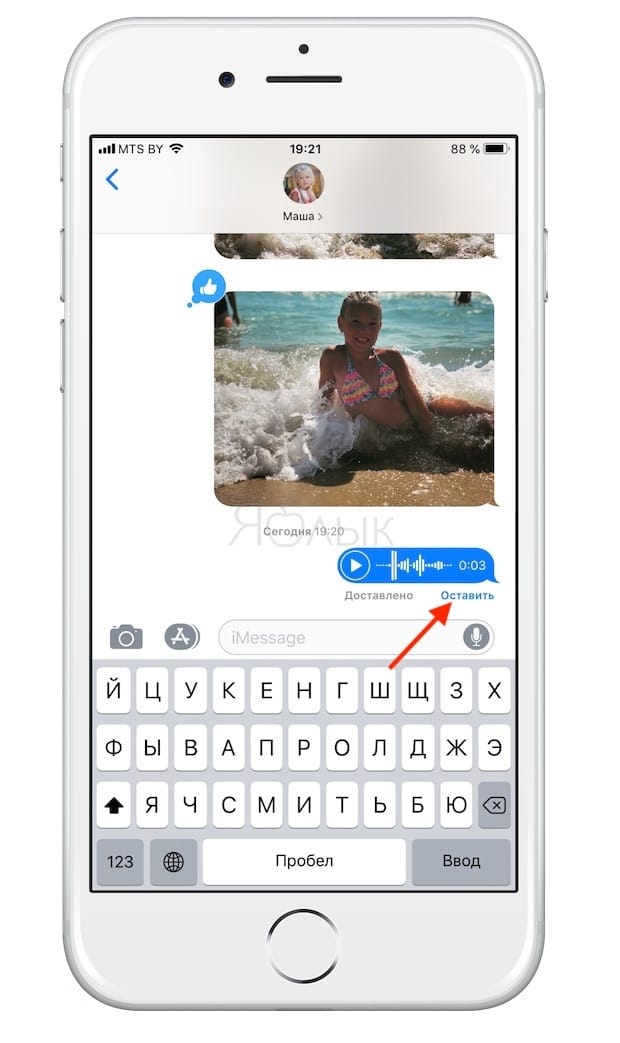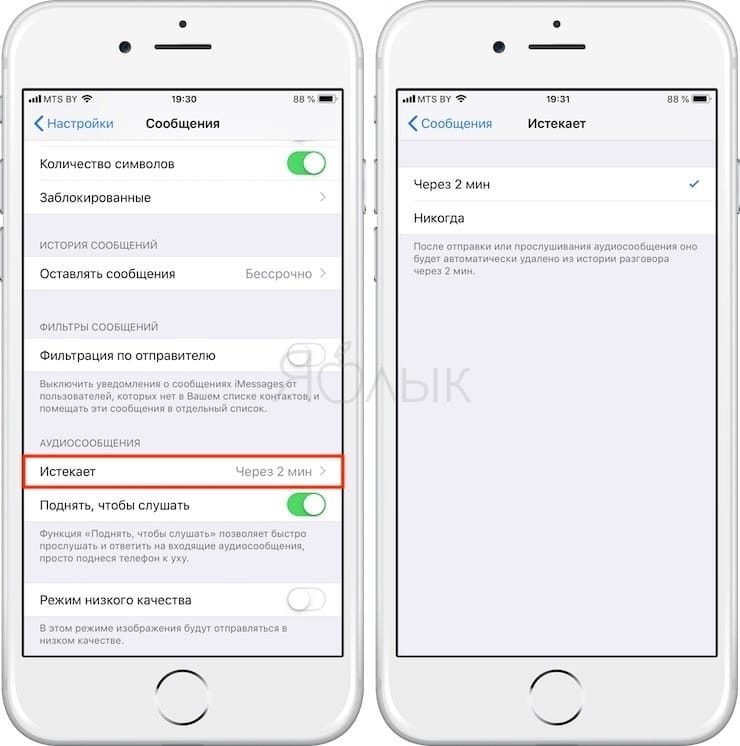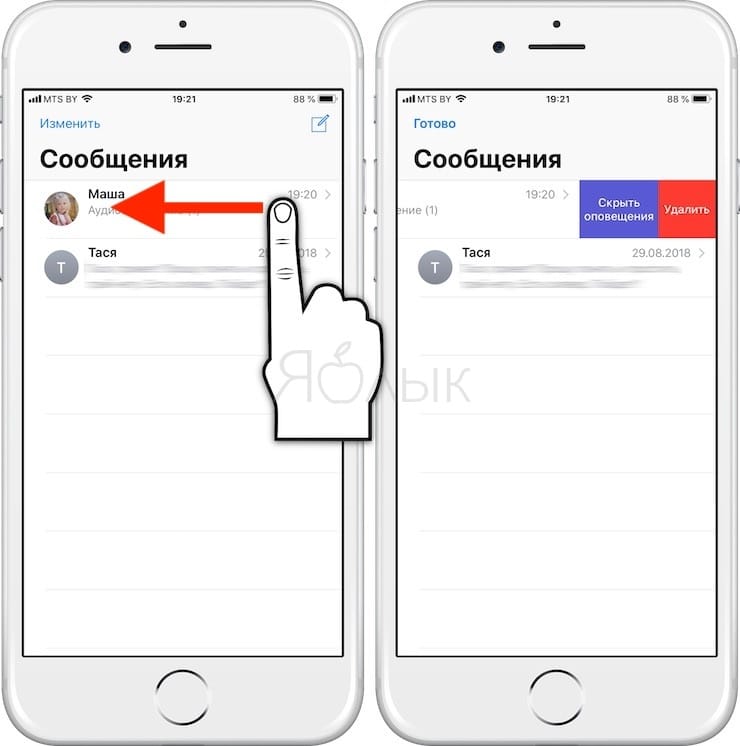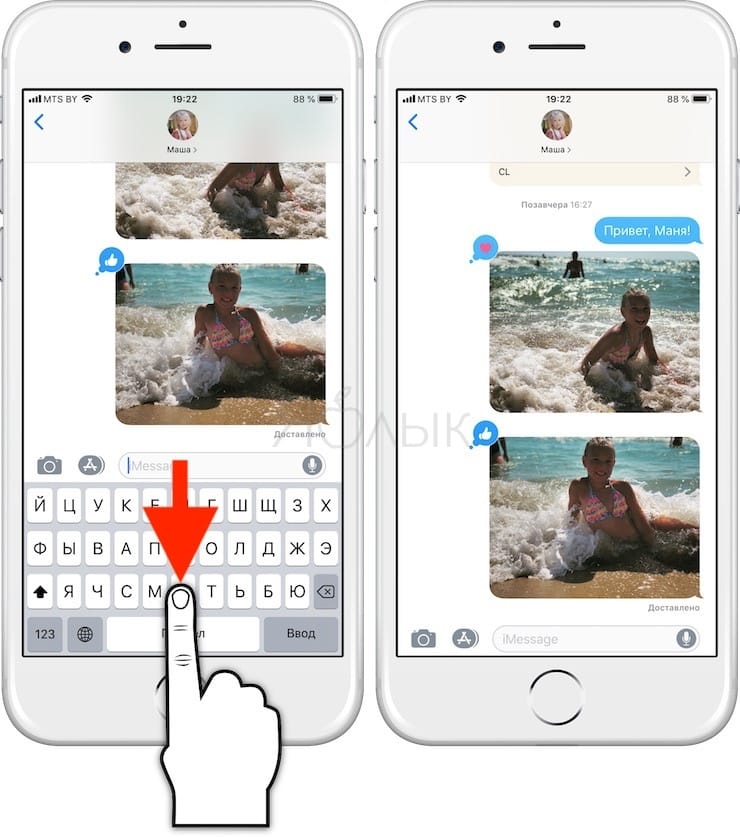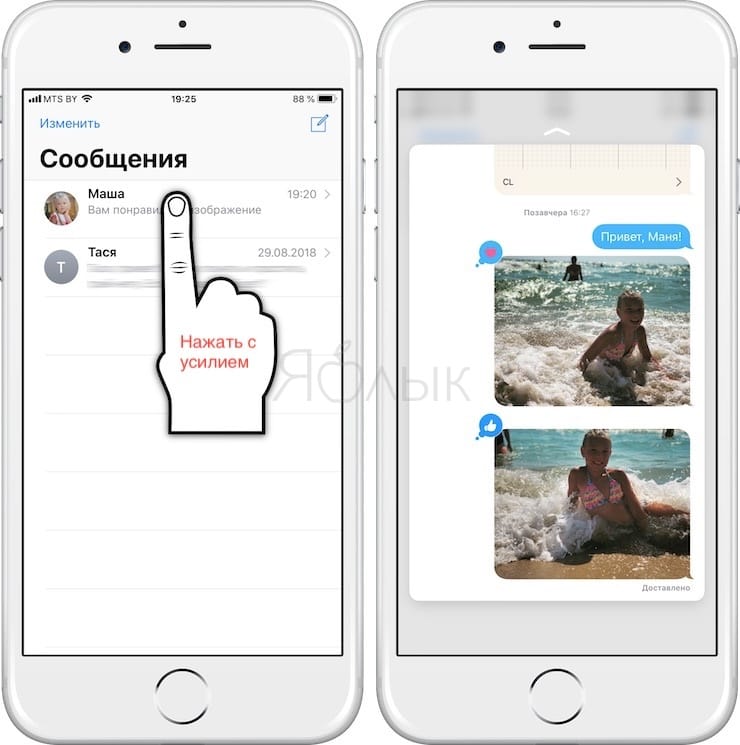- Значки и символы состояния на устройстве iPhone
- Место отображения значков состояния
- Значки состояния на iPhone
- Если отображается синий, зеленый, красный или фиолетовый индикатор в строке состояния
- Горят оранжевый или зеленый индикаторы в строке состояния
- Пропал значок Сообщения из меню отправки файлов в iOS 11?
- Жесты в приложении Сообщения на iPhone: 14 возможностей для более удобной работы
- Поиск
- Вернуться назад
- Время получения сообщений
- Tapback
- Копирование сообщений
- Удаление или пересылка сразу нескольких сообщений
- Сохранение изображений в Сообщениях
- Просмотреть всю галерею в Сообщениях
- Аудиосообщения в приложении Сообщения
- Удаление чатов (всей переписки) в приложении Сообщения
- Скрытие клавиатуры
- Прочитать сообщение «без следов»
- Быстрый переход к нужному контакту
- Добавьте анимационный эффект
Значки и символы состояния на устройстве iPhone
В этой статье описывается, о чем говорят значки и символы состояния в верхней части экрана.
Место отображения значков состояния
Значки состояния отображаются в строке состояния iPhone:
Модели iPhone с функцией Face ID
Модели iPhone с функцией Touch ID
Если значок не отображается, проверьте «Пункт управления», смахнув вниз от верхнего правого угла.
Значки состояния на iPhone
Чтобы узнать смысл значка, см. следующую таблицу.
Доступна сеть 5G вашего оператора, и можно подключить iPhone к Интернету через эту сеть. Сеть 5G доступна на данных моделях iPhone. (Доступно не во всех регионах.)
Доступна сеть 5G вашего оператора с повышенным частотным диапазоном, и можно подключить iPhone к Интернету через эту сеть. Доступна на данных моделях iPhone. (Доступно не во всех регионах.)
Доступна сеть 5G E вашего оператора, и можно подключить iPhone к Интернету через эту сеть. Совместимо с iPhone 8 и более поздними моделями. (Доступно не во всех регионах.)
Доступна сеть LTE вашего оператора, и можно подключить iPhone к Интернету через эту сеть. (iPhone 5 и более поздних моделей. Доступно не во всех регионах.)
Доступна сеть 3G UMTS (GSM) или EV-DO (CDMA) вашего оператора, и можно подключить iPhone к Интернету через эту сеть.
Доступна сеть 4G UMTS (GSM) или EV-DO (CDMA) вашего оператора, и можно подключить iPhone к Интернету через эту сеть. (Доступно не во всех регионах.)
Доступна сеть GPRS (GSM) или 1xRTT (CDMA) вашего оператора, и можно подключить iPhone к Интернету через эту сеть.
Доступна сеть EDGE (GSM) вашего оператора, и можно подключить iPhone к Интернету через эту сеть.
Вы находитесь в зоне действия своей сотовой сети и можете совершать и принимать вызовы. Если сигнал отсутствует, отображается состояние «Нет сети».
iPhone с двумя SIM-картами находится в зоне действия сотовой сети и может принимать и отправлять телефонные вызовы. Если сигнал отсутствует, отображается состояние «Нет сети».
Можно использовать функцию Вызовы по Wi-Fi. Рядом с этим значком также отображается оператор связи.
iPhone подключен к Интернету через сеть Wi-Fi.
Вы подключились к сети с помощью протокола VPN.
Подключение к сети VPN отсутствует.
Приложение или веб-сайт использует службы геолокации. Пустая стрелка означает, что приложение может при определенных обстоятельствах получать сведения о вашей геопозиции. Синяя стрелка может отображаться, когда используемое приложение запрашивает геопозицию.
Выполняется передача данных по сети.
Переадресация включена.
Включен авиарежим. Совершение вызовов или использование Bluetooth невозможно до выключения этого режима.
Включена блокировка ориентации. Ориентация экрана не будет меняться, пока эта настройка не будет выключена.
Включен режим «Не беспокоить». Звуковые сигналы вызовов, оповещений и уведомлений не воспроизводятся до выключения этого режима. Сигналы будильника будут воспроизводиться по-прежнему.
iPhone синхронизируется с iTunes.
iPhone заблокирован при помощи пароля или Touch ID.
iPhone объединен в пару с беспроводной гарнитурой или наушниками.
Установлен будильник.
Этот значок показывает уровень заряда аккумулятора iPhone. Желтый цвет значка означает, что включен режим энергосбережения. Красный цвет значка означает, что уровень заряда iPhone меньше 20 %.
Уровень заряда аккумулятора объединенного в пару устройства Bluetooth.
iPhone подключен к Интернету с помощью функции «Режим модема», включенной на другом устройстве iOS.
Аккумулятор iPhone заряжается.
iPhone подключен к CarPlay.
Если отображается синий, зеленый, красный или фиолетовый индикатор в строке состояния
На iPhone X и более поздних моделях цветные индикаторы отображаются в виде облачка позади индикатора времени. На iPhone 8 и более ранних моделях цветовой индикатор тянется вдоль всей панели состояния. Вот что означает каждый цвет:

iPhone находится в режиме «Повтор экрана», или приложение активно использует ваше местоположение.

Вы разговариваете по телефону, или iPhone находится в режиме модема*.

iPhone записывает звук или экран.
* В режиме модема на iPhone 8 или более ранних моделях также отображается количество устройств, подключенных к точке доступа. отображается в строке состояния устройств iOS при использовании режима модема.
Горят оранжевый или зеленый индикаторы в строке состояния
В iOS 14 и более поздних версий в строке состояния на устройстве iPhone могут гореть оранжевый или зеленый индикаторы. Эти индикаторы загораются, когда приложение использует микрофон и (или) камеру.
Оранжевый индикатор означает, что на устройстве iPhone приложение использует микрофон.
Зеленый индикатор означает, что на устройстве iPhone приложение использует камеру либо камеру и микрофон.
Источник
Пропал значок Сообщения из меню отправки файлов в iOS 11?
Некоторые iPhone-юзеры жалуются, что после апдейта до iOS 11 из стандартного меню отправки файлов в некоторых приложениях (в «Почте», к примеру) куда-то пропал значок Сообщения.
И теперь, чтобы стандартно переслать, скажем, фотку в сообщении, надо сначала открыть само приложение. И так каждый раз…
Касательно данной проблемки на данный момент времени мы имеем только сказать, что она уже признана багом в штатном софте удаленного управления iOS 11, посему неизбежно будет устранена. Может быть, в самом ближайшем апдейте, может, чуть позже.
Устранить ее немедленно, то есть, вернуть значок Сообщения на положенное место в меню, тоже можно. Однако существующее решение хоть и гарантированно рабочее, но несколько корявое, мягко говоря.
Насколько корявое? Ну, заметно, поскольку реализовывается путем полного удаления профиля удаленного управления с iPhone. Что в свою очередь, предполагает удаление MobileIron, AirWatch, а также всех профилей, которые отображаются в разделе «Общие» настроек.
Как вы понимаете, столь радикальная мера не совсем уместна, в особенности, если своим iPhone вы пользуетесь и для работы тоже. Но пока либо так, либо всё-таки лучше подождать официального патча.
[Дополнено]: есть мнение, что значок Сообщения в меню отправки файлов появляется также после перенастройки подключения и обновления точки доступа («Настройки» -> «Сотовая связь» -> «Сотовые данные»). После обновления/сброса параметров APN и перезагрузки iPhone иконка «Сообщение» снова отображается в меню. Но мы пока не проверяли…
Источник
Жесты в приложении Сообщения на iPhone: 14 возможностей для более удобной работы
Программа Сообщения – одно из самых популярных приложений для iPhone. Она позволяет обмениваться текстом, фото, видео и гифками как с другими владельцами Apple-устройств, так и с обладателями других гаджетов. А делать это ещё более комфортно поможет наша статья.
Поиск
В Сообщениях он вызывается так же, как и на домашнем экране – достаточно сделать свайп-жест вниз, и в верхней части дисплея покажется поисковая строка.
Вернуться назад
Еще один системный жест, который работает во всех iOS-программах. Прочитали всю переписку и хотите вернуться назад? Просто свайпните от левого края экрана к центру – и вы автоматически вернетесь на один шаг назад. Это особенно удобно для владельцев больших Plus-смартфонов от Apple.
Время получения сообщений
Иногда очень важно знать, когда именно пришло сообщение. По умолчанию эта информация скрыта, но посмотреть её можно буквально одним жестом. Как? Очень легко – сделайте свайп от правого угла экрана к левому, и справа отобразится точное время получения всех видимых сообщений.
Примечание: информация исчезнет сразу же после того, как вы отпустите палец.
Tapback
Начиная с iOS 11 в Сообщениях доступна возможность отреагировать на полученную переписку в стиле Facebook – а именно подходящим эмодзи. Для того, чтобы воспользоваться функцией Tapback, нажмите и удерживайте палец на нужном iMessage, а затем выберите в появившемся меню один из «тапбэков» – сердечко, палец вниз или палец вверх, «ха-ха», два восклицательных знака или один вопросительный. Tapback доступен для любого типа контента, включая фото и видео.
Копирование сообщений
Текст в Сообщениях живет по особых правилам – его нельзя выделить обычным для iOS способом. Всё, что можно сделать – скопировать сразу всё сообщение. Чтобы сделать это, нажмите и удерживайте на нём палец, а затем выберите Скопировать во всплывающем меню.
Удаление или пересылка сразу нескольких сообщений
В Сообщениях нет привычной по многим другим мессенджерам кнопки Редактировать – но это совсем не значит, что здесь отсутствует возможность что-то сделать с чатом. Нажмите и удерживайте палец на нужной строке, а затем выберите вариант под названием Ещё в появившемся контекстном меню. Пометьте галочкой нужные сообщения и укажите, что именно с ними сделать – отправить в корзину или переслать.
Сохранение изображений в Сообщениях
Бесценная семейная фотография, необычный момент или развесёлая гифка – всё это очень легко сохранить к себе в фотопленку. Просто нажмите и удерживайте палец на изображении, а затем выберите Сохранить.
Просмотреть всю галерею в Сообщениях
Сообщения бережно хранят весь медиаконтент (фото, видео, GIF и т.п.), который хотя бы раз появлялся в вашей переписке с другими людьми. При желании вы легко можете просмотреть все медиафайлы. Для этого достаточно один раз коснуться любой картинки. После этого вы попадете в специальную галерею и получите возможность пролистать фотографии и видеоролики. Осторожно, вызывает стойкое чувство ностальгии!
Аудиосообщения в приложении Сообщения
Для быстрой отправки звукового сообщения нажмите и удерживайте иконку с микрофоном. После того, как вы закончите, сделайте свайп для отправки или удаления вашего послания.
Необходимо отметить, что по умолчанию, все аудио сообщения удаляются через две минуты после прослушивания. Для того, чтобы оставить аудиосообщение навсегда, нажмите ссылку-кнопку Оставить.
Кроме того, изменить срок автоматического удаления можно по пути Настройки → Сообщения в разделе Истекает.
Удаление чатов (всей переписки) в приложении Сообщения
Если же вам нужно удалить всю переписку с человеком за один раз, свайпните по чату справа налево и нажмите на красную кнопку с надписью Удалить. Вы по-прежнему будете получать сообщения от этого человека, но вся старая переписка с ним (на момент удаления чата) исчезнет и более не будет доступна.
Скрытие клавиатуры
Иногда возникает необходимость сначала посмотреть сообщение полностью, а уже затем на него отвечать. Например, вы хотите еще посмотреть точную формулировку вопроса, или освежить в памяти какую-то фразу. В таком случае встроенная клавиатура iOS будет вам только мешать – она занимает собой половину экрана, и для текста входящего сообщения остается слишком мало места. Решить эту проблему можно очень легко – нажмите пальцем на поле ввода текста сообщения и сделайте свайп (жест) вниз, и она автоматически закроется.
Прочитать сообщение «без следов»
В жизни порой бывают такие ситуации – хорошо бы прочитать полученное сообщение, но так, чтобы его отправитель не знал, что мы его уже видели. На iPhone с функцией 3D Touch (начиная с 6s и новее) такое «шпионское» чтение возможно в любой момент. Для этого просто откройте список с диалогами, а затем аккуратно, без лишних усилий (чтобы не перейти в диалог и тем самым не «засветиться») нажмите и удерживайте палец на нужной переписке.
Быстрый переход к нужному контакту
Функции Peek в 3D Touch также позволяет очень быстро находить адрес электронной почты, FaceTime и номер телефона нужного человека. Чтобы сделать это, сделайте нажатие с минимальным усилием по картинке-профилю нужного контакта и выберите нужный вариант.
Добавьте анимационный эффект
Начиная с iOS 10 в Сообщениях появились специальные эффекты для iMessage. В результате теперь у нас есть возможность отправлять сообщения с необычным наполнением – конфетти, лазерными лучами и т.д. Для того, чтобы добавить такой эффект, напишите сообщение, а затем нажмите и удерживайте палец на кнопке Отправить. На появившемся экране найдется эффект на любой вкус (подробно).
Источник