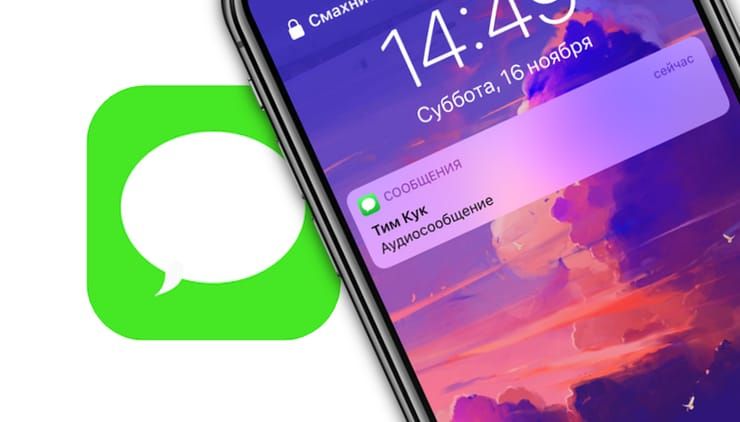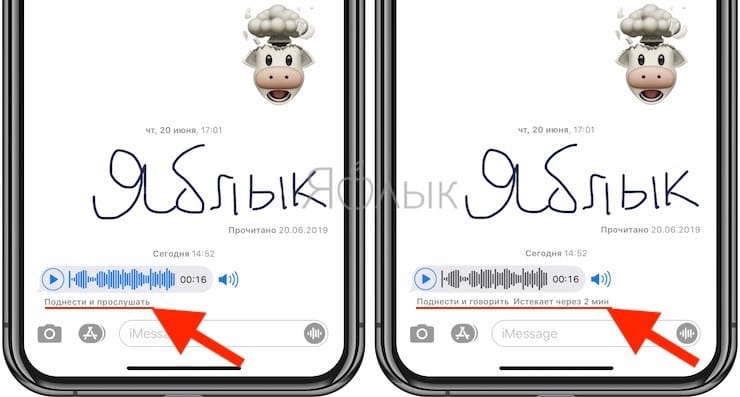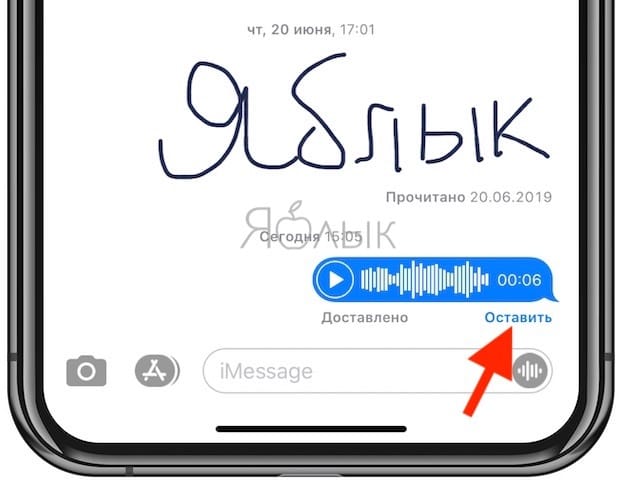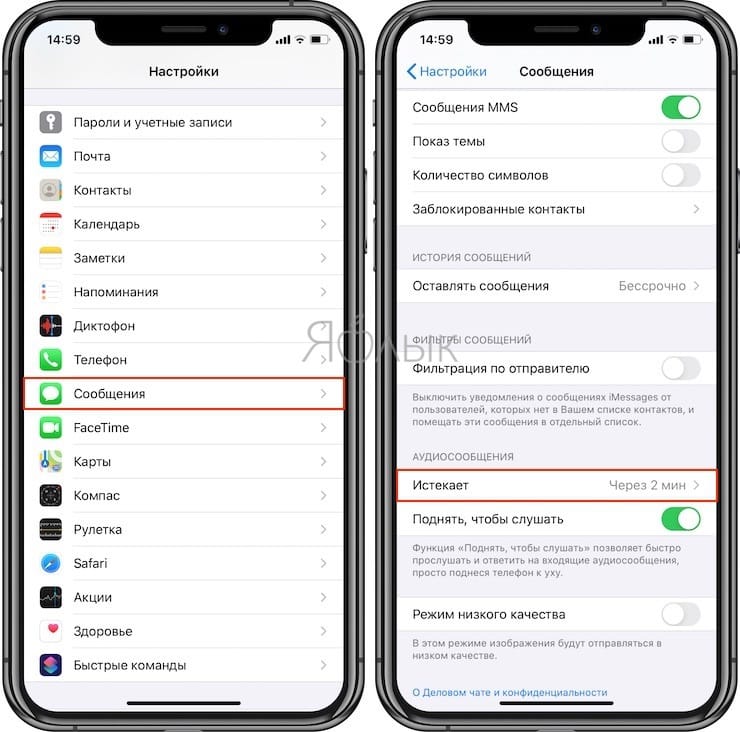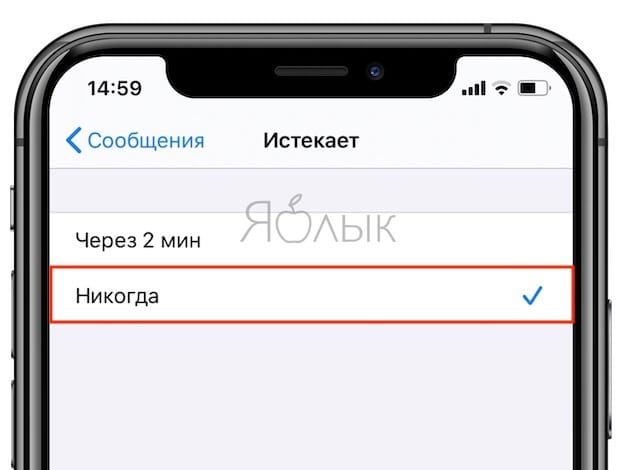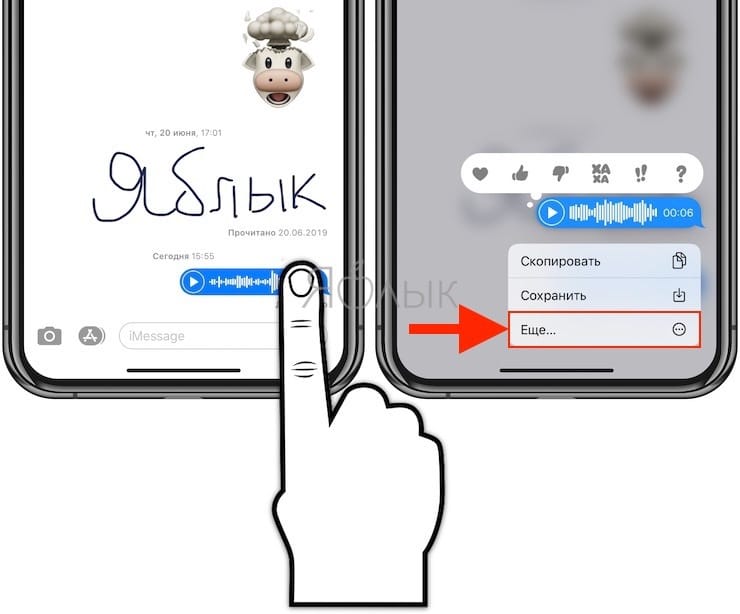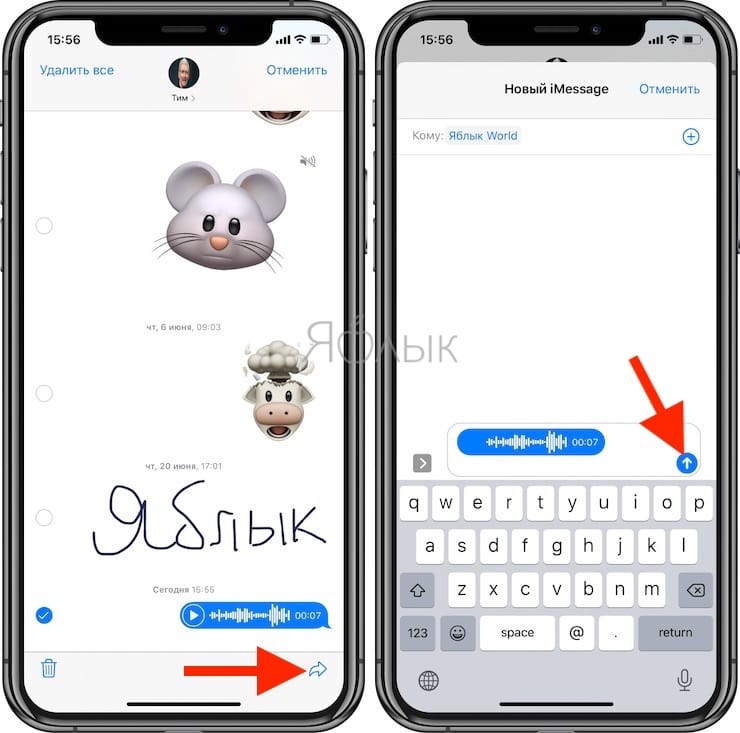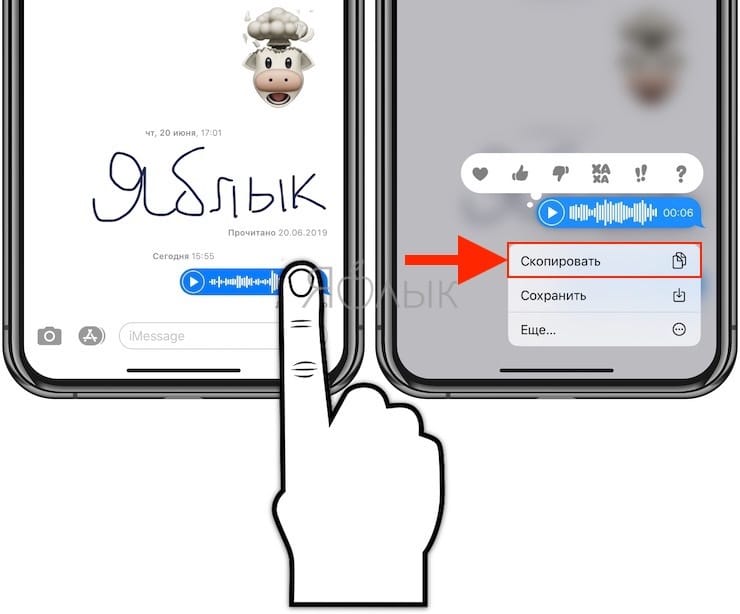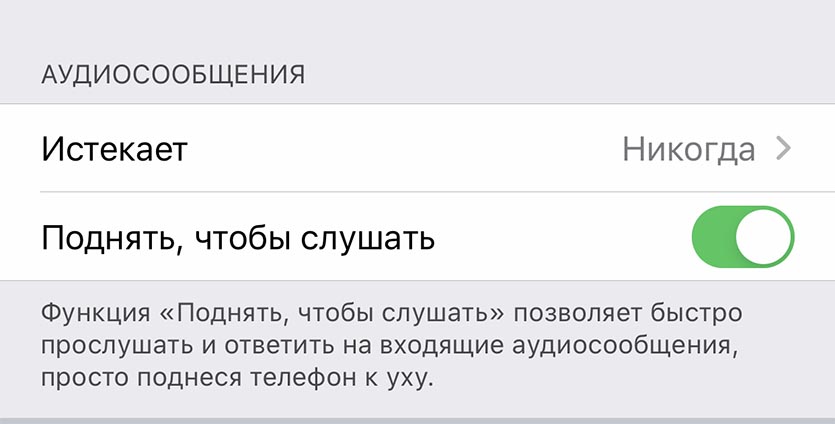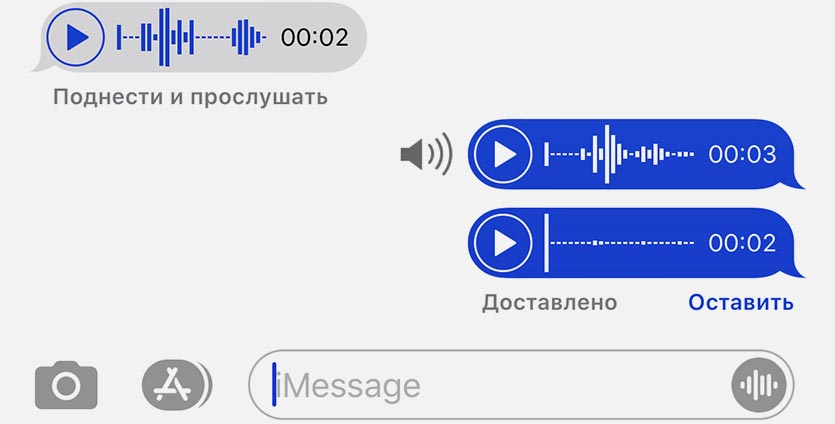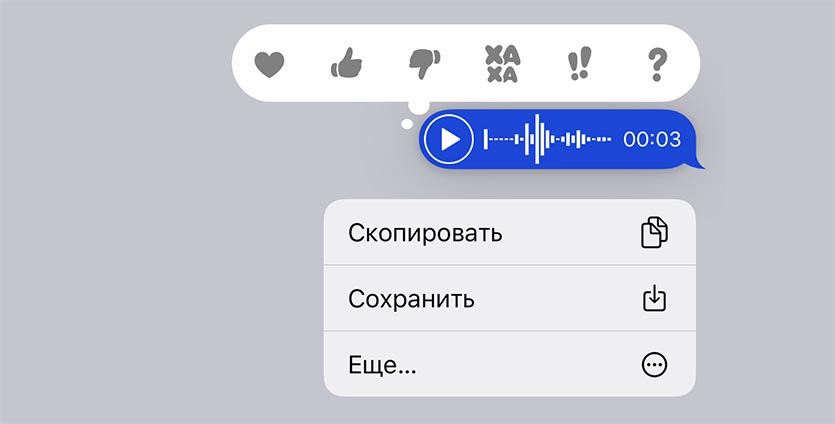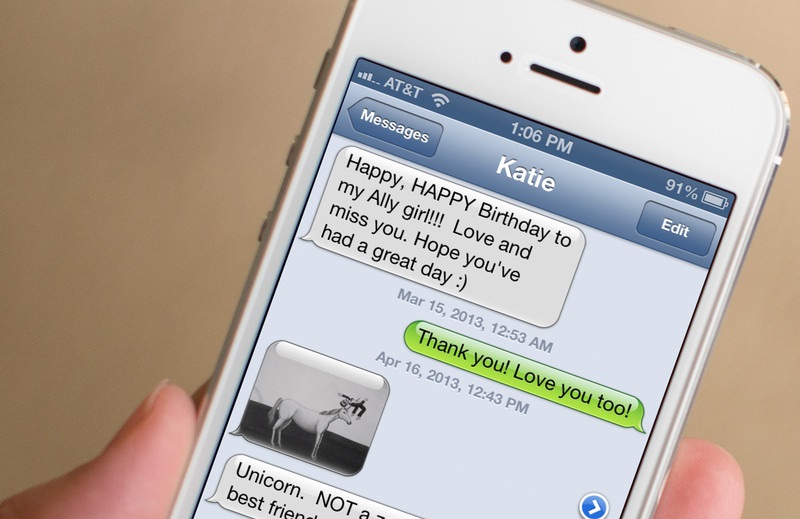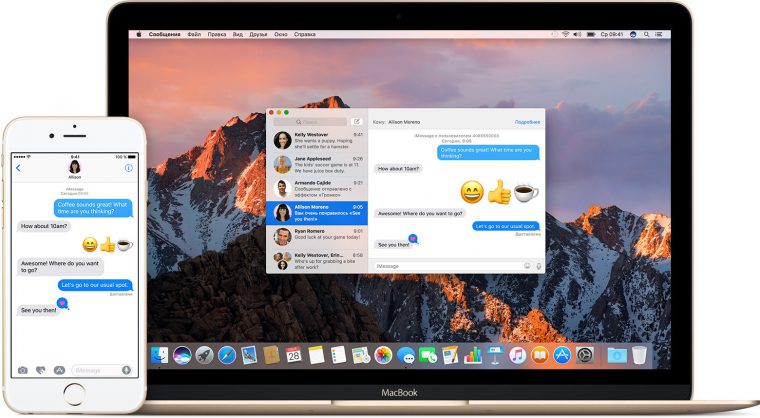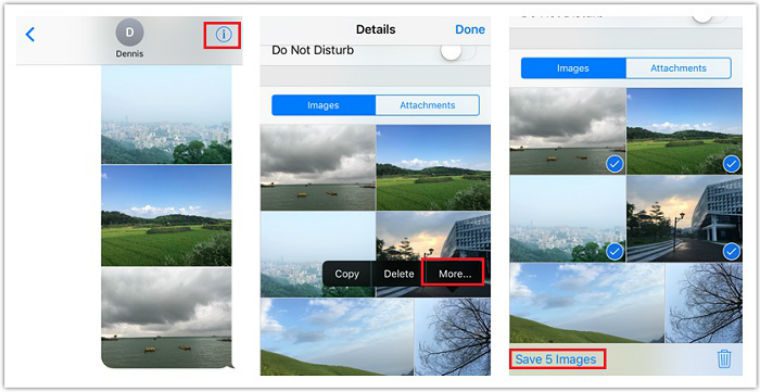- Использование приложения «Сообщения» в iCloud
- Вот как это работает
- Включение приложения «Сообщения» в iCloud
- На iPhone, iPad или iPod touch
- На компьютере Mac
- Отключение функции «Сообщения в iCloud»
- На iPhone, iPad или iPod touch
- На компьютере Mac
- Как сохранять голосовые сообщения iMessage на iPhone и запретить их автоматическое удаление
- Как сохранить голосовое сообщение в переписке iMessage на iPhone
- Как запретить автоматическое удаление аудиосообщений в iMessage на iPhone
- Как отправить голосовое сообщение из приложения iMessage по e-mail
- Как сохранить голосовое сообщение из приложения iMessage в Заметках
- Как сохранять голосовые сообщения в iMessage
- ✏️ Нам пишут:
- Как сохранить чужие аудиосообщения
- Как сохранить свои аудиосообщения
- Делаем резервную копию SMS-сообщений и iMessage на iPhone
- Ищем файл на компьютере
- Используем специальное приложение
- Делаем скриншоты
- Синхронизируем iMessage
- 4 простых способа сохранить текстовые сообщения на iPhone
- Часть 1: Резервное копирование текстовых сообщений на компьютер бесплатно с MobileTrans
- Часть 2: Резервное копирование текстовых сообщений с iPhone в iCloud
- 1. Шаги по резервному копированию текстовых сообщений iPhone в iCloud:
- 2. Резервное копирование текстовых сообщений iPhone в iCloud путем синхронизации iPhone с Mac.
- Часть 3: Резервное копирование текстовых сообщений iPhone в Gmail
- Часть 4: Резервное копирование текстовых сообщений iPhone в iTunes
- Вывод
Использование приложения «Сообщения» в iCloud
История вашей переписки хранится в iCloud и синхронизируется со всеми вашими устройствами, даже с новыми после настройки.
Вот как это работает
Сообщения в iCloud синхронизируются автоматически, поэтому на всех устройствах с iMessage отображается одинаковая информация. Если удалить сообщение, фотографию или разговор на одном устройстве, они будут автоматически удалены на остальных ваших устройствах. Так как все вложенные файлы хранятся в iCloud, вы можете освободить место на устройстве.
Приложением «Сообщения» в iCloud можно пользоваться на iPhone, iPad, iPod touch, Apple Watch и на компьютере Mac. Чтобы обеспечить вашу конфиденциальность, все данные приложения «Сообщения» в iCloud полностью зашифрованы*, таким образом, просмотр сообщений или доступ к ним через браузер невозможны.
Включение приложения «Сообщения» в iCloud
Чтобы включить Сообщения в iCloud, необходимо выполнить настройку iCloud и войти в систему с помощью одного и того же идентификатора Apple ID на всех ваших устройствах. Кроме того, необходимо использовать двухфакторную аутентификацию для идентификатора Apple ID и включить службу «Связка ключей iCloud».
На iPhone, iPad или iPod touch
- Перейдите в меню «Настройки».
- Нажмите [ваше имя].
- Нажмите iCloud.
- Включите параметр «Сообщения».
На компьютере Mac
- Откройте «Сообщения».
- В строке меню выберите «Сообщения» > «Настройки».
- Нажмите iMessage.
- Установите флажок «Использовать «Сообщения в iCloud»».
Отключение функции «Сообщения в iCloud»
При отключении приложения «Сообщения» на iPhone, iPad, iPod touch или компьютере Mac можно отключить функцию «Сообщения в iCloud» на одном устройстве или на всех. Устройства, на которых функция «Сообщения в iCloud» включена, продолжают хранить отправленные и полученные сообщения в iCloud.
На iPhone, iPad или iPod touch
- Перейдите в меню «Настройки».
- Нажмите [ваше имя] > iCloud.
- Отключите параметр «Сообщения».
На компьютере Mac
- Откройте «Сообщения».
- В строке меню выберите «Сообщения» > «Настройки».
- Нажмите iMessage.
- Снимите флажок «Использовать «Сообщения в iCloud»».
Если вы отключили функцию «Сообщения в iCloud» на iPhone, iPad или iPod touch, история ваших сообщений будет сохранена в отдельной резервной копии iCloud. Если вы настроили Apple Watch для члена семьи, то функция «Сообщения в iCloud» — это единственный способ сохранить резервные копии сообщений.
Источник
Как сохранять голосовые сообщения iMessage на iPhone и запретить их автоматическое удаление
Как и все популярные мессенджеры, стандартное приложение «Сообщений» (iMessage) в дополнение к тексту, смайликам и фотографиям позволяет отправлять еще и аудиосообщения.
Однако Apple считает такие голосовые послания чем-то секретным. По умолчанию через две минуты после первого прослушивания срок жизни этих сообщений истекает, и они окончательно удаляются. Тем не менее есть способ сохранить их и дольше.
Как сохранить голосовое сообщение в переписке iMessage на iPhone
Когда вы получаете аудио-послание в «Сообщениях» и воспроизводите его в первый раз, начинается двухминутный отсчет таймера. Когда это время истекает, аудиоклип довольно бесцеремонно удаляется без какого-либо предупреждения.
К сожалению, если в настройках приложения Сообщения установлена опция автоматического удаления сообщений, то входящие голосовые сообщения сохранить не получится. Как изменить эту настройку, читайте ниже.
В то же время, вы можете сохранить собственные голосовые (исходящие) сообщение. Для этого под отправленным сообщением нажмите «Оставить». После этого действия аудио всегда будет доступно в беседе для воспроизведения.
Как запретить автоматическое удаление аудиосообщений в iMessage на iPhone
Для того чтобы все (входящие и исходящие) голосовые сообщения всегда оставались в переписке, измените настройки приложения «Сообщения». Это позволит запретить автоматическое удаление голосовых сообщений через две минуты и сделает их всегда доступными в приложении «Сообщения».
1. Запустите приложение «Настройки».
2. Перейдите в раздел «Сообщения».
3. Выберите меню «Истекает».
4. Установите галочку напротив параметра «Никогда».
Как отправить голосовое сообщение из приложения iMessage по e-mail
Сразу стоит отметить, что Apple не позволяет экспортировать (сохранять) входящие (полученные) голосовые сообщения. В то же время собственные аудиопослания можно легко отправить посредством e-mail или сохранить в приложении Заметки. Для этого.
1. Откройте диалог в приложении «Сообщения», содержащий собственное аудиосообщение, которое вы хотите сохранить.
2. Нажмите и удерживайте голосовое сообщение, пока не появится всплывающее меню. Нажмите «Еще…».
3. Выберите значок стрелки в правом нижнем углу.
4. Откроется черновик электронного письма в приложении «Почта».
5. Введите адрес электронной почты, тему и сообщение, если хотите.
6. Нажмите стрелку в правом верхнем углу, чтобы отправить сообщение.
Электронное письмо, содержащее нужное звуковое сообщение в формате AMR, будет отправлено по указанному адресу.
Как сохранить голосовое сообщение из приложения iMessage в Заметках
1. Нажмите и удерживайте голосовое сообщение, пока не появится всплывающее меню. Нажмите «Скопировать».
2. Откройте приложение Заметки, выберите необходимую заметку или создайте новую.
3. Нажмите и задержите палец в месте, где необходимо вставить голосовое сообщение. Появится всплывающее меню.
4. Выберите Вставить, после чего, аудиосообщение появится в заметке.
Источник
Как сохранять голосовые сообщения в iMessage
✏️ Нам пишут:
Как можно сохранить аудиосообщения, которые отправляются через iMessage, чтобы в дальнейшем их можно было прослушать?
Аудиосообщения в iMessage всячески защищены от копирования и передачи третьим лицам. Так в Apple защищают конфиденциальные данные пользователей. Сохранить такие данные в сторонне приложение не получится.
Однако, есть несколько способов оставить аудиосообщения на устройстве.
Как сохранить чужие аудиосообщения
Чужие сообщения можно оставить в диалоге, чтобы они не удалялись и были доступны для повторного прослушивания.
1. Для этого переходим в Настройки – Сообщения.
2. Меняем значение параметра Аудиосообщения – Истекает на Никогда.
Теперь файлы будут бессрочно храниться на устройстве, но при этом объем данных приложения может существенно увеличиться.
Даже если ваш собеседник удалит свое сообщение в переписке, то оно останется на вашем смартфоне.
Как сохранить свои аудиосообщения
Если нужно хранить свои сообщения, то можно либо включить опцию, как в предыдущем примере, либо после отправки нажимать кнопку Оставить под нужным сообщением.
В таком случае аудиосообщения будут храниться, пока вы самостоятельно не удалите их из диалога с пользователем.
Еще для своих аудиосообщений можно вызвать контекстное меню (долгим нажатием на iPhone без 3D-Touch или сильным нажатием на смартфонах с 3D-Touch). Из меню получится поделиться голосовым сообщением с другим пользователем или отправить его по почте.
Источник
Делаем резервную копию SMS-сообщений и iMessage на iPhone
Бывают ситуации, когда вам не нужен весь тот хлам на айфоне, что хранился раньше. Тем не менее, многие не хотят терять при очистке устройства свои сообщения.
Расскажем о нескольких методах отдельного сохранения SMS и iMessage.
Ищем файл на компьютере
Apple сохраняет ваши текстовые сообщения в резервных копиях iPhone, независимо от того, сохранены они локально на вашем ПК или являются ли они частью резервной копии iCloud. Если вы создаете резервную копию локально на компьютере Apple, вы можете найти файл в разделе «Библиотека»> «Поддержка приложений> MobileSync> Backup. На компьютере с Windows вы можете найти этот файл в C: \ Users \ [USERNAME] \ AppData \ Roaming.
Там должно быть несколько папок, каждая из которых имеет резервный образ вашего телефона. Каждая из папок должна иметь файл с именем «3d0d7e5fb2ce288813306e4d4636395e047a3d28.mddata». Это ваши тексты в форме базы данных SQLite. К сожалению, вы не можете открыть этот файл в текстовом редакторе – вам понадобится редактор SQLite или специальный сторонний инструмент. С их помощью можно вывести данные в PDF.
Используем специальное приложение
Многие программы могут не только расшифровать SQLite-файл, который Apple использует для хранения SMS-сообщений, но также упростить поиск и архивирование этих самых сообщений. Для таких задач чаще всего используется PhoneView для Mac или CopyTrans для Windows. Существует множество аналогичных утилит. Большинство из них стоят от $15 до $30, и, похоже, нет бесплатного варианта с открытым исходным , который был бы «достаточно хорош» для таких задач.
Тем не менее, есть программа iExplorer, позволяющая манипулировать данными файла .mddata с архивом ваших сообщений. В демо-версии можно открыть и читать и сообщения, но конвертация в PDF уже будет платной.
Делаем скриншоты
Пожалуй, самый очевидный способ. Достаточно наделать скриншотов необходимых вам сообщений. Однако вы потеряете все метаданные, и, как показали нам NSA, иногда метаданные важнее, чем содержание самих сообщений.
Синхронизируем iMessage
Еще один простой способ. Синхронизируем iMessage между вашими устройствами. Так на все ваши гаджеты будут приходить одинаковые уведомления и текстовые сообщения. Там же они будут и храниться.
Источник
4 простых способа сохранить текстовые сообщения на iPhone






«Как сохранить весь текстовый разговор iPhone?» — анонимный
Чтобы знать, как сохранять текстовые сообщения iPhone, вы должны знать разницу между текстовыми сообщениями и iMessage. Оба они совершенно разные, и их следует создавать резервные копии, чтобы избежать случайной потери данных в будущем. Основная идентификационная разница между обоими типами сообщений — это цвет. Текстовые сообщения имеют зеленый цвет, а сообщения, отправленные в iMessage, синие. Таким образом, сообщение с iPhone на устройство Android будет отправлено как текстовое сообщение, тогда как iMessages — это сообщения только между устройствами iPhone, и для них требуется подключение для передачи данных.
В этом руководстве мы обсудим процесс резервного копирования как для текстовых сообщений, так и для резервного копирования iMessage. Начнем с шагов по бесплатному резервному копированию или сохранению текстовых сообщений iPhone на компьютер.
Часть 1: Резервное копирование текстовых сообщений на компьютер бесплатно с MobileTrans
Сама концепция сохранения текстовых сообщений iPhone заключается в разумном создании решения для резервного копирования. И нет ничего лучше, чем выбрать комплексное решение для резервного копирования от MobileTrans. MobileTrans — это совершенное программное обеспечение, которое также поддерживает кроссплатформенную передачу данных между устройствами Android и iPhone.
Кроме того, указанное программное обеспечение предлагает бесплатное решение для резервного копирования текстовых сообщений iPhone на компьютер. Он предоставляет передовое решение для передачи с телефона на телефон с кроссплатформенной функцией. Вы можете выполнить резервное копирование данных с устройств iPhone или Android на ПК / Mac всего за два шага. Вы можете быстро восстановить резервные копии MobileTrans или файлы резервных копий iTunes практически за одно-два действия. MobileTrans также может передавать данные WhatsApp между разными устройствами.
Шаги по резервному копированию текстовых сообщений на компьютер с MobileTrans
Шаг 1. Загрузите MobileTrans
Направляйтесь на официальный сайт MobileTrans и нажмите кнопку «Загрузить» в верхней строке меню. Подождите несколько секунд, пока программа загрузится.
Шаг 2. Подключите iPhone к ПК
После завершения установки MobileTrans подключите iPhone к ПК с помощью подходящего кабеля для передачи данных. Запустите приложение MobileTrans и выберите вкладку Backup, чтобы продолжить.
Шаг 3. Выберите текстовые сообщения
После нажатия на модуль резервного копирования вам будет предложено выбрать контент для резервного копирования. Прокрутите и проверьте параметр текстовых сообщений, чтобы начать резервное копирование. Резервное копирование будет автоматически завершено в течение нескольких секунд после того, как вы нажмете кнопку «Пуск».
Часть 2: Резервное копирование текстовых сообщений с iPhone в iCloud
В iCloud есть возможность безопасно создавать резервные копии всех видов данных, от контактов до изображений и сообщений. Однако платформы страдают своими ограничениями, такими как сложные шаги для резервного копирования. Перед фактическим резервным копированием вам необходимо выполнить множество предварительных настроек в настройках.
Чтобы сохранить текстовые сообщения iPhone в iCloud, мы обсудим два способа. Один из способов заключается в синхронизации текстовых сообщений iPhone с Mac.
Итак, начнем с общей резервной копии текстовых сообщений iPhone в iCloud.
1. Шаги по резервному копированию текстовых сообщений iPhone в iCloud:
Шаг 1: Откройте меню настроек на вашем устройстве iPhone.
Шаг 2: Коснитесь своего имени / изображения вверху экрана.
Шаг 3: В новом окне выберите вкладку iCloud.
Шаг 4: Прокрутите его вниз до сообщений и активируйте зеленый переключатель.
Все текстовые сообщения теперь готовы к резервному копированию. От вас требуется только достаточно места в iCloud. Поэтому мы всегда рекомендовали специальное программное обеспечение MobileTrans, которое не страдает от проблем с доступностью места.
2. Резервное копирование текстовых сообщений iPhone в iCloud путем синхронизации iPhone с Mac.
Синхронизация iPhone с Mac также является хорошим вариантом, если вы хотите сохранить текстовые сообщения iPhone. Ниже приведены шаги для экспорта сообщений с iPhone.
Шаг 1: Выберите приложение Launchpad в доке на Mac. Затем выберите приложение «Сообщения».
Шаг 2: Нажмите «Настройки» в раскрывающемся меню после нажатия на слово «Сообщения» в верхнем левом углу экрана.
Шаг 3: Выберите iMessage с логотипом @.
Шаг 4: Введите те же учетные данные Apple ID, что и на iPhone.
Шаг 5: Откройте вкладку «Настройки» на своем iPhone и прокрутите ниже до «Сообщения».
Шаг 6: Перейдите на вкладку пересылки текстовых сообщений в окне сообщений. Затем выберите Mac, на который вы хотите разрешить пересылку.
Часть 3: Резервное копирование текстовых сообщений iPhone в Gmail
Вы также можете бесплатно экспортировать текстовые сообщения с iPhone в Gmail в качестве резервного варианта. Gmail — это веб-служба электронной почты от Google, которая также предоставляет пользователям место для хранения сообщений и других носителей. Таким образом, вы можете легко сохранять текстовые сообщения iPhone в Gmail. Однако это способ хранить сообщения, а не резервное копирование. Таким образом, всегда будет требоваться надежное решение для резервного копирования.
Шаги по экспорту текстовых сообщений с iPhone в Gmail
Шаг 1: Go to Settings on iPhone and tap Messages.
Шаг 2: Затем перейдите на вкладку «Пересылка текстовых сообщений» в приложении «Сообщения». Введите свой идентификатор Gmail на появившемся экране. Эта опция также может быть полезна для синхронизации текстовых сообщений iPhone с другими устройствами.
Часть 4: Резервное копирование текстовых сообщений iPhone в iTunes
Чтобы создать резервную копию iTunes, вам необходимо сначала синхронизировать ее с iPhone. Резервное копирование текстовых сообщений и iMessages будет автоматически завершено после завершения процесса.
Шаги по синхронизации iTunes
Шаг 1: Подключите iPhone к компьютеру через USB-кабель и откройте iTunes.
Шаг 2: Нажмите вкладку устройства в верхнем левом углу, как показано ниже.
Шаг 3: Он представит вам список настроек, из которых вы должны выбрать сообщения. Установите флажок «Синхронизировать», как показано на изображении ниже.
Шаг 4: Наконец, вам нужно нажать вкладку «Применить» в правом нижнем углу. Выберите вкладку «Синхронизация», если синхронизация не выполняется автоматически.
Вывод
Итак, это были четыре лучших способа сохранить текстовые сообщения iPhone. Простое сохранение их в iCloud или iTunes может привести к определенным ограничениям в отношении наличия места и т. Д. Таким образом, мы всегда стараемся сосредоточить внимание наших зрителей на поиске надежного решения для резервного копирования с Wondershare MobileTrans. Это безопасная платформа, специально созданная для таких целей, без каких-либо сложностей или ограничений.
Источник