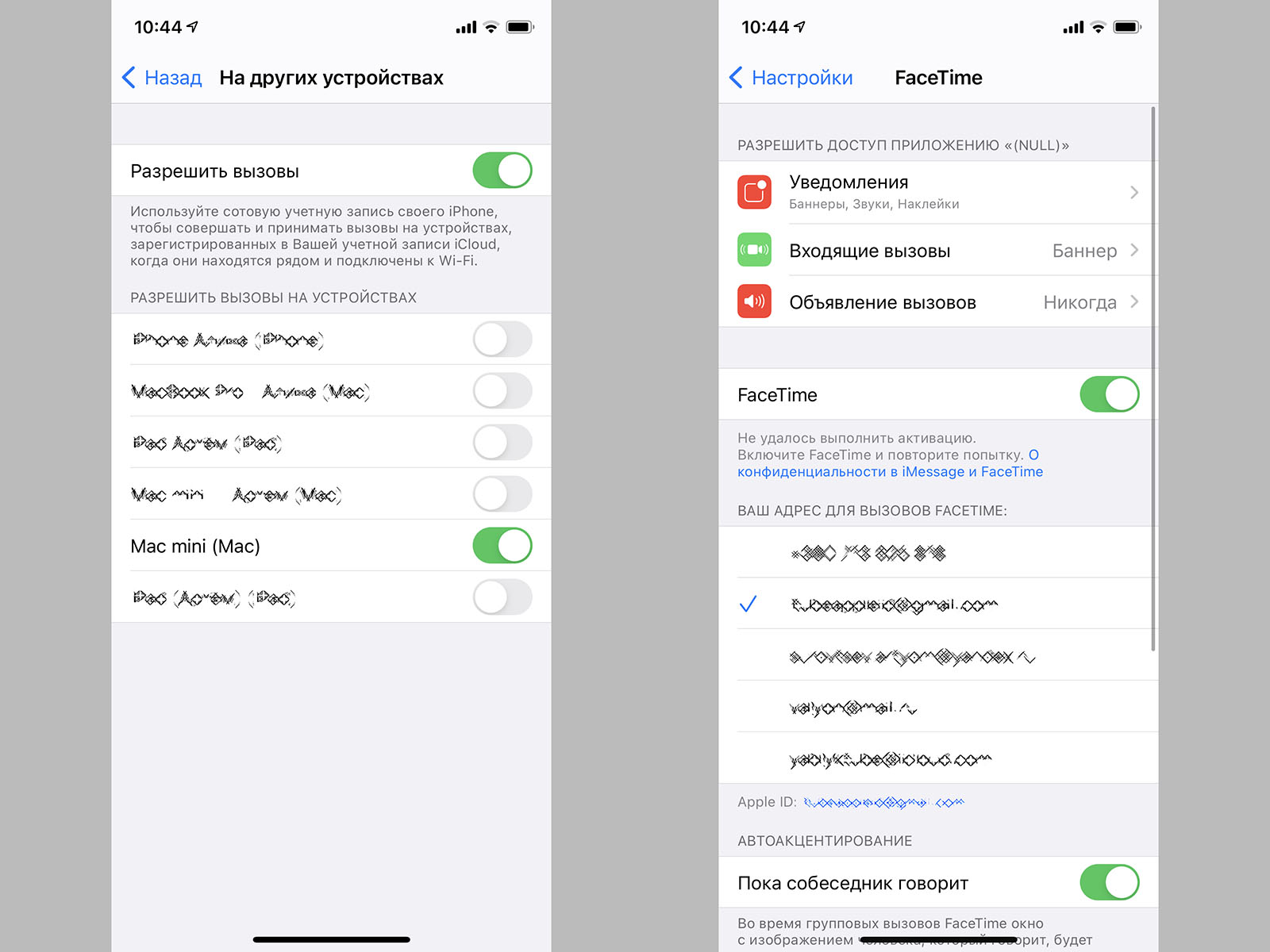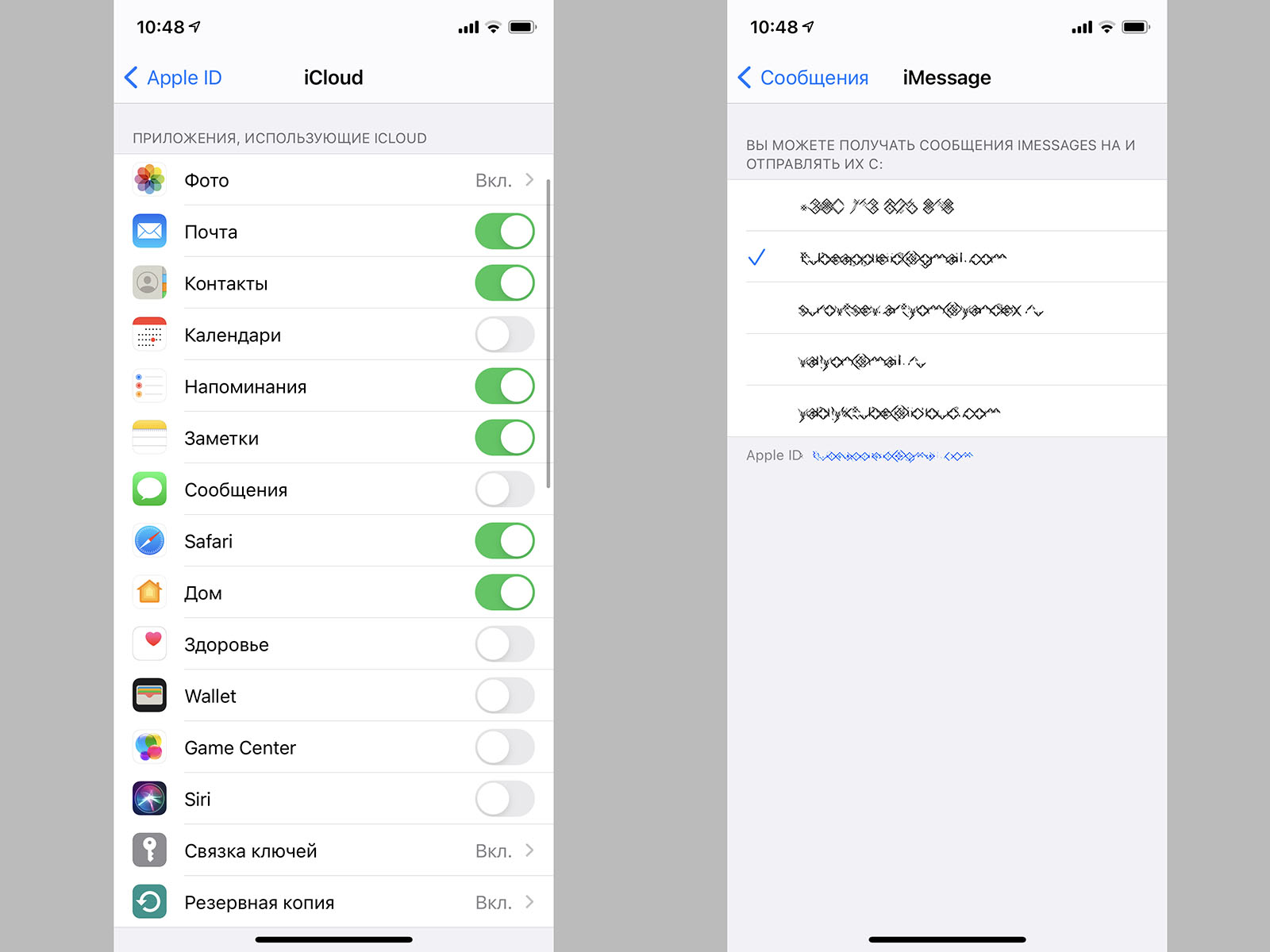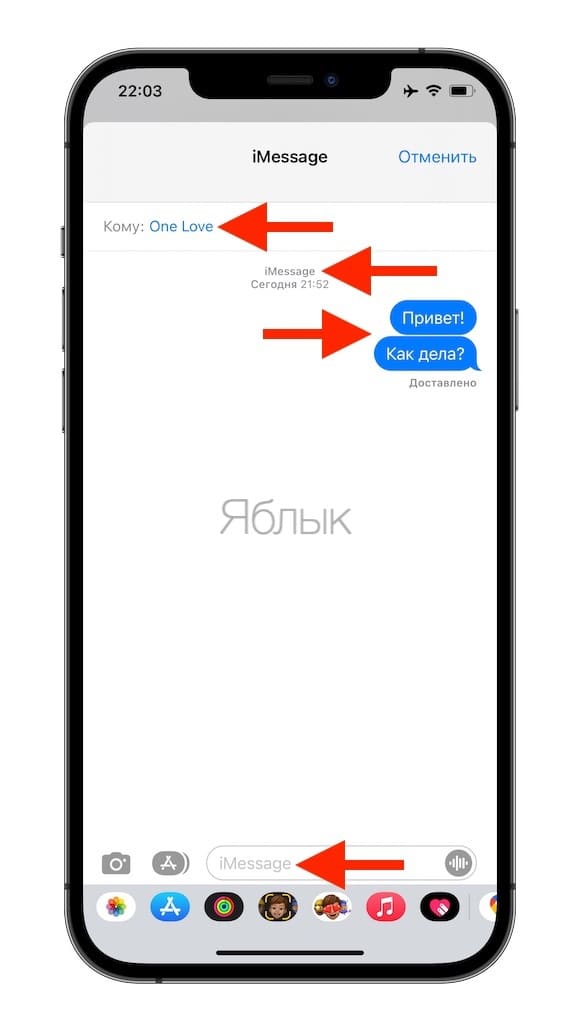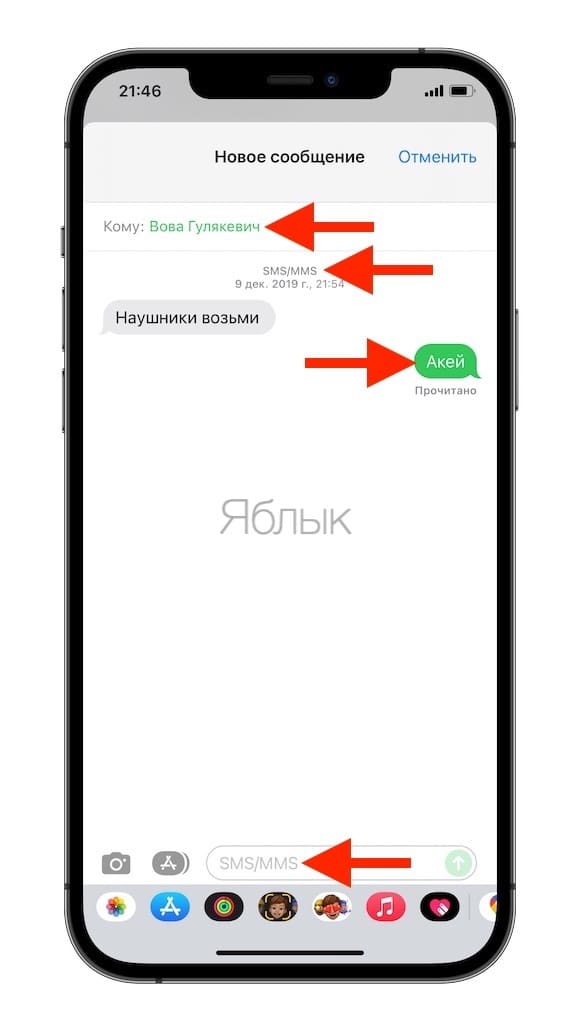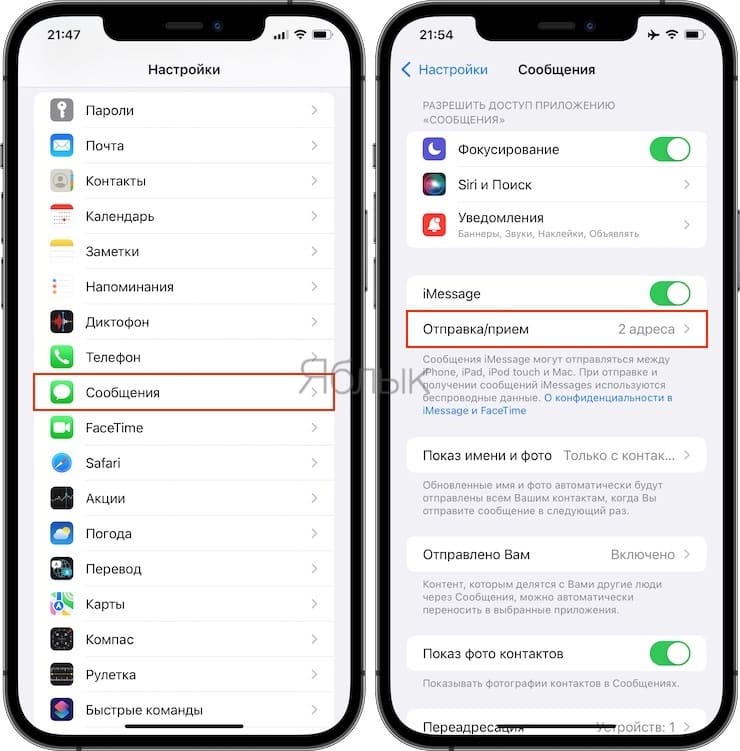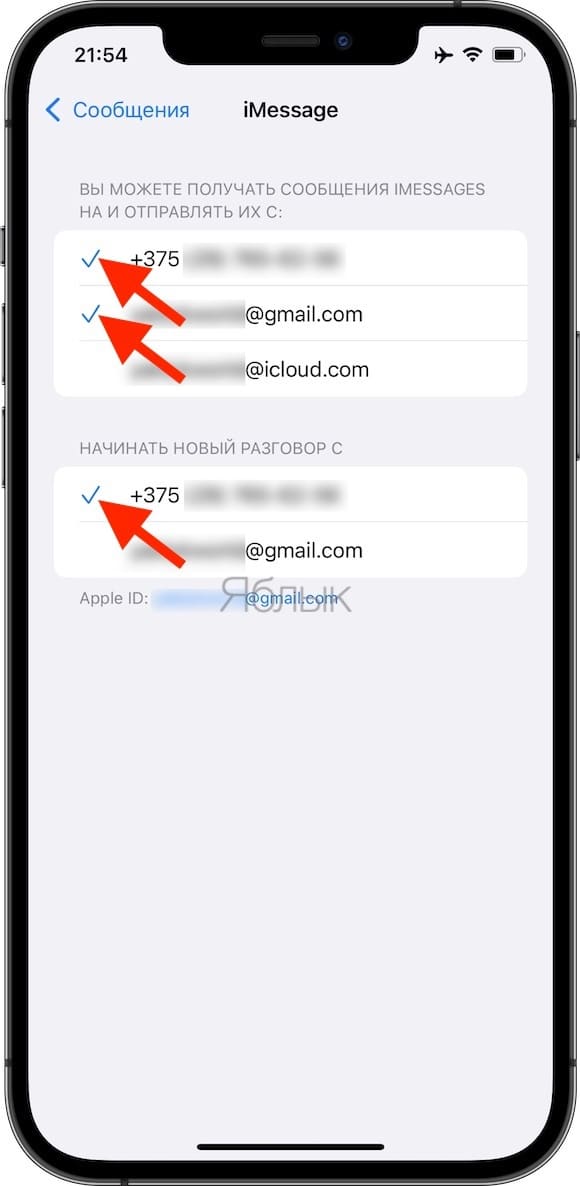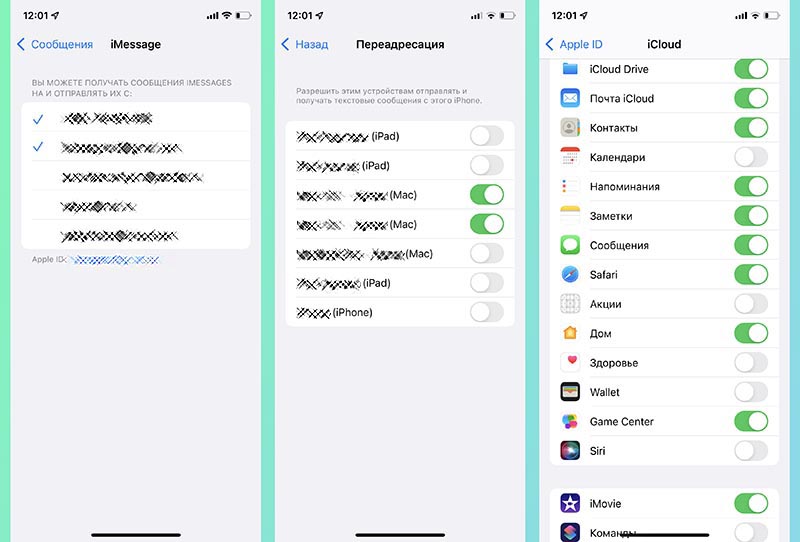- Пересылка текстовых сообщений SMS/MMS со своего iPhone на свой iPad, iPod touch или Mac
- Настройка переадресации текстовых сообщений
- Отправка групповых текстовых сообщений с устройства iPhone, iPad или iPod touch
- Типы групповых разговоров
- Групповое сообщение iMessage
- Групповое сообщение MMS
- Групповое сообщение SMS
- Отправка группового текстового сообщения
- Разделяем историю звонков и сообщений на двух iPhone с одним Apple ID
- ✏️ Нам пишут:
- Как отключить синхронизацию звонков
- Как отключить синхронизацию сообщений
- iMessage и SMS, или почему сообщения в iPhone бывают синими и зелеными
- Почему сообщения и контакты в iPhone бывают синими и зелеными?
- Как определить, кому из абонентов вы можете отправить бесплатное сообщение iMessage?
- А что произойдет, если я отправил(а) iMessage, а пользователь оказался вне доступа к Интернету?
- Почему сообщения с iPhone не дублируются на Mac
- ✏️ Нам пишут:
- Как настроить получение сообщений с iPhone на Mac
Пересылка текстовых сообщений SMS/MMS со своего iPhone на свой iPad, iPod touch или Mac
С помощью функции «Переадресация» сообщения SMS и MMS, отправляемые и принимаемые на iPhone, можно отображать на Mac, iPad и iPod touch. Затем можно продолжить разговор с нужного устройства.
Когда кто-либо отправляет вам сообщение SMS или MMS на iPhone, оно отображается в зеленом облачке, а сообщения iMessage отображаются в синих облачках. Настроив функцию «Переадресация», можно отправлять и принимать сообщения SMS и MMS с устройства iPhone на любом устройстве iPad, iPod touch или компьютере Mac, отвечающем системным требованиям для использования функции «Непрерывность».
Настройка переадресации текстовых сообщений
- На iPhone, iPad или iPod touch выберите «Настройки» > «Сообщения» > «Отправка/прием». На компьютере Mac откройте программу «Сообщения», затем выберите «Сообщения» > «Настройки» и щелкните iMessage. Для входа в программу iMessage на всех устройствах используйте один тот же идентификатор Apple ID.
- На устройстве iPhone выберите «Настройки» > «Сообщения» > «Переадресация».*
- Выберите устройства, которые могут отправлять текстовые сообщения на ваш iPhone и принимать их с него. Если вы не используете двухфакторную аутентификацию для идентификатора Apple ID, проверочный код отобразится на всех ваших устройствах: введите его на iPhone.
Пока устройство iPhone включено и подключено к сети Wi-Fi или сотовой сети передачи данных, для отправки и приема новых текстовых сообщений SMS и MMS можно использовать добавленные устройства.
Теперь история вашей переписки хранится в iCloud и синхронизируется на всех ваших устройствах, даже на новых после их настройки. Узнайте, как хранить сообщения в iCloud.
* Параметр «Переадресация» не отображается на устройстве iPhone? Выберите «Настройки» > «Сообщения», выключите параметр iMessage, включите его снова, нажмите «Отправка/прием», нажмите «Ваш Apple ID для iMessage», затем выполните вход с тем же идентификатором Apple ID, который используется на других устройствах.
Источник
Отправка групповых текстовых сообщений с устройства iPhone, iPad или iPod touch
Оставайтесь на связи благодаря самым важным разговорам. Узнайте, как начать групповой разговор с друзьями, семьей и коллегами.
- Убедитесь, что на устройстве установлена последняя версия ОС iPadOS или iOS.
- Если вы используете устройство Apple, но не iPhone, обязательно зарегистрируйтесь в службе iMessage с использованием своего идентификатора Apple ID.
Типы групповых разговоров
Групповые разговоры можно разделить на три категории: групповые сообщения iMessage, MMS и SMS. Приложение «Сообщения» выбирает тип группового сообщения автоматически в зависимости от настроек, сетевого подключения и тарифного плана оператора сотовой связи. Например:
- Если и вы, и получатели используете устройства Apple, на которых включена служба iMessage, групповое сообщение будет отправлено через службу iMessage.
- Если пользователи из числа контактов не используют iMessage, будет отправлено групповое сообщение MMS или SMS.
Групповое сообщение iMessage
Эти сообщения отображаются в синих всплывающих окнах. Они отправляются через Apple, а не через вашего оператора связи, и защищены сквозным шифрованием. В групповом сообщении iMessage каждому участнику доступны следующие возможности.
- Отправка и получение фотографий, видеороликов и аудиосообщений
- Просмотр всех ответов в группе
- Отправка и получение различных эффектов (например, зарисовок, анимации, эффектов для всплывающих окон сообщений и т. д.)
- Делитесь местоположением с группой
- Присвоение группе названия, добавление или удаление пользователей, отключение сигналов уведомлений или выход из группы
Групповое сообщение MMS
Такие сообщения появляются в зеленых всплывающих окнах и передаются через службы оператора сотовой связи, а не компании Apple. В групповом сообщении MMS каждому участнику доступны следующие возможности.
- Отправка и получение фотографий и видеороликов
- Просмотр всех ответов в группе
- Отключение сигналов уведомлений
Групповое сообщение SMS
Такие сообщения тоже появляются в зеленых всплывающих окнах и передаются через службы оператора сотовой связи. К групповому сообщению SMS нельзя приложить мультимедийный файл, например фотографию или видеоролик. Все ответы на групповые сообщения SMS представляют собой отдельные текстовые сообщения, и получателям недоступны ответы других участников группы.
Узнайте, как выполнять переадресацию сообщений SMS/MMS на своих устройствах, например с iPad на Mac.
Отправка группового текстового сообщения
- Откройте приложение «Сообщения» и нажмите кнопку «Написать» .
- Введите имена или нажмите кнопку «Добавить»
, чтобы добавить пользователей из ваших контактов.
- Введите сообщение и нажмите кнопку «Отправить» .
При отправке группового сообщения MMS с iPhone убедитесь, что функция «Сообщения MMS» включена. Перейдите в меню «Настройки» > «Сообщения» и включите функцию «Сообщения MMS». Если отправка сообщений MMS или групповых сообщений недоступна, уточните у своего оператора, поддерживает ли ваш тарифный план отправку групповых сообщений MMS.
В iOS 15 и iPadOS 15 фотографии, ссылки и другое содержимое, отправляемое в групповом сообщении, будет отображаться в разделе «Отправлено Вам» соответствующих программ для содержимого. Если вы не хотите, чтобы фотографии и другое содержимое отображались в разделе «Отправлено Вам», перейдите к групповому сообщению, нажмите вверху цепочки сообщений и отключите параметр «Показывать в разделе „Отправлено Вам“».
Источник
Разделяем историю звонков и сообщений на двух iPhone с одним Apple ID
✏️ Нам пишут:
Как разделить историю звонков на моем iPhone и смартфоне жены, если используется одна учетная запись Apple ID.
Некоторые пользователи используют разные устройства в семье на одной учётке Apple ID или хотят разделить звонки и сообщения между рабочими и личными айфонами. Для этого следует произвести несколько настроек на каждом гаджете.
Как отключить синхронизацию звонков
Для того, чтобы разделить звонки на каждом из устройств, сделайте следующее:
1. Перейдите в Настройки – Телефон – На других устройствах и отключите прием вызовов на других гаджетах, где не нужна общая история вызовов.
2. Откройте раздел Настройки – FaceTime и оставьте только одну запись FaceTime для каждого устройства (желательно, чтобы она соответствовала номеру телефона текущего устройства).
Так на каждом гаджете будет своя история вызовов и принимать звонки на один гаджет с другого не получится.
Как отключить синхронизацию сообщений
Если необходимо разделить СМС сообщения и iMessage – сделайте следующее:
1. Перейдите в Настройки – iCloud и отключите переключатель Сообщения.
2. Откройте меню Настройки – Сообщения – Отправка/Прием и оставьте только одну запись iMessage для каждого устройства (желательно, чтобы она соответствовала номеру телефона текущего устройства).
После этого история сообщений будет раздельная на каждом девайсе.
Источник
iMessage и SMS, или почему сообщения в iPhone бывают синими и зелеными
Многие владельцы iPhone регулярно сталкиваются с проблемой разделения типов текстовых сообщений в штатном мессенджере iOS, приложении Сообщения. Разработчики iOS постарались сделать приложение максимально удобным, объединив переписки SMS/MMS и iMessage в одном приложении, однако в результате еще больше запутали неопытных пользователей.
Итак, в базовом режиме приложение Сообщения на iPhone работает так же, как и в любом другом телефоне, с его помощью можно отправлять, принимать, хранить и сортировать текстовые SMS и мультимедийные MMS сообщения, отправка которых обходится пользователю в сумму, соответствующую тарифу оператора.
После активации сервиса iMessage (инструкция) от Apple появляется возможность общаться с другими владельцами яблочных устройств (iPhone, iPad и компьютеры Mac) совершенно бесплатно в этом же приложении. К слову, при первом подключении к сервису появляется сообщение о том, что оператор может взимать плату за SMS, использованные для активации iMessage – данное предостережение можно смело проигнорировать – сервис iMessage совершенно бесплатен. Однако важно понимать, что для отправки сообщения через iMessage устройства обоих собеседников должны быть подключены к сети Интернет, в противном случае будет отправлена обычная «смска» (если установлен в настройках приложения Сообщения флажок Отправить как СМС).
Почему сообщения и контакты в iPhone бывают синими и зелеными?
Все просто, если при выборе абонента в приложении Сообщения его номер телефона, E-mail, или ФИО написаны синим шрифтом , значит пользователь является пользователем устройств Apple с активированным сервисом iMessage, следовательно все сообщения между вами и этим абонентом будут бесплатны (через Интернет).
Если номер подсветился зеленым цветом – значит, либо пользователь не включил iMessage на своем устройстве (на этом номере), либо вообще не является владельцем техники Apple. Зеленый цвет означает, что пользователю будет отправлена обыкновенное платное СМС-сообщение.
Как определить, кому из абонентов вы можете отправить бесплатное сообщение iMessage?
Переходим к созданию нового послания и начинаем вводить имя или номер телефона, а в отображающемся ниже списке контактов замечаем, что одни имена выделены зеленым, а другие – синим цветом. Повторимся, первым можно отправить лишь SMS-сообщение, а вторые доступны и для общения в iMessage.
Однако здесь имеется важный нюанс. За более чем пять лет существования сервиса разработчики Apple так и не довели до ума процедуру активации iMessage, а некоторые пользователи до сих пор испытывают проблемы с привязкой службы приема-отправки сообщений к нужному номеру телефона. К примеру, после смены SIM-карты зачастую бывает сложно заставить iMessage объединить старый Apple ID с новым номером и принимать на него бесплатные сообщения. При этом служба приема/отправки обычно автоматически привязывается к адресу электронной почты, который одновременно является логином Apple ID.
Чтобы указать, какой именно идентификатор(ы) должен использовать iMessage, следует перейти в Настройки → Сообщения → Отправка/прием и галочками отметить нужные адреса. Если номер телефона неактивен, то можно попробовать здесь же выйти из своего аккаунта Apple ID, перезагрузить iPhone и вновь авторизоваться.
В процессе новой активации система предложит заново указать адреса приема/отправки сообщений, однако работает данный способ далеко не всегда и причиной могут быть настройки оператора.
Если активировать номер телефона не удастся, то другие пользователи будут видеть возможность отправки вам сообщений iMessage только в том случае, если в их списке контактов помимо номера телефона записан ваш E-mail, который служит адресом приема/отправки сообщений.
А что произойдет, если я отправил(а) iMessage, а пользователь оказался вне доступа к Интернету?
Для таких случаев в настройках приложения Сообщения предусмотрен переключатель «Отправить как СМС». Если его активировать, то при отправке сообщения iMessage, пользователь получит обыкновенное платное СМС-сообщение. В противном случае, сообщение iMessage дойдет лишь тогда, когда пользователь появится в сети.
Источник
Почему сообщения с iPhone не дублируются на Mac
✏️ Нам пишут:
Подключил iPhone и Mac на одну учетную запись Apple ID. Звонки со смартфона приходят на компьютер, а сообщения – нет. Как это исправить?
Одной из фишек экосистемы гаджетов Apple является дублирование звонков и сообщений между iPhone и другими гаджетами в доме. Это могут быть другие смартфоны, планшеты плееры iPod Touch или компьютеры Apple.
Сейчас разберемся, как настроить и проверить работоспособность фишки.
Как настроить получение сообщений с iPhone на Mac
1. Для начала убедитесь, что оба устройства (смартфон и компьютер) работают под управлением одной учетной записи Apple ID.
На смартфоне для этого перейдите в Настройки – Учетная запись (самый верхний пункт параметров), а на компьютере по пути Системные настройки – Учетная запись.
2. Проверьте, активирован ли сервис iMessage на обоих аппаратах. Кроме этого должна быть настроена одна учётка на двух девайсах.
На смартфоне перейдите по пути Настройки – Сообщения – iMessage, а на компьютере запустите приложение Сообщения и пройдите в его настройки.
Для получения СМС телефонный номер тоже должен быть отмечен в настройках.
3. Включите перевод сообщений на другие гаджеты в iPhone. Для этого активируйте переключатель напротив нужного гаджета по пути Настройки – Сообщения – Переадресация.
4. Активируйте iCloud для приложения Сообщения. На смартфоне переключатель находится по пути Настройки – Учетная запись Apple ID – iCloud – Сообщения, а на компьютере по пути Сообщения – Настройки – iMessage – Включить Сообщения в iCloud.
После этого все приходящие сообщения на смартфон будут дублироваться на компьютер Mac. Аналогично можно настроить перевод сообщений на свой домашний iPad и даже на плеер iPod Touch.
Источник







 , чтобы добавить пользователей из ваших контактов.
, чтобы добавить пользователей из ваших контактов.