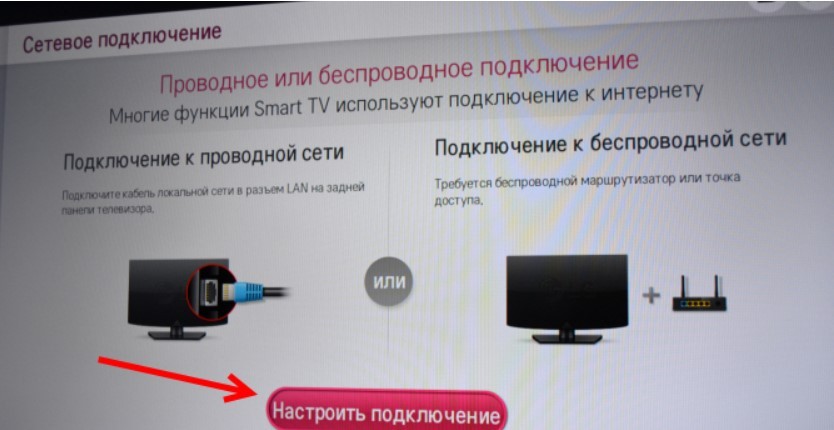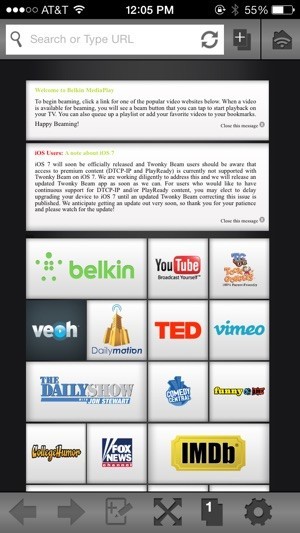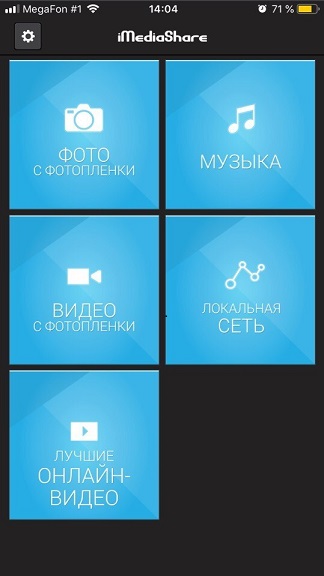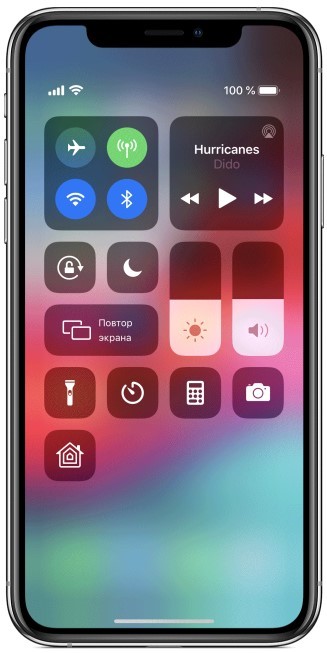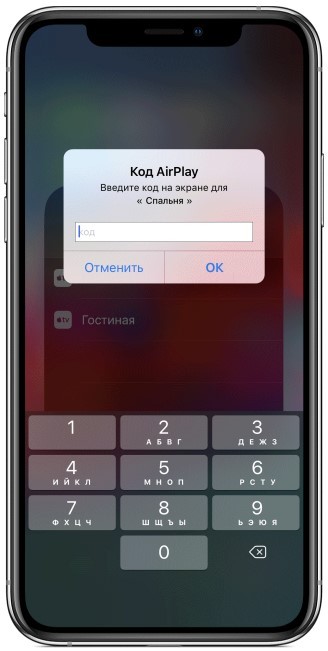- Как подключить iPhone к телевизору: через Wi-Fi, USB кабель, HDMI и Apple TV
- Какие опции доступны при сопряжении
- Варианты подключения
- Wi-Fi коннект
- Через USB-коннект
- Через HDMI
- Apple TV
- Как подключить Айфон к телевизору через Wi-Fi, USB, HDMI: выводим изображение на большой экран
- Способы подключения iPhone
- Беспроводная трансляция через AirPlay
- Если телевизор без Smart TV или не поддерживает AirPlay
- Как смотреть Youtube
- Подключение кабелем
- Заключение
Как подключить iPhone к телевизору: через Wi-Fi, USB кабель, HDMI и Apple TV
Всем привет! Передавая картинку с айфона на телевизор, можно показать фото, видео, поиграть в игру на большом экране и многое другое. В рамках статьи рассмотрим несколько способов, разрешающих сделать такое с сопряжение и синхронизацию с большим дисплеем.
Какие опции доступны при сопряжении
Подключение айфона к телевизору позволяет:
- Просматривать видео, отснятое с телефона, запущенные фильмы, сериалы, TV-шоу и прочий видеоконтент на большом экране.
- Погрузится в процесс игры для iOS на большом экране.
- Создавать и смотреть презентации на большом дисплее.
- Серфить интернет на большом дисплее.
- Смотреть фотоленту, не покидая пределы галереи смартфона.
- Использовать аудиовыход TV для громкого прослушивания музыки.
- Вывод видео, звонящего по фейстайм человека.
Практичной связки подключения iPhone к телевизору довольно много. Благодаря ей можно с большим комфортом потреблять контент или же творить прочие интересности.
Варианты подключения
Поскольку ТВ имеет множество проводных и беспроводных возможностей коннекта, рассмотрено несколько реальных вариантов – как айфон подключить к телевизору.
Важно отметить, что из-за многочисленных моделей телевизоров, не каждый удается сопрячь с айфоном в силу различных обстоятельств. Обычно, это отсутствие поддержки того или иного выхода для подключения у ТВ, а также целенаправленное отсутствие у iPhone технологических возможностей подключения в обход экосистемы Apple.
ПРИМЕЧАНИЕ! Учитывайте эти особенности при выборе варианта сопряжения.
Wi-Fi коннект
Если ваш телевизор с функциями Smart TV, то его с большей долей вероятности ждет успех сопряжения. Однако, телефон будет работать, как функциональный носитель информации, а не полноценный мульти девайс. Достаточно наличие Wi-Fi модуля в телевизоре, чтобы любой iPhone мог спрячься с ТВ и показывать тот контент, что есть в памяти телефона.
Чтобы подключиться, на iPhone нужно скачать специальные приложения, доступные в AppStore:
Для телевизора тоже нужны программы и зависят они от бренда ТВ. Например, чтобы подключиться с айфона к телевизору LG, нужно поставить приложение Smart Share. Для Samsung установите «AllShare». Сони и Philips в дополнительном софте не нуждаются.
Для активации соединения:
- Убедитесь, что ТВ работает со Smart функциями. Если нужно – установите на него программное обеспечение.
- Откройте Smart Menu ТВ и перейдите в раздел «Сеть».
- Активируйте Wi-Fi Direct или установленные программы телевизора, указываемые выше.
- На TV выберите беспроводное подключение и соединитесь с сетью.
- Со смартфона подключитесь к той же Wi-Fi сети, что и на ТВ.
- Обнаружьте с одного устройства второе в единой сети и жмите «Подключиться».
После сопряжения откройте одно из двух приложений, загруженных на смартфон. Оно улучшит работу с контентом.
Загрузив Belkin MediaPlay:
- Запустите приложение и выставите галочку напротив «Показать или спрятать визуальные индикаторы».
- После этого выберите файл, который необходимо вывести на дисплей ТВ.
- Появление на смартфоне слова «Beaming…» свидетельствует об успешной синхронизации смартфона с ТВ.
Благодаря этому программному обеспечению можно транслировать сигнал с iPhone 7 и выше версий – на телевизор, и потреблять контент в любом формате: просмотр, гейминг, серфинг и т.д.
iMediaShare разрешает ровным счетом то же самое, но уже в другой графической оболочке:
- Загрузите приложение и включите его на айфоне.
- В меню выберите «Подключение беспроводных сетей».
- Задайте пароль, выполняющий защитные функции с помощью WPA/WPA
- На TV включите опцию «Wi-Fi Direct» с помощью собственных возможностей ТВ или приложений.
- В списке устройств, обнаружьте iPhone или другую модель, которую вы настраиваете. Подключитесь.
- Затем вы получите доступ к разделам, с помощью которых можно просматривать размещенную на смартфоне информацию.
Через USB-коннект
Подключить iPhone к телевизору LG или любому другому можно с помощью USB-кабеля. Следует учесть, что необходим именно Lightning, который обычно присутствует в комплекте, вместе с устройством. При кабельном соединении:
- iPhone определится как носитель данных и ТВ может получить доступ к его данным (фото, видео, аудио, документы).
- Устройство будет заряжаться.
Айфон к телевизору, при таком варианте соединения, не обеспечит повтор экрана на последнем, а будет выполнять роль накопителя. Для сопряжения:
- Lightning одним концом вставьте в разъем телефона, вторым в ТВ. USB-порт в ТВ обычно располагается на задней панели или боковой грани.
- Включите ТВ и откройте его параметры «Меню». Выберите USB-порт как источник воспроизведения картинки.
- Ожидайте окончания синхронизации. На экране TV будет отображена библиотека с айфона и доступна для просмотра.
ПРИМЕЧАНИЕ! Стоит отметить, что не все ТВ смогут опознать iPhone в качестве накопителя и выудить с него информацию на экран.
Через HDMI
Благодаря переходнику Lightning – HDMI (Female) можно связать айфон с телевизором. Это звено, дополняющее цепочку: Телевизор – «HDMI кабель» – «HDMI – Lightning» – iPhone. Подключившись к HDMI-порту, можно транслировать видео в высоком качестве (1080p, 4K) с помощью опции демонстрации экрана, разрешающей делать дублирование экрана iPhone, вместо доступа к библиотеке файлов.
Обычно при таком соединении устройств, никакой дополнительный софт не нужен.
LG Smart TV или телевизор другой модели с портом HDMI соединяется по инструкции:
- iPhone свяжите с адаптером-переходником.
- В адаптер воткните один коннектор HDMI-кабеля, второй – в HDMI-порт телевизора. Телевизор при этом должен быть отсоединен от питания 220В.
- Включите ТВ и с помощью пульта выставите в качестве основного источника сигнала задействованный порт HDMI. Если HDMI разъемов несколько, пройдитесь по всем. Какой-то выдаст требуемую картинку. На пульте за выбор источника отвечает кнопка «Source» или «Input».
- После выбора будет отображен экран смартфона на большом экране. Если этого не произошло сразу, подождите несколько минут. Возможно, требуется активировать на айфоне опцию передачи данных через HDMI в пункте управления или настройках. Звук при этом тоже будет выводится с телевизора.
Apple TV
Наиболее функциональным способом сопряжения телевизоров Филипс, Samsung, ЛДЖИ и прочих брендов с яблочным телефоном, станет использование Smart-приставки Apple TV. Она позволит связать любой телевизор (даже без Smart TV) со всеми устройствами Apple посредством Bluetooth и Wi-Fi. С ее помощью можно выходить в интернет, смотреть фильмы, получить доступ к Apple TV+.
- Приставку Apple TV соедините с телевизором с помощью HDMI кабеля.
- Включите оба устройства, на телевизоре сделайте вывод картинки с источника HDMI.
- Приставку Apple TV подключите к беспроводной домашней Wi-Fi сети.
- Свой iPhone тоже подключите к домашней Wi-Fi сети.
- Перейдите в пункт управления айфона (взмах вниз от правого верхнего края экрана или взмах вверх от нижнего края экрана) и кликните «Повтор экрана».
- Выберите устройство (Apple TV).
- Введите код, появившийся на дисплее телевизора.
Пропорции экрана при первом сопряжении будут сохранены. Для развертывания на весь экран необходимо в настройках ТВ изменить масштаб или соотношение сторон.
Источник
Как подключить Айфон к телевизору через Wi-Fi, USB, HDMI: выводим изображение на большой экран
Способы подключения iPhone
- Беспроводной по технологии AirPlay.
- Трансляция Youtube c телефона.
- Проводной, соединяя технику между собой подходящим кабелем.
Каждый способ получиться реализовать на полноценном Smart TV и системе, состояющей из телевизора и Smart TV Box (приставка, которая делает простой телевизор «умным»).
Беспроводная трансляция через AirPlay
Перед тем как подключить iPhone к телевизору Samsung, LG, Sony, Philips или другому, нужно убедиться, что телевизионная техника поддерживает стандарт AirPlay. Это название технологии, которая используется Apple для беспроводной передачи данных между своими устройствами.
Новые модели брендов LG и «Самсунг» рассчитаны для синхронизации с техникой Apple (iPhone, iPad, MacBook). В современные webOS (LG) и Tizen (Samsung) устройства от 2018 года по умолчанию также вшито приложение Apple TV.
Точно убедиться, что удастся вывести экран телефона, можно только после ознакомления с техническими характеристиками телевизора.
Введите код модели (узнать можно на упаковке или этикетке сзади корпуса) со словом «характеристики» в поиск Яндекс или Google.
Перейдите на любой сайт и через поиск (комбинация «Ctrl+F» на клавиатуре от компьютера или ноутбука) отыщите название функции «AirPlay». Если на странице содержится упоминание функции, то поиск найдет название.
Значит, есть поддержка Apple AirPlay и с «айфона» подключиться к телевизору без кабеля возможно.
Инструкция, как вывести изображение с iPhone на телеприемник (работает и для iPad):
- подключите оба устройства к одной точке доступа Wi-Fi (обязательное условие);
- взмахом пальца раскройте шторку быстрых действий;
- нажмите на функцию «Повтор экрана»;
- iPhone просканирует сеть и обнаружит доступные устройства для транслирования изображения;
- выберите телевизор;
- на телеэкране появится четырехзначный код;
- введите код в поле на iPhone и нажмите «OK».
После, экран телефона начнет транслироваться на ТВ в реальном времени. Все действия на «айфоне» автоматически начнут повторяться на большой диагонали.
Чтобы отключиться от телевизора, через опцию повтора на экране «айфона» нажмите «Остановить повтор».
Смотреть фильмы через Wi-Fi не лучшее решение. Беспроводная связь не обеспечивает максимальное качество картинки. К тому же «воздушное» подключение быстро разряжает батарею телефона.
Если нужен просмотр в максимально возможном качестве без задержек, транслировать с iPhone лучше через соединение с телевизором HDMI кабелем.
Если телевизор без Smart TV или не поддерживает AirPlay
Чтобы воспользоваться беспроводным методом передачи контента можно:
- купить новый телевизор, который поддерживает все современные функции и стандарты, в том числе AirPlay 2;
- подключить внешнюю Smart-приставку (Smart TV Box) с поддержкой подключения «яблочных» устройств.
Второй вариант подойдет всем, кто хочет из обычного телевизора сделать Smart TV. Выбирать придется между приставки на OS Android TV и фирменным аппаратом Apple TV 4K. Приоритет отдается второму решению. Качество работы и исполнения всех комплектующих Apple TV на высшем уровне. Но цена сильно кусается. Подойдет Apple TV Box только если есть бюджет на телевизионную приставку и преданным фанатам техники Apple. Подключение выполняется аналогичным образом, через опцию повтора.
Отличной альтернативой выступает обычная приставка (мультимедийный плеер), работающая под управлением операционной системы Android TV. Можно купить хороший мультимедиа плеер втрое дешевле, чем Apple TV Box.
Обязательно перед покупкой убедитесь, что есть поддержка AirPlay. Получится подключать не только iPhone, но и любую технику с поддержкой Miracast (современные смартфоны на Android, ноутбуки, планшеты).
Это самый дешевый вариант, позволяющий подключиться по Wi-Fi связи c любыми устройствами, поддерживающими опцию беспроводного дисплея.
Как смотреть Youtube
Чтобы подключить только Youtube с iPhone на Smart TV, нужно скачать и установить приложение на смартфон и телевизор. На телефон приложение загружается и инсталлируется через магазин App Store. На телевизорах приложение часто присутствует сразу после покупки. Если Youtube нет, придется скачать программу через магазин:
- LG Content Store для LG Smart TV;
- Samsung Apps для Samsung Smart TV;
- Google Play Store (Play Market) для телевизоров на Android TV.
Подключаете ТВ и «айфон» к одной сети Wi-Fi. Запускаете Youtube на гаджете, воспроизводите нужное видео. После разового клика по видео появится кнопки управления, среди которых присутствует значок трансляции.
Нажмите на значок, выберите обнаруженный телевизор.
После быстрого подключения видео с Youtube автоматически начнет играть в телевизионном приложении.
Подключение кабелем
На выбор пользователя есть два разных по способу отображения контента метода подключения.
- Использовать HDMI-интерфейс. Считается приоритетным способом, так как транслирует дисплей iPhone в реальном времени. Все происходящее на телефоне передается на телевизор.
- Подключить через USB-шнур. Способ подойдет только для воспроизведения контента, который хранится в памяти iPhone. Повтора изображения не происходит.
Что нужно для подключения:
- шнур HDMI-HDMI (на обоих концах одинаковые штекеры HDMI стандартного размера);
- если подключается iPhone 5 и новее, нужен переходник Lightning-HDMI;
- для соединения iPhone 4 требуется похожий переходник, только с широким штекером на конце.
Перед подключением ТВ-устройства к любом внешнему гаджету через HDMI рекомендуется выключать телеприемник с пульта. При подключении в работающем состоянии есть риск «сжечь» HDMI-разъем.
Алгоритм вывода телефонного экрана:
- подключите переходник к зарядному разъему iPhone;
- вставьте один конец HDMI провода в аналогичный разъем на панели телевизора;
- второй конец шнура вставьте в порт переходника;
- переключите телевизор на другой источник сигнала. Нужно открыть меню источников пультом от телевизора и выбрать подключенный разъем. После, изображение с «айфона» должно продублироваться на телевизоре.
Меню входов (источников) открывается нажатием кнопки на пульте (SOURCE, INPUT, AV, HDMI). Часто кнопка не подписываться, но практически всегда обозначается иконкой штекера с проводом.
- Телевизор пишет «Нет сигнала». Возможно, что выбран некорректный номер разъема на телеприемнике. Посмотрите на нумерацию разъемов и переключитесь на используемый. Если надпись на экране не исчезает, может быть поврежден кабель или неплотно вставлен штекер в порт.
- Нет звука при подключении через HDMI. Исключите банальные факторы – нулевая громкость, тихий режим. Увеличьте громкость на iPhone и телевизионном приемнике. Отключите режим тишины, на пульте нажмите кнопку «Mute». Последнее нужно обязательно сделать, если на экране отображается значок перечеркнутого динамика. Не делайте подключение к HDMI (DVI) разъему. Приставка «DVI» означает, что передается только видео. Для работы звука нужно задействовать другой порт.
- Дефекты изображения. Могут появляться полосы на экране, картинка мерцает или искажаются цвета. Скорее всего, проблема кроется в качестве кабеля. Не рекомендуется также использовать слишком длинный шнур.
Предварительно загрузите нужные фильмы, видеоролики, фотографии или музыку в память телефона.
Технология подключения идентична HDMI:
- подсоедините девайс с USB-разъемом телеприемника кабелем (нюансы описаны чуть ниже);
- откройте меню и выберите источником изображения «USB».
Далее перемещайтесь с помощью пульта по папкам «айфона» и воспроизводите мультимедийный контент во встроенном плеере телевизора. Современные Smart TV устройства поддерживают практически все известные форматы файлов и кодеки.
Вход «ЮСБ» с пометкой «Service Only» не подойдет для подключения.

С подключением могут возникнуть проблемы, если iPhone был укомплектован не обычным Lightning-USB кабелем (или шнуром 30-pin to USB для iPhone 4).
Со стандартным шнуром, на конце которого всем известный штекер USB-A (разъемы ноутбуков, зарядных адаптеров), сложностей не возникает. Нужно обоими концами провода соединить технику. Дополнительные переходники использовать нет необходимости.
А вот если iPhone куплен недавно, то в комплекте будет кабель Lightning-USB-C. Интерфейса USB типа «C» на корпусе телевизоров не предусмотрено. А значит, нужно прибегнуть к одному из вариантов:
- Купить дополнительный кабель Lightning-USB.
Тогда подключаться получится в будущем к любой стандартной технике с обычными разъемами. Кстати, если был куплен новый «айфон», в комплекте которого нет блока питания, но есть блок от предыдущей версии устройства, способ тоже актуален. Дешевле будет приобрести кабель и заряжаться через имеющийся адаптер, чем покупать новый блок зарядки с USB-C входом.
- Если имеется обычный USB-USB кабель, можно приобрести переходник Lightning-USB OTG.
Заключение
Выше рассмотрены способы, которыми подключить получится iPhone моделей 4, 4S, 5, 5C, 5S, SE, 6, 6S, 6 Plus, 6S Plus, 7, 7 Plus, 8, 8 Plus, X, XR, XS Max, XS, 11, 11 Pro, 11 Pro Max, 12 mini, 12, 12 Pro, 12 Pro Max.
Представлены наиболее простые варианты. Конечно, есть способы сложнее, но в них нет необходимости. Например, есть разработанные приложения, которыми можно транслировать отдельные файлы через Wi-Fi на конкретные марки телевизоров. Но пользоваться ими нет смысла, так как основную задачу легко выполнить рассмотренными способами.
Источник