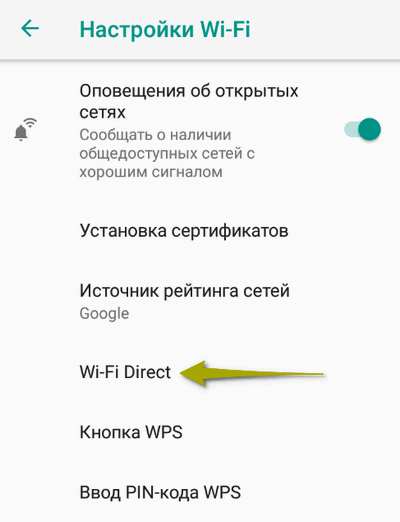- Android для чайников №8. Все, что нужно знать о Wi-Fi
- Павел Крижепольский
- Подключение к новой Wi-Fi сети
- Раздача интернета по Wi-Fi
- Как соединить два телефона — через OTG и Wi-Fi
- Как соединить два телефона через OTG-кабель?
- Как соединить два смартфона с помощью Wi-Fi Direct?
- Как подключить телефон по Wi-Fi к ноутбуку и наоборот?
- Телефон к ноутбуку
- Как подключить ноутбук к телефону
- Раздать интернет с телефона на ноутбук
- Android
- iPhone
- Раздать интернет с ноутбука на телефон
Android для чайников №8. Все, что нужно знать о Wi-Fi
Павел Крижепольский
Как подключить Android смартфон к новой Wi-Fi сети? Как настроить работу Wi-Fi в спящем режиме? Можно ли использоваться смартфон в качестве точки доступа? Ответы на все эти вопросы ждут вас под катом.
Подключение к новой Wi-Fi сети
Прежде всего давайте разберемся с тем, как подключить Android смартфон к новой Wi-Fi сети. Скорее всего, подключение к домашней Wi-Fi сети вы настроили на своем смартфоне во время его первого запуска. Однако, подключение к Wi-Fi может понадобиться вам не только дома, но и на работе, институте или кафе.
Ничего сложно в подключении к Wi-Fi сети нет. Достаточно просто зайти в настройки телефона, а затем перейти в раздел «Wi-Fi».
Вам откроется список доступных Wi-Fi сетей. Замочек рядом с иконкой Wi-Fi показывает, что сеть защищена паролем. Соответственно, при попытке подключения к такой сети смартфон запросит пароль.
По умолчанию большинство Android устройств настроено таким образом, что подключение к известной сети происходит автоматически. Иными словами, если вы хотя бы один раз подключили смартфон к какой-то Wi-Fi сети, то как только вы вновь попадете в радиус ее действия, смартфон подключиться к ней самостоятельно. В большинстве случаев это удобно. Но иногда бывают ситуации, когда повторное подключение к конкретной сети нежелательно. В этом случае необходимо сделать долгий тап (нажать и удерживать в течение пары секунд) на названии нужной сети, затем выбрать пункт «Удалить сеть» либо «Забыть сеть». Кроме того, здесь можно исправить настройки сети, если у нее изменился тип шифрования или пароль.
В очень редких случаях нужная вам Wi-Fi сеть может не отображаться в списке доступных. Скорее всего, администратор сети специально сделал ее скрытой, чтобы подключиться к ней могли только те, кто знает ее название. Для подключения к такой сети достаточно нажать на кнопку «Меню», находящуюся в левом верхнем углу экрана, затем выбрать пункт «Добавить сеть».
С помощью этого же меню можно получить доступ к дополнительным настройкам Wi-Fi. Хотя пункты настроек на смартфонах разных производителей могут немного отличаться, основные опции присутствуют на всех аппаратах. Прежде всего это настройка работы Wi-Fi в режиме сна и включение уведомлений о доступных открытых Wi-Fi сетях.
Раздача интернета по Wi-Fi
К сожалению, Wi-Fi есть далеко не везде. И в остальных местах приходится довольствоваться мобильным интернетом. Беда только в том, что такой вид доступа в интернет поддерживают далеко не все устройства.
Что делать, если срочно потребовалось выйти в интернет с ноутбука? Или если захотелось посидеть в интернете с планшета, не имеющего SIM карты и поддерживающего только Wi-Fi? И как поделиться доступом в интернет с другом, чей мобильный оператор не работает в этом районе? Все эти вопросы можно легко решить, настроив имеющийся Android смартфон в качестве Wi-Fi роутера (точки доступа).
Вновь заходим в настройки телефона. Нам нужен пункт «Еще», который находится в разделе «Беспроводные подключения к сети» или «Беспроводные сети», рядом с настройками Wi-Fi.
Название следующего пункта немного отключается в зависимости от модели и производителя телефона. Иногда он называется «Подключение точки доступа», иногда «Общий доступ к мобильному интернету» или «Точка доступа Wi-Fi». Именно здесь можно включить режим точки доступа, а также указать название и пароль для вашей Wi-Fi сети.
Если вы все сделали правильно, то в строке состояния, расположенной в верхней части экрана, должен появится специальный значок. Пример показан на скриншоте выше.
Теперь подключиться к вашему смартфону можно будет точно также, как к домашнему Wi-Fi роутеру.
Источник
Как соединить два телефона — через OTG и Wi-Fi
Инструкции по соединению двух телефонов между собой.
Соединить два смартфона можно либо беспроводным способом, либо с помощью кабеля. В статье разберем, как соединить смартфон со смартфоном с помощью OTG, а также используя беспроводную технологию Wi-Fi Direct.
Как соединить два телефона через OTG-кабель?
OTG-кабель представляет собой небольшой шнур, на одном конце которого находится разъем micro-USB или USB Type-C, а на другом — разъем, в который необходимо вставить обычный USB-кабель. Соединив два смартфона таким способом, можно не только быстрее переносить файлы с одного устройства на другое, но и «делиться» зарядом батареи.
Чтобы подключить два смартфона друг к другу необходимо:
- Вставить в одно из устройств OTG-кабель.
- Вставить в другое устройство USB-кабель, который используется для зарядки.
- Соединить оба кабеля с помощью USB-разъема.
Важно! Технология OTG будет работать при условии, что она поддерживается обоими смартфонами. Узнать об этом можно в технических характеристиках устройств или в инструкции по эксплуатации.
Устройство, к которому подключается OTG-кабель, становится «ведущим», поэтому именно оно будет заряжать. Второе устройство, подключенное через USB-кабель, станет «ведомым», а значит начнет заряжаться. Чтобы заставить первое устройство заряжаться, а второе стать источником заряда, достаточно поменять местами OTG и USB-кабели.
Аналогичным образом работает и передача данных, а также их просмотр и удаление. Телефон, к которому подключен OTG-разъем, сможет просматривать данные на втором устройстве, перемещать их или удалять.
Как соединить два смартфона с помощью Wi-Fi Direct?
Wi-Fi Direct — технология, позволяющая объединить два смартфона в одну беспроводную сеть. С ее помощью можно обмениваться данными между двумя устройствами, однако в отличие от предыдущего способа заряжаться друг от друга они не смогут.
Чтобы технология работала, оба смартфона должны ее поддерживать. Убедиться в этом можно в технических характеристиках или разделе Wi-Fi в настройках телефонов. Если там присутствует пункт Wi-Fi Direct, значит устройство поддерживает технологию.
Чтобы подключить оба смартфона в общую сеть Wi-Fi Direct, необходимо:
- Зайти в меню Wi-Fi на устройствах и выбрать пункт Wi-Fi Direct.
- В разделе «Доступные устройства» у каждого телефона должны появиться названия друг друга.
- На первом устройстве необходимо нажать на название второго, после чего на него отправится приглашение. На втором телефоне его нужно подтвердить.
Если в «Доступных устройствах» под названием телефонов высветится надпись «Подключено», значит общая сеть успешно создана. Теперь любые данные можно отправлять по Wi-Fi Direct. Для этого необходимо выбрать файл, нажать на кнопку «Отправить», а затем выбрать значок Wi-Fi Direct.
После отправки файлом можно разорвать связь, а при необходимости снова подключиться. Приглашение и его повторное принятие больше не понадобится.
Если смартфоны не поддерживают технологию Wi-Fi Direct, можно воспользоваться сторонними приложениями, например, SHAREit или SuperBeam. Также на этот случай есть наша инструкция по обмену данными между телефонами через Wi-Fi.
Источник
Как подключить телефон по Wi-Fi к ноутбуку и наоборот?
Всем привет и сегодня мы разберём все вариации подключения телефона к ноутбуку по Wi-Fi сети. На самом деле каждый из возможных подключений имеет абсолютно разную инструкцию. Все дело в том, что на смартфоне и ноутбуке используется разные операционные системы, что немного осложняет нам задачу.
Телефон к ноутбуку
Сейчас я постараюсь ответить на вопрос – как подключить телефон через Wi-Fi к ноутбуку. Вот тут сразу встаёт вопрос, а как это сделать. Обычно подключение происходит двумя способами: по Bluetooth или по USB-кабелю. А что, если вы хотите иметь доступ к расширенным папкам на компе. Например, вы хотите посмотреть фильм или фотографии – не качать же их теперь к себе на телефон, на котором, к слову, может и не быть места.
- В первую очередь нужно разрешить на «ноуте» подключение сторонних устройств. Также нужно создать какую-то общую папку, к которой будет иметь доступ телефон. Об этом я уже писал в этой статье. Если вы пропустите этот шаг, то подключившись к ноутбуку вы просто ничего не увидите.
- Как только папка будет настроена, нам нужно узнать IP адрес компьютера. Для этого через командную строку пропишите «ipconfig».
- Нас интересует строка «IPv4» – запишите или запомните номер. В моём случае это 192.168.1.33.
- Подключаемся к Wi-Fi сети, где находится наш ноут. Нужно чтобы оба устройства были подключены к одному маршрутизатору. Скачиваем и устанавливаем специальное приложение с ES Проводник.
ВНИМАНИЕ! Компания Google удалила данную программу из списка доверенных, поэтому лучше использовать CX проводник – инструкция читаем тут.
- Запускаем приложение и заходим в настройки. Далее выбираем «Сеть».
- Нажимаем на три точки в правом верхнем углу и выбираем «Создать».
- В поле «Домен» можете ввести любое имя. А вот ниже вводим IP адрес нашего «ноута». К слову, таким образом можно подключиться и к компьютеру, который подключен к сети. Если не получается подключиться, то через косую черту введите название папки, которую вы создали и «расшарили».
Как подключить ноутбук к телефону
Тут ситуация немного другая. Если вам нужно иметь доступ с компьютера или «ноута» к данным, которые находится на мобильнике или планшете с ОС Android. Для этого скачиваем и устанавливаем программу MyPhoneExplorer на ноутбук (клиентская версия) и телефон (серверная версия). Нужно обязательно, чтобы оба устройства были подключены к одному маршрутизатору. Запускаем обе программы на двух устройствах и на ноуте нажимаем «Поиск Устройств» или клавишу F1 . Далее просто подключаемся к телефону.
Раздать интернет с телефона на ноутбук
Теперь давайте разберём другой вопрос – как подключить вай-фай с телефона на ноут. Тут ничего сложного нет, так что поехали.
ПРИМЕЧАНИЕ! Если ваш провайдер при раздаче интернет запросит дополнительную плату, то нужно на компе выполнить несколько действий. Об этом вы можете прочесть в этой статье – не важно какой у вас провайдер инструкция подходит для всех.
Android
- «Настройка»– «Сеть и интернет».
- «Точка доступа и модем».
- Теперь перегоняем бегунок, чтобы включить точку доступа. Чтобы изменить имя сети и пароль, нажимаем «Настройка точки доступа Wi-Fi». Далее ничего сложно нет, просто придумываем имя сети и пароль. После этого ищем вайфай с ноута и подключаемся к нему.
iPhone
- «Настройка» – «Режим модема».
- Выбираем «Включить Wi-Fi». Но можно таким же способом раздавать интернет и через провод. После этого просто подключаемся к беспроводной сети. Пароль будем чуть ниже – его можно также поменять или вообще убрать.
Раздать интернет с ноутбука на телефон
Поэтому поводу у меня есть подробная статья. Не смотрите, что она написана для операционной системы Windows 10 – данная инструкция подходит для всех ОС семейства Microsoft. Также в качестве совета скажу, что лучше всего не использовать сторонние программы, а пользоваться командной строкой и «BAT» файлами.
Источник