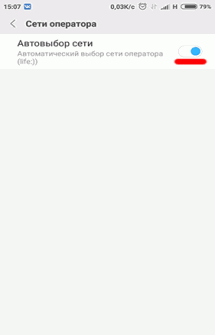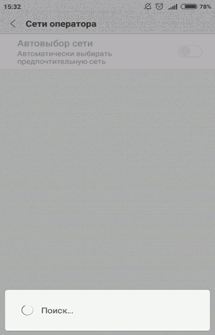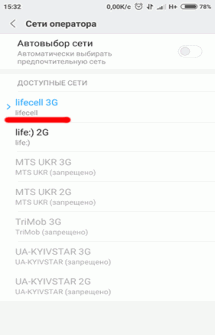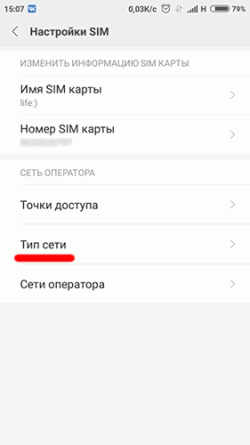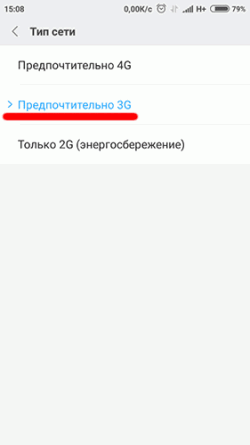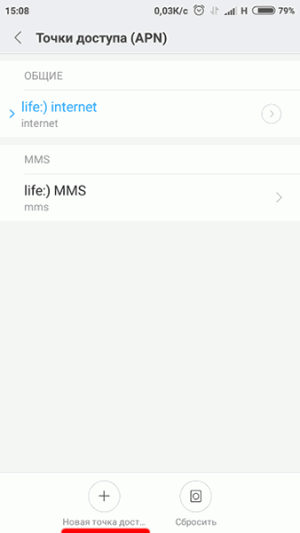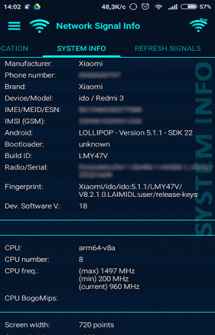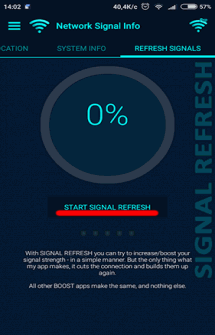- Что делать, если на телефоне с Android отсутствует подключение к сотовой сети
- Причина 1: Устройство находится вне зоны покрытия
- Причина 2: Активен режим полёта
- Причина 3: Неправильный режим работы сети
- Причина 4: Неправильные параметры APN
- Причина 5: Установлена неправильная прошивка или её компоненты
- Причина 6: Аппаратные неполадки
- Что это значит, когда ваша мобильная сеть отключена?
- Как исправить отключенное состояние мобильной сети?
- Как мне повторно подключить мою мобильную сеть?
- Что означает сообщение о том, что сеть отключена?
- Как мне активировать свою мобильную сеть?
- Как активировать мобильную сеть на Android?
- Что такое настройки APN?
- Как заново подключить отключенную сим-карту?
- Как мне стабилизировать подключение к Интернету?
- Почему моя сеть отключена на моем Firestick?
- Как исправить нестабильное интернет-соединение?
- Почему моя мобильная сеть недоступна?
- Что делает ## 72786?
- Почему я не могу изменить настройки APN?
- Состояние мобильной сети отключено как включить
- Настройка сети на Андроид
- Как настроить тип сети на Андроид
- Почему пропадает сеть на Андроиде
- Как усилить сигнал на Андроид
- Что делать, если Андроид не видит сеть?
- Как сделать сброс настроек сети на Андроид?
- Какие бывают сети для мобильной связи
- Какие бывают режимы сети
- В каких случаях меняют режим сети
- Как изменить режим сети
- 01. ОТКЛЮЧИ АВТОМАТИЧЕСКОЕ СОЗДАНИЕ ИКОНОК НА РАБОЧЕМ СТОЛЕ
- 02. ОТКЛЮЧИ GOOGLE SEARCH И ДРУГОЙ БЕСПОЛЕЗНЫЙ СОФТ
- 03. ПЕРЕЗАГРУЗИСЬ В БЕЗОПАСНЫЙ РЕЖИМ
- 04. ИЗБАВЬСЯ ОТ НАВЯЗЧИВЫХ УВЕДОМЛЕНИЙ
- 05. НЕ ЗАБЫВАЙ ПРО СЕРВИСНОЕ МЕНЮ
- 06. ИСПОЛЬЗУЙ СТАНДАРТНЫЙ БРАУЗЕР
- 07. УПРАВЛЯЙ КОНТАКТАМИ С КОМПА
- 08. СЛЕДИ ЗА ЗАГРУЗКОЙ ПРОЦЕССОРА
- 09. ИСПОЛЬЗУЙ ADB ДЛЯ БЭКАПА СОФТА НА КОМП
- 10. ОТКЛЮЧИ ФОНОВУЮ ПЕРЕДАЧУ ДАННЫХ В ПРИЛОЖЕНИЯХ
- 11. ИСПОЛЬЗУЙ СТРОКУ ПОИСКА
- 12. ЮЗАЙ SMART LOCK
- 13. ЭКОНОМЬ ЭНЕРГИЮ ПРАВИЛЬНО
- 14. СЛЕДИ ЗА ТРАФИКОМ
- 15. ДЕЛИСЬ НЕ ТЕЛЕФОНОМ, А ПРИЛОЖЕНИЕМ
- XX. ИСПОЛЬЗУЙ ACITIVITY LAUNCHER
Что делать, если на телефоне с Android отсутствует подключение к сотовой сети
Причина 1: Устройство находится вне зоны покрытия
Наиболее часто отсутствие сети объясняется выходом из зоны покрытия – например, за городом или в местности со сложным ландшафтом. Также подключение телефона к вышкам затруднено в изолированных помещениях (таких как метро или подвалы). Единственным решением в этом случае будет возвращение в зону покрытия.
Причина 2: Активен режим полёта
Вторая частая причина рассматриваемой проблемы заключается в том, что пользователь по ошибке или невнимательности активировал так называемый режим полёта, в котором выключаются все сетевые модули. Активный режим «В самолёте» обычно отображается соответствующей иконкой в строке состояния.
Для его деактивации следует выполнить следующие действия:
- Самый простой вариант – открыть панель быстрого доступа в шторке, затем тапнуть один раз по кнопке с иконкой самолёта.
Также может потребоваться открытие расширенной панели – в современных версиях Андроид для этого нужно потянуть двумя пальцами сверху вниз.
Далее перейдите к пункту «Сеть и интернет».
Обратите внимание на переключатель «Режим полёта» – если он активен, нажмите на него для отключения.
После выполнения этих действий проверьте состояние сети – если проблема была в режиме полёта, устройство должно подключиться к ней.
Причина 3: Неправильный режим работы сети
Современные смартфоны работают в радиосетях нескольких поколений: от второго (2G) и до пятого (5G). Большинство операторов сотовой связи на постсоветском пространстве используют подключения 3G и 4G, однако в некоторых провинциальных регионах доступны только 2G по протоколу GSM. В Android-смартфонах доступна возможность ручной установки предпочтительного типа соединения, поэтому нелишним будет его проверить.
- Повторите шаги 1-2 второго способа, но на этот раз выберите пункт «Мобильная сеть».
Задайте вариант «Авто» или «2G» (зависит от прошивки телефона).
На некоторых устройствах для применения изменений потребуется произвести перезагрузку.
Данный метод эффективен для пользователей, которые часто ездят в командировки или по делам.
Причина 4: Неправильные параметры APN
Если же подключение к сотовой связи в целом есть, но не работает мобильный интернет, то одной из причин сбоя является неправильная настройка параметров точки доступа (APN). Обычно конфигурационные данные приходят в виде служебного SMS-сообщения при первом включении устройства, однако у аппаратов без сертификации они могут не работать.
- Первым делом получите все необходимые настройки точки доступа – обычно их можно найти на официальном ресурсе поставщика услуг сотовой связи.
- Откройте сетевые параметры (см. предыдущие способы) и воспользуйтесь пунктами «Дополнительно» – «Точки доступа».
Если на устройстве уже есть созданное подключение, тапните по нему для редактирования. В противном случае создайте новую нажатием на кнопку «+».
Заполните все поля информацией, полученной от сотового оператора.
В случае, когда все параметры введены верно, но интернет всё равно не появляется, воспользуйтесь инструкцией далее по тексту.
Причина 5: Установлена неправильная прошивка или её компоненты
Нередко трудности с подключениями возникают у пользователей, увлекающихся кастомизацией и сторонними прошивками. Дело в том, что за работу модуля радиосети отвечают отдельные программные компоненты (по сути, драйверы), исходный код которых защищён авторским правом. Это означает, что создатели стороннего системного ПО вынуждены разрабатывать подобные элементы с нуля, отчего они не всегда корректно работают на некоторых устройствах. Следовательно, если вы столкнулись с проблемами в работе сети после инсталляции кастомной прошивки, решением будет откат на сток.
Причина 6: Аппаратные неполадки
Наиболее неприятным источником рассматриваемого сбоя являются дефекты в аппаратной части телефона. Алгоритм проверки выглядит следующим образом:
- Первым делом стоит продиагностировать SIM-карту. Для этого вставьте её в заведомо работоспособное устройство и проверьте состояние соединения. При повторении сбоя замените «симку» в фирменном салоне вашего сотового провайдера. Замена также рекомендуется для старых карт, которым уже 5 и более лет.
- Выйти из строя может и антенна, скрытая в корпусе девайса – на проблемы с ней указывает не столько отсутствие сети, сколько её плохой приём.
- Также вызывать сбой могут неполадки с батареей – например, она значительно потеряла в ёмкости, а существующей уже не хватает для поддержания уровня связи. В этой ситуации поможет только замена.
- Если все вышеприведённые причины исключены, источником является материнская плата или один из её компонентов – лоток для СИМ-карты, встроенный в процессор модем, его обвязка или токопроводящие дорожки. Дефекты «материнки» очень сложно устранить в домашних условиях, поэтому единственным вариантом будет обращение в сервисный центр или замена аппарата.
В целом аппаратные проблемы встречаются реже программных, однако они всё равно относительно распространены.
Помимо этой статьи, на сайте еще 12473 инструкций.
Добавьте сайт Lumpics.ru в закладки (CTRL+D) и мы точно еще пригодимся вам.
Отблагодарите автора, поделитесь статьей в социальных сетях.
Источник
Что это значит, когда ваша мобильная сеть отключена?
«Состояние мобильной сети: отключено» — это тип конфликта, который устройство может представлять в отношении приема сигнала для мобильных данных. Это может быть связано с тем, что устройство пытается подключиться к Интернет-сети 4G, в то время как его SIM-карта поддерживает только сети 3G или ниже.
Как исправить отключенное состояние мобильной сети?
Следуйте инструкциям, приведенным ниже.
- Откройте настройки телефона Android.
- Теперь удалите все настройки apn со своего телефона.
- Вернитесь к основным настройкам.
- Теперь выберите настройки мобильной сети.
- Здесь вам нужно выбрать Имена точки доступа.
- Нажмите на три точки в правом углу.
- Теперь нажмите «Сбросить до значений по умолчанию».
Как мне повторно подключить мою мобильную сеть?
Чтобы подключить телефон Android к беспроводной сети:
- Нажмите кнопку «Домой», а затем нажмите кнопку «Приложения». …
- В разделе «Беспроводная связь и сети» убедитесь, что «Wi-Fi» включен, затем нажмите Wi-Fi.
- Возможно, вам придется немного подождать, пока ваше устройство Android обнаружит беспроводные сети в радиусе действия и отобразит их в списке.
Что означает сообщение о том, что сеть отключена?
Распространенной причиной отключения от беспроводной сети является низкий уровень сигнала. Беспроводные сети имеют ограниченный диапазон, поэтому, если вы находитесь слишком далеко от беспроводной базовой станции, вы не сможете получить достаточно сильный сигнал для поддержания соединения.
Как мне активировать свою мобильную сеть?
Перейдите в меню «Настройки», затем прокрутите вниз и нажмите «Мобильные сети». Нажмите на эту опцию, а затем нажмите на сетевой режим. Вы должны увидеть выбор сети LTE, и вы можете просто выбрать лучшую для своего оператора.
Как активировать мобильную сеть на Android?
Настройки данных и сети для телефонов Android
- Потяните вниз панель уведомлений и нажмите «Настройки» (значок шестеренки).
- Нажмите «Мобильные данные» или «Еще»> «Мобильные сети» или «Дополнительно»> «Использование данных»> «Имена точек доступа». …
- Включите или поставьте галочку рядом с «Данные включены» или «Мобильные данные» или «Мобильный трафик данных».
Что такое настройки APN?
Настройки APN (или имени точки доступа) содержат информацию, необходимую для установления соединений для передачи данных через ваш телефон, особенно для просмотра веб-страниц. В большинстве случаев настройки BT One Phone APN и MMS (изображение) автоматически настраиваются в вашем телефоне, поэтому вы можете сразу же использовать мобильные данные.
Как заново подключить отключенную сим-карту?
Как повторно активировать старую SIM-карту
- Выньте SIM-карту из трубки.
- Запишите числа, напечатанные на SIM-карте. …
- Обратитесь к своему провайдеру беспроводной связи, чтобы активировать вашу SIM-карту. …
- Сообщите номер IMEI и номер SIM-карты своему агенту по обслуживанию клиентов.
- Вставьте SIM-карту обратно в телефон и замените аккумулятор и крышку.
Как мне стабилизировать подключение к Интернету?
Как стабилизировать соединение Wi-Fi
- Удалите возможные источники беспроводных помех. …
- Расположите маршрутизатор и компьютер так, чтобы уменьшить физические препятствия. …
- Обновите драйверы карты беспроводного адаптера. …
- Используйте беспроводной повторитель, чтобы увеличить радиус действия вашего роутера. …
- Установите новый беспроводной канал.
Почему моя сеть отключена на моем Firestick?
Перезагрузите модем или маршрутизатор
Если ваша сеть не работает должным образом, простая перезагрузка должна решить проблему с подключением, чтобы Fire Stick мог повторно подключиться к Wi-Fi. Начните с выключения роутера. Используйте кнопку питания, чтобы выключить модем, и подождите 30 секунд, прежде чем снова включить его.
Как исправить нестабильное интернет-соединение?
Исправить ошибку масштабирования: нестабильное подключение к Интернету
- Проверьте подключение к сети. Первое, что нужно сделать, чтобы убедиться, что у вас стабильное Интернет-соединение, — это перезагрузить или отключить модем и маршрутизатор. …
- Отключите программы, потребляющие пропускную способность. …
- Отключите SIP ALG и QOS. …
- Обновите свой IP-адрес. …
- Измените настройки DNS.
Почему моя мобильная сеть недоступна?
Эта проблема вызвана неправильной установкой SIM-карты, поэтому также может возникнуть ошибка мобильного телефона, недоступного в сети. Чтобы решить эту проблему, перейдите в: … Настройки мобильной сети. Пока вы находитесь в мобильных настройках, вы должны удерживать кнопку питания и кнопку «Домой» вместе, пока ваше устройство не выключится.
Что делает ## 72786?
Без PRL устройство может не иметь возможности перемещаться, то есть получать услуги за пределами домашней зоны. … Для Sprint это ## 873283 # (также можно использовать код ## 72786 # на Android или ## 25327 # на iOS, чтобы полностью очистить служебное программирование и повторить активацию OTA, которая включает обновление PRL ).
Почему я не могу изменить настройки APN?
Иногда настройки APN на вашем устройстве для определенного оператора связи могут быть «заблокированы», поэтому они «неактивны» и не могут быть изменены. Это часто указывает на то, что они были установлены вашим текущим подключенным оператором связи и вам не нужно их изменять.
Источник
Состояние мобильной сети отключено как включить
Настройка сети на Андроиде. На сегодняшний день настройка сети на Андроид в большинстве случаев происходит автоматически, но иногда для подключения или выбора параметров сети все-таки может потребоваться участие пользователя.
Настройка сети на Андроид
Для получения доступа к сети зачастую достаточно вставить в устройство сим-карту. Вам нужно убедиться в том, что сим-карта активирована и имеет подключенные услуги сотовой связи. По умолчанию в настройках включен автоматический выбор оператора, смартфон сам найдет сеть и подключится к ней. Если нет – включите этот параметр или выберите вашего оператора из списка доступных самостоятельно.
Как настроить тип сети на Андроид
Современные смартфоны имеют возможность работать в нескольких типах (поколениях) сети: 2G, 3G и 4G (LTE). По умолчанию радиомодуль будет пытаться подключиться к сети высшего поколения, если не получится – будет пытаться подключиться к сети поколением ниже. Такой постоянный поиск лучшей сети негативно отражается на заряде аккумулятора. Если вы знаете, что в вашем регионе преимущественно распространена сеть 3G, можете выбрать соответствующий параметр в настройках, тем самым избавив устройство от лишней нагрузки при поиске 4G. Если же вы не используете интернет для просмотра видео или скачивания больших файлов, можно вообще выбрать сеть 2G. Скорость интернета в данной сети оставляет желать лучшего, но такая настройка сети на Андроид поможет аккумулятору дольше держать заряд.
Настройка интернета на Андроид тоже происходит автоматически, как и настройка сети на Андроид. Однако могут быть исключения:
- Если вы приобрели смартфон от какого-то малоизвестного производителя, для устройств которого нет автоматических настроек, то настройки придется вводить вручную.
- Если смартфон выпущен для другой страны. В таком случае подключение к сети может и вовсе быть невозможным, так как в разных странах для сотовой связи могут использоваться разные частоты.
Для того, чтобы ввести настройки интернета вручную, вам нужно уточнить в технической поддержке вашего оператора необходимые параметры для точки доступа (APN) и создать новую точку доступа.
Почему пропадает сеть на Андроиде
Время от времени у смартфонов на Андроид, как и у всех сотовых телефонов, могут наблюдаться проблемы с качеством подключения к сети. Есть множество факторов, влияющих на уровень сигнала, дело может быть вовсе не в самом устройстве или операторе. Вот некоторые причины, по которым падает качество связи и скорость интернета:
- Большое расстояние до ближайшей вышки АТС (автоматическая телефонная станция) – особенно заметно за пределами крупных населенных пунктов.
- Загруженность вышки сотовой связи – если много абонентов одновременно подключены к одной вышке и используют интернет, то его скорость для каждого абонента падает.
- Погодные условия – во время дождя радиорелейные каналы связи резко теряют свою пропускную способность.
- Плотность застройки и другие преграды на пути сигнала. Бывает так, что из-за преград устройство не может поймать сигнал ближайшей АТС и подключается к более удаленной.
- Качество вашего смартфона – приобретая бюджетное устройство, вы должны понимать, что в нем установлены не самые лучшие компоненты.
- Некоторые чехлы также негативно влияют на качество получаемого сигнала.
Как усилить сигнал на Андроид
Для усиления сигнала в населенных пунктах и за их пределами используются так называемые репитеры GSM/3G. Устройство представляет собой усиленную антенну, которая способна уловить слабый сигнал и усилить его для использования абонентами. Также есть приложения, призванные повысить качество связи. Сам сигнал они не улучшают, но они сканируют ближайшие вышки сотовой связи и подключаются к той, у которой сигнал лучше. Если вы испытываете проблемы со связью, можете попробовать приложение Network Signal Information Pro .
Что делать, если Андроид не видит сеть?
Если у вас установлен тип сети только 4G или 3G, попробуйте поменять его на другой. Бывает так, что какой-то определенный тип сети либо перегружен, либо имеет слабый сигнал, тогда как у других типов сети сигнал стабильный.
Как сделать сброс настроек сети на Андроид?
Для того, чтобы сделать сброс настроек сети к стандартным настройкам сим-карты, нужно:
- Зайти в настройки беспроводных сетей
- Выбрать пункт меню «Мобильные сети»
- Нажать «Сброс на значения по умолчанию»
Какие бывают сети для мобильной связи
Существует три поколения сети, главное отличие — в скорости интернета. Чем выше поколение, тем быстрее работает интернет:
2G (GSM, на устройстве обозначается буквой G или E) — самый медленный интернет и самое низкое энергопотребление;
3G (WCDMA, на устройстве обозначается как 3G, H или H+) — средняя скорость интернета и среднее энергопотребление;
4G (LTE, на устройстве обозначается как 4G) — самая высокая скорость интернета и среднее энергопотребление.
Какие бывают режимы сети
Режим сети — это правило (алгоритм) по которому мобильное устройство будет подключаться к сотовой сети. По умолчанию устройство работает в автоматическом режиме:
Если устройство поддерживает 4G и такой сигнал есть — устройство подключится к нему;
Если устройство не поддерживает 4G или такого сигнала нет — устройство подключится к 3G;
Если устройство не поддерживает 3G или такого сигнала нет — устройство подключится к 2G.
Возможность подключиться к тому или иному поколению сети зависит от устройства: если устройство поддерживает только 2G, то подключиться к 3G или 4G не получится. Узнать, какие поколения сети поддерживает ваше устройство, можно в службе поддержки.
Помимо автоматического режима есть и другие:
Только 3G — устройство будет искать только сеть 3G. Если сигнал 3G слабый или его нет — устройство ловить сеть не будет.
Только 2G — устройство будет искать только сеть 2G. Если сигнал 2G слабый или его нет — устройство ловить сеть не будет.
Режима «Только 4G» нет.
У некоторых операторов (Теле2) нет сети 2G в определенных регионах (Москва). Учитывайте это при покупке телефона — например, Galaxy Star Advance поддерживает только 2G и с Теле2 он просто не будет работать.
В каких случаях меняют режим сети
Если не пользуетесь интернетом, включите режим «Только 2G» — устройство будет медленнее разряжаться.
Если в месте, где используете устройство, нет сетей 3G или 4G или сигнал очень слабый, включите режим «Только 2G» — устройство будет медленнее разряжаться и связь будет лучше.
Во всех остальных случаях менять режим сети нет смысла.
Как изменить режим сети
Перед изменением посмотрите версию Android на вашем устройстве.
За четыре года из маленького, но амбициозного проекта Android превратился в едва ли не самую сложную и напичканную функциональностью мобильную ОС современности. В Android есть поддержка огромного количества технологий и функций, многие из которых скрыты от пользователя или запрятаны там, куда даже не подумаешь заглянуть. Эта статья — сборник советов и трюков, которые могут быть применены к любому Android-аппарату без необходимости получать root.
01. ОТКЛЮЧИ АВТОМАТИЧЕСКОЕ СОЗДАНИЕ ИКОНОК НА РАБОЧЕМ СТОЛЕ
Я думаю, не меня одного раздражает, как ведет себя маркет при установке приложения. Он почему-то думает, что для любой мало-мальской софтины или очередной игры мне обязательно нужна иконка на рабочем столе, и успешно ее создает. А мне приходится ее удалять. А потом еще одну. И так каждый раз.
К счастью, такое поведение легко отключить — просто открываем настройки Google Play (на панели слева) и снимаем галочку с пункта «Добавлять значки». Там же можно отключить принудительный запрос пароля каждые 30 мин при покупке приложений, а также ненавистное автообновление приложений.
02. ОТКЛЮЧИ GOOGLE SEARCH И ДРУГОЙ БЕСПОЛЕЗНЫЙ СОФТ
Стандартная прошивка Android-смартфонов включает в себя огромное количество бесполезного софта, начиная от кучи приложений Google (ты знаешь, что Google требует от компаний-производителей включать в прошивку своих аппаратов чуть ли не весь разработанный ей софт?) и заканчивая всяким барахлом от производителя смартфона. Все это (или хотя бы большинство) можно отключить.
Переходим в «Настройки → Приложения → Все», тапаем по нужной софтине и нажимаем «Отключить» (конечно же, тебя предупредят, как это «опасно»). Кстати, при отключении поиска Google исчезнет и Google Now, а также строка поиска с рабочего стола (после перезагрузки), вместо которой останется пустая область.
03. ПЕРЕЗАГРУЗИСЬ В БЕЗОПАСНЫЙ РЕЖИМ
Мало кто знает, но в Android, как и во многих других ОС, есть так называемый Safe mode. Это режим, при котором операционка загружается с отключенными сторонними приложениями. Не слишком умело написанная малварь (та, что не прописывается в системный раздел) при этом отваливается, как и любой софт, мешающий нормальной работе системы. Safe mode можно использовать для обхода блокировщиков экрана, приложений, приводящих к зависанию смартфона, или, как вариант, для выявления того, кто на самом деле жрет батарею — очередное обновление прошивки или софт.
Включается режим довольно простым, но совсем не очевидным способом: зажатием кнопки питания с последующим удержанием пальца на пункте «Отключить питание». После перезагрузки виновника проблемы можно удалить через «Настройки → Приложения».
04. ИЗБАВЬСЯ ОТ НАВЯЗЧИВЫХ УВЕДОМЛЕНИЙ
«Строительство замка закончено!» — как же достали эти уведомления. Все кому не лень пытаются уведомить меня обо всех возможных и невозможных событиях: «Вася Джубга ответил вам в твиттере», «У вас 100500 новых сообщений», «Вы выиграли операцию по увеличению правой ноги». Смахиваешь одно уведомление, на его месте появляются три новых.
Как избавиться от всего этого шлака: долго удерживаем палец на уведомлении и снимаем галочку под кнопкой «Остановить». Это рецепт для KitKat. В Lollipop все немного по-другому, но суть та же: удерживаем, далее кнопка i, в открывшемся окне ставим галочку на «Заблокировать». Там же можно принудительно сделать уведомление приоритетным, чтобы оно всегда было в самом верху.
05. НЕ ЗАБЫВАЙ ПРО СЕРВИСНОЕ МЕНЮ
Еще одна совсем не очевидная функция — сервисное меню. Его можно открыть через набор номера *#*#4636#*#*. В основном там различная техническая информация вроде номера IMEI, уровня сигнала, текущего местоположения или типа сети. Но есть и очень полезная для некоторых ситуаций функция принудительного переключения смартфона на нужный тип сети (2G, 3G, LTE).
В условиях плохого уровня 3G/LTE-сигнала девайс стремится сброситься на 2G, чтобы сохранить заряд батареи и обеспечить доступность абонента. Такое поведение можно отключить. Открываем сервисное меню и в пункте «Настроить предпочтительный тип сети» выбираем WCDMA only или LTE only. Таким же образом можно переключить смартфон на 2G — GSM only. Поможет в том случае, если требуется сохранить заряд батареи и интернет используется редко. Кстати, там же можно отключить радиомодуль вообще (естественно, до ближайшей перезагрузки).
В смартфонах на базе китайских чипов MTK есть собственное и гораздо более изощренное сервисное меню. Его номер *#*#3646633#*#*. Там различная системная информация и огромное количество тестов, среди которых можно найти несколько полезных настроек, таких как регулировка уровня громкости при разговоре или, например, изменение настроек GPS/AGPS. Само меню жутко нелогичное и содержит такое количество разно образной инфы, что я даже не решусь описывать его, а просто отправлю читателя на три буквы — XDA.
06. ИСПОЛЬЗУЙ СТАНДАРТНЫЙ БРАУЗЕР
Не знаю, почему пользователи так не любят встроенный браузер Android. На мой взгляд, он прекрасен. Легкий, быстрый, на движке Chromium, умеет синхронизироваться с аккаунтом Google (то есть сразу включает в себя все закладки и пароли из Chrome), но самое главное — в нем есть очень удобный и почти гениальный метод навигации. Это так называемое круговое меню, которое можно активировать в настройках (только в Android 4.0–4.4).
После включения вместо стандартной панели навигации появится автоматически скрываемое меню, доступное с помощью свайпа с левой стороны экрана. Меню позволяет быстро перезагрузить страницу, вернуться назад, открыть или выбрать другую вкладку, поделиться ссыл-
кой и все остальное, что может браузер. Это гораздо удобнее стандартной панели и обычного меню, так что рекомендую попробовать.
07. УПРАВЛЯЙ КОНТАКТАМИ С КОМПА
В копилке Google есть веб-сервисы не только для удаленной установки софта, блокирования и поиска смартфона, но и управления контактами. Все когда-либо сохраненные и синхронизируемые при подключении нового смартфона контакты людей всегда можно найти на странице google.com/contacts. Их можно просматривать, редактировать, добавлять и удалять. Причем, как ни странно, по сути это часть Gmail.
08. СЛЕДИ ЗА ЗАГРУЗКОЙ ПРОЦЕССОРА
В Android есть встроенная функция показа текущей загрузки процессора и активных в данный момент процессов поверх экрана. По идее, она предназначена для разработчиков приложений и прошивок и скрыта от обычных юзеров, но нам никто не мешает ее активировать. Но для начала придется достучаться до раздела настроек «Для разработчиков», которого по умолчанию вообще не существует.
Идем в настройки, далее «О телефоне», находим строчку «Номер сборки» и тапаем по ней семь раз подряд. На экране должно появиться сообщение «Вы стали разработчиком!» Это значит, что пункт «Для разработчиков» теперь открыт, и мы переходим в него. Отматываем почти в самый низ экрана и в разделе «Мониторинг» находим переключатель «Показывать загрузку ЦП».
Включаем и видим в правой верхней части экрана список. Первая строка — это так называемый loadavg, показывающий количество процессов, которым пришлось работать или ждать своей очереди на выполнение за последнюю минуту, пять и десять минут. Если говорить совсем грубо: если эти значения, поделенные на количество ядер процессора, будут выше единицы, это означает 100%-ю загрузку процессора за последнюю минуту, пять или десять минут соответственно. Ниже идет список наиболее прожорливых процессов (по сути, аналог команды top из Linux).
09. ИСПОЛЬЗУЙ ADB ДЛЯ БЭКАПА СОФТА НА КОМП
Мы уже не раз писали о замечательном инструменте под названием ADB, который может существенно упростить управление устройством с компа для человека, хорошо знакомого с консолью (здесь речь в основном идет о Linux, конечно же). Кроме возможности установки софта, переноса на смартфон файлов, просмотра логов и других полезностей, с недавних пор ADB позволяет делать бэкап всех настроек и приложений смартфона.
Чтобы воспользоваться данной функциональностью, устанавливаем универсальный ADB-драйвер (goo.gl/AzZrjR), далее скачиваем сам ADB (goo.gl/3P7klM), устанавливаем драйвер, далее разворачиваем архив с ADB, подключаем смартфон к компу USB-кабелем, запускаем командную строку и выполняем команду
Если ни одного девайса не найдено, значит, на смартфоне отключен режим отладки по ADB. Для включения переходим в «Настройки → Для разработчиков», включаем переключатель «Отладка по USB». Теперь вновь выполняем предыдущую команду и соглашаемся с появившимся предупреждением на экране смартфона. Теперь можно сделать бэкап:
На экране смартфона появится сообщение с просьбой указать пароль шифрования для бэкапа — можно смело жать «Далее». Начнется процесс бэкапа приложений, который затронет как сами APK-пакеты (флаг -apk в команде), так и их настройки. В бэкап также попадут все приложения с карты памяти. Восстановить бэкап можно с помощью такой команды:
10. ОТКЛЮЧИ ФОНОВУЮ ПЕРЕДАЧУ ДАННЫХ В ПРИЛОЖЕНИЯХ
Работая в фоне, приложения могут активно использовать интернет для самых разных целей, от обновления своего контента до слива информации о твоем местоположении. К тому же такая активность в любом случае приводит к повышенному расходу заряда аккумулятора.
В Android есть возможность выборочно ограничить приложения на передачу данных в фоне, вот только находится она в таком месте, куда большинство юзеров вряд ли когда-нибудь бы заглянуло. Чтобы запретить какому-либо приложению использовать интернет в фоне, необходимо перейти в настройки, далее — «Передача данных», промотать экран вниз до списка активно использующих сеть приложений (для некоторых будет сюрпризом, что он там вообще есть) и тапнуть по нужной софтине. Внизу будет опция «Ограничить фоновый режим». Стоит иметь в виду, что опция отключит передачу данных только по мобильной сети, так что по Wi-Fi данные будут продолжать течь.
11. ИСПОЛЬЗУЙ СТРОКУ ПОИСКА
Зачастую владельцы смартфонов на базе Android пренебрегают поисковой строкой в верхней части главного экрана. Это действительно логично, учитывая возможность выполнить поиск, вбив запрос в адресную строку любого мобильного браузера.
Между тем строка поиска на рабочем столе умеет гораздо больше, чем просто перенаправлять запрос на google.com. Она позволяет искать в контактах, приложениях, событиях в календаре, в закладках и истории веб-браузера в автоматическом режиме. При обычном использовании смартфона она, может, и не будет так полезна, но при подключении внешней клавиатуры это незаменимый инструмент. Просто жмем и вбиваем имя приложения, контакта или чего угодно еще, и оно сразу появляется на экране.
12. ЮЗАЙ SMART LOCK
Smart Lock — одна из тех функций, о которых не задумываешься, но, попробовав единожды, уже не можешь без нее жить. Это одна из самых заметных новинок Android Lollipop и одна из самых полезных функций, добавленных в Android в последнее время. Идея Smart Lock крайне проста — она отключает пин-код или другую защиту экрана блокировки в том случае, если поблизости есть определенное Bluetooth-устройство или место на карте.
По умолчанию Smart Lock «как бы» отключена. То есть она нигде не светится, но после сопряжения с новым Bluetooth-устройством (любого типа) обязательно предложит добавить его в свой белый список. После этого ты о ней вновь забудешь. Но только до тех пор, пока не включишь защиту экрана блокировки в разделе «Безопасность» настроек. Теперь она заработает так, как и должна.
Сами настройки Smart Lock находятся в том же разделе, и, кроме добавления новых Bluetooth стройств, там можно указать «безопасные места», причем сразу со списком вариантов, основанным на «наблюдениях» Google Now. Кстати, если его отключить, как описано в первом совете, то потеряется и данная функциональность.
13. ЭКОНОМЬ ЭНЕРГИЮ ПРАВИЛЬНО
Еще одно заметное нововведение Lollipop — это режим экономии энергии. В стандартный Android он перекочевал из прошивок производителей смартфонов, которые раньше занимались его реализацией самостоятельно. Теперь функция есть в чистом Android — ты юзаешь смартфон по полной, и при достижении 15% заряда аккумулятора система предлагает включить режим энергосбережения, который отключает фоновую передачу данных, снижает яркость до минимума, отключает некоторые датчики и снижает FPS отрисовки экрана до пары десятков кадров в секунду. Для наглядности строка состояния и наэкранные кнопки внизу экрана становятся красными — чтобы не забывал.
Чтобы сэкономить заряд батареи смартфона с AMOLED-экраном, можно установить черные обои и использовать приложения с черным фоном.
Режим экономии энергии поддается настройке. Идем в «Настройки → Батарея →меню → Режим энергосбережения». Здесь можно указать условие автоматического включения режима (правда, выбор скудный: 5%, 15% или никогда) и, самое главное, включить режим прямо сейчас. Очень удобно в том случае, если предстоит долгое путешествие без возможности подзарядки.
14. СЛЕДИ ЗА ТРАФИКОМ
Скорее всего, производители смартфонов, как обычно, перелопатят стандартный интерфейс Andro/>опками быстрых настроек есть одна изюминка. Кнопка передачи данных по центру вовсе не переключает передачу данных, а разворачивается в интерфейс, позволяющий не только просмотреть текущий расход трафика, но и отключить передачу данных с помощью переключателя сверху.
15. ДЕЛИСЬ НЕ ТЕЛЕФОНОМ, А ПРИЛОЖЕНИЕМ
Специально для тех, кто любит давать свой телефон другим людям, в Lollipop есть функция Screen pinning, позволяющая заблокировать смартфон на одном приложении без возможности его закрыть или переключиться на другое. Как и многие другие полезности, она совсем незаметна и запрятана довольно глубоко в настройки. Для активации идем в «Настройки → Безопасность», мотаем почти до самого конца и включаем опцию «Блокировка в приложении».
Теперь, если нажать кнопку просмотра запущенных приложений («Обзор»), внизу миниатюры текущего приложения появится концелярская кнопка. После нажатия на значок экран будет заблокирован на выбранном приложении и для возвращения назад потребуется удерживать кнопки «Назад» и «Обзор» одновременно. При этом придется ввести пин-код, если он установлен для экрана блокировки.
XX. ИСПОЛЬЗУЙ ACITIVITY LAUNCHER
Любое графическое Android- приложение включает в себя одну или несколько так называемых «активностей» (activity). Каждая из них — это окно (экран) приложения, например главный экран или экран настроек, может быть даже окно выбора файла. По умолчанию открыть напрямую (с рабочего стола) можно только те активности, которые разработчик приложения пометит как главные (main), остальные доступны только через само приложение и только если сам разработчик позволит это сделать.
Однако, имея под рукой нужный инструмент, можно достучаться до любой другой активности любого приложения и даже создать для нее ярлык на рабочем столе. Activity Launcher делает именно это. Просто установи приложение, выбери в меню сверху «Все действия» и найди нужную софтину. Все ее активности появятся на экране, и любую из них можно будет открыть простым тапом или повесить на рабочий стол с помощью долгого удержания пальца.
Как пример полезных «внутренних» активностей можно привести окно закладок Chrome (Chrome →Закладка), доступ к скрытому механизму AppOps в Android Click to rate this post!
Источник