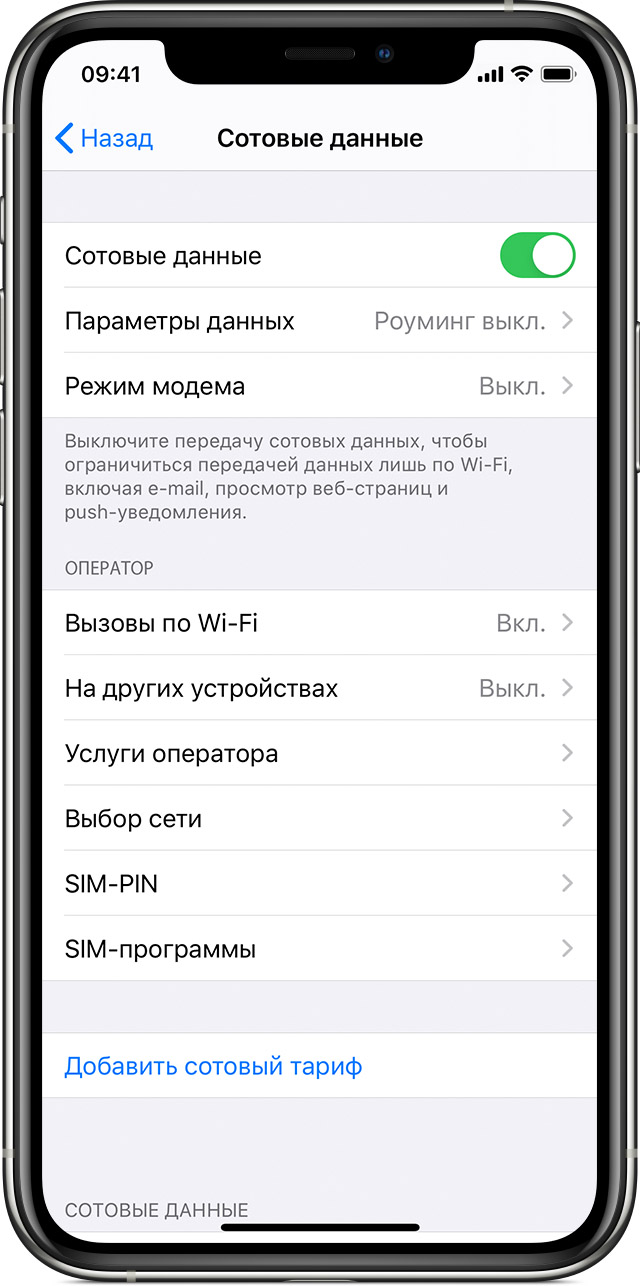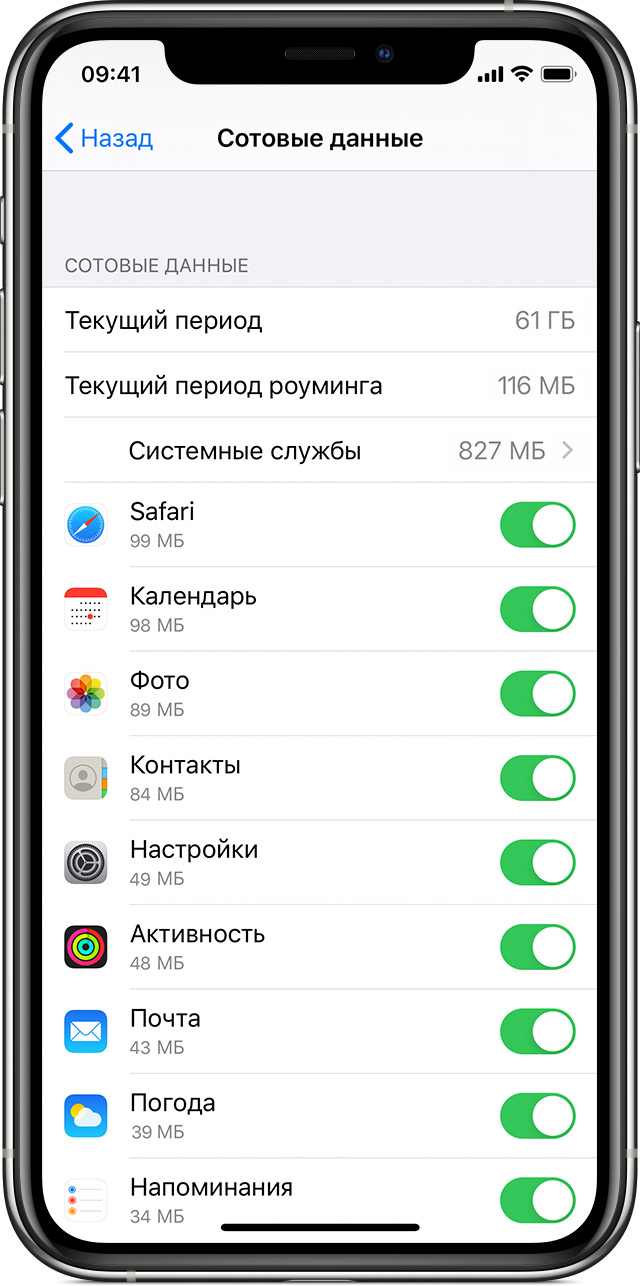- Просмотр и изменение имени точки доступа (APN) на iPhone и iPad
- Просмотр и изменение настроек APN
- Сброс настроек APN
- Как настроить интернет на iPhone (настройки операторов)
- Как настроить интернет на iPhone
- Настройки операторов
- Как настроить интернет на iPhone?
- Как включить мобильный интернет на iPhone?
- Как настроить интернет соединение на iPhone
- Настройка мобильного интернета
- Как подключиться к Wi-Fi
- После подключения интернет на iPhone все равно не работает
- Недостаточно денег на счете
- Весь мобильный трафик израсходован
- Не подключена услуга, отвечающая за доступ к сети
- Не удалось соединиться с сетью Wi-Fi
- Использование передачи данных по сотовой сети на iPhone или iPad
- Включение или отключение функции передачи данных по сотовой сети
- Просмотр объема трафика
Просмотр и изменение имени точки доступа (APN) на iPhone и iPad
Узнайте, как просмотреть или изменить APN для передачи данных по сотовой сети на устройствах iPhone и iPad.
Имя точки доступа (APN) определяет сетевой путь для всех подключений при передаче данных по сотовой сети. Некоторые операторы сотовой связи требуют ввода настроек APN при настройке обслуживания.
На iPhone и iPad также можно изменять или просматривать APN, если это разрешено оператором сотовой связи. Если изменить настройки APN не удается, обратитесь к своему оператору сотовой связи.
Просмотр и изменение настроек APN
Ввод неправильных настроек APN может привести к потере связи с сотовой сетью передачи данных и повлечь взимание дополнительной платы. Не изменяйте APN без прямого указания оператора связи или администратора мобильного устройства. Свяжитесь со своим оператором, чтобы уточнить правильные настройки APN.
Если это разрешено оператором, настройки APN можно просмотреть в одном из следующих расположений:
- «Настройки» > «Сотовые данные» > «Параметры данных» > «Сотовая сеть»
- «Настройки» > Сотовая связь > Параметры данных > Сотовая сеть передачи данных.
Если на вашем устройстве нет ни одного из этих вариантов, обратитесь к своему оператору сотовой связи.
Чтобы изменить настройки, нажмите в каждом из полей и введите данные, предоставленные оператором. Настройки сохранятся автоматически. Возможность изменения настроек сотовых данных зависит от оператора. Если оператору нужна другая настройка APN, можно воспользоваться профилем конфигурации с правильной настройкой.
Если вы не используете профиль конфигурации, при обновлении iOS все внесенные в настройки APN изменения сбрасываются. Если вы изменили настройки APN до обновления iOS, для них будут восстановлены значения по умолчанию. После обновления iOS может потребоваться повторный ввод нужных настроек.
Сброс настроек APN
Чтобы восстановить стандартные данные APN оператора, перейдите в меню «Настройки» > «Сотовая связь» > «Сотовая сеть передачи данных» > «Сбросить настройки». Если установлен профиль конфигурации, будет использоваться информация по умолчанию для этого профиля.
При использовании iPhone или iPad в корпоративной среде может потребоваться обращение к администратору мобильного устройства для изменения APN. Если вы изменили настройки APN, заданные администратором мобильного устройства из профиля конфигурации, выполните следующие действия, чтобы отменить внесенные изменения:
- На iPhone: выберите «Настройки» > «Сотовая связь» > «Сотовая сеть передачи данных» и нажмите «Сбросить настройки».
- На iPad: удалите профиль конфигурации, а затем снова добавьте его.
Если вы администратор мобильного устройства, вы можете использовать Apple Configurator, Менеджер профилей в macOS Server или другое решение по управлению мобильными устройствами для изменения APN и других расширенных настроек.
Источник
Как настроить интернет на iPhone (настройки операторов)
Подключение к мобильному интернету любого оператора на iPhone настраивается автоматически по умолчанию. Однако вследствие сброса настроек, в том числе и настроек сети, либо случайного указания неправильных данных, интернет на смартфоне Apple перестает быть доступным. В этой инструкции рассказали как вручную настроить мобильный интернет на iPhone, а также привели настройки подключения для ведущих операторов.
Как настроить интернет на iPhone
Для настройки мобильного интернета первоначально требуется перейти в меню просмотра и изменения параметров точки доступа:
Шаг 1. Запустите приложение «Настройки».
Шаг 2. Перейдите в меню «Сотовая связь» → «Параметры данных».
Шаг 3. Выберите раздел «Сотовая сеть передачи данных».
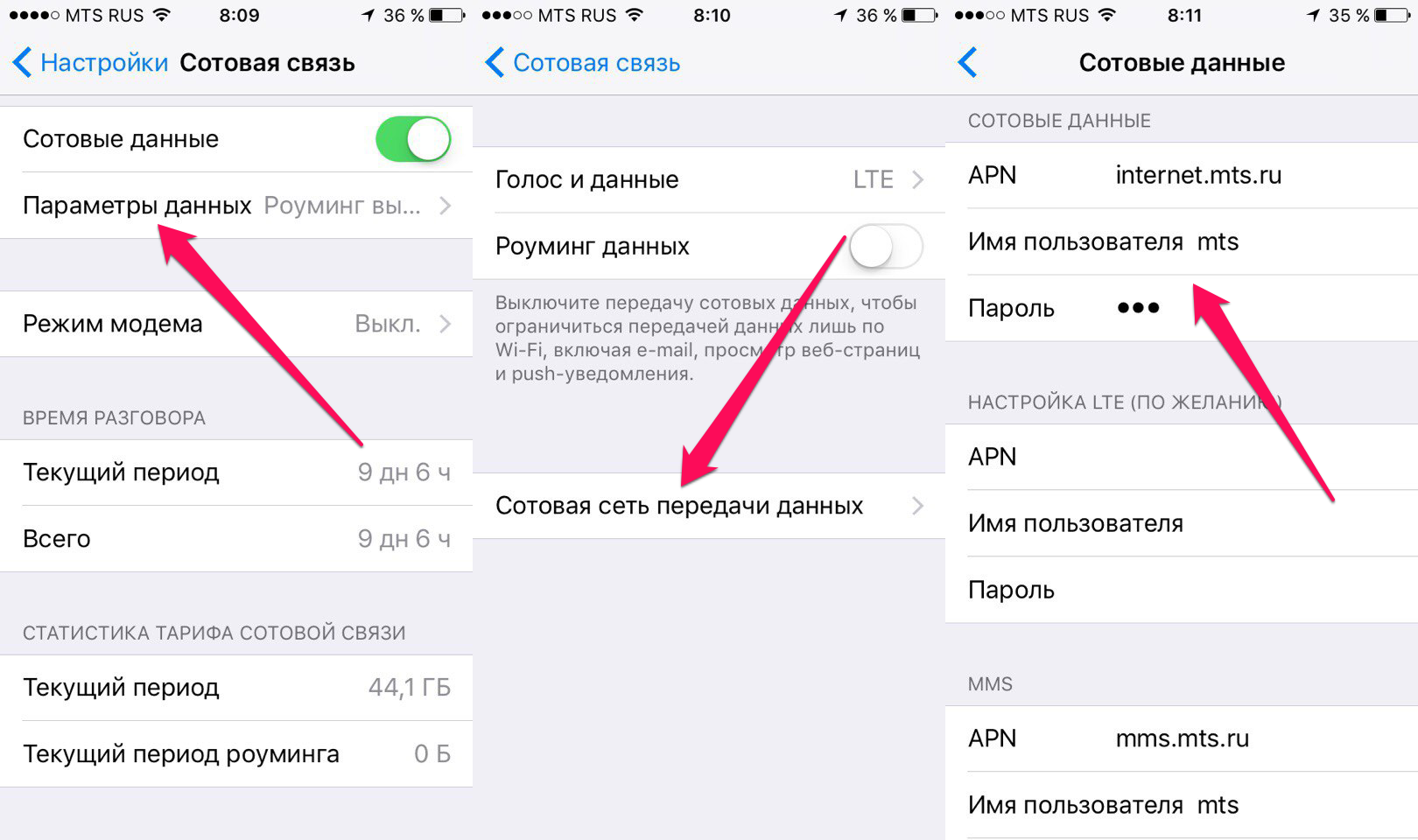
Настройки операторов
Примечание: если в полях «Имя пользователя» и «Пароль» указано «нет логина/нет пароля», значит их необходимо оставлять пустыми.
Мегафон
APN: internet
Имя пользователя: (нет логина)
Пароль: (нет пароля)
Источник
Как настроить интернет на iPhone?
Сим-карты большинства операторов мобильной связи продаются с подключённым мобильным интернетом: пользователю достаточно установить карточку в свой iPhone, и выход в сеть сразу же будет ему доступен. Однако знать, как настроить интернет на Айфоне вручную, всё же необходимо, иначе в случае системного сбоя и удаления настроек сети пользователь останется без доступа к значительному количеству функций – ни проверка почты, ни загрузка приложений из AppStore ему доступны не будут.
Как включить мобильный интернет на iPhone?
Прежде всего нужно уточнить, активирована ли передача данных в настройках Айфона. Для этого зайдите в раздел «Сотовая связь» в меню «Настройки».
Затем проверьте два ползунка «Сотовые данные» и «Включить 3G». Оба должны находиться в активном положении.
Если тумблер «Сотовые данные» не включен, Айфон сможет зайти в интернет только в случае присутствия в зоне раздачи Wi-Fi. Включать 3G тоже настоятельно рекомендуется – иначе смартфон будет использовать стандарт EDGE. Максимальная скорость загрузки, которой можно добиться при подключении к EDGE – 474 Кб/сек, однако рассчитывать следует на 50 Кб/сек. Стоит ли говорить, что это слишком медленный интернет?
Даже если вы переключили ползунок «Включить 3G» в активное положение, это не является гарантией того, что гаджет будет работать именно через 3G. Всё зависит от зоны покрытия: если в той местности, где находится Айфон, связь ловит плохо, скорее всего, вам придётся иметь дело с EDGE.
Узнать, через какой стандарт идёт передача данных, очень легко – достаточно взглянуть на верхнюю часть экрана. Рядом с названием оператора может стоять один из двух значков: 3G или E.
Второе и свидетельствует о передаче данных через EDGE. Поэтому буква E повергает в ужас всех любителей быстрого интернет-сёрфинга.
Если напротив названия провайдера нет ни 3G, ни E, значит, мобильный интернет недоступен. Возможных причин отсутствия сети две: либо ползунок «Сотовые данные» в настройках выключен, либо покрытие совсем слабое.
После того как вы проверите тумблеры, вам нужно уточнить, корректно ли введены настройки мобильного соединения. Делается это так:
Шаг 1. В том же разделе «Сотовая связь» пролистайте вниз, отыщите подраздел «Сотовая связь передачи данных» и зайдите в него.
Шаг 2. Обратите внимание на блок «Сотовые данные». Здесь должны быть заполнены 3 поля: APN, имя пользователя, пароль.
Корректными для ведущих операторов являются такие значения параметров:
Источник
Как настроить интернет соединение на iPhone
время чтения: 4 минуты
В большинстве случаев настройка интернета на iPhone не вызывает затруднений, т. к. изменения вносятся автоматически после обнаружения оборудования или сим-карты. Однако для подключения следует активировать соответствующие функции. Если интернет не работает даже после настройки, проблема может заключаться в несвоевременной оплате или проблемах со стороны провайдера.
Настройка мобильного интернета
Настройка интернета Мегафон на iPhone и подключение услуг других операторов осуществляется по одной схеме. Сначала следует проверить, активирована ли возможность передачи данных. Для этого зайдите в раздел «Настройки» и выберите строку «Сотовая связь». В открывшемся окне должна быть активирована опция «Сотовые данные».
При отключении функции передачи сотовых данных интернет Теле2, Yota, Билайн и других провайдеров будет доступен только после настройки Wi-Fi-соединения и обнаружении необходимого оборудования. Использование 3G и других усовершенствованных стандартов позволяет увеличить скорость. При подключении к Edge фактическое время передачи данных может быть слишком большим. Из-за этого пользователю будет казаться, что связь отсутствует.
Даже после активации опций подключение может отсутствовать или быть медленным. Это зависит от оператора и зоны покрытия. На дисплее устройства отображается, какой стандарт подключения используется. В верхней части экрана могут присутствовать значки «E» (Edge) или «3G». Если символа нет, доступ к сети ограничен. Это может быть связано либо с недостаточной зоной покрытия, либо с некорректной настройкой интернета МТС на iPhone или услуг других провайдеров.
Для проверки настроек зайдите в раздел «Сотовая связь» => «Параметры данных» и выберите строку «Сотовая сеть передачи данных». В блоке «Сотовые данные» должны быть заполнены 3 поля: пароль, имя пользователя и точка доступа (APN).
Корректные значения можно получить после направления запроса к провайдеру через контактный центр. Настройки придут в форме сообщения. Вводить параметры вручную не нужно, достаточно подтвердить заполнение полей. После сохранения настроек нужно перезагрузить устройство, чтобы изменения вступили в силу.
Как подключиться к Wi-Fi
Для подключения к сети нужно зайти в меню «Настройки» и выбрать строку «Wi-Fi».

Следует активировать опцию и подождать.

Когда устройство обнаружит доступные соединения, выберите необходимое.

После введения пароля подтвердите выполнение операции. При корректном подключении слева от названия сети появится синяя галочка, а справа — значок Wi-Fi.

В большинстве случаев настройки соединения заданы заранее. Для проверки можно нажать на название сети. В строке «Маска подсети» должен быть задан параметр «255.255.255.0». В полях «DNS» и «Маршрутизатор» для корректной работы прописываются одинаковые адреса.

Если заданы правильные настройки и подключение было произведено, причиной отсутствия интернета чаще всего является медленная скорость. Она может уменьшиться из-за большого количества пользователей.
После подключения интернет на iPhone все равно не работает
В большинстве случаев проблему удается решить после перезагрузки всего оборудования. Иногда причина кроется в отсутствии услуг, несвоевременной оплате или расходе трафика. Сначала нужно обратиться к оператору, чтобы убедиться в том, что провайдер не проводит профилактические работы.
Недостаточно денег на счете
Если баланс стал отрицательным, пользователь не сможет подключиться к сети даже при предоплате услуг. Значок стандарта передачи данных будет отображаться, однако вместо выбранного сайта устройство откроет страничку с сообщением о необходимости пополнения счета.
Весь мобильный трафик израсходован
При отсутствии доступного трафика может открываться окно с предложением о приобретении дополнительных услуг. Для решения проблемы можно подтвердить операцию или обратиться к провайдеру, чтобы он списал ежемесячную оплату и заново подключил пакет.
Не подключена услуга, отвечающая за доступ к сети
Доступ к сети обеспечивается операторами при использовании любых пакетов услуг. Отличие заключается только в количестве трафика и стоимости. Отсутствие услуги может быть связано с самостоятельным изменением настроек. Для восстановления доступа нужно обратиться к сотрудникам технической поддержки и запросить получение данных.
Не удалось соединиться с сетью Wi-Fi
В ряде случаев восстановление соединения происходит после принудительной перезагрузки маршрутизатора и смартфона. Проблема может заключаться в слабом сигнале или небольшой зоне покрытия, поэтому попробуйте расположить роутер выше. Избегайте препятствий. Продвинутые пользователи могут расширить зону покрытия через настройки. Альтернативный вариант — приобретение съемной антенны.
Источник
Использование передачи данных по сотовой сети на iPhone или iPad
В этой статье описывается, как определить объем входящего и исходящего трафика, передаваемого по сотовой сети, а также как разрешить и запретить такой способ передачи данных для всех или некоторых приложений.
Включение или отключение функции передачи данных по сотовой сети
Чтобы включить или отключить функцию передачи данных по сотовой сети, перейдите в меню «Настройки» и выберите пункт «Сотовая связь» или Mobile Data (Мобильные данные). На устройстве iPad это меню называется «Настройки» > «Сотовые данные». Если используется модель iPhone с поддержкой двух SIM-карт, необходимо один из номеров настроить в качестве основного номера для передачи данных, чтобы просмотреть использованный объем трафика в сотовой сети передачи данных.
Раздел «Параметры сотовых данных» может включать в себя дополнительные настройки, зависящие от оператора связи и устройства.
- Активация LTE, 4G или 3G. Можно выбрать, какой тип сетевого подключения будет использоваться для передачи голоса и данных. Дополнительные сведения см. в этой статье.
- Включение или отключение функции «Голосовой роуминг». В сетях CDMA можно отключать функцию «Голосовой роуминг», чтобы с вашего счета не списывались средства за использование сетей других операторов связи.
- Включение или отключение функции «Роуминг данных». Во время поездок за рубеж можно отключать функцию «Роуминг данных», чтобы с вашего счета не списывались средства за передачу данных в роуминге. При использовании международного тарифного плана передачи данных не рекомендуется отключать эту функцию. Узнайте больше о зарубежных поездках с iPhone или iPad.
У некоторых операторов связи роуминг данных может активироваться и при поездках по стране. Для получения дополнительных сведений о правилах роуминга данных или других настройках передачи данных по сотовой сети обращайтесь к своему оператору связи. Отключив функцию передачи данных по сотовой сети, вы запретите приложениям и службам подключение к Интернету через сотовую сеть. Если такой способ передачи данных будет разрешен, при отсутствии доступа к сети Wi-Fi приложения и службы будут использовать подключение по сотовой сети. В этом случае за использование некоторых функций и услуг в сотовой сети может взиматься плата. Для получения дополнительных сведений о таких платежах обращайтесь к своему оператору связи.
Просмотр объема трафика
Чтобы просмотреть использованный объем трафика в сотовой сети передачи данных, перейдите в меню «Настройки» > «Сотовые данные» или «Настройки» > «Мобильные данные». На устройстве iPad это меню называется «Настройки» > «Сотовые данные».
- Прокрутите вниз, чтобы найти приложения, использующие сотовую сеть для передачи данных. Если вы не хотите, чтобы какое-либо приложение передавало данные по сотовой сети, можете отключить передачу данных для него. Когда передача данных по сотовой сети отключена, приложения передают данные только по сети Wi-Fi.
- Чтобы просмотреть объем сотового трафика, потребляемого отдельными системными службами, перейдите в меню «Настройки» > «Сотовые данные» или «Настройки» > «Мобильные данные». Прокрутите экран вниз до конца и выберите «Системные службы». Отключить или включить функцию передачи данных по сотовой сети для той или иной системной службы отдельно нельзя.
- Можно просмотреть статистику использования приложением сотовой сети передачи данных за текущий период или статистику для приложений, которые использовали сотовую сеть передачи данных в роуминге. Чтобы сбросить эту статистику, перейдите в меню «Настройки» > «Сотовые данные» или «Настройки» > «Мобильные данные» и нажмите «Сбросить статистику».
Чтобы получить наиболее точные сведения об использовании сотовых данных за текущий период, обратитесь к своему оператору связи.
Источник