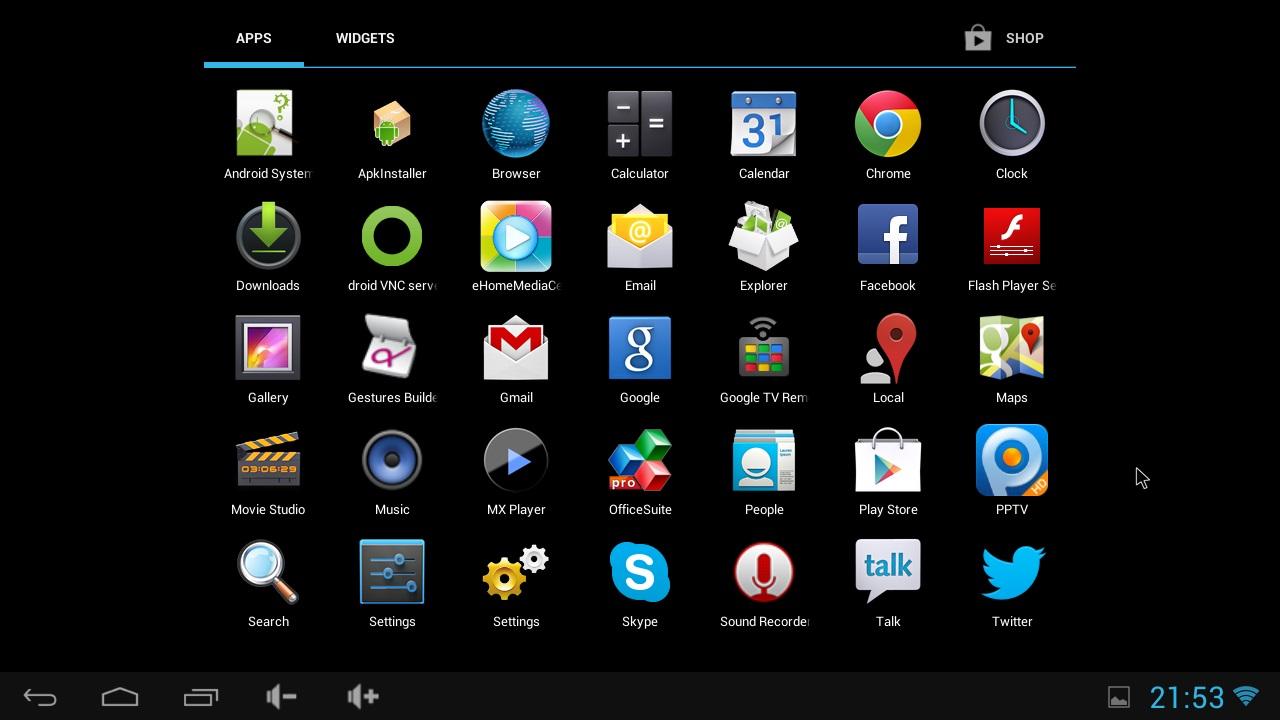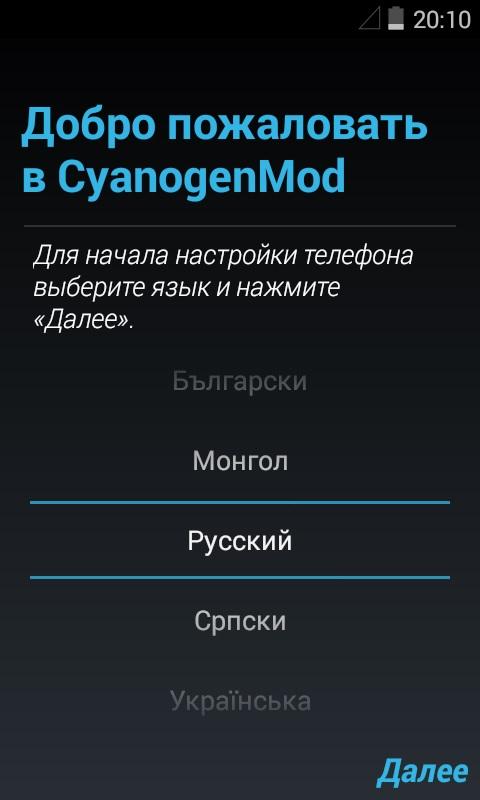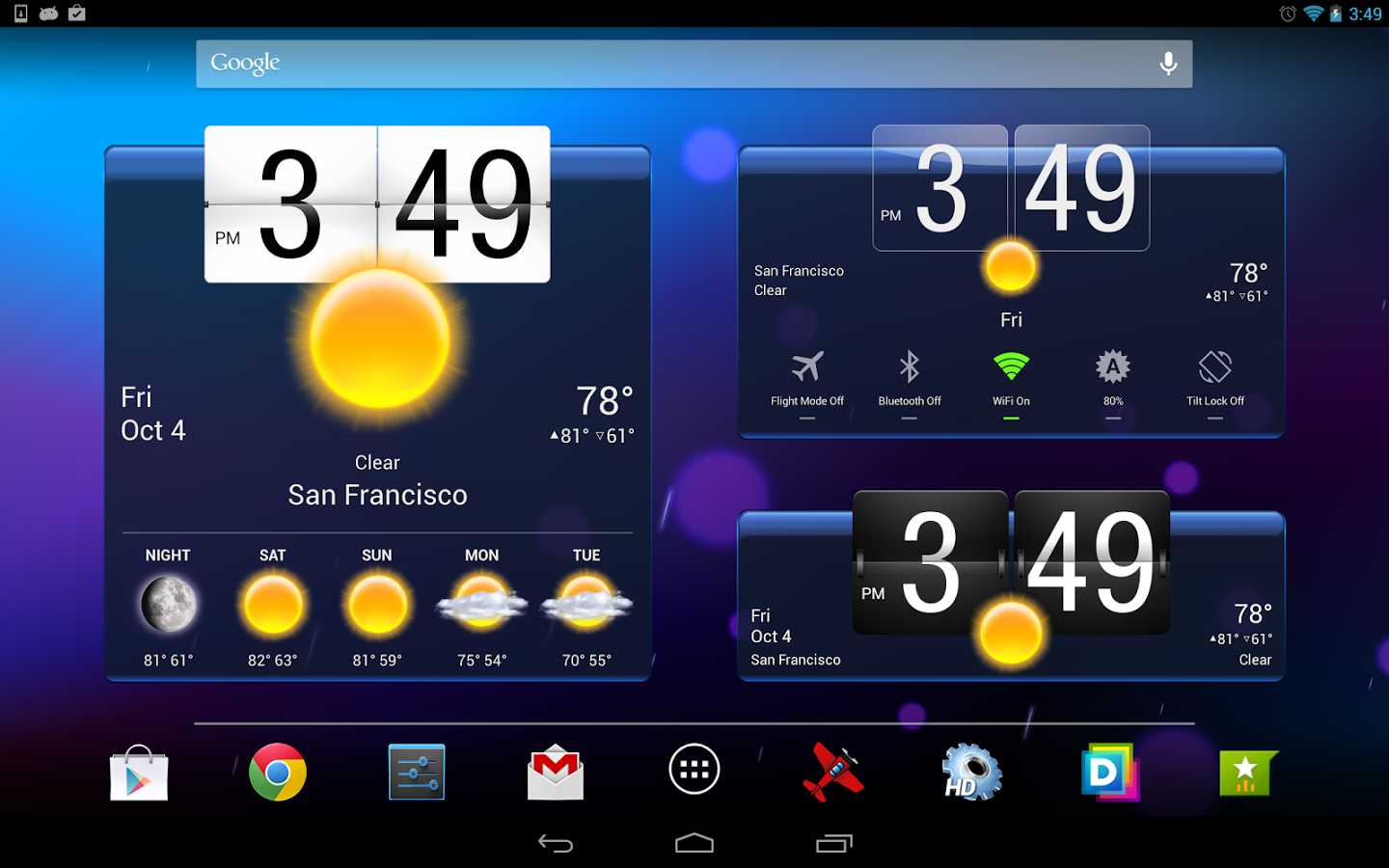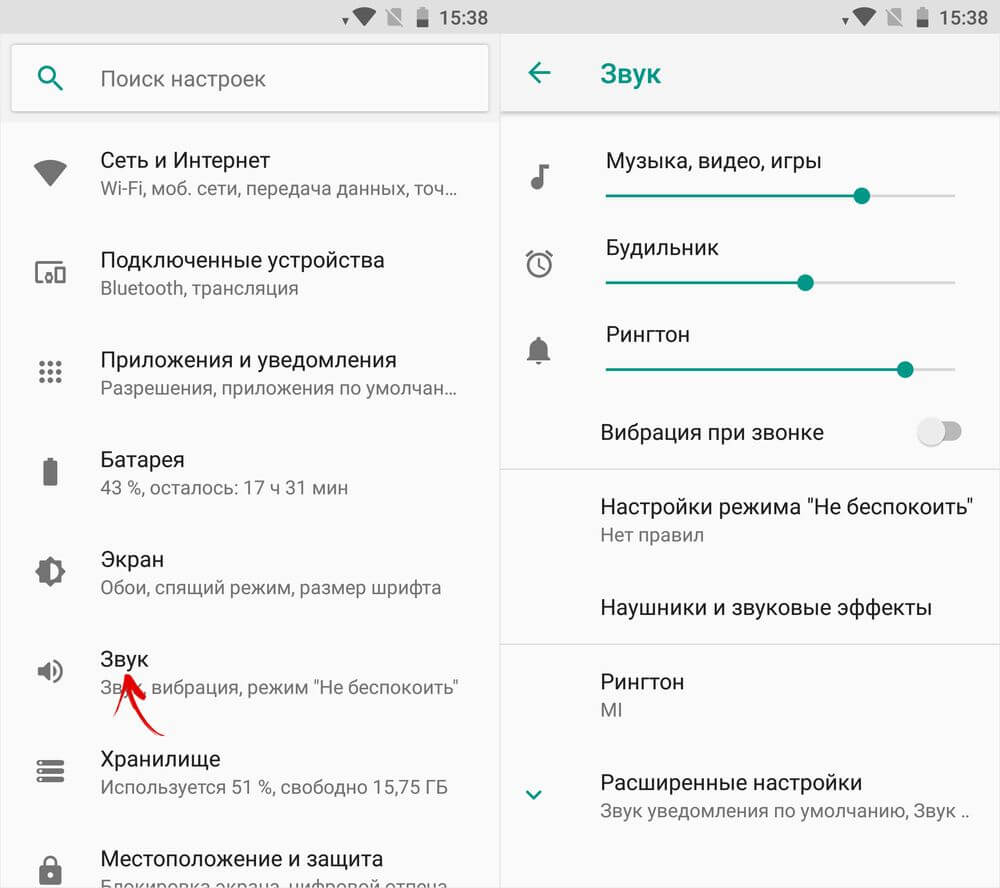- Настройка андроид-телефона — пошаговая инструкция
- Как настроить андроид
- Настройка устройства андроид при первом включении
- Вход в учетную запись Гугл
- Настройка рабочего стола андроид
- Как настроить главный экран на Android
- Настройка шторки уведомлений, звуковых оповещений
- Инструкция по Андроид (Android) — описание интерфейса пользователя
- Введение
- Как раскрыть весь потенциал на Андроиде — 21 скрытая возможность вашего устройства
- 1. Быстрый доступ к настройкам на панели уведомлений
- 2. Отображать места касания пальца на экране
- 3. Взглянуть на мир глазами дальтоника
- 4. Запретить фоновый обмен данных для выбранных программам
- 5. Сохранение страницы сайта в PDF-файл
- 6. Удобная навигация в браузере Chrome
- 7. Быстрое переключение между вкладками
- 8. Просмотр файлов на устройстве через браузер
- 9. Играйте в скрытую игру про динозавра в Chrome
- 10. Используйте кнопку включения для прерывания звонков
- 11. Защитить телефон пин-кодом
- 12. Перезагрузка в безопасном режиме
- 13. Smart Lock
- 14. Устанавливайте курсор в нужное место с помощью пробела
- 15. ОК Google
- 16. Приближайте карты двойным касанием
- 17. Информация для экстренных случаев
- 18. Управление WiFi в спящем режиме
- 19. Режим гостя
- 20. Поиск и блокировка потерянного устройства
- 21. Просматривайте историю уведомлений
Настройка андроид-телефона — пошаговая инструкция
Операционная система андроид на сегодняшний день, бесспорно, является одной из лучших. Потягаться с ней может разве что компания «Эпл». Однако благодаря гибкой системе настроек и возможностей данная операционка привлекает внимание большинства пользователей смартфонов. Но часто бывает, что неопытные пользователи все же сталкиваются с проблемами при знакомстве с такими телефонами. Поэтому рекомендуется заранее ознакомиться, что представляют собой настройки андроид.
Как настроить андроид
Хоть телефоны на базе ОС Android и выпускаются уже с готовыми программами и функциями, у пользователей есть много возможностей внести свои изменения и произвести установку важных приложений.
Android пользуется популярностью во всем мире
Чтобы облегчить данную задачу, рекомендуется воспользоваться основными советами по настройке устройства Android:
- если пользователю надоели ярлыки любых приложений, устанавливаемых на устройство, то данную опцию можно отключить в магазине приложений Play Market;
- многие владельцы устройств с данной операционкой обращают внимание на то, что функция разблокировки телефона с помощью отпечатка пальца доступна только до перезагрузки аппарата. После этого приходится вводить пин-код вручную. Часто это раздражает, но в некоторых моделях смартфонов данную функцию можно отключить;
- если при покупке нового телефона сохранился аккаунт Google, то все приложения и игры можно перенести на новое устройство через магазин Плей Маркет;
- для любителей постоянно проводить время в энергоемких играх на некоторых моделях смартфонов можно включить специальную функцию энергосбережения. После ее установки игры немного потеряют в качестве графики, зато батарея продержится намного дольше;
- многих пользователей раздражают постоянно всплывающие уведомления от программ, установленных на устройство. В телефонах с версией андроид 4.4 или выше данную проблему легко устранить простым отключением уведомлений;
- настройка смартфона на андроиде позволяет включить только настраиваемый режим «Не беспокоить». Можно сделать так, чтобы телефон фильтровал звонки: со звуком будут повторяющиеся или от определенных контактов. Также есть возможность поставить дату и время, когда будет работать данный режим, или включить функцию переадресации.
Обратите внимание! Это неполный список полезных возможностей при настройке Android. Широкие возможности открывает запись системных настроек в андроид — что это можно подробно прочитать в Интернете.
Настройка устройства андроид при первом включении
При покупке нового устройства и подключении sim-карты пользователю будет предложено произвести первичные настройки телефона. Здесь необходимо выбрать язык смартфона, выполнить настройки Гугл аккаунта. Необходимо ввести данные старого или создать новый. Без этого не получится устанавливать приложения и игры.
После этого придется ответить на несколько вопросов. Для продолжения настроек необходимо везде ставить галочки, особенно напротив пункта «Резервное копирование». Данная функция позволит произвести восстановление всей важной информации в том случае, когда устройство окажется сломано или украдено.
На этом начальные настройки завершены, и можно будет начать пользоваться гаджетом. И хоть пользование телефоном уже и не составит проблем, существует еще несколько настроек, которые рекомендуется произвести.
При начальных настройках устройства нужно выбрать базовые функции
Вход в учетную запись Гугл
Чтобы получить все функции и возможности телефона андроид, необходимо выполнить вход в учетную запись Google. Это нужно сделать в следующей последовательности:
- Убедиться, что устройство подключено к Интернету, и зайти в меню «Настройки».
- Найти пункт «Учетные записи».
- Добавить запись и выбрать пункт «Google».
- Здесь потребуется ввести адрес электронной почты и пароль.
- После этого можно выполнить привязку к телефону и прочитать условия использования аккаунта.
В некоторых случаях учетная запись может не устанавливаться. Проблема решается установкой правильной даты и времени, перезагрузкой телефона или подключением к другой точке Интернета.
Важно! Иногда достаточно заново произвести попытку входа в учетную запись.
Настройка рабочего стола андроид
Настройка главного экрана заключается в настройке рабочего стола. На ОС андроид он может быть один или несколько. Здесь нужно просмотреть необходимые иконки приложений и убрать лишние. В разных моделях смартфонов это делается по-разному, но чаще всего простым перетаскиванием в корзину или на необходимый рабочий стол.
Обратите внимание! Большинство устройств с ОС андроид поддерживает функцию настройки виджетов. С их помощью можно выполнить просмотр новостей или погоды, включить плеер или произвести настройки системы.
На андроиде можно настроить даже часы по своему вкусу
Как настроить главный экран на Android
Главным преимуществом ОС андроид является то, что каждый пользователь может настроить главный экран под себя. Исходя из собственных предпочтений, можно произвести или сброс ненужных функций и приложений, или выполнить обновление интересующих возможностей.
Первое, что каждый владелец смартфона настраивает под себя — это обои или заставку. Это то, что видит пользователь при включении и пользовании устройством. Конечно, на любой модели телефона существуют стандартные заставки, но обычно они мало кого устраивают.
Сменить экран блокировки на устройстве андроид очень легко. Для этого надо зажать палец на любом свободном месте рабочего стола. В появившемся меню нажать обои и выбрать понравившуюся картинку.
Второй важной частью рабочего стола являются иконки приложений, расположенные в нижней части экрана. Некоторые пользователи не знают, но их тоже можно настраивать по собственному усмотрению. Для этого надо просто перетащить нужное приложение в эту часть экрана.
Обратите внимание! При удалении иконки следует произвести те же действия, что и при удалении с рабочего стола.
Настройка шторки уведомлений, звуковых оповещений
Шторка уведомлений представляет собой полезную функцию андроида. Вне зависимости от модели телефона чаще всего в ней присутствуют следующие кнопки:
- беззвучный режим;
- режим полета;
- блютуз;
- настройка яркости экрана;
- включение и отключение Интернета.
Важно! Нажатием на любую иконку можно включить приложение, а удерживая ее, перейти в режим его настройки.
Настройка звука на ОС андроид позволяет выбрать мелодию будильника, СМС-оповещения, входящего звонка. Можно поставить на каждый контакт свою мелодию. Кроме того, все звуковые сигналы можно перевести в беззвучный режим или режим вибрации.
Настройки звука позволяют отрегулировать громкость отдельно для звонка, будильника и игр
Хоть настройки андроида и довольно просты, для тонкой регулировки телефона рекомендуется ознакомиться с основными особенностями операционной системы. Самые важные были описаны выше.
Источник
Инструкция по Андроид (Android) — описание интерфейса пользователя
| Сайт недорого! |
| Контент-маркетинг |
| Реклама в Интернет |
| Двойная загрузка Ubuntu и Windows 8 |
| Как сделать двойную загрузку Ubuntu 14.04 и Windows 8 . |
| Установка программ на Андроид |
| Установка новых программ на Андроид вполне проста. Есть два способа . |
| Как раздать Интернет по WiFi на Windows 7 |
| . инструкция как раздать WiFi с Windows 7 . |
| Точка доступа WiFi на Андроид |
| . инструкция как раздать WiFi с Андроида . |
| Точка доступа WiFi на Windows 8.1 |
| . инструкция как раздать WiFi с Windows 8.1 . |
| USB модем Билайн, Мегафон, МТС |
| не работает, не подключается — что делать? |
| Раздача интернета по сети |
| Как расшарить интернет по сети Linux и Windows. |
| Точка доступа на Ubuntu 12.04 |
| . Создание WiFi точки доступа на Ubuntu 12.04. |
| Настроить WiFi на Windows 7 |
| . в этой статье будет описан процесс настройки шаг за шагом с иллюстрациями. |
| DSL, FTTx — настройка интернета МТС, Ростелеком |
| Настройка pppoe соединения в Windows 7. |
| Инструкция по Андроид |
| . Обзор и описание графического интерфейса Андроид (Android). |
| Как расшарить файлы и папки Linux |
| . сетевой доступ без пароля на Linux. |
| Настройка Ubuntu 14.04 |
| . скорость и удобство работы Ubuntu 14.04 . |
| Как выбрать SSD? |
| . характеристики SSD . функции SSD. |
| Как выбрать монитор? |
| . характеристики монитора . функции монитора. |
| Как выбрать планшет? |
| . характеристики планшета . функции планшета. |
| Как выбрать фотоаппарат |
| . будет описано устройство фотоаппарата . перечислены виды фотоаппаратов. |
| Установка Windows 7 c USB-флешки |
| Используя USB Flash можно установить Windows 7. |
| Установка Ubuntu 12.04 LTS . |
| простая инструкция как установить Linux Ubuntu 12.04 поверх Windows 7 . |
| Установка Windows XP/7 на нетбук |
| Сложность установки Windows XP на нетбуки заключается в том, что эти компьютеры не имеют CD-DVD приводов . |
| Загрузочная установочная USB-флешка Windows 7 или 8 |
| . Как сделать установочную USB-Flash Windows 7 или 8. |
| Как записывать диски . |
| . Теория и практика записи CD и DVD дисков . |
| Как записать MP3 . |
| Запись диска с mp3 треками, который может быть прочитан в бытовых mp3 плеерах . |
| Флешка CD-ROM |
| как создать USB CD-ROM из флеш-диска Apacer . |
| Записываемые CD и DVD диски . |
| На сегодняшний день (начало 2005 года) существует три базовых типа (формата) записываемых дисков DVD . |
Если вам оказалась полезна или просто понравилась эта статья, тогда не стесняйтесь — поддержите материально автора. Это легко сделать закинув денежек на Яндекс Кошелек № 410011416229354. Или на телефон +7 918-16-26-331.
Даже небольшая сумма может помочь написанию новых статей 🙂
Или поделитесь ссылкой на эту статью со своими друзьями.
Введение
Операционная система Андроид (Android) на сегодняшний день по распространенности едва ли уступает Windows. Она используется более чем в 90% процентах смартфонов и планшетов. Отличительная особенность ее пользовательского (графического) интерфейса заключается в том, что он разработан для использования без клавиатуры и мыши — только лишь с экраном который реагирует на прикосновения пальцев (тачскрин).
В целом управление Андроид несложно.
Эта инструкция в некоторых деталях может не совпадать интерфейсом Андроид на конкретном устройстве. Дело в том, что некоторые производители устройств изменяют стандартный интерфейс Андроид. Особенно большие изменения делает Самсунг.
Тем не менее, общие принципы организации интерфейса сохраняются.
Источник
Как раскрыть весь потенциал на Андроиде — 21 скрытая возможность вашего устройства
Несмотря на то, что Android является очень простой и популярной мобильной операционной системой в мире, она весьма мощная в плане функционала и имеет ряд скрытых возможностей, о существовании которых простой пользователь может даже не подозревать. В этой статье вы узнаете некоторые из таких секретов.
1. Быстрый доступ к настройкам на панели уведомлений
Обычно для доступа к настройкам на панели уведомлений требуется два действия одним пальцем. Сначала стягиваем свайпом верхнюю панель вниз, а далее либо используем кнопку развертывания настроек, либо повторным свайпом раскрываем их.
Но мало кто знает, что с помощью свайпа двумя пальцами можно сразу перейти к настройкам телефона на панели уведомлений.
Вместо двух действий надо совершить одно, но двумя пальцами. Это проще и быстрее, чем делать два.
2. Отображать места касания пальца на экране
На некоторых видео с инструкциями о том, как пользоваться теми или иными возможностями телефона или какого-либо приложения вы могли заметить кружки, которыми отмечаются места касания пальца по экрану.
Если хотите сделать у себя так же, то включите в настройках разработчика опцию «Визуальный отклик» в разделе «Ввод теста». Если активировать еще и «Рисовать касания», то вы увидите на экране полосы, которые будут оставаться от вашего последнего касания.
Чтобы получить доступ в раздел разработчика, нужно 12 раз нажать на номер сборки в разделе информации о системе.
3. Взглянуть на мир глазами дальтоника
В настройках разработчика так же можно найти режимы имитации аномалий, которые позволяют переключить экран в черно-белый режим, а также имитировать недостатки зрения (дальтонизм) различных форм.
Примечательно, что при включении такой эмуляции вы сможете увидеть мир, каким видят его люди с таким недугом – включите камеру и просто посмотрите на экран.
4. Запретить фоновый обмен данных для выбранных программам
Если ваш телефон быстро садиться, но вам не хочется удалять множество программ, то вы можете запретить им фоновую передачу данных. В этом случае приложения будут синхронизироваться в обмениваться данными через интернет только тогда, когда вы их запустите.
Отдельным приложениям такие процедуры просто необходимы. Другим же можно и не включать. Прожорливость программ можно посмотреть в статистике потребления интернета в настройках вашего телефона.
5. Сохранение страницы сайта в PDF-файл
Если вам понравилась какая-то страница и вы хотели бы ее сохранить себе в архив или же передать кому-то, но не в виде ссылки, а целиком, то можете воспользоваться сохранением страницы в PDF.
Для этого на нужной странице откройте меню и выберите пункт «Поделиться…» В появившемся всплывающем меню выберите пункт «Печать». В качестве принтера нужно будет выбрать «Сохранить как PDF».
6. Удобная навигация в браузере Chrome
Если вы пользуетесь браузером Chrome на своем телефоне, то не забывайте переключаться между вкладками, нажимая на цифру справа от адресной строки, а также закрывать ненужные вкладки, смахивая в любую сторону их за заголовки.
Так вы избавитесь от ненужных вкладок, что сильно упростит навигацию. Это особенно удобно, когда вам нужно переключаться между разными вкладками для сбора данных.
7. Быстрое переключение между вкладками
Есть еще один быстрый способ переключаться между вкладками – свайпом (смахиванием) влево и вправо за адресную строку можно мгновенно переключаться на соседние вкладки.
Это особенно удобно, когда у вас уже нет ненужных вкладок (см. пункт выше).
8. Просмотр файлов на устройстве через браузер
Наберите в браузере file:///sdcard/ и вы увидите список папок и файлов на вашем устройстве.
Оттуда можно запускать некоторые файлы и просматривать их. Весьма удобная штука, если у вас нет файлового менеджера.
9. Играйте в скрытую игру про динозавра в Chrome
Когда нет интернета, браузер Chrome предлагает поиграть в игрушку.
Все что надо делать – бежать и прыгать в нужный момент времени, перепрыгивая препятствия. Все очень просто. Для старта игры надо нажать на динозавра.
10. Используйте кнопку включения для прерывания звонков
В настройках можно включить опцию, которая позволит использовать кнопку включения (Power) для прерывания звонков.
В этом случае не надо будет нажимать кнопку завершения звонка на экране, а просто нажать на «Выключить», чтобы прервать звонок.
11. Защитить телефон пин-кодом
Если вы опасаетесь, что кто-то может получить доступ к вашему устройству, то можете зашифровать свое устройство и защитить пин-кодом, который будет запрашиваться при попытке разблокировать телефон.
Если у вас на телефоне есть сканер отпечатков пальцев, то разблокировка будет максимально удобной, ведь для этого потребуется просто прикоснуться к сканеру пальцем.
12. Перезагрузка в безопасном режиме
Если зажать и держать кнопку питания, то появится меню, которое позволит выключить или же перезагрузить устройство. Если удерживать палец на пункте перезагрузки, то система предложит перезагрузиться в безопасном режиме.
В этом режиме будут заблокированы все сторонние программы.
13. Smart Lock
Одна из самых удобных фишек операционной системы Android. Позволяет не устанавливать блокировку, когда вы находитесь в доверенных местах (дома или на даче, например).
При этом в остальных местах телефон будет блокироваться и запрашивать пин-код для разблокировке. Это позволят существенно экономить время, не занимаясь разблокировкой устройства в тех местах, где в этом нет никакой необходимости.
Если вы скрываете содержимое своего телефона от братьев/сестер или родителей, то эта функция будет явно не для вас.
14. Устанавливайте курсор в нужное место с помощью пробела
При редактировании текста то и дело надо установить курсор в нужное положение, но он встает не туда, куда бы вам хотелось.
В этом случае поможет клавиша пробел на стандартной клавиатуре Google. Чтобы перемещать курсор с ее помощью, поводите влево или вправо на клавише пробела – курсор будет перемещаться туда, куда вы будете перемещать палец. Это позволит точно установить его в то место, которое вам необходимо.
15. ОК Google
Управляйте телефоном с помощью голоса. За рулем или в других случаях, когда заняты руки, это бывает очень полезно. Стоит сказать «ОК Google» и попросить его сделать то, что вам необходимо.
Так можно не только куда-то позвонить, узнать погоду, проложить маршрут до места, но и отправить текстовое сообщение через мессенджер.
16. Приближайте карты двойным касанием
Если вам надо приблизить масштаб на карте, то просто дважды стукните пальцем по экрану в том месте (действие называется «двойной тап»).
Этот способ можно использовать место классического жеста приближения или отдаления двумя пальцами.
17. Информация для экстренных случаев
Телефон весьма полезная штука еще и в экстренных случаях. Если с вами что-то случится, вы можете оставить информацию в телефоне, с помощью которой вам могут спасти жизнь и связаться с вами родственниками.
В настройках телефона в разделе «Пользователи» можно зайти в раздел «Данные для экстренных случаев». Там вы можете указать свое имя, группу крови, адрес, аллергические реакции, принимаемые медицинские препараты, доноров органов, другую медицинскую информацию (например, хронические заболевания).
Также там можно выбрать контакты, которым можно будет звонить в случае экстренных ситуаций, когда вы не сможете самостоятельно набрать номер телефона. Туда можно добавить близких родственников или близких друзей, кому вы доверяете.
Вся эта информация будет доступна без разблокировки телефона и воспользоваться ею смогут врачи скорой помощи, спасатели или просто неравнодушные граждане, которые захотят вам помочь в случае экстренной ситуации, либо если найдут ваш телефон где-то и захотят вернуть.
18. Управление WiFi в спящем режиме
В настройках WiFi можно задать правила работы WiFi в спящем режиме. Если вы не хотите, чтобы ваш гаджет потреблял трафик в спящем режиме, то выберите соответствующий пункт в настройках.
Это позволит не только контролировать трафик, но экономить заряд аккумулятора. При этом, конечно, нужно помнить и о том, что у вас может быть включен мобильный интернет, который будет использоваться в случае, когда WiFi недоступен.
19. Режим гостя
Чтобы скрывать приватные данные от посторонних глаз, когда вы даете кому-то на время телефон, лучше использовать режим гостя.
Его параметры можно увидеть в настройках, в разделе «Пользователи».
20. Поиск и блокировка потерянного устройства
В случае утери устройства можно попробовать его найти и заблокировать.
Для этого используется специальный сервис Google, который прямо на карте покажет местоположение вашего устройства и позволит его заблокировать. Также на него можно будет позвонить в случае необходимости.
21. Просматривайте историю уведомлений
Уведомления в телефоне приходят постоянно и случайно можно удалить нужное, которое хочется вернуть обратно и посмотреть, что же там такое было.
Для этого на домашнем экране нажмите и удерживайте палец на пустом месте, пока не появятся кнопки управления «Виджеты», «Настройки», «Обои» и выберите пункт «Виджеты». Поместите на рабочий стол «Настройки» и в момент, когда вы переместите иконку на домашний экран, выберите «Журнал уведомлений» в появившемся списке.
Источник