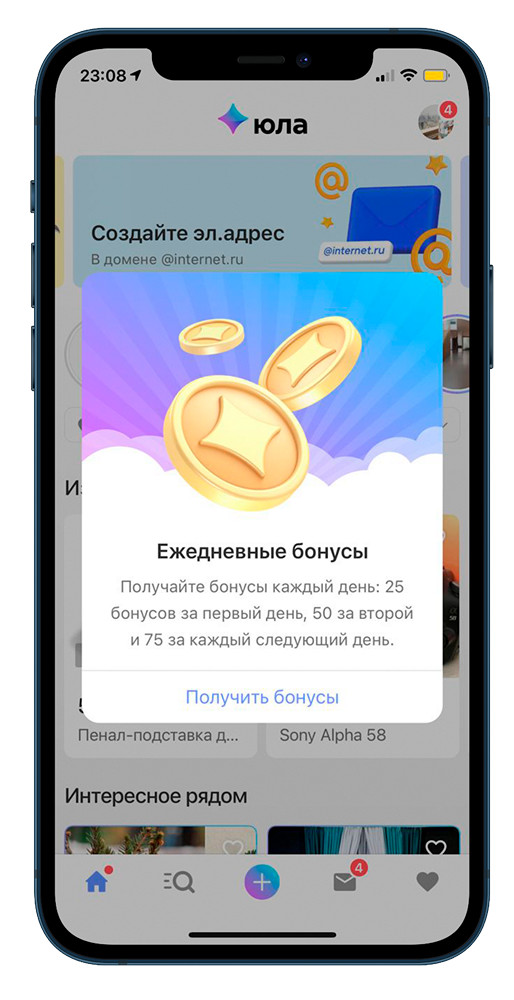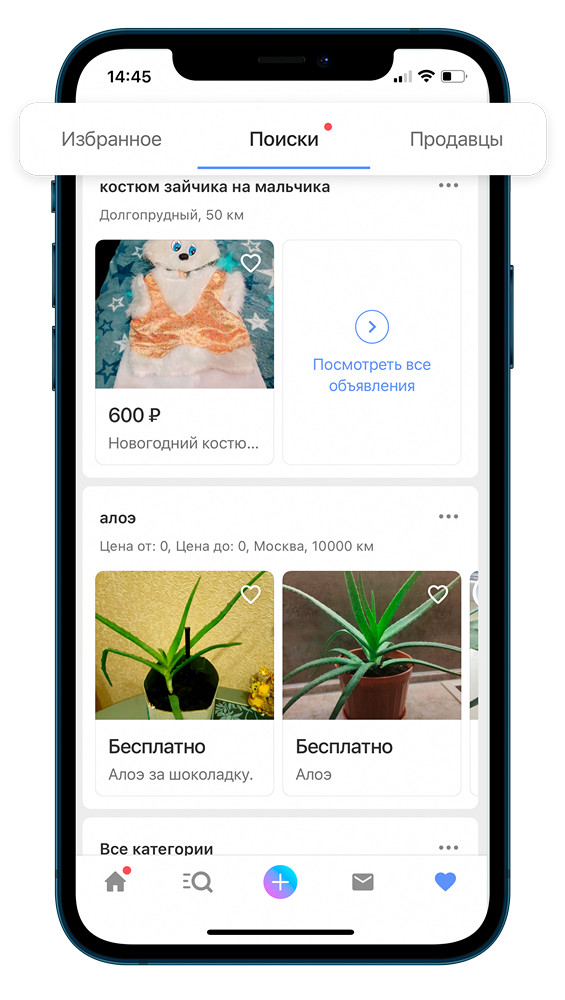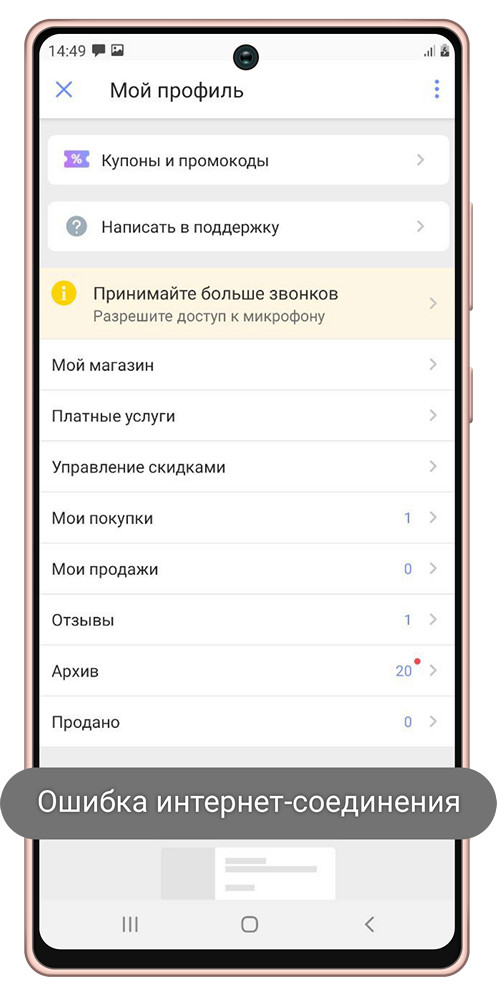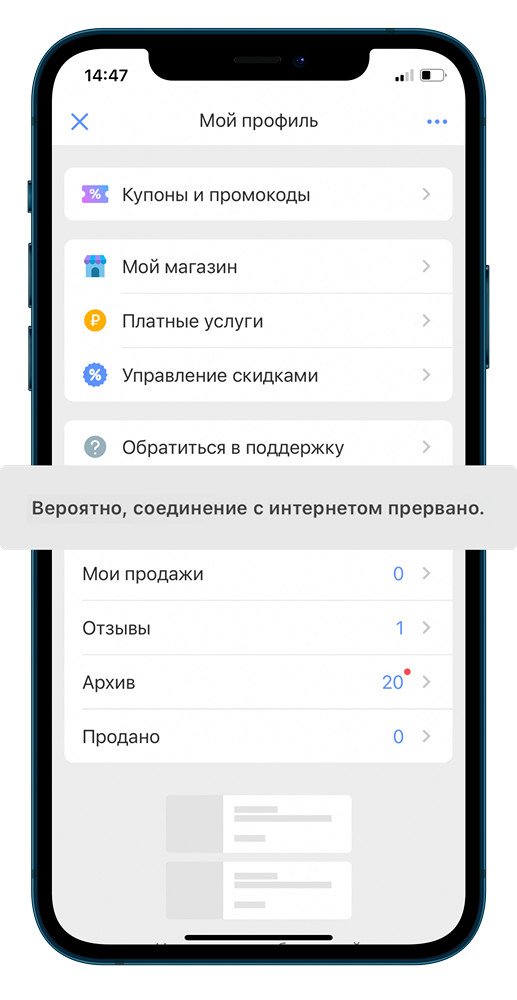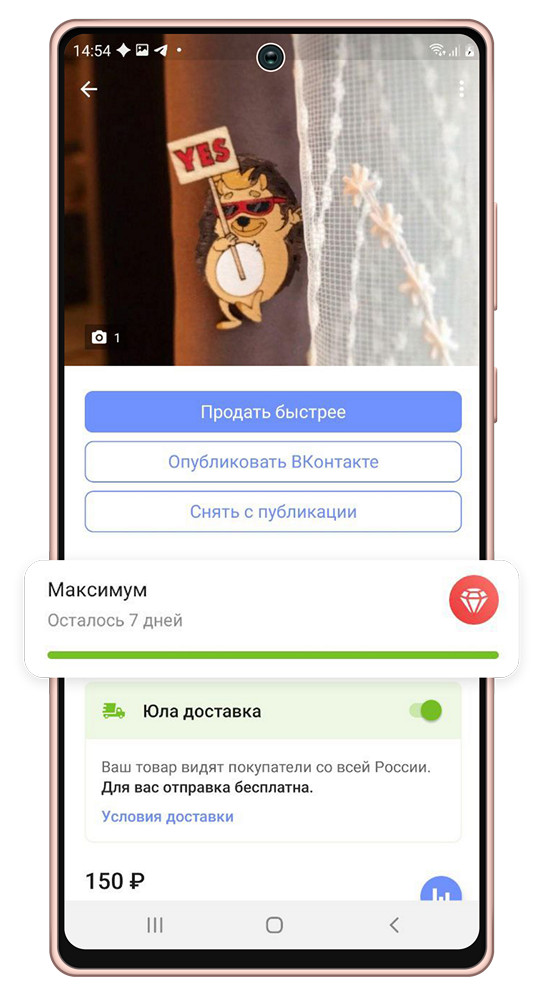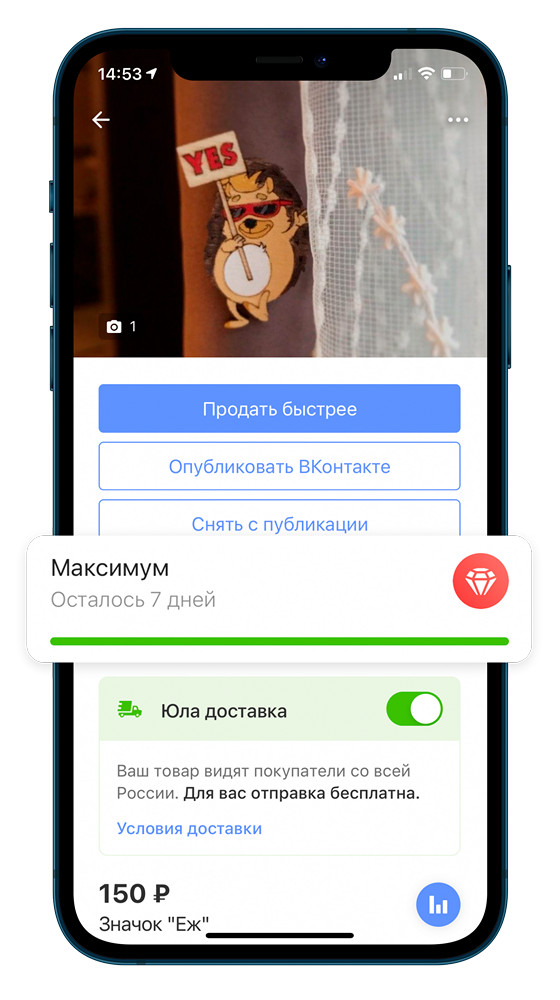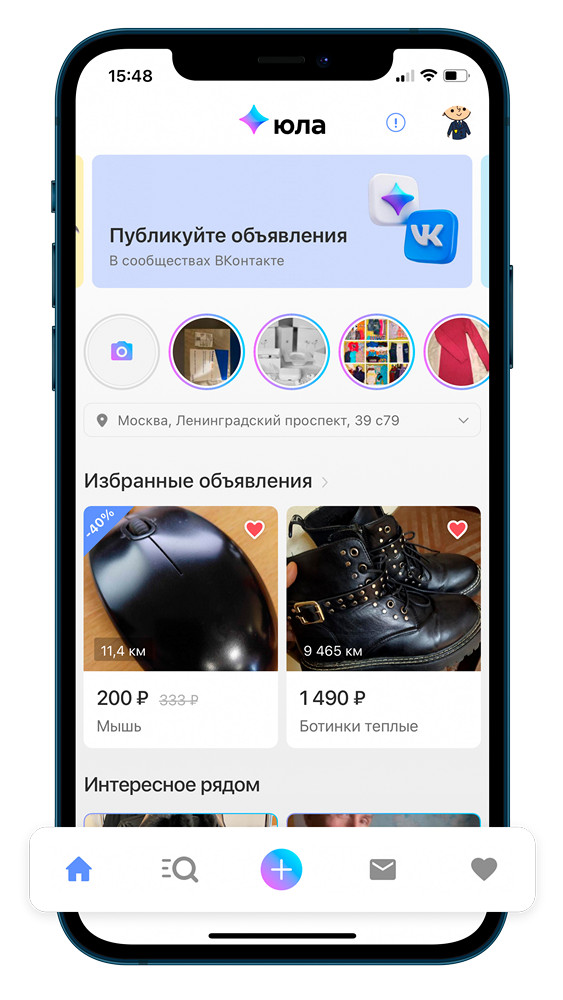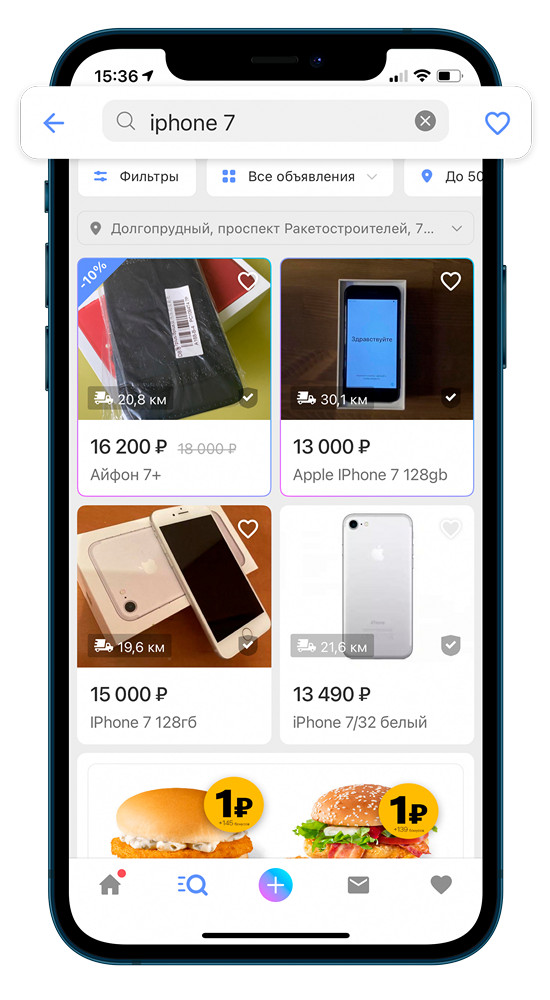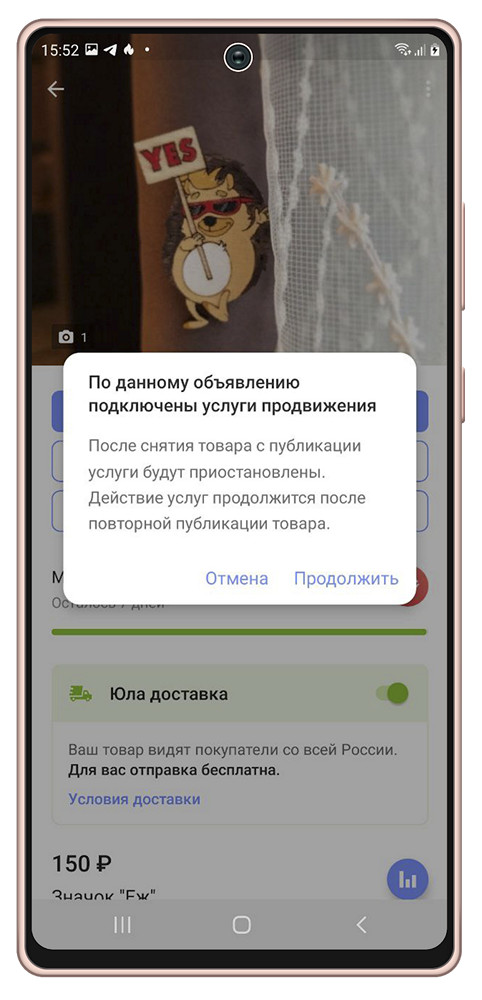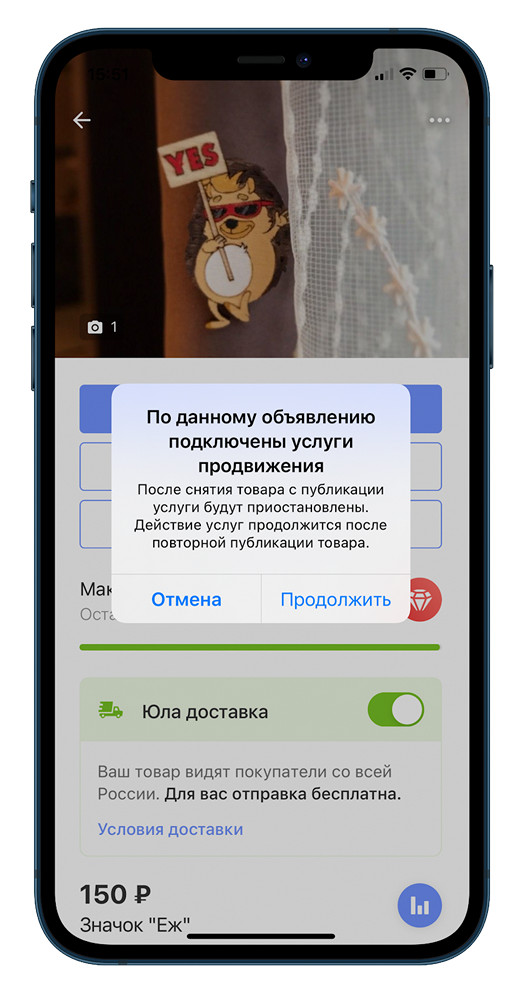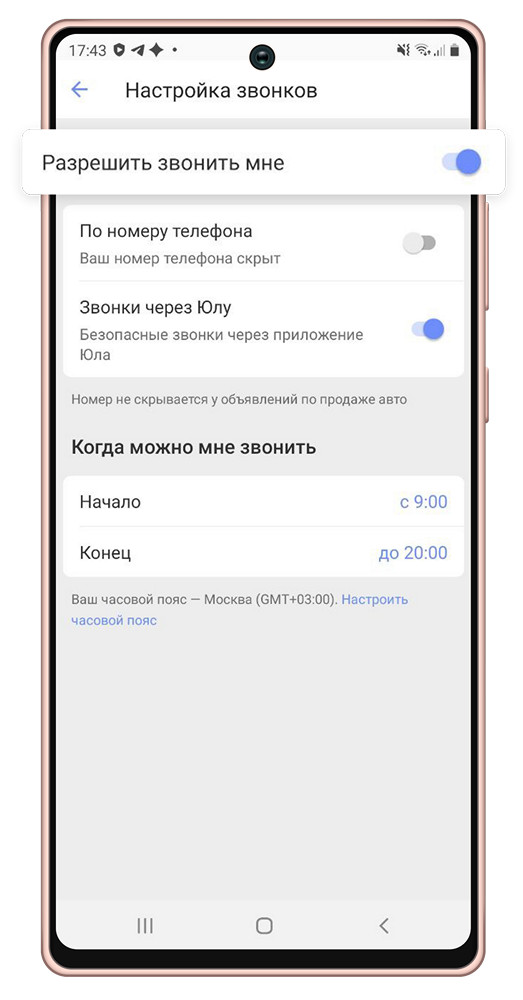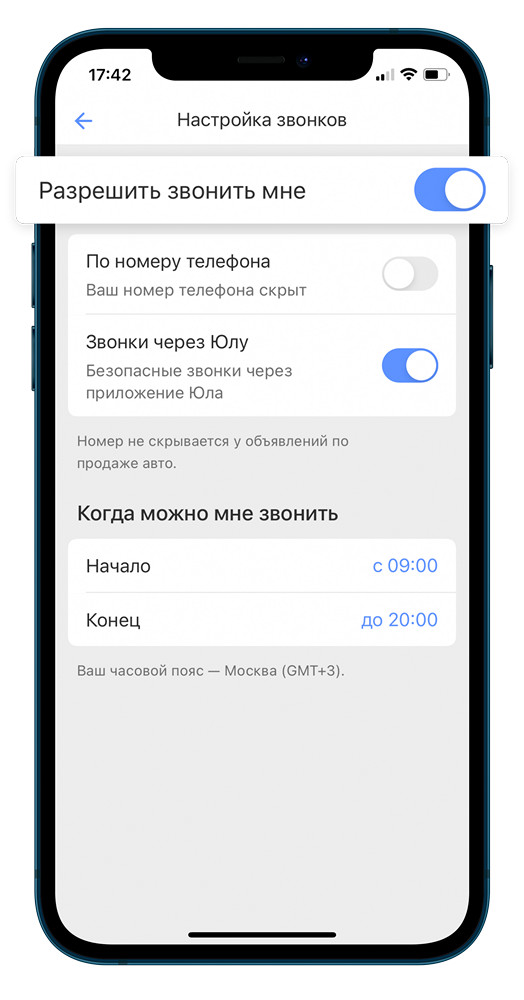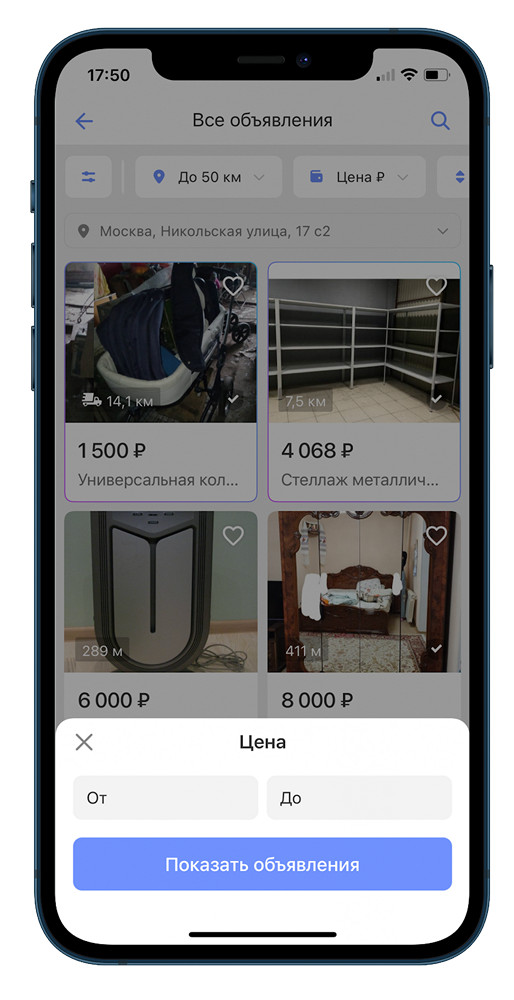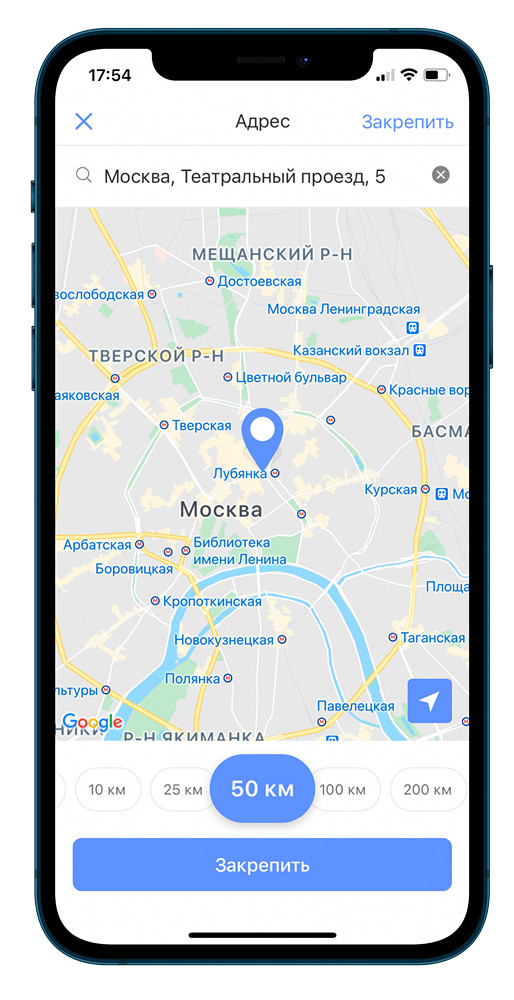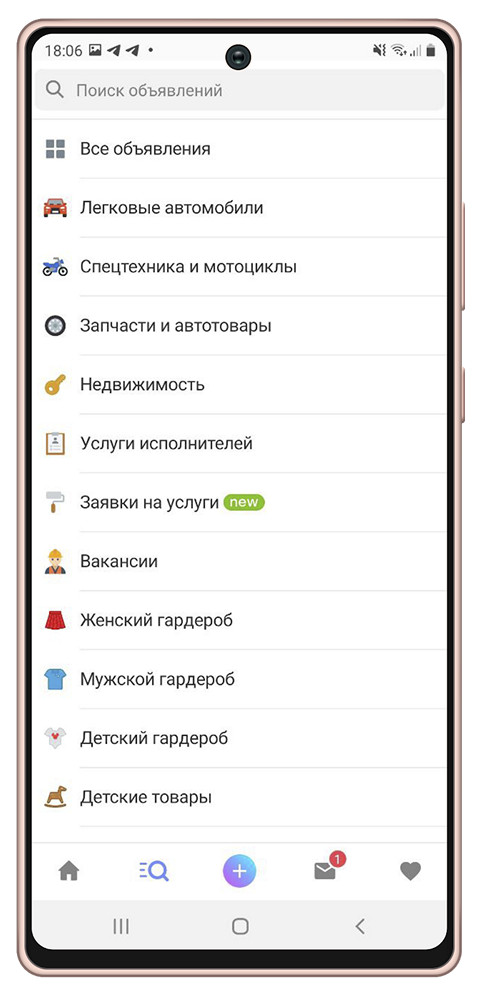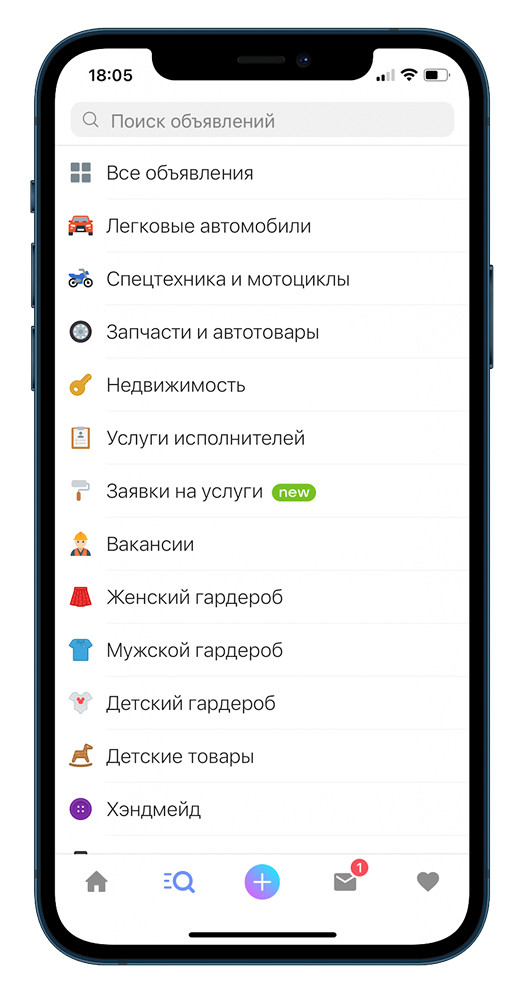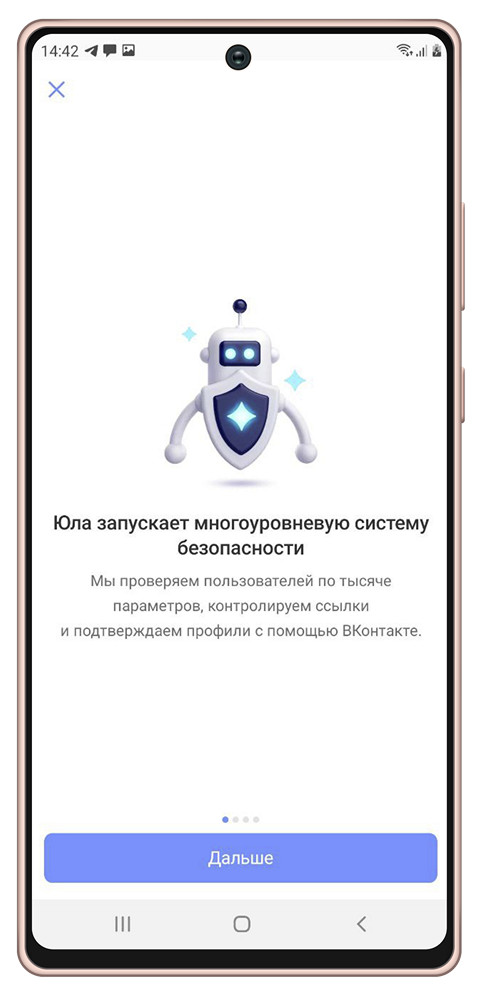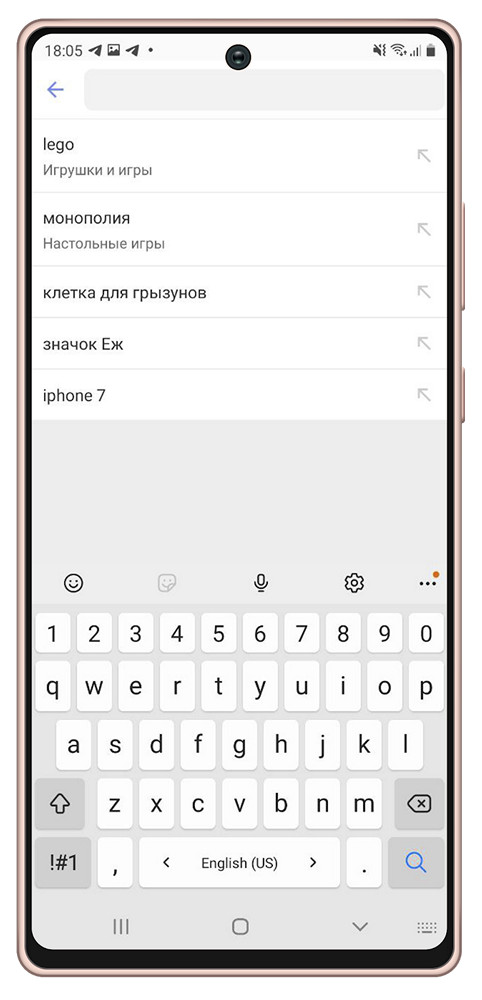- Инструкция по Андроид (Android) — описание интерфейса пользователя
- Введение
- Что такое управление жестами на Андроид, как включить и выключить жесты
- Что такое управление жестами: когда это пригодится?
- Приложения для управления жестами
- Как включить управление жестами в Android
- Список жестов управления в Android 10
- Домой
- Назад
- Окно многозадачности
- Переключение между приложениями
- Активация ассистента Google
- UI-элементы и жесты в мобильных приложениях
- Жесты
Инструкция по Андроид (Android) — описание интерфейса пользователя
| Сайт недорого! |
| Контент-маркетинг |
| Реклама в Интернет |
| Двойная загрузка Ubuntu и Windows 8 |
| Как сделать двойную загрузку Ubuntu 14.04 и Windows 8 . |
| Установка программ на Андроид |
| Установка новых программ на Андроид вполне проста. Есть два способа . |
| Как раздать Интернет по WiFi на Windows 7 |
| . инструкция как раздать WiFi с Windows 7 . |
| Точка доступа WiFi на Андроид |
| . инструкция как раздать WiFi с Андроида . |
| Точка доступа WiFi на Windows 8.1 |
| . инструкция как раздать WiFi с Windows 8.1 . |
| USB модем Билайн, Мегафон, МТС |
| не работает, не подключается — что делать? |
| Раздача интернета по сети |
| Как расшарить интернет по сети Linux и Windows. |
| Точка доступа на Ubuntu 12.04 |
| . Создание WiFi точки доступа на Ubuntu 12.04. |
| Настроить WiFi на Windows 7 |
| . в этой статье будет описан процесс настройки шаг за шагом с иллюстрациями. |
| DSL, FTTx — настройка интернета МТС, Ростелеком |
| Настройка pppoe соединения в Windows 7. |
| Инструкция по Андроид |
| . Обзор и описание графического интерфейса Андроид (Android). |
| Как расшарить файлы и папки Linux |
| . сетевой доступ без пароля на Linux. |
| Настройка Ubuntu 14.04 |
| . скорость и удобство работы Ubuntu 14.04 . |
| Как выбрать SSD? |
| . характеристики SSD . функции SSD. |
| Как выбрать монитор? |
| . характеристики монитора . функции монитора. |
| Как выбрать планшет? |
| . характеристики планшета . функции планшета. |
| Как выбрать фотоаппарат |
| . будет описано устройство фотоаппарата . перечислены виды фотоаппаратов. |
| Установка Windows 7 c USB-флешки |
| Используя USB Flash можно установить Windows 7. |
| Установка Ubuntu 12.04 LTS . |
| простая инструкция как установить Linux Ubuntu 12.04 поверх Windows 7 . |
| Установка Windows XP/7 на нетбук |
| Сложность установки Windows XP на нетбуки заключается в том, что эти компьютеры не имеют CD-DVD приводов . |
| Загрузочная установочная USB-флешка Windows 7 или 8 |
| . Как сделать установочную USB-Flash Windows 7 или 8. |
| Как записывать диски . |
| . Теория и практика записи CD и DVD дисков . |
| Как записать MP3 . |
| Запись диска с mp3 треками, который может быть прочитан в бытовых mp3 плеерах . |
| Флешка CD-ROM |
| как создать USB CD-ROM из флеш-диска Apacer . |
| Записываемые CD и DVD диски . |
| На сегодняшний день (начало 2005 года) существует три базовых типа (формата) записываемых дисков DVD . |
Если вам оказалась полезна или просто понравилась эта статья, тогда не стесняйтесь — поддержите материально автора. Это легко сделать закинув денежек на Яндекс Кошелек № 410011416229354. Или на телефон +7 918-16-26-331.
Даже небольшая сумма может помочь написанию новых статей 🙂
Или поделитесь ссылкой на эту статью со своими друзьями.
Введение
Операционная система Андроид (Android) на сегодняшний день по распространенности едва ли уступает Windows. Она используется более чем в 90% процентах смартфонов и планшетов. Отличительная особенность ее пользовательского (графического) интерфейса заключается в том, что он разработан для использования без клавиатуры и мыши — только лишь с экраном который реагирует на прикосновения пальцев (тачскрин).
В целом управление Андроид несложно.
Эта инструкция в некоторых деталях может не совпадать интерфейсом Андроид на конкретном устройстве. Дело в том, что некоторые производители устройств изменяют стандартный интерфейс Андроид. Особенно большие изменения делает Самсунг.
Тем не менее, общие принципы организации интерфейса сохраняются.
Источник
Что такое управление жестами на Андроид, как включить и выключить жесты
Управление жестами на Андроид оказалось главным нововведением с выходом Android 10 наряду с обновленным интерфейсом.
С момента релиза многие пользователи приняли эту функцию в штыки, но со временем люди привыкли и начали переходить на использование жестов, отказываясь от привычных кнопок, закрепленных в нижней части экрана.
Что такое управление жестами: когда это пригодится?
Управление жестами Android было создано Google для упрощения управления системой и освобождения места на экране.
Особенно эта функция хороша на безрамочных мобильных устройствах, потому что так дисплей получается абсолютно без навигационных элементов, если не считать индикаторы в верхней части.
Стандартные жесты для операционной системы Андроид одинаковые на всех аппаратах вне зависимости от бренда и наличия фирменной оболочки. Они представляют собой команды, которые активируется при совершении определенных жестов.
Необходимости для перехода к управлению жестами нет, но я отмечу, что это намного удобнее, нежели использование старых кнопок.
Более того, по своему опыту знаю, что мобильное устройство из среднего ценового сегмента работает слегка быстрее именно при таком методе эксплуатации. Не выяснено, как это влияет на быстродействие, но факт остается фактом.
Рекомендую как минимум попробовать, 2-3 дня пользуясь жестовым управлением.
Первое время будет непривычно, зато вскоре мышечная память запомнит, как именно нужно двигать пальцем для совершения определенных действий. После этого вы вряд ли вернетесь к кнопкам на нижней панели. Да и интерфейс так выглядит намного лучше.
Приложения для управления жестами
Помимо стандартных, есть возможность добавить дополнительные действия, привязанные к движениям пальцев, если скачать соответствующее программное обеспечение.
Выбор подобных программ большой, так что если вы намерены привязать жесты ко всем операциям, которые часто делаете, рекомендую попробовать их.
В число лучших софтов такого предназначения входит iGest, Finger Gesture Launcher и Gesture Magic.
Особенности каждой программы:
- iGest.
Можно запускать софт, ставить блокировку на программы, звонить, переходить на избранные страницы, открывать файлы, блокировать дисплей, создавать электронное письмо, формировать сообщения, включать фонарик. - Finger Gesture Launcher.
Может открыть выбранные приложения, настройки системы, разделы в настройках, недавние задачи, звонок по телефону или через мессенджер, блокировка экрана, звонок выбранному пользователю, выключение аппарата, перезагрузка, переход в режим восстановления. - Gesture Magic.
В число возможностей входит активация софта, совершение звонков, изменение настроек гаджета, блокировка экрана, открытие сайтов через браузер.
Как включить управление жестами в Android
На мобильных устройствах под управлением операционной системы Андроид 10 (и версии выше) управление через жесты включается довольно легко.
- Перейти в Настройки.
- Нажать на пункт “Система”.
- Выбрать раздел “Жесты”.
- Проскроллить вниз и тапнуть на надпись “Навигация”.
- Поставить галочку напротив надписи “Управление жестами”.
Отсюда же можно обратно переключиться на кнопочный вариант, если нововведение десятого Андроида вам все же не понравится. К слову, есть способ как с тремя кнопками, так и с двумя.
Примечание: для аппаратов под управлением Android доступна установка жестового пароля.
Список жестов управления в Android 10
Для Андроидов все жесты стандартные, но у некоторых фирм есть свои оболочки, такие как OneUI, которые включают в себя дополнительные элементы управления системой. Также добавить действия можно через сторонние приложения.
Далее я описал стандартный список жестов управления, которые есть на каждом девайсе с операционной системой от Гугл.
Домой
Чтобы вернуться на домашний экран, нужно: от нижнего края дисплея провести пальцем вверх примерно до середины, при этом отпустив его, а не удерживая. Любое открытое приложение свернется и отобразится начальное окно.
Назад
Для возвращения назад необходимо провести пальцем от любого из краев дисплея до его центра. На некоторых мобильных устройствах нужно проводить с левого до правого края.
Именно так осуществляется команда “Назад”, чтобы вернуться к предыдущему окну, приложению или странице. Если несколько раз перейти назад, то откроется домашний экран.
Окно многозадачности
Отображение всех открытых или недавно открытых приложений похоже на жест для перехода к домашнему окну.
Необходимо провести пальцем сверху-вниз (примерно до середины) и удерживать его. Покажется страница многозадачности, на которой можно переключиться на любое из отображенных программ.
Переключение между приложениями
Операционная система Android дает возможность переключаться между приложениями моментально, но только на ближайший софт слева и справа от открытой программы.
То есть, должно быть открыто приложение, а в окне многозадачности должно находиться как минимум две программы.
Итак, что нужно сделать: провести пальцем вверх до середины и удерживать его, а затем сразу же свайпнуть этим же пальцем (не отпуская его) влево или вправо.
Произойдет переключение на программное обеспечение, которое находится слева или справа в окне многозадачности.
Активация ассистента Google
Google Ассистент — это голосовой помощник, который осуществляет поиск в интернете и позволяет управлять операционной системой (в меньшей мере). С помощью жестов можно легко получить доступ к Google Ассистенту.
Как это можно сделать: провести вниз по левому нижнему углу или по правому нижнему углу. После этого управления жестами на Андроид моментально запустится Google Ассистент.
Источник
UI-элементы и жесты в мобильных приложениях
Хабр, привет! Вы часто задумывались, обнаружив баг в мобильном приложении и заводя его в баг-трекер, как правильно назвать ту или иную часть интерфейса или действие, которые привели к ошибке? Или читаешь описание задачи и задумываешься, как должен выглядеть какой-то экран и что должно появиться при тапе на кнопку. А может, вы описываете продуктовые задачи и не всегда чувствуете себя на одной волне с дизайнерами и разработчиками, которые иногда начинают говорить на эльфийском? Чтобы исключить недопонимание, неясности и вопросы, мы решили создать перечень наиболее распространенных элементов и жестов и показать их на примере Юлы.
А вы знали, как называется «та самая выезжающая снизу экрана шторка» или несколько (три и более) тапов подряд? Ответы на эти вопросы и названия многих других элементов читайте в нашей статье.
Splashscreen — изображение, «заставка», которую пользователь видит во время загрузки приложения.
Заглушка — название говорит само за себя: это элемент, сигнализирующий о какой-то проблеме(отсутствует интернет-соединение, сервер временно недоступен, ведутся технические работы, по вашему запросу ничего не найдено и т.п.). Обычно заглушка отображается там, где должен быть контент, но по каким-то причинам он не был получен.
Webview — компонент, который позволяет отобразить страницы веб-сайта в приложении. Например, webview «Как получить бонусы»:
Popup — всплывающее окно, которое появляется внезапно, без запроса пользователя, и отображается поверх экрана, на котором находился пользователь. Не стоит путать с диалоговым окном, которое появляется при совершении пользователем какого-либо действия.
Action menu — кнопка, которая представляет собой три точки, и при нажатии (тапе) на которую открывается меню с несколькими action’ами.
Tab — вкладка; обычно переключение между табами осуществляется нажатием (тапом) на нужный таб или смахивание (свайпом) вправо/влево.
Toast — всплывающее уведомление, не блокирующее работоспособность приложения и плавно исчезающее спустя несколько секунд. Может сообщать о какой-то ошибке, о совершении какого-то действия (например, публикация каких-то изменений). Обычно тоаст содержит текстовую информацию, но может содержать и картинку.
Progress Bar — индикатор степени выполнения какого-либо действия (например, показывает оставшееся время работы активности «продвижение товара»).
TabBar — панель вкладок в нижней части экрана, позволяющая быстро переключаться между разделами приложения.
AppBar (Android) / NavBar (iOS) — панель инструментов в верхней части экрана, содержащая кнопки управления текущим экраном.
Alert — оповещение, которое передает важную информацию, связанную с состоянием приложения или устройства, и часто запрашивает обратную связь. Алерт состоит из заголовка, необязательного сообщения, одной или нескольких кнопок.
Toggle switches/Тумблер — переключатель между двумя состояниями вкл/выкл.
Bottomsheet — информационная панель, появляющаяся снизу экрана поверх текущего состояния при совершении какого-нибудь действия. Может содержать информацию, а также какие-либо действия.
Bubble — овальный элемент выбора какого-либо параметра, чаще всего используется в фильтрах.
Строка поиска — поле ввода для поискового запроса.
Placeholder — текстовая заглушка в поле ввода, подсказывающая, что можно туда ввести (на скринах — текст «Поиск объявлений»).
Page Controls — элемент управления, который отображает текущее положение экрана в плоском списке страниц (на скринах — точки над кнопкой, отображающие текущее положение через изменение цвета).
Counter — точка или число, обозначающее количество непросмотренных уведомлений (например, количество непрочитанных сообщений).
Overlay — перекрывающий слой, который позволяет затемнить или осветлить элемент, на который он был наложен.
Tooltip — всплывающее сообщение, которое завязано на элемент и обучает использованию той или иной части приложения.
Onboarding — обучающая функциональность в приложении, появляющаяся при первом запуске для ознакомления пользователя с продуктом.
Suggest List — выпадающий список, состоящий из подсказок; появляется при вводе букв, слов или символов в поле ввода. Или список ранее совершенных поисковых запросов. Отдельный пункт из этого списка — Suggest.
Checkbox — элемент интерфейса, позволяющий выбрать любое количество опций (ни одной, одну или несколько).
Status Bar — строка состояния, содержащая общую информацию об устройстве: время, дату, сеть, уровень заряда и т.п.
Slider — горизонтальная шкала с элементом управления, по которой скольжением пальца можно управлять состоянием или значением характеристики (в нашем случае — расстоянием от указанного адреса):
Жесты
Тап — касание, нажатие на сенсорный экран. Чтобы открыть любое приложение на смартфоне — мы тапаем на его иконку.
Double tap — два коротких касания, двойной тап.
Мультитап — три и более тапов подряд по одному элементу.
Лонгтап — нажатие с удержанием на несколько секунд. Позволяет открыть дополнительные опции там, где они есть.
Скролл — вертикальное пролистывание содержимого скольжением пальца по экрану сверху вниз или снизу вверх.
Свайп — смахивание вниз, вверх, вправо или влево. Похоже на скролл, только с «легким», коротким касанием.
Pull to refresh (p2r) — дословный перевод: «потяни для обновления».
Drag&Drop — изменение положения элементов интерфейса с помощью перетягивания: как говорит нам название — «тащи и бросай»!
Pinch — жест, используемый для изменения масштаба картинки (увеличения или уменьшения): для уменьшения два пальца касаются экрана и сводятся вместе, для увеличения — разводятся в стороны.
Вот и весь наш список терминов, описывающих элементы интерфейса и жесты. А чем его дополнили бы вы?
Источник