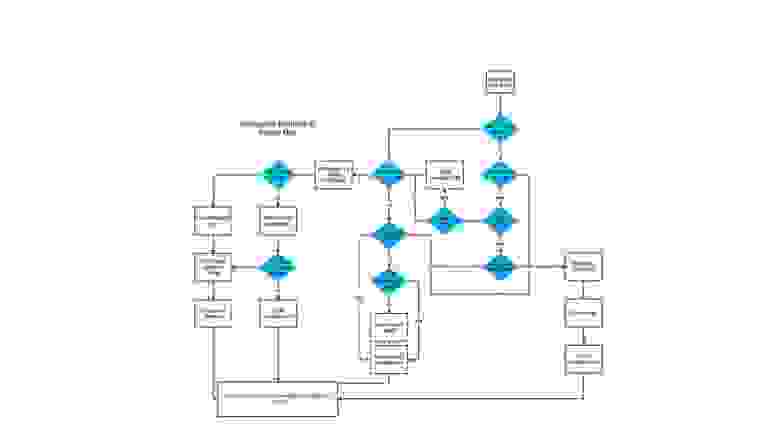- Основы создания интерфейса
- Введение в создание интерфейса
- Создание интерфейса в коде java
- 8 этапов процесса разработки интерфейса мобильного приложения
- Создание концепции
- Брейнсторминг и эскизы
- Диаграмма переходов
- Утверждение структуры и диаграммы переходов
- Выбор стиля интерфейса
- Подтверждение стиля
- Прототипирование, дизайн и их демонстрация
- Утверждение дизайна
- В качестве вывода
- Android – создание простого пользовательского интерфейса
Основы создания интерфейса
Введение в создание интерфейса
Графический интерфейс пользователя представляет собой иерархию объектов android.view.View и android.view.ViewGroup . Каждый объект ViewGroup представляет контейнер, который содержит и упорядочивает дочерние объекты View . В частности, к контейнерам относят такие элементы, как RelativeLayout, LinearLayout, GridLayout, ConstraintLayout и ряд других.
Простые объекты View представляют собой элементы управления и прочие виджеты, например, кнопки, текстовые поля и т.д., через которые пользователь взаимодействует с программой:
Большинство визуальных элементов, наследующихся от класса View, такие как кнопки, текстовые поля и другие, располагаются в пакете android.widget
При определении визуального у нас есть три стратегии:
Создать элементы управления программно в коде java
Объявить элементы интерфейса в XML
Сочетание обоих способов — базовые элементы разметки определить в XML, а остальные добавлять во время выполнения
Сначала рассмотрим первую стратегию — определение интерейса в коде Java.
Создание интерфейса в коде java
Для работы с визуальными элементами создадим новый проект. В качестве шаблона проекта выберем Empty Activity :
Пусть он будет называться ViewsApp:
И после создания проекта два основных файла, которые будут нас интересовать при создании визуального интерфейса — это класс MainActivity и определение интерфейса для этой activity в файле activity_main.xml .
Определим в классе MainActivity простейший интерфейс:
При создании виджетов в коде Java применяется их конструктор, в который передается контекст данного виджета, а точнее объект android.content.Context , в качестве которого выступает текущий класс MainActivity.
Здесь весь интерфейс представлен элементом TextView, которое предназначено для выводa текста. С помощью методов, которые, как правило, начинаются на set , можно установить различные свойства TextView. Например, в данном случае метод setText() устанавливает текст в поле, а setTextSize() задает высоту шрифта.
Для установки элемента в качестве интерфейса приложения в коде Activity вызывается метод setContentView() , в который передается визуальный элемент.
Если мы запустим приложение, то получим следующий визуальный интерфейс:
Подобным образом мы можем создавать более сложные интерейсы. Например, TextView, вложенный в ConstraintLayout:
Для каждого контейнера конкретные действия по добавлению и позиционированию в нем элемента могут отличаться. В данном случае контейнеров выступает класс ConstraintLayout, поэтому для определения позиционирования и размеров элемента необходимо создать объект ConstraintLayout.LayoutParams . (Для LinearLayout это соответственно будет LinearLayout.LayoutParams, а для RelativeLayout — RelativeLayout.LayoutParams и т.д.). Этот объект инициализируется двумя параметрами: шириной и высотой. Для указания ширины и высоты можно использовать константу ViewGroup.LayoutParams.WRAP_CONTENT , которая устанавливает размеры элемента, необходимые для размещения а экране его содержимого.
Далее определяется позиционирование. В зависимости от типа контейнера набор устанавливаемых свойств может отличаться. Так, строка кода
указывает, что левая граница элемента будет выравниваться по левой ганице контейнера.
указывает, что верхняя граница элемента будет выравниваться по верхней ганице контейнера. В итоге элемент будет размещен в левом верхнем углу ConstraintLayout.
Для установки всех этих значений для конкретного элемента (TextView) в его метод setLayoutParams() передается объект ViewGroup.LayoutParams (или один из его наследников, например, ConstraintLayout.LayoutParams).
Все классы контейнеров, которые наследуются от android.view.ViewGroup (RelativeLayout, LinearLayout, GridLayout, ConstraintLayout и т.д.), имеют метод void addView(android.view.View child) , который позволяет добавить в контейнер другой элемент — обычный виджет типа TextView или другой контейнер. И в данном случае посредством данного метода TextView добавляется в ConstraintLayout:
Опять же отмечу, что для конкретного контейнера конкретные действия могут отличаться, но как правило для всех характерно три этапа:
Создание объекта ViewGroup.LayoutParams и установка его свойств
Передача объекта ViewGroup.LayoutParams в метод setLayoutParams() элемента
Передача элемента для добавления в метод addView() объекта контейнера
Хотя мы можем использовать подобный подход, в то же время более оптимально определять визуальный интерейс в файлах xml, а всю связанную логику определять в классе activity. Тем самым мы достигнем разграничения интерфейса и логики приложения, их легче будет разрабатывать и впоследствии модифицировать. И в следующей теме мы это рассмотрим.
Источник
8 этапов процесса разработки интерфейса мобильного приложения
От переводчика: Роман Гапонов — сооснователь компании Django Stars, которая занимается разработкой веб- и мобильных приложений. Основываясь на личном опыте и опыте своей компании, Роман написал статью о процессе разработки пользовательского интерфейса. Изначально она была размещена на Medium, на английском языке. Перевод этой статьи публикуется нами на Хабре.
Немного приятного: в этой статье (а это уже второй материал о мобильной разработке, первый здесь) есть своеобразная пасхалка, которая позволяет получить скидку на курс Skillbox и агентства Agima по мобильной разработке. Это ребус, который при расшифровке даст слово или название решения из сферы разработки мобильных интерфейсов. Скидка за угаданный ребус — 10%. Ребусы есть и в других наших статьях из этой серии. Скидки суммируются, и если собрать их все, можно получить курс за смешную цену.
Создание концепции
Самый первый этап — это когда идея уже есть, а разработчик имеет все необходимые инструменты для ее реализации. Но с чего нужно начинать? Мы начинаем с изучения ниши, целевой аудитории и кейсов продукта. Это неплохо помогает понять будущих клиентов сервиса и создать пользовательский интерфейс, который оптимален для каждого из них.
На этом этапе могут быть затронуты и такие аспекты, как размеры и расположение кнопок и форм, шрифты и многие другие аспекты структуры интерфейса. Давайте сравним финтех-приложение и сервис такси-компании.

Финтех-приложение. Много иконок, они не слишком крупные, но работать с ними удобно. Обилие разнообразных функций

Приложение одного из такси-сервисов. Кнопок не так много, и они большие, чтобы сложно было промахнуться
В первом случае должно быть много полей, списков, графиков и переходов. Во втором случае мы видим большие элементы управления, которые просто использовать во время поездки, — и такие вещи лучше понимать уже на этом этапе.
Брейнсторминг и эскизы
Как только концепция проекта ясна, двигаемся к следующему этапу — брейнстормингу. Он нужен, чтобы превратить идею интерфейса в реальность. Мы в Django Stars берем ручку и лист бумаги — это быстрее, чем использование таких продвинутых инструментов, как Balsamiq Mockups, Sketch, Photoshop и InVision.
Диаграмма переходов
Создание эскиза дает нам структуру интерфейса. Но как пользователь должен взаимодействовать с ним? Здесь поможет User Flow Diagram. Она проиллюстрирует логику продукта, показав всевозможные способы взаимодействия с интерфейсом, дорожную карту этих взаимодействий и состояние интерфейса на каждом этапе.
Утверждение структуры и диаграммы переходов
Как только мы закончили с эскизами интерфейса и диаграммой переходов, необходимо, чтобы клиент их утвердил. Структура и переходы — основа всей дальнейшей работы с интерфейсом, поэтому мы не двигаемся дальше без получения подтверждения. На этом этапе гораздо проще внести какие-то изменения в будущий интерфейс, а значит, сэкономить и время, и деньги заказчика.
В качестве примера можно взять интернет-магазин или систему управления продажами. Меняя структуру такого проекта после внедрения дизайна, можно попасть в ситуацию, когда ломается цветовая схема сайта, поскольку элементы интерфейса и некоторые другие его части были изменены. В этом случае вам, вероятнее всего, придется отказаться от изменений. Либо всю работу нужно будет переделывать с нуля.
Выбор стиля интерфейса
Когда клиент все утверждает — можно двигаться дальше. Что будем делать? Выберем стиль интерфейса. Есть множество вариантов: от минимализма и Metro до material design и скевоморфизма. На этом этапе мы просим клиентов прислать несколько ссылок на примеры стиля интерфейса, который им нравится, а также спрашиваем об их планах на ближайшее будущее продукта. Мы уделяем внимание текущим трендам, масштабированию интерфейса, определяем время, которое необходимо на разработку и внедрение дизайна.
Подтверждение стиля
На этом этапе мы рассказываем клиенту о том, как видим все сами, а также объясняем, почему приняли то или иное решение. Он может не соглашаться с некоторыми моментами в самом начале, поскольку пока не получил полной информации об интерфейсе — у него не сформировалось представление и еще нет понимания возможных проблем. Цель — завершить обсуждение принятием варианта, который удовлетворяет и нас, и клиента.
Курс создан силами Skillbox и Agima. 4-месячная программа обо всех инструментах, без которых невозможна разработка мобильных продуктов.
Прототипирование, дизайн и их демонстрация
Как только все эти этапы завершены, мы готовы к тому, чтобы разрабатывать и показывать заказчику полную версию дизайна. Демонстрация может выглядеть по-разному. Основываясь на собственном опыте, мы рекомендуем придерживаться следующего.
Самая быстрая форма реализации ваших идей. Это низкоуровневая демонстрация дизайна. Однако такой способ позволяет показать структуру и описание взаимодействия пользователей с разрабатываемым продуктом. Выполняется в форме блочного интерфейса в оттенках серого.
Макетная демонстрация позволяет продемонстрировать проект дизайна, приближенный к реальности. Здесь все элементы и контент статичны, но воспринимается такая форма нагляднее предыдущей. И создать презентационную модель можно достаточно быстро.
Это уже детализированный прототип финального продукта. Он эмулирует взаимодействие пользователя с интерфейсом. Например, позволяет кликать по элементам управления, использовать формы и проверять другие моменты, включая анимацию. Тем не менее создание такого прототипа — процесс, который требует большого количества времени.
Так. Пришло время ребуса, вы попали именно в то место, где можно найти скидку. Учитывайте, что английский здесь может мешаться с русским, и главное — не забывайте, что мы будем тщательно следить за комментариями и удалять из них подсказки и ответы! Промослово, зашифрованное в ребусе, следует назвать, когда с вами свяжется наш менеджер после того, как вы отправите заявку на курс. Скидки за разгаданные ребусы суммируются между собой (с учетом этой статьи есть четыре ребуса), но не со скидками на сайте. Слишком медлить не стоит — промо работает до 30 августа 2018 года.
А это уже видеозапись взаимодействия пользователя с приложением. Создание демонстрационной модели такого типа требует максимального количества времени, ведь необходимо не только сделать прототип, но еще и записать на видео работу с ним. Тем не менее это очень наглядная модель.
Утверждение дизайна
Есть люди, которые четко представляют себе, как должен выглядеть дизайн, и есть те, кто лишь предполагает. Как бы там ни было, у каждого свое видение. На этом этапе клиент видит результат и обсуждает с нами важные моменты, а мы вносим необходимые коррективы.
В качестве вывода
Поэтапная разработка интерфейса позволяет быстро добраться до конечной цели. Все это экономит время, причем в процессе разработки можно без проблем вносить изменения. Также такой способ работы значительно снижает вероятность появления неожиданных правок от клиентов.
Источник
Android – создание простого пользовательского интерфейса
Создание простого пользовательского интерфейса в android приложении
Графический интерфейс андроид приложений строится на иерархии из элементов двух типов: View и ViewGroup. Элементами типа View являются любые дочерние элементы пользовательского интерфейса (UI widgets), такие как кнопка (button), поле для ввода и пр. ViewGroup – это невидимый контейнер графических элементов (вышеупомянутых view), определяющий их размещение на интерфейсе. Это может быть вертикальный, горизонтальный список или таблицы элементов.. Один ViewGroup может содержать множество view и другие ViewGroup. Оперируя различными графическими элементами и контейнерами эл-в можно создавать интерфейсы.
Иерархия view и viewGroup при построении пользовательского интерфейса в android
Перейдем от теории к практике, изменим стандартный экран приложения (HelloWorld), который отображается при запуске (ну или можете создать новое приложение 😉 ). Откроем текущее отображение экрана (файл activity_main.xml из директории res/layout).
Создание LinearLaout
Обратите внимание, что перед Вами открылся визуальный редактор интерфейса (Graphical layout). Все действия можно выполнять тут, а можно перейти в режим отображения кода ( activity_main.xml – слева внизу под набором доступных элементов). Я использую оба варианта. Как по мне удобно накидать необходимых элементов с помощью графического редактора а потом уже точечно по необходимости подправить каждый элемент в коде. Выбирайте удобный для Вас способ, но настоятельно рекомендую разобраться с тем, что пишется в коде.
По умолчанию на форме находится RelativeLayout (ViewGrop) и текстовое поле (view). Подробно о каждом контейнере поговорим позже, сейчас удалим текст с экрана и поменяем стандартный Layout на LinearLaout, в который добавим поле android:orientation и установим значение «horizontal» .
LinearLaout – это ViewGrop, который отображает дочерние элементы один за другим в вертикальном или горизонтальном формате, в зависимости от значения поля android:orientation . Используя линейный контейнер графические элементы на экране будут отображены в том же порядке, в котором они находятся в xml файле.
Поля android:layout_width и android:layout_height должны быть указаны для всех графических элементах для указания их размера. Учитывая, что наш LinearLaout это корневой элемент интерфейса, мы указываем ему заполнить все пространство экрана, устанавливая width и height равными «match_parent» .
Создание простого интерфейса в android с LinearLayout
Добавление текстового поля
Далее добавим в интерфейс текстовое поле для ввода (элемент EditText ). Как и при использовании любого другого графического элемента, необходимо указать некоторые основные свойства данного объекта. В нашем случае элемент задается следующим кодом:
Добавление поля для ввода текста в android интерфейс
В этом случае свойства android:layout_width и android:layout_height заданы как «wrap_content» , указывая что элементы должны быть такого размера, чтобы заполнить содержимое отображения. Если Вы укажите значение «match_parent» , то поле для ввода заполнит весь экран т.к. указано что оно должно растянуться до размера своего предка – LinearLayout .
Свойство android:id – это уникальный идентификатор для графического элемента. Он будет использоваться чтобы обратиться к элементу из кода программы, например, для чтения значения.
Знак собачки ( @ ) необходим, когда идет обращение к любому ресурсу из XML. Он следует после указания типа ресурса ( id в текущем случае), слэш, потом имя ресурса ( edit_message ).
Знак плюса ( + ) необходим только в случае первого объявления ID ресурса. Когда происходит компиляция, SDK tools использует ID чтобы создать новый ресурс в файле gen/R.java . В дальнейшем при использовании идентификатора не нужно указывать знак плюса.
Свойство android:hint – это значение той строки, что будет отображаться в поле для ввода по умолчанию (когда оно пустое). Вместо того, чтобы задавать строку в файле разметки, используется запись «@string/edit_message», кот. говорит о том, что значение строки берется с файла ресурсов строк. “edit_message” – это ключ, по которому будет получено значение строки. Т.к. мы обращаемся к конкретному ресурсу (а не просто идентификатору) нет необходимости использовать знак плюса. В данный момент, из-за того, что строка в файле ресурсов еще не объявлена, компилятор выдает ошибку. Исправим ее, добавив соответствующий ресурс!
Добавление строки в файл ресурсов (strings.xml)
Все строки, что используются в интерфейсе должны быть объявлены в отдельном файле ресурсов. В дальнейшем такой подход значительно упростит изменение текстов приложения и добавления локализаций (других языков, кот будет поддерживать приложение).
По умолчанию, в проекте уже есть ресурсный файл со строками: res/values/strings.xml . Добавьте новую строку с именем «edit_message» и значением “Enter a message.” Так же Вы можете удалить строку “hello_world”. И можно сразу добавить строку, которую мы вскоре будем использовать для кнопки: “Send” с ключом «button_send» .
В результате файл strings.xml выглядит следующим образом (в режиме кода! переключатель слева внизу ;)):
android resources – strings.xml
Добавление кнопки на экран приложения
Далее добавим на форму кнопку, следующую за полем для ввода. Свойства height и width установлены в «wrap_content» , что говорит о том, что кнопка будет размером, необходимым для текста на кнопке. Атрибут android:id не установлен т.к. он не будет использоваться в коде приложения.
В результате получается следующий интерфейс:
Создаем простой android интерфейс
Размещение поля для ввода по всем ширине экрана
Оптимизируем его немного: растянем поле для ввода по ширине экрана. В данный момент ширина обоих графических элементов установлена в «wrap_content» . Для кнопки данное значение нормально, но для поля для ввода – не очень т.к. пользователь может ввести строку длиннее, чем поместиться в элемент (можете запустить сейчас приложение и попробовать ввести длинное значение 😉 ).
Итак, чтобы растянуть поле на неиспользуемую часть экрана в LinearLayout (в других контейнерах невозможно указать вес для графического элемента! Там используются другие свойства), необходимо указать атрибут weight ( android:layout_weight ).
Свойство weight это число, указывающее на то, сколько оставшегося пространства будет занимать один элемент на экране среди множества других. Т.е. фактически задаются пропорции занимаего пространства каждым графическим элементом. К примеру, есть 2 элемента, у одного вес равен 2, у второго – 1. на экране первый элемент будет занимать 2/3 всего пространства а второй – оставшиеся место.
По умолчанию вес каждого элемента равен нулю. Если для любого элемента указать значение веса больше нуля, этот элемент растянется по “свободному” пространству экрана. Мы так и сделаем, указав полю ввода вес равный одному. В результате форма должны быть представлена следующим кодом:
Код простого интерфейса android приложения
А сам интерфейс будет выглядит вот так:
Простой пользовательский интерфейс andoird приложения
Т.к. редактировался главная и единственная форма приложения, ее Вы и увидите при запуске приложения ;).
Источник