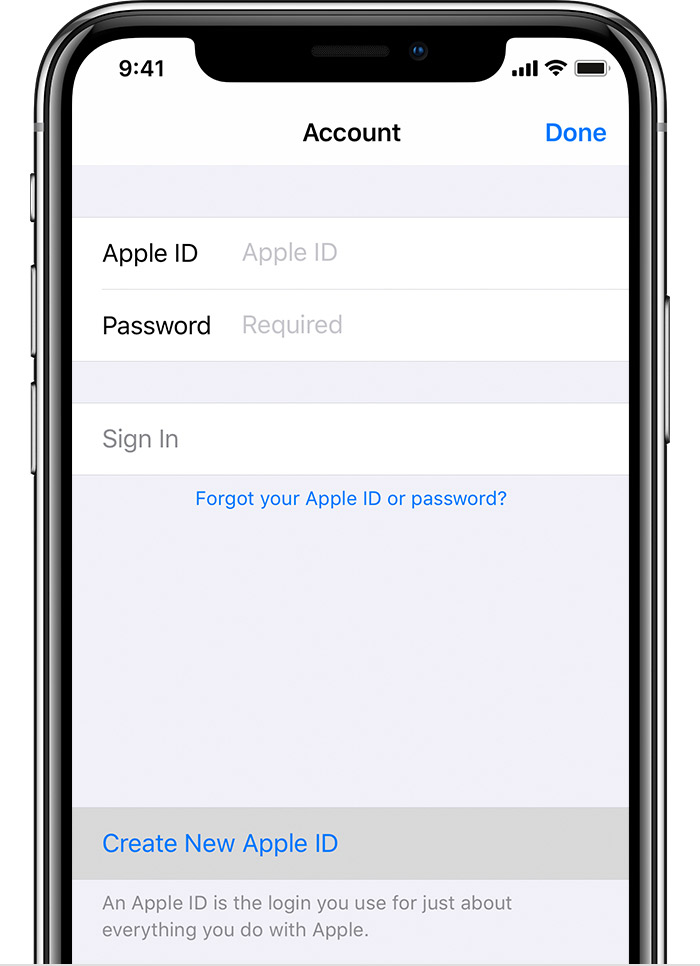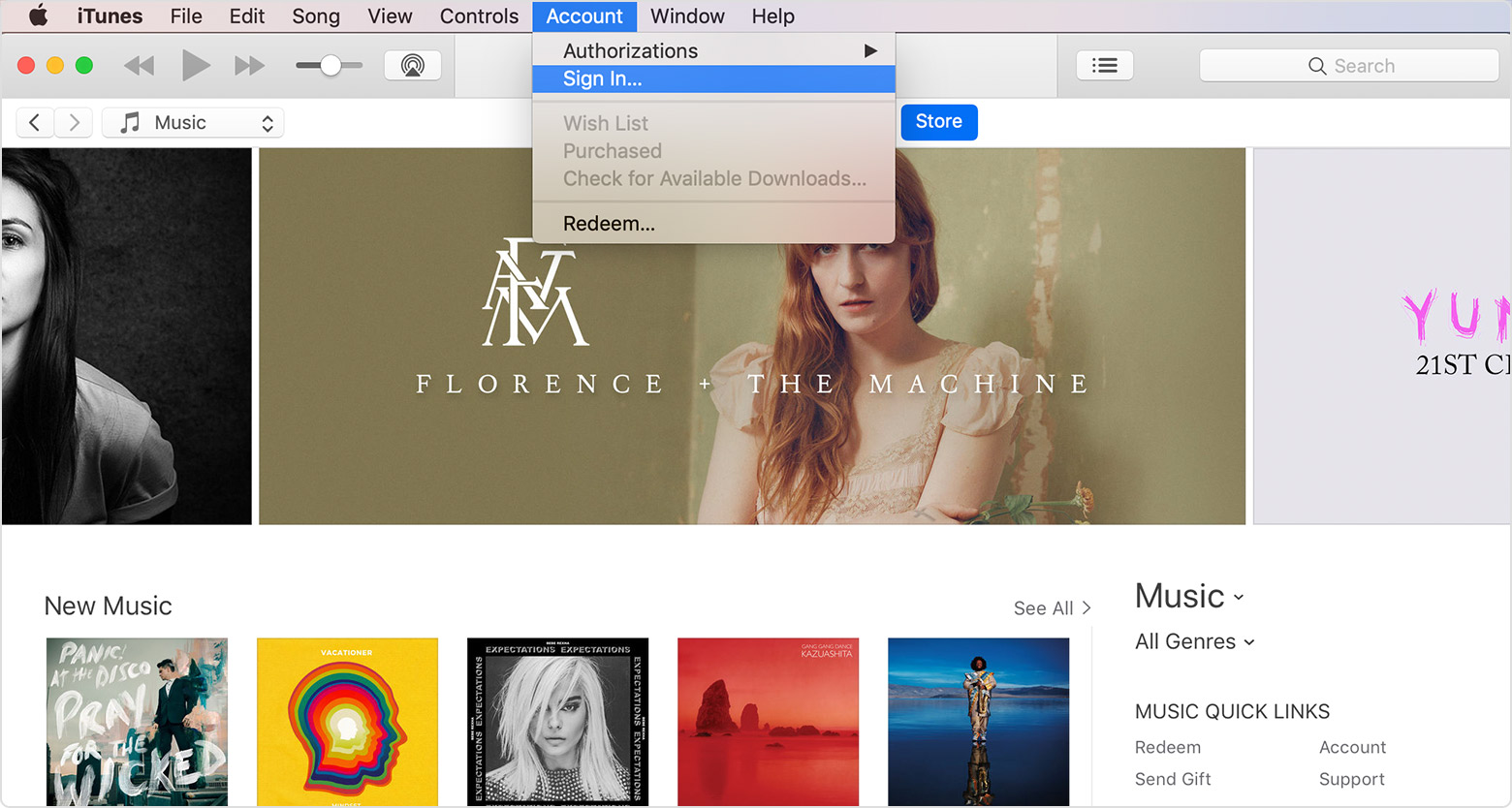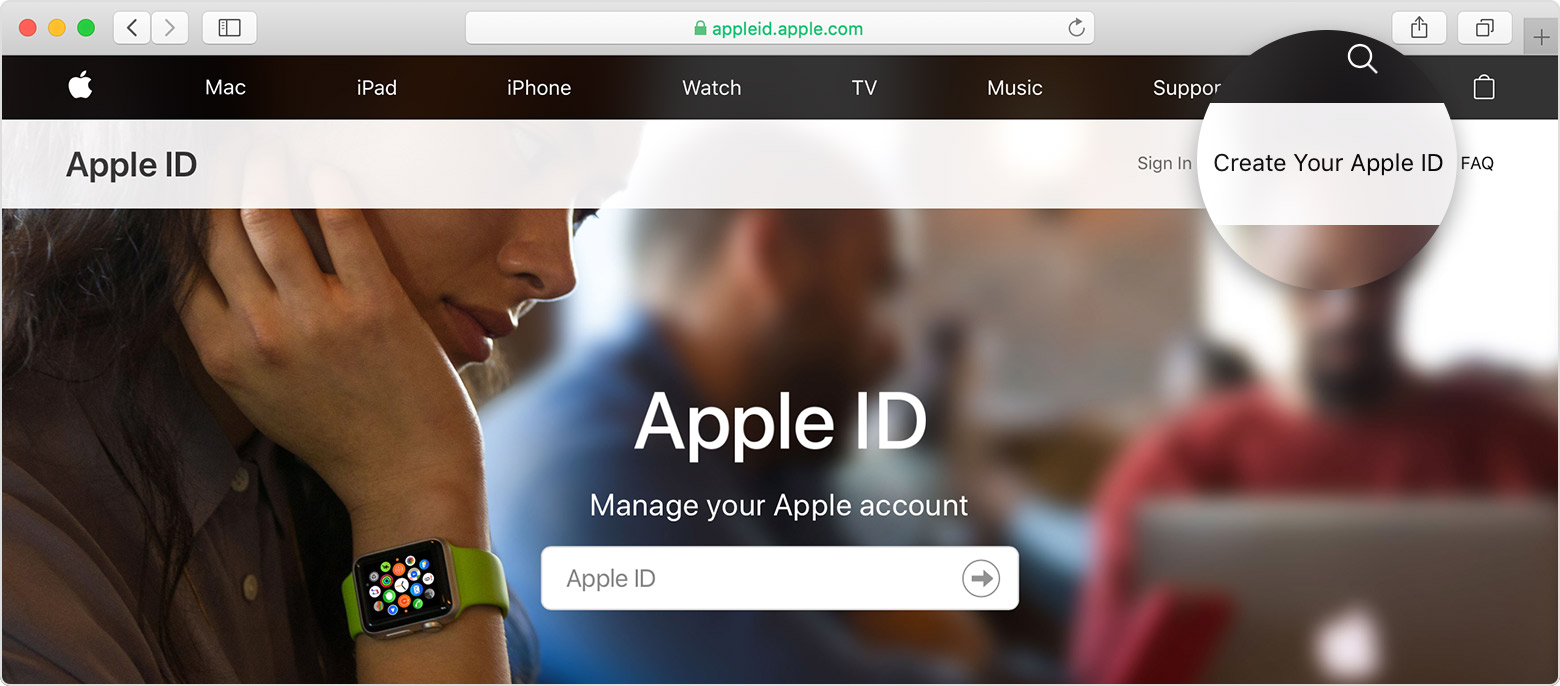- About Managed Apple IDs for business
- Check feature availability
- About your username and password
- Create your password
- Reset your password
- Sign in with your Managed Apple ID
- Administrator access to your account
- Update your account information
- Корпоративный apple id как создать
- Создать при настройке устройства
- Использовать App магазин на вашем iPhone, iPad или iPod
- Использовать iTunes на вашем Mac или PC
- Используйте веб-браузер
- Узнать больше
- Готовимся к релизу в App Store. Инструкция для новичков и лайфхаки
- Готовимся к публикации
- 1. Создаем Apple ID
- 2. Регистрируем аккаунт разработчика
- 3. Оплачиваем аккаунт
- 4. Готовим маркетинговые материалы
About Managed Apple IDs for business
Learn how to use the Managed Apple ID that your company assigns to you.
This article is for users who have Managed Apple IDs. If you’re an IT administrator, learn more about how to create and use Managed Apple IDs with Apple Business Manager.
Your company can create Managed Apple IDs for employees to use for business purposes. Managed Apple IDs are unique to your company and separate from Apple IDs that you can create for yourself. You can associate your Managed Apple ID with the same email address and phone number as your personal Apple ID. Unlike with personal Apple IDs, IT administrators manage the services that your Managed Apple ID can access.
Check feature availability
Your employees can use Apple services including iCloud and collaboration with iWork and Notes, but because Managed Apple IDs are for business purposes only, certain features are disabled to protect each organization. Managed Apple IDs also include 5GB of iCloud storage.
Because Managed Apple IDs can’t make purchases, administrators may assign content to your Managed Apple ID or assigned devices.
Not all services are available in all countries or regions.
About your username and password
After your company creates your account, you can use your Managed Apple ID. Your Managed Apple ID might include your company’s name or «appleid.» For example, your ID might look like johnappleseed@appleid.mycompany.com.
Your company’s Apple B
usiness Manager administrator sets up your account name. If there’s a mistake in your username, or if you need to change your account information, contact your company’s administrator.
Create your password
When you sign in to your Managed Apple ID for the first time, use the temporary password that your administrator provides you. After you sign in, you’ll be prompted to set up a new password. You must finish setting up your password before you can sign in to some Apple services.
If you’re a People Manager, Device Manager, Content Manager, or other staff member, sign in to appleid.apple.com on your Mac or iOS device to set up your password. You must use a standard password that includes eight or more numbers and letters.
Reset your password
Unlike with personal Apple IDs, your administrator resets your password. Follow these steps to create a new password:
- Contact your administrator to get a temporary password.
- Use your temporary password to sign in to a shared iPad or sign in to iCloud on your device. Or, if your role has access, sign in to Apple Business Manager with your temporary password.
- Create a new password.
Managed Apple ID passwords can’t be reset from the Apple ID account page or iforgot.apple.com.
Sign in with your Managed Apple ID
To log in to devices that are set up with Apple Business Manager, use your Managed Apple ID and password. To sign in to devices not set up with Apple Business Manager, follow the steps for your role:
- Staff: Use your Managed Apple ID or password.
- People Managers, Device Managers, and Content Managers: Use your Managed Apple ID and password with two-factor authentication.
Administrator access to your account
The company that issues your Managed Apple ID owns your account. Your IT administrators can access your account at any time and make the following changes:
- Restrict access to your account
- Remove your account
- Update your account information
Check the policy that your People Managers, Device Managers, and Content Managers have for the personal use of Managed Apple IDs.
Update your account information
If you’re a People Manager, Device Manager, or Content Manager, use the Apple ID account page to manage and update your account information. To change your trusted devices, you must be a People Manager, Device Manager, or Content Manager.
If you’re a staff member, check with an administrator to update your account information.
Источник
Корпоративный apple id как создать
Используйте тот же идентификатор Apple, чтобы насладиться всем сервисам Apple. Узнайте, как создать один.
Если вы используете сервисы Apple, у вас уже есть идентификатор Apple, и не нужно создавать новую. Узнайте, как войти в управление, и защитить свой аккаунт. Не уверен, если у вас один? Чтобы найти ваш Apple ID, введите свое имя и адрес электронной почты на Apple, идентификатор учетной записи.
В Яблоко ID — это учетная запись, используемая для доступа служб Apple, включая iCloud, App магазин, магазин iTunes, Apple, Музыка, и многое другое. Она включает адрес электронной почты и пароль, который вы используете для входа в и все контактов, оплаты и безопасности деталей, которые вы будете использовать через сервисы Apple.
Независимо от того, где вы создаете свой идентификатор Apple, просто не забудьте использовать тот же один для входа в каждое яблоко службе. Таким образом, вы можете получить доступ и управлять всем с одного аккаунта и пароль.
Магазин в наличии и могут варьироваться в зависимости от страны или региона.
Создать при настройке устройства
При настройке на вашего нового iPhone, iPad или iPod touch, вы может быть предложено ввести свой идентификатор Apple и пароль. Если у вас нет идентификатора Apple, вы можете создать новый:
- Нажмите Забыли пароль или у вас нет идентификатора Apple.
- Нажмите, чтобы создать бесплатный идентификатор Apple. Вы также можете настроить его позже в настройках.
- Выберите свой день рождения и введите свое имя. Нажмите «Далее».
- Коснитесь использовать свой текущий адрес электронной почты, или нажмите кнопку Получить бесплатный адрес электронной почты iCloud.
Использовать App магазин на вашем iPhone, iPad или iPod
- Откройте магазин приложений и нажмите
.
- Нажмите Создать новый идентификатор Apple. Если вы не видите эту опцию, убедитесь, что вы вышли из iCloud.
- Введите адрес электронной почты, пароль и выбрать страну или регион, который совпадает с адресом выставления счетов для оплаты. Предоставленный вами адрес электронной почты будет ваш новый идентификатор Apple.*
- Ознакомьтесь с правилами и условиями и политикой конфиденциальности Apple, затем выберите согласиться с условиями и условия. Нажмите «Далее».
- Введите имя и дату рождения, затем нажмите, чтобы подписаться на обновления от Apple, если вы хотите. Это держит вас в курсе последних новостей, программного обеспечения, продуктов и сервисов от Apple. Нажмите «Далее».
- Введите вашей кредитной карты и платежную информацию, а затем нажмите Далее. Вы также можете выбрать ни один, и что делать, если » нет » не отображается или его невозможно выбрать. Вы не будете платить, пока вы делаете покупки. Вы можете изменить или удалить ваши платежные реквизиты позднее.
- Подтвердите свой номер телефона. Это может помочь подтвердить вашу личность и восстановить аккаунт при необходимости. Нажмите «Далее».
- Проверьте вашу электронную почту для проверки электронной почты от Apple и следуйте инструкциям, чтобы подтвердить свой адрес электронной почты. Узнайте, что делать, если вам нужно настроить электронную почту на вашем iPhone, iPad или iPod.
После того как вы подтвердите свой адрес электронной почты, вы можете использовать ваш Apple ID для входа в iTunes Store, в магазине приложений и других услуг компании Apple, такие как iCloud.
Использовать iTunes на вашем Mac или PC
- Откройте программу iTunes. Убедитесь, что у вас последняя версия.
- В строке меню в верхней части экрана Вашего компьютера или в верхней части окна iTunes, выберите «магазин» > «войти». Нажмите кнопку Создать новый идентификатор Apple.
- Прочитал и согласен с условиями и политикой конфиденциальности Apple.
- Заполните форму, чтобы создать ваш новый идентификатор Apple. Предоставленный вами адрес электронной почты будет ваш новый идентификатор Apple. Данная форма также включает вопросы безопасности для вашей защиты.
- После того как вы заполнили форму, нажмите кнопку Продолжить. Если вы видите сообщение, что адрес электронной почты вы ввели уже связан с Apple, идентификатор, выполните эти инструкции для использования существующего идентификатора Apple, вместо.
- Введите вашей кредитной карты и платежную информацию, а затем нажмите кнопку Продолжить. Вы также можете выбрать ни один, и что делать, если » нет » не отображается или его невозможно выбрать. Мы будем взимать только тогда, когда вы делаете покупку. Вы можете изменить или удалить ваши платежные реквизиты позднее.
- Проверьте вашу электронную почту для проверки электронной почты от Apple и следуйте инструкциям, чтобы подтвердить свой адрес электронной почты.
После того как вы подтвердите свой адрес электронной почты, вы можете использовать ваш новый идентификатор Apple для входа в iTunes Store и другие сервисы Apple, такие как iCloud.
Используйте веб-браузер
Если вам нужно создать идентификатор Apple на вашем устройстве, включая устройства Android или Apple ТВ — как правило, вы можете следовать инструкциям при настройке устройства или сервиса Apple впервые. Если у вас возникли проблемы, попробуйте использовать следующие шаги, чтобы создать свой идентификатор Apple в интернете.
- Перейти на яблоко идентификатор учетной записи и нажмите кнопку Создать свой идентификатор Apple.
- Введите ваше имя, дата рождения, адрес электронной почты, пароль, и выберите страну или регион, который совпадает с адресом выставления счетов для оплаты. Предоставленный вами адрес электронной почты будет ваш новый идентификатор Apple.*
- Выберите вопросы безопасности, а затем установите флажки, чтобы подписаться на обновления от Apple, если вы хотите. Это держит вас в курсе последних новостей, программного обеспечения, продуктов и сервисов от Apple.
- Нажмите Кнопку «Продолжить».
После того как вы создать свой Apple ID на веб-страницы, вы можете обновить с яблочным высокий уровень охранная система двухфакторной аутентификации, если вы имеете право. После того как вы подтвердите свой адрес электронной почты, вы можете использовать ваш новый идентификатор Apple для входа в iTunes Store и другие сервисы Apple, такие как iCloud.
Узнать больше
- Уже есть идентификатор Apple? Узнайте, как войти в приложение Store и iTunes Store на вашем устройстве.
- Узнайте, как изменить или удалить ваш идентификатор Apple платежную информацию.
* В материковом Китае, вам может потребоваться, чтобы обеспечить +86 номер телефона для вашего идентификатора Apple. Позже вы можете изменить количество, или изменить страну/регион в место, которое не требует его. Этот номер используется только для целей проверки.
Источник
Готовимся к релизу в App Store. Инструкция для новичков и лайфхаки
Подготовили гайд для заказчиков, которые занимаются публикацией приложения самостоятельно. Рассказываем о предрелизных хлопотах: как создать аккаунт разработчика, сколько времени заложить на оформление D-U-N-S number, какие скрины подготовить для стора.
Должны сразу предостеречь: можно сберечь несколько недель и свои нервы, если делегировать публикацию приложения на разработчиков. Разумеется, под должным контролем. У них побольше опыта в релизных делах: сделают все быстрее, корректно заполнят все поля и, скорее всего, не нарвутся на реджект. Не забудьте только поменять пароли от аккаунта, чтобы данные были только у вас.
Готовимся к публикации
В среднем процесс занимает пару недель.
1. Создаем Apple ID (10 минут)
2. Регистрируем аккаунт разработчика (1день как разработчик\19 дней как компания, во всем виноват D-U-N-S number.)
3. Оплачиваем аккаунт (2-3 дня)
4. Готовим маркетинговые материалы (1 день)
1. Создаем Apple ID
Если Apple ID уже есть, переходим к шагу 2. Если нет, создаем.
Заходим на сайт Apple. Нажимаем кнопку Create Your Apple ID.
Открывается форма с личными данными.
Корректно заполняем информацию о владельце аккаунта. Ниже пример заполнения профиля.
Отвечаем на три обязательных вопроса на случай утери пароля, без них не создать аккаунт. Данные лучше куда-нибудь записать, чтобы не забыть вводную информацию через несколько лет.
Заполненный профиль выглядит так.
Соглашаемся с политикой конфиденциальности, разгадываем капчу и нажимаем кнопку «Продолжить». Появляется форма, в которую нужно ввести код подтверждения. Он придет на почту, привязанную к аккаунту. Есть 30 минут, чтобы ввести код. Иначе придется начинать все сначала.
Готово. Apple ID создан.
2. Регистрируем аккаунт разработчика
Заходим на сайт Apple. Вводим Apple ID и пароль, которые у нас уже есть.
Соглашаемся с пользовательским соглашением. Нажимаем на кнопку Submit. Оказываемся на welcome-экране.
Нажимаем Join the Apple Developer Program. Переходим на следующий экран.
Наша цель — синяя кнопка Enroll в правом верхнем углу. Нажимаем её.
Теперь два пути: присоединиться к программе как физическое лицо (individual) или как юридическое (Company/Government Organization). Стоимость одинаковая — 99 долларов, вне зависимости от типа разработчика. Отличие тоже одно — статусность. В графе «продавец» будет значиться либо Ivan Ivanov, либо Touch Instinct, LCC. Если в приложении есть частичка интеллектуальной собственности, лучше перестраховаться и выложить от лица компании. Проще будет подготовить доказательную базу для Apple в случае споров.
Как разработчик
Выбираем individual и жмем кнопку Continue.
На следующем экране предлагают заполнить персональную информацию.
Ставим галку, что соглашаемся с условиями пользовательского соглашения. Жмем кнопку Continue.
Как компания
Если хотите зарегистрироваться как компания, вас ждут похожие поля и немного ада. Чтобы пройти проверку Apple, нужно добыть D-U-N-S number организации.
Duns можно добыть бесплатно на официальном сайте или купить за 12240 рублей. Последнее — наказание для тех, кто не знает английского. Через 14 дней после получения номера информация окажется у Apple. Закладывайте минимум 19 рабочих дней на ожидание. Обратите внимание, что название вашей компании на сайтах Apple и D&B должны полностью совпадать.
3. Оплачиваем аккаунт
Добрались до оплаты! Жмем кнопку Purchase.
Заполняем информацию о плательщике. Стандартная покупка в интернете, ничего необычного. У нас на этом этапе произошла небольшая заминка. Фамилия держателя карты отличалась от фамилии владельца аккаунта — Apple насторожилась. Служба поддержки попросила отправить скан загранпаспорта владельца аккаунта для подтверждения личности. Это отняло еще четыре рабочих дня. С карточки деньги списали моментально, но оплата проходила еще два дня.
Финальный штрих в истории — письмо с подтверждением, которое придет на почту. Как только пришло — порядок, можно выкладывать приложение.
4. Готовим маркетинговые материалы
Заранее готовим материалы, чтобы не терять время во время релиза.
1. Название приложения
Будет отображаться в App Store. До 30 символов.
2. Ключевые слова
Одно или несколько ключевых слов, описывающих приложение. Поиск в App Store по ключевым словам дает более точные результаты. Разделяйте ключевые слова запятыми. До 100 символов.
3. Описание
Описание приложения также будет использовано в приложении для Apple Watch.
Максимум 4000 символов.
4. E-mail службы поддержки
В формате support@touchin.ru.
5. Имя разработчика
Тут все просто.
6. Категория
Нужно выбрать меньшее из зол.
Бизнес, Газеты и журналы, Дети, Еда и напитки, Здоровье и фитнес, Игры, Каталоги, Книги, Медицина, Музыка, Навигация, Новости, Образ жизни, Образование, Погода, Покупки, Производительность, Путешествия, Развлечения, Социальные сети, Спорт, Справочники, Утилиты, Финансы, Фото и видео.
7. Номер версии
Номер версии приложения.
8. URL-адрес рекламного сайта
URL-адрес с рекламной информацией о приложении. Будет отображаться в App Store.
9. Политика конфиденциальности
Если приложение собирает данные пользователей, нужна ссылка на политику конфиденциальности.
10. Снимки экрана
Снимки экрана должны быть в формате JPG или PNG и цветовом пространстве RGB.
Не более пяти снимков для каждого типа устройства. Типов устройств четыре: iPhone 4, 5, 6, 6plus. С подробной информацией о требованиях к графическим данным можно ознакомиться на сайте Apple.
Видео о приложении — по желанию. Требования: формат M4V, MP4 или MOV. Не более 500 MB.
11. Иконка
В формате JPG или PNG, в цветовом пространстве RGB и с разрешением не менее 72 точек на дюйм. Никаких закругленных углов, Apple сам все сделает. Разрешение 1024 x 1024 пикселей.
12. Авторские права
Имя лица или название организации, которые владеют уникальными правами на приложение. Указывается после года получения прав (если применимо). Например, «2008 ИП Иванов И.И.» или «Touch Instinct»..
13. URL-адрес службы поддержки
URL-адрес службы поддержки приложения. Будет отображаться в App Store.
14. Контактная информация
Сотрудник вашей организации, с которым можно связаться в случае возникновения вопросов при публикации. Укажите имя, почту, номер телефона сотрудника.
15. Примечания
Дополнительная информация о приложении, которая может помочь при проверке. До 4000 символов.
16. Пользовательское соглашение
Если отличается от эпловского.
17. Что нового
Предоставьте информацию о том, что нового в этой сборке и что необходимо протестировать. До 3 600 символов.
18. Возрастной лимит
Если есть.
19. Демонстрационная учетная запись
Предоставьте имя пользователя и пароль для учетной записи с полным доступом. Если Apple не сможет залогиниться в приложении для проверки, то отклонит его. Если предусмотрена авторизация через смс, обязательно предоставьте номер телефона для Apple, на который компания может позвонить и запросить код подтверждения для входа в приложение.
20. Описание приложения
Для бета-тестирования. Должно отражать функции и возможности приложения.
До 6 000 символов.
Начиная с iOS 11
21. Рекламный текст
Появится над описанием в App Store. Будет отображаться для пользователей устройств с iOS 11 и новее. До 170 символов.
22. Подзаголовок
Краткое описание приложения, которое появится под его названием в App Store. До 30 символов.
Для приложений с Apple Watch
23. Значок для App Store для Apple Watch
Для приложений, собранных с помощью Xcode 9 и новее, значок должен быть включен в сборку.
24.Снимки экрана Apple Watch
Снимки экрана должны иметь формат JPG или PNG (цветовое пространство RGB) 312 x 390 pixels.
Напомню, какую информацию увидит ваш пользователь. Так будет выглядеть веб-версия.
Источник

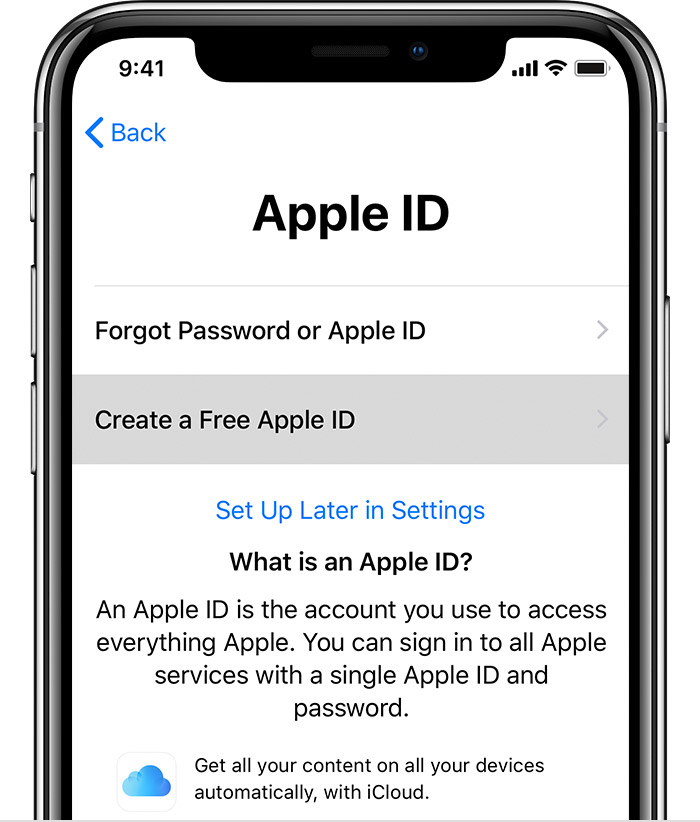

 .
.