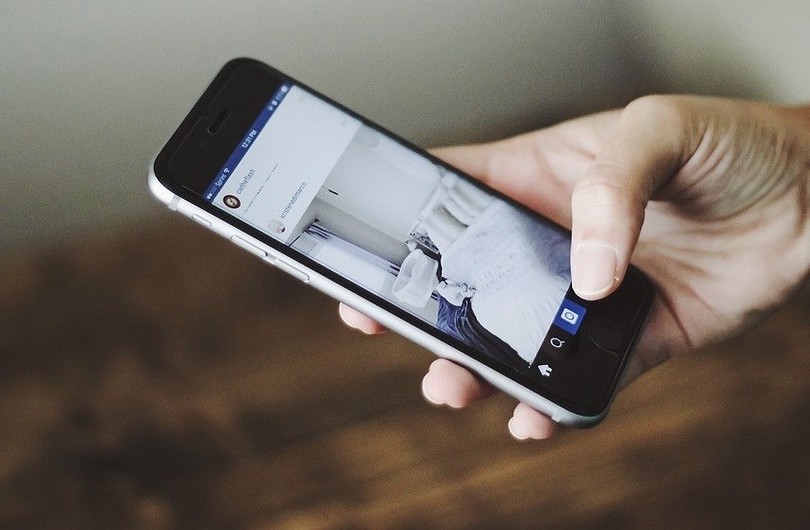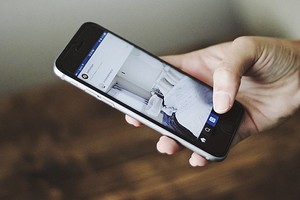- Как создать длинный скриншот на Android
- Способ 1: встроенные возможности Android
- Способ 2: сторонние приложения
- Как сделать длинный скриншот на смартфонах разных производителей
- ↑ Длинный скриншот на Samsung
- ↑ Длинный скриншот на Xiaomi
- ↑ Длинный скриншот на Huawei и Honor
- ↑ Длинный скриншот на OPPO и Realmi
- ↑ Длинный скриншот на LG
- ↑ Длинный скриншот на Nokia
- ↑ Длинный скриншот с помощью LongShot
- ↑ Заключение
- Как сделать длинный скриншот с прокруткой на Android и iOS
- Как сделать скриншот с прокруткой на смартфоне
- Если у вас Android-телефон других производителей
- Как сделать длинный скриншот на Андроиде
- Что такое длинный скриншот (с прокруткой)
- Способы создания скриншотов на Андроиде
- Встроенными средствами
- На Samsung
- На Xiaomi
- На Huawei
- На Honor
- На LG
- На One Plus
- Через приложения на любом устройстве
- LongShot
- SCROLL CAPTURE
- Stitch & Share
- Screenshot Touch
- Где хранятся длинные скриншоты в Андроиде
Как создать длинный скриншот на Android
В некоторых случаях требуется создать длинный скриншот с прокруткой на устройстве, работающем на базе Android. В частности, это касается веб-страниц, где вся информация не помещается на одном экране. Новая версия операционной системы позволяет это сделать встроенными средствами. Также в этом поможет сторонний софт, который доступен для бесплатного скачивания. В «Блоге системного администратора» рассмотрим, как сделать длинный скриншот на Андроиде.
Способ 1: встроенные возможности Android
Большинство известных производителей встраивают в прошивку функции для создания длинного скриншота. Но в зависимости от модели, алгоритм действий может отличаться. Узнать, каким образом можно захватить экран, возможно на официальном сайте или на специализированных форумах.
На примере Samsung M31 с Android 11 рассмотрим, как сделать скриншот с прокруткой:
- Откройте страницу сайта или приложение, где нужно сделать захват экрана.
- Проведите ребром ладони по экрану в любую сторону.
- Внизу появится панель с функциональными кнопками.
- Тапните по иконке слева в виде двойной стрелки. Одно нажатие равно одному шагу. При необходимости, можно захватить страницу до конца, если тапать по кнопке соответствующее количество раз.
После этого сделанный скриншот будет доступен в «Галерее». Системные функции позволяют сразу поделиться изображением или откорректировать его с помощью встроенного редактора.
Способ 2: сторонние приложения
Не все устройства позволяют делать длинный скриншот системными средствами, поэтому существует дополнительный софт для этого. Одним из самых функциональных и популярных решений является приложение LongShot. Оно доступно для бесплатного скачивания в официальном магазине Play Market.
После того как софт скачан и установлен, для создания длинного скриншота действуйте следующим образом:
1. При первом запуске разрешите приложению получать доступ к фото и мультимедийным файлам на телефоне.
2. Выберите раздел «Снимок веб страницы».
3. В появившемся встроенном браузере введите URL-адрес сайта, скриншот страницы которого нужно сделать.
4. Кликните по кнопке «ОК», чтобы осуществить переход.
5. После того, как страница полностью загрузится, найдите область, с которой будет осуществлен захват экрана, и нажмите на кнопку «Выбрать начальную позицию».
6. Пролистайте до конечного места и выберите кнопку внизу – «Завершить и сделать скриншот».
Готовый скриншот отобразится на экране. Изображение автоматически сохранится в «Галерее» смартфона, поэтому дополнительных манипуляций не требуется.
Приложение LongShot предлагает три режима создания скриншотов:
- «Снимок экрана», при котором выбирается приложение, где нужно сделать захват;
- «Снимок с веб-страницы» используется интегрированный обозреватель, с помощью которого возможно перейти на страницу в интернете;
- «Выбрать изображение» — режим, при котором пользователь самостоятельно склеивает несколько картинок из «Галереи».
Пользоваться таким софтом не всегда удобно, в особенности вводить адрес сайта, на который необходимо перейти, но при этом возможно создать скриншот страницы полностью со скроллингом. Напишите в комментариях, какими способами пользуетесь вы?
Если вы нашли ошибку, пожалуйста, выделите фрагмент текста и нажмите Ctrl+Enter.
Источник
Как сделать длинный скриншот на смартфонах разных производителей
На сегодняшний день функция создания скриншота не вызывает никаких вопросов даже у начинающих пользователей. Но при этом всё чаще возникает потребность уместить в одном снимке долгую переписку, полную страницу сайта или рисунок. Для этого производители современных устройств встраивают соответствующий инструмент в свою прошивку Android. И, так как большинство компаний используют разные прошивки, способы создания скриншота с прокруткой могут отличаться.
Давайте рассмотрим, как можно сделать длинный снимок экрана на разных девайсах.
↑ Длинный скриншот на Samsung
На телефонах Samsung эта функция появилась относительно давно, ещё в моделях линейки Note. Чтобы сделать скриншот:
- Зажмите стандартную комбинацию клавиш питания и уменьшения громкости. После этого в нижней части экрана всплывёт меню, уведомляющее о том, что был выполнен снимок.
Из трёх доступных опций («Длинный скриншот», «Кадрирование» и «Поделиться») выберите первую.
Зажимайте кнопку столько времени, сколько необходимо для создания изображения нужной длины. Система автоматически будет прокручивать экран сверху вниз.
Если же у вас не появляется всплывающее меню, включите его в настройках, следуя инструкции:
- Откройте приложение «Параметры».
- Активируйте «Панель инструментов для снимков» – это именно то, что нам нужно!
Перейдите в меню «Дополнительные функции».
Откройте «Снимки экрана».
Если вы не находите в настройках указанного ползунка, то, скорее всего, на вашем смартфоне установлена старая система. Как создать подобный скриншот на устаревших моделях мы расскажем ниже.
↑ Длинный скриншот на Xiaomi
Нажмите кнопку «Прокрутка». После этого начнётся автоматическое создание длинного скриншота.
Дождитесь выделения нужной части и кликните по кнопке «Стоп», чтобы остановить прокрутку. После этого вы сможете отредактировать и сохранить получившейся снимок.
↑ Длинный скриншот на Huawei и Honor
Прошивка EMIU (Emotion UI), используемая на девайсах Huawei, также обладает интуитивно понятным интерфейсом, и предлагает собственный способ прокручивания скриншотов. Для этого:
- Зажмите клавиши включения и убавления громкости, выберите пункт «Скриншот» в панели уведомлений, или проведите тремя пальцами вниз.
Нажмите на уменьшенную версию картинки, которая появится на экране после создания скриншота. Таким образом, вы перейдёте в меню редактирования.
Выберите инструмент «Длинный скриншот», после чего начнётся автоматическая прокрутка.
Нажмите в любом месте экрана, чтобы остановить процесс, и сохранить скриншот.
Следует отметить, что не у всех может работать создание снимков по свайпу тремя пальцами. Проверьте, включена ли опция «Скриншот тремя пальцами» в настройках управления устройством.
↑ Длинный скриншот на OPPO и Realmi
На девайсах от OPPO и Realmi процесс создания скриншотов с прокруткой идентичен:
- Удерживайте кнопки изменения уровня громкости и включения.
После появления возможности предварительного просмотра снимка, нажмите на изображение со стрелкой под ним, или кнопку «Длинный скриншот».
↑ Длинный скриншот на LG
К сожалению, на смартфонах LG пока не предусмотрен удобный инструмент для наших нужд. Но вы всё ещё можете сохранить снимок полной веб-страницы. Следуйте указаниям:
- Запустите веб-браузер и перейдите на нужную страницу.
Откройте панель уведомлений и включите «Capture+».
Вернитесь на страницу, нажмите «Расширенный захват» в правом нижнем углу.
Экран начнёт медленно прокручиваться. Когда выделиться достаточная область, просто нажмите в любом месте.
↑ Длинный скриншот на Nokia
На смартфонах Nokia установлен Android Nougat – версия ОС, разработанная корпорацией Google, в которой имеется возможность создания скриншотов нестандартной длины. Для выполнения снимка:
- Удерживайте клавиши включения и увеличения уровня громкости на протяжении двух секунд.
Выберите вариант захвата экрана.
Прокручивайте приложение или сайт, чтобы выделить нужную область.
↑ Длинный скриншот с помощью LongShot
На чистом Android (до недавно вышедшей 12 версии) нет функции для создания снимков с прокруткой, поэтому нам понадобится сторонний софт.
- Откройте Play Маркет и загрузите приложение LongShot.
Запустите программу, разрешите доступ к файлам устройства и выводу меню поверх других окон.
Нажмите на кнопку создания скриншотов (голубая с белой иконкой). Активируется небольшое меню с кнопками «Старт» и «Отмена».
По завершению нажмите «Готово». Приложение создаст множество скриншотов, и склеит их нужных местах. Если где-то присутствует неровная склейка, пользователь может самостоятельно её отредактировать.
Функционал приложения также позволяет склеивать уже готовые изображение, хранящиеся в галерее.
↑ Заключение
Увлекаюсь новинками мобильной разработки и активно слежу за новостями происходящим в мире техники.
Для того чтобы воспользоваться полными возможностями сайта, пожалуйста авторизуйтесь с помощью социальных сетей.
Если у вас возникли вопросы с решением проблемы на вашем смартфоне. Оставьте комментарий подробно описав проблему, и обязательно укажите модель вашего смартфона. Мы постараемся помочь вам!
Информация
На данный момент комментариев нет 🙁
Источник
Как сделать длинный скриншот с прокруткой на Android и iOS
Скриншот с прокруткой позволит сделать снимок сразу всей страницы. Для этого можно использовать либо соответствующую опцию смартфона, либо дополнительное приложение. Как это сделать на устройствах с Android и iOS, рассказываем в статье.
Как сделать скриншот с прокруткой на смартфоне
Обычный скриншот делает снимок только экрана смартфона. Чтобы сделать скрин всей интернет-страницы или большой заметки, необходимо использовать скриншот с прокруткой.
Вот как это работает на устройствах Apple:
Чтобы сделать длинный скриншот на iOS, вам понадобится специальное приложение. Среди различных программ, часть из которых платные, мы выбрали Tailor. Как только приложение будет установлено, делайте скриншоты на вашем айфоне, как обычно.
В Tailor вы можете объединить скриншоты в общий длинный снимок экрана. Приложение автоматически определяет, где вам нужно обрезать изображения, чтобы у вас получился аккуратный бесшовный снимок.
Длинный скриншот на Android-устройствах:
С помощью Android-смартфона вы также сможете создать скриншот с прокруткой. Функция доступна на Samsung и Huawei без дополнительного приложения: для начала просто сделайте скриншот, как обычно, и откройте превью снимка экрана.
На устройствах Samsung, чтобы сделать длинный скриншот, следует нажать на иконку «Больше захвата». Если у вас смартфон Huawei, сделайте длинный свайп превью вниз или нажмите на иконку справа для активации соответствующей функции. Скриншот с прокруткой будет сохранён в галерее вашего смартфона.
Если у вас Android-телефон других производителей
На Android-смартфонах других производителей, кроме Samsung и Huawei, функция скриншота с прокруткой не доступна без приложения. В качестве бесплатного приложения мы можем рекомендовать, например, приложение LongShot из Play Market.
- Запустите LongShot и переходите на сайт, снимок которого вы хотите сделать. Это также работает, например, с историей чата и подобным. Приложение сделает оверлей.
- Нажмите «Start» и определите конечную точку.
- В приложении вы найдёте ваш скриншот. В качестве альтернативы, с помощью функции «Auto Scroll» вы сможете легко объединить несколько скриншотов.
Источник
Как сделать длинный скриншот на Андроиде
Владельцы мобильных гаджетов часто сталкиваются с ситуацией, когда необходимо сделать снимок длинного разговора в мессенджере или лонгрида (объемного текста, занимающего несколько экранов). Раньше для этого нужно было создавать значительный комплект маленьких фрагментов и соединять их в единое целое. Сегодня задача максимально упростилась, и практически на любом Android-смартфоне появились специальные возможности для получения длинного скриншота с прокруткой.
На топовых устройствах от производителей Samsung, LG, Xiaomi они уже встроены в функционал, однако, для обычных же девайсов были созданы сторонние приложения, отлично справляющиеся с поставленной целью. И если вы до сих пор не понимаете, как сделать длинный скриншот на Андроиде, мы вам предлагаем подробную инструкцию, где описали все варианты для разных моделей.
Что такое длинный скриншот (с прокруткой)
Прежде чем перейти к рассмотрению вопроса, следует пояснить, что же такое длинный скриншот с прокруткой. Под этим термином подразумевают снимок экрана, который в одном кадре позволяет запечатлеть не только видимую область страницы, но и ее скрытую часть. Подобная функция полезна, если возникает необходимость:
- запечатлеть длинный диалог или СМС-переписку, несколько постов в ленте, список контактов;
- сохранить статью или интернет-страницу целиком;
- захватить все настройки программы с помощью одного фото.
Создание скриншотов, особенно с экранов мобильных устройств, является полезной функцией. До недавнего времени она имела один существенный недостаток: изображение или текст, растянутый на несколько экранов, нужно было снимать частями и впоследствии соединять между собой.
Способы создания скриншотов на Андроиде
Способы создания скриншотов экрана на разных устройствах могут отличаться, однако в стандартном варианте это чаще всего достигается путем одновременного нажатия и удержания двух основных клавиш: «Power» (включение) и «Volume Down» (снижение громкости звука). Подобная комбинация до сих пор актуальна на большинстве мобильных Android-устройствах. Однако ряд производителей устанавливает свой порядок снятия длинных скриншотов, но только в том случае, если подобная опция присутствует в функционале Android и является встроенной.
В моделях, на которых не поддерживается режим создания так называемых «Long screenshots», имеется возможность устанавливать сторонние приложения и создавать снимки по инструкции их разработчиков.
Встроенными средствами
Первыми оптимизировать функцию решили разработчики компании Xiaomi, которые встроили в оболочку MIUI 8 опцию «Длинный скриншот» («Long Screenshot»). Она проста в исполнении и по своему принципу напоминает захват изображений в устройствах Panasonic. Позже подобная функция появилась и на других топовых девайсах Samsung, LG, Huawei, Honor. При этом у каждого производителя подобная возможность реализуется в соответствии с определенным алгоритмом. Если у вас Xiaomi, то инструкция о том, как сделать длинный скриншот на Xiaomi, описана далее.
На Samsung
В линейке корейского производителя функция «Long Screenshot» впервые появилась на смартфонах Samsung Galaxy Note 5, и с тех пор стала постепенно усовершенствоваться. А на моделях Galaxy S8 и S9 был добавлен модуль захвата экрана с помощью прокрутки. Теперь, чтобы сделать длинный скриншот, понадобится выполнить следующие действия:
- В меню в разделе «Расширенные настройки» активировать опцию «Умный захват»;
- Открыть приложение или файл, который нужно запечатлеть;
- Сделать обычный снимок экрана стандартным способом;
- Затем сразу же обратиться к опциям, значки которых расположены в нижней части дисплея. Выбрать и коснуться по иконке «прокрутить захват» (в ранних версиях она называлась «Захватить больше»);
- Продолжая удерживать иконку пальцем, прокрутить страницу вниз, пока она не закончится.
Созданный скриншот будет помещен в папку, которая предназначена для хранения подобных снимков.
На Xiaomi
Несмотря на то, что данные устройства работают под управлением Android, инструкция по созданию длинного снимка экрана будет несколько отличаться. При этом выполнение каких-либо сложных действий она не потребует. Порядок действий следующий:
- Вначале нужно вывести на экран страницу, которая подлежит сохранению;
- Далее сделать обычный снимок с помощью все тех же стандартных клавиш;
- Когда раздастся щелчок, в правой верхней области дисплея появится миниатюрная копия;
- Нужно быстро коснуться ее, чтобы она не исчезла;
- В отобразившемся окне управления созданным фото выбрать вариант «Расширенный»;
- Изображение начнет постепенно опускаться вниз. Можно дождаться полной прокрутки страницы или же остановить нажатием кнопки «Завершить».
На этом процесс создания длинного скрина завершится. Для корректного выполнения процедуры целесообразно пользоваться встроенным браузером.
На Huawei
Устройства Huawei Mate, начиная с EMUI 5.0, также получили в свой арсенал встроенную функцию создания длинных скриншотов. Для обладателей подобных моделей процесс фотографирования переписки, лонгридов или длинных диалогов максимально упростился. Вот как это должно выглядеть:
- Вывести на экран дисплея файл или страницу, фото которой необходимо сделать;
- Выполнить обычный снимок, зажав одновременно кнопки «Power» и «Volume Down»;
- Когда появится красочное уведомление о том, что фото было успешно сделано, понадобится кликнуть по кнопке «Scrollshot»;
- Страница автоматически начнет перемещаться сверху вниз, а информация, появляющаяся на экране, будет добавляться в область будущего скрина;
- Скроллинг будет продолжаться до тех пор, пока пользователь не коснется дисплея.
После остановки процесс будет считаться законченным, а на экране появится снимок, который можно отправить на хранение в архив или в аккаунты друзей.
На Honor
Встроенная функция «Long Screenshot» присутствует и на смартфонах марки Honor. Процесс создания удлиненного снимка, позволяющего запечатлеть не только видимую область экрана, но и охватить скрытую часть страницы, состоит из нескольких этапов:
- Вначале выполняются все те действия, что и при создании обычного скриншота (зажимаются клавиши до появления характерного щелчка);
- Как только снимок сделан, на экране появляется его превью, то есть уменьшенная копия;
- Теперь нужно перейти к нижней панели настроек и в правом углу отыскать и активировать опцию «Длинный скриншот»;
- Запустится собственно процесс создания «Long Screenshot», при этом экран начнет медленно прокручиваться вниз;
- В зависимости от того, какой участок текста требуется охватить, следует выбрать один из двух вариантов: остановить в нужный момент или дождаться полного завершения операции.
Как только экран прекратит перемещаться, снимок будет готов.
На LG
Режим захвата прокрутки веб-страниц, изображений и текстовых файлов на смартфонах данного производителя появился, начиная с модели G6. Владельцы подобных гаджетов получили возможность делать снимки в упрощенном варианте. Для этого требуется:
- Отобразить на экране дисплея файл или страницу, фото которой необходимо сделать;
- Вытянуть панель быстрого доступа вниз и активировать опцию «Capture+», чтобы сделать обычный снимок;
- Вернуться обратно и в правом нижнем углу выбрать «Extended»;
- Как только экран начнет прокручиваться вниз, нужно следить за информацией, которая появляется на дисплее;
- Как только в область захвата попадет все, что требовалось, пальцем остановить движение.
Для сохранения скриншота нужно установить галку в левом верхнем углу и выбрать директорию, куда он будет перемещен.
На One Plus
Стараясь не отставать от производителей флагманских устройств, разработчики моделей One Plus решили встроить данную опцию в функционал, что у них отлично получилось. Теперь, чтобы сделать длинный скриншот, потребуется:
- Открыть приложение или страницу, которую нужно запечатлеть;
- Выполнить обычный снимок экрана с помощью комбинации клавиш «Питание» и «Уменьшение громкости»;
- Когда раздастся характерный щелчок фотоаппарата, перейти в нижнюю часть дисплея и тапнуть по значку «Scroll capture»;
- Телефон станет автоматически прокручивать страницу вниз, и непрерывно делать снимок;
- Чтобы остановить движение, нужно коснуться пальцем экрана.
Если этого не сделать, скроллинг прекратится после того, как появится нижняя граница файла или страницы.
Через приложения на любом устройстве
Конечно, не каждый пользователь является счастливым обладателем смартфона Samsung Galaxy, LG, Xiaomi, Huawei Mate. Но даже на обычных Android-устройствах можно реализовать функцию «Long Screenshot» без лишних хлопот. Сделать это помогут сторонние приложения, скачать которые можно из фирменного магазина Google Play.
LongShot
Данная программа была создана специально для получения длинных скриншотов на устройствах под управлением OS Android. Процесс создания снимков отличается простотой, особенно, если выбрать оптимальный режим (всего же их два).
«Capture screenshot» или «Снимок экрана»
- Запустить приложение и выбрать данный режим;
- Подтвердить доступ к изображению (а в последних версиях и к данным) на экране;
- С этого момента на дисплее появятся две плавающие кнопки: «Старт» и «Отмена», которые будут отображаться поверх всех остальных программ;
- Чтобы сделать скриншот, нужно открыть выбранное приложение и, нажав на клавишу «Start», медленно прокручивать страницу сверху вниз;
- После того, как прокрутка будет завершена, кликнуть по кнопке «Готово»;
- Когда на экране появится список снимков, которые были сделаны в процессе перемещения страницы, можно приступать к обработке, а именно, проверить их расположение и при необходимости поменять местами или удалить, скомпоновать в горизонтальном или вертикальном порядке, добавить статус;
- Далее выбрать опцию «Склеить», указать места соединения, и дождаться окончания процесса;
- Когда все будет готово, кликнуть по клавише «Сохранить». Длинный скриншот будет перемещен в память Андроида, а именно в папку «/storage/emulated/0/longshot».
«Capture web page» или снимок веб-страницы
Разработчики позаботились об удобстве в создании не только текстовых файлов и изображений, но и многоэкранных веб-страниц всего за пару кликов. В этом случае схема все также предельно проста:
- После запуска программы нужно выбрать режим «Capture web page», чтобы вызвать встроенный браузер «Longshot»;
- В поисковую строку ввести адрес ресурса, страницу которого нужно заснять;
- Когда она будет найдена и открыта, отыскать нужное место, с которого необходимо начать съемку и нажать на кнопку «Set start position». Если все сделано правильно, должна появиться тонкая полоска голубого цвета, обозначающая начало «захвата скриншота»;
- Теперь необходимо прокрутить страницу вниз до фрагмента, где должен быть завершен снимок. Здесь появится розовая линия.
Теперь останется проверить правильность выбранного фрагмента и кликнуть по клавише «End here and capture». Длинный скриншот с прокруткой нужной веб-страницы будет создан.
SCROLL CAPTURE
Данное приложение считается не менее популярным, имеет простой функционал и понятный интерфейс, и также предназначено для создания снимков веб-страниц, развернутых на несколько экранов. Его можно скачать из Google Play и сразу приступить к работе. Для этого понадобится:
- Запустить программу;
- В поисковую строку встроенного обозревателя ввести URL-адрес сайта, страницу которого нужно заснять;
- Когда страница откроется, следует нажать на значок с изображением закрытого объектива фотокамеры;
- В этот момент изображение исчезнет, вместо него появится сплошной фиолетовый фон, по которому будет хаотично двигаться курсор с изображением малярного валика. Так выполняется процесс сканирования содержимого страницы и создания скриншота.
Как только фон исчезнет, длинный скриншот будет создан и автоматически сохранен в каталог приложения: «/Picture/Scroll Capture».
Stitch & Share
Бесплатная утилита также может помочь с созданием длинного скриншота всего за пару кликов. Она доступна для скачивания из Google Play, совместима со всеми Android-устройствами и не требует особых навыков в работе. Алгоритм включает несколько простых этапов:
- Запустить приложение;
- Открыть диалог, текст, изображение или веб-страницу, которую нужно запечатлеть;
- Нажать на плавающую иконку приложения;
- Приступать к медленному прокручиванию экрана сверху вниз;
- По мере того, как содержимое экрана будет меняться, станут создаваться маленькие снимки;
- После того, как процесс фотографирования будет завершен, можно приступать к просмотру и редактированию созданного скриншота. Для этих целей предусмотрен простенький редактор.
Готовый снимок можно сохранить в памяти телефона либо поделиться им с друзьями.
Screenshot Touch
Еще одно занятное приложение, способное создавать скриншоты и выполнять захват экранов в видео-формате. Во время фотографирования веб-страницы в собственном браузере оно способно запечатлевать весь объем информации.
Создать скриншот экрана телефона можно несколькими способами:
- коснувшись иконки в области уведомлений;
- наложив значок программы на область съемки;
- встряхнув аппарат.
Фотографирование веб-страницы происходит следующим образом:
- Открыть программу и запустить браузер;
- В поисковую строку вставить URL-адрес и перейти на веб-ресурс;
- Запустить съемку, нажав на иконку приложения, которая находится около меню настроек.
После завершения операции перейдите в редактор для коррекции изображений с помощью встроенных инструментов: кадрирования, клонирования и поворота снимков, добавления текста, рисунка, геометрических фигур.
В отличие от предыдущих программ, выбор пути и папки для хранения готовых скриншотов может выполняться пользователем самостоятельно.
Где хранятся длинные скриншоты в Андроиде
Итак, длинные скриншоты можно создавать как с помощью встроенных средств на моделях топовых производителей, так и посредством мобильных приложений на обычных Андроид-устройствах. Снимки экрана мобильного девайса никуда не пропадают, а переносятся для хранения в специальную директорию.
Фотографии могут размещаться в совершенно различных местах в зависимости от марки аппарата и текущей версии операционной системы. Обычно их можно найти в архиве установленного приложения либо в разделе «Google Photos» в папке «Screenshots». Однако на смартфонах с Android с версией 5.1 от Sony подобная папка отсутствует и с поиском скриншотов возникают проблемы. А всего лишь нужно:
- Открыть «Настройки» телефона;
- Развернуть Меню (три горизонтальные линии в левом верхнем углу экрана);
- Перейти в раздел «Device Folders» и поискать нужную папку со снимками.
Данная версия стала доступной только в августе прошлого года, поэтому не все еще привыкли к ее необычной модификации. На телефонах с предыдущими версиями OS от Google, как, например, Kit Kat (Android 4.4) найти папку со снимками экрана легче и быстрее всего. Сделать это можно, если в разделе «Gallery» установить функцию «Album view» (альбомное отображение). В данном формате можно будет увидеть вкладку «Screenshots». Если найти ее не получается, вполне вероятно, что на смартфоне установлена модифицированная версия ОС.
С этого момента, зная о том, как быстро и эффективно создаются длинные скриншоты на Андроиде (Long Screenshot), любой неопытный пользователь сможет сохранять свою смс-переписку, чаты мессенджеров, делиться интересной информацией, размещенной на веб-страницах. Функция «Long Screenshot» позволяет делать снимки всего за пару кликов, избавляя от необходимости фотографировать фрагменты и соединять их в единое целое.
Источник