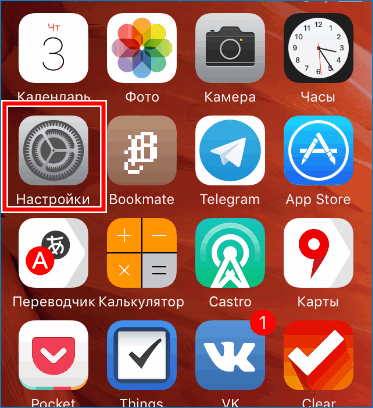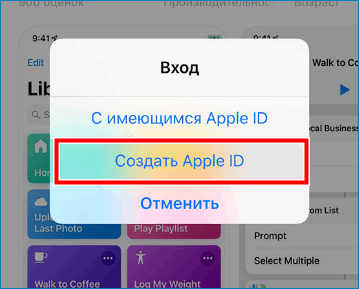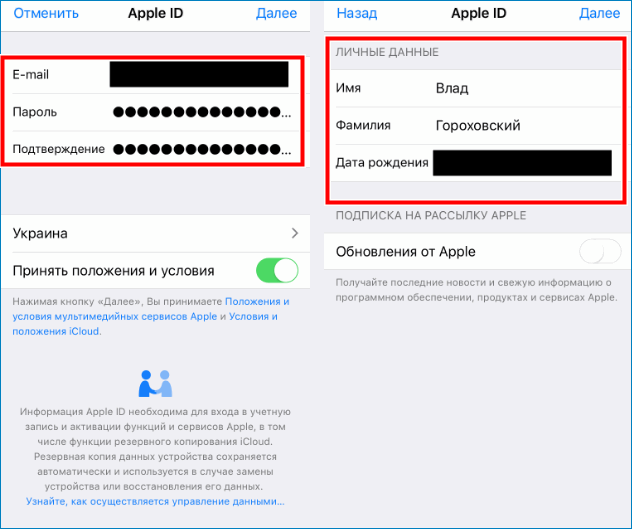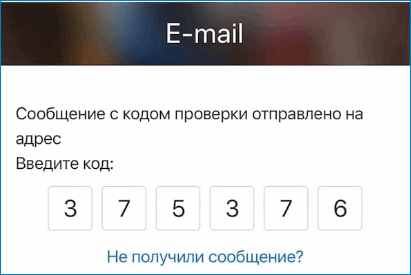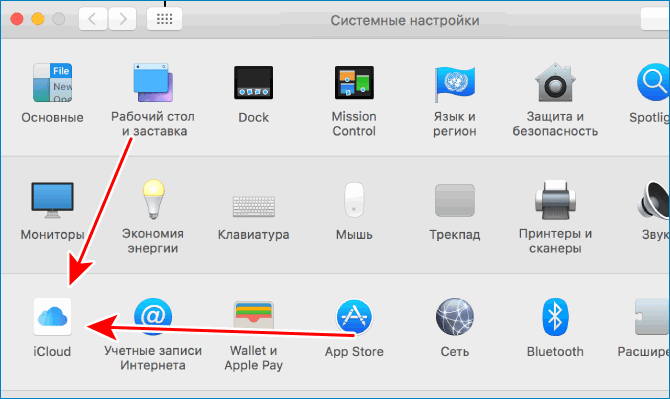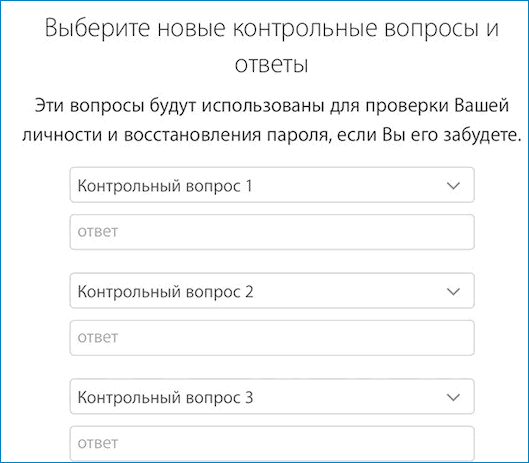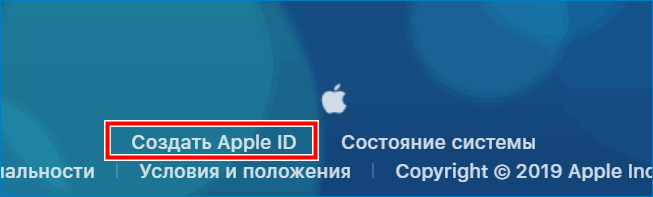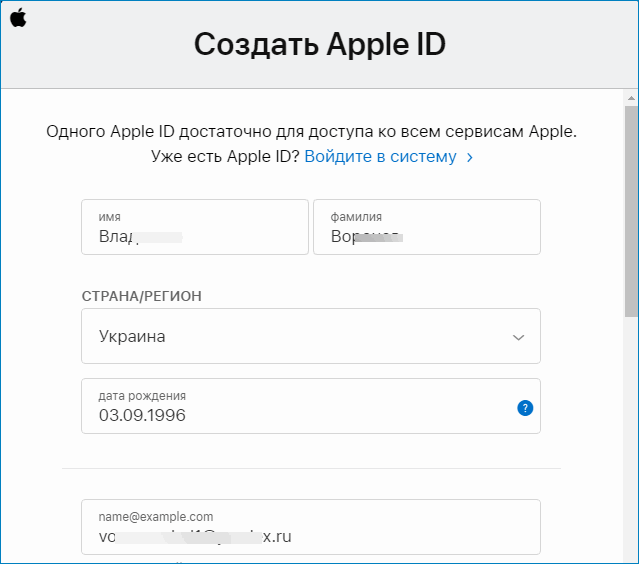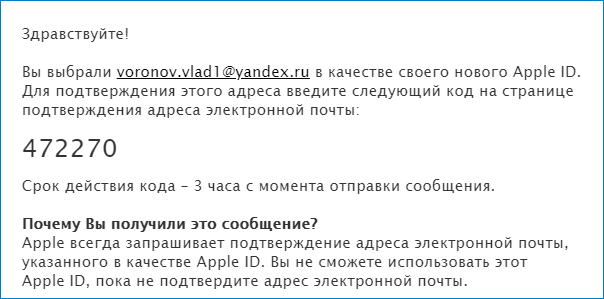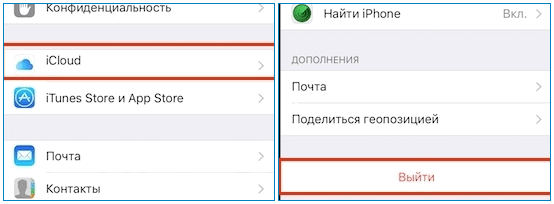- Как создать iCloud на iPhone: пошаговая инструкция
- Основные функции Айклауд на Айфоне
- Как создать iCloud на iPhone
- Как создать учетную запись в iCloud
- Регистрация
- Через ПК, если нет Apple ID
- Автоматическое создание iCloud на Mac при регистрации
- Через телефон
- Вход через ПК, если есть Apple ID
- Как удалить
- Отключить профиль на Windows
- Обновление программы
- Какие удобства дает хранилище пользователю
- Заключение
- Как создать учетную запись в iCloud на iPhone
- Создание Айклауд — регистрация нового аккаунта
- Способ 1. Используем iPhone
- Способ 2. Используем Mac
- Способ 3. Официальный сайт iCloud с любого устройства
- Удаление старого аккаунта
- Возможные проблемы
Как создать iCloud на iPhone: пошаговая инструкция
ICloud – это облачный сервис, позволяющий каждому пользователю IOS хранить неограниченный объём личных данных. Для того, чтобы получить полный доступ ко всем возможностям ресурса, необходимо знать, что он собой представляет и как создать Айклауд на Айфоне 5S, 5, 4, 4S, 6, 7.
Основные функции Айклауд на Айфоне
Облако предоставляет пользователям разные дополнительные функции:
- Резервное копирование. Все данные, хранящиеся в Айфоне 5S, 5, 4, 4S, 6, 7, подвергаются процессу автоматического копирования в хранилище. По умолчанию, пользователю доступны 5 Гб бесплатного пространства. При необходимости, он может увеличить объём или очистить существующий.
- Доступ со всех устройств. Подключенные к одному Apple ID устройства получают доступ к сервису в любое время. Это очень удобно для тех, кто делает много фотографий, но не любит заниматься их копированием. После того, как снимок сделан на IPhone 5S он появится и на любом другом, например, Айфон 5.
- Поиск потерянного гаджета. Специальная функция «Find My Phonе» позволяет заблокировать устройство и определить его местоположение на карте при утере.
Преимущества сервиса перед аналогичными программами
- Айклауд хранилище было разработано специально для IOS 4 и совершенствовалось вместе с ним. Благодаря чему, полностью автоматизировано под работу IOS;
- создать Айклауд на Айфоне можно абсолютно бесплатно;
- отсутствует реклама и баннерная рассылка;
- имеется возможность авторизации индивидуального почтового ящика.
Таким образом, использование iCloud может значительно упростить жизнь пользователям смартфона. Остаётся разобраться, как создать новый Айклауд на Айфон.
Как создать iCloud на iPhone
Автоматическое резервное копирование личных данных начинается после регистрации электронной почты «@icloud.com» или Apple ID.
Этапы регистрации идентификатора Аpple для входа в облачное хранилище:
- Подключить телефон к сети интернет.
- Перейти в меню настроек устройства.
- Выбрать раздел «Почта, адреса».
- Отметить добавление новой учётной записи.
- Из предложенного списка указать хранилище Айклауд.
- Нажать «Создать Apple ID».
- Отметить получение бесплатного ящика.
- Придумать адрес новой электронной почты.
- Создать сложный пароль. Эти данные будут использоваться для входа в хранилище на всех Apple устройствах (Айфон 4S, 6, 7).
- Записать три вопроса и ответа на них для восстановления потерянных или забытых данных.
- Указать дополнительные данные:
- резервный адрес электронной почты;
- необходимы ли автоматические обновления;
- прочитать и принять пользовательское соглашение.
На этом процесс регистрации iCloud на iPhone 7 Plus или любом другом завершён. Чтобы включить его работу, достаточно перейти в раздел настроек хранилища и перевести ползунок в режим «Включено».
Источник
Как создать учетную запись в iCloud
5 минут Автор: 115
iCloud – это облачное хранилище. Пользователь может заливать в него свои фотографии, видеоролики, сохранять контакты. Находящиеся в нем файлы не исчезнут при удалении их с компьютера или перепрошивки телефона. Но прежде всего пользователю необходимо зарегистрироваться в iCloud.
Регистрация
Создать iCloud аккаунт для айфона можно двумя способами:
- через персональный компьютер;
- через айфон.
Но в первую очередь, если нет идентификатора пользователя Apple или Apple ID, то ничего не получится.
Через ПК, если нет Apple ID
С компьютера регистрацию в Айклауд тоже можно провести несколькими методами:
- с помощью веб-страницы;
- с помощью программы iCloud.
Итак, чтобы начать создание своего облака через сайт, нужно в браузерной строке прописать https://appleid.apple.com/#!&page=signin либо пройти по этой ссылке. Затем сделать следующие шаги:
1. Теперь кликнуть по надписи «Создание Apple ID».
2. Прописать необходимые данные для регистрации. Ими будут ФИО, дата рождения, название электронного ящика.
3. Ответить на контрольные вопросы.
4. Кликнуть «Продолжить».
5. Теперь необходимо заглянуть в почтовый ящик, который пользователь указывал при регистрации.
6. Ввести эти данные в диалоговое окно.
7. Кликнуть «Продолжить».
8. Теперь, когда Apple ID создан, нужно перейти к авторизации учетной записи iCloud через компьютер Mac либо использовать айфон или айпад.
Автоматическое создание iCloud на Mac при регистрации
1. Открыть панель с настройками ОС.
2. Выбрать пункт «iCloud».
3. Нажать «Создать Apple ID».
4. Заполнить поля с информацией о дате рождения, ФИО, стране проживания. Затем поставить галочку напротив пункта «Получить бесплатный e-mail в iCloud».
5. Кликнуть «Далее».
6. Потом проходит автоматическая генерация нового мэйла в Айклауд.
7. Ответить на контрольные вопросы.
8. Указать резервную электронную почту. Это делается также на случай потери доступа к профилю.
9. Авторизоваться в Айклауд.
Через телефон
1. Войти в «Настройки».
2. Найти пункт «Пароли и учетные записи».
3. Так как iCloud является частью AppleID, то он уже включен и в него, пользователю остается только войти. Но, если вдруг понадобилось создать новый аккаунт для Айклауд, то рекомендуется использовать пункт «Добавить учетную запись» и выбрать «iCloud».
4. Теперь нужно выполнить создание нового Apple ID.
5. Снова заполнить поля с именем и фамилией, указать дату рождения, ответить на контрольные вопросы.
6. Обязательно добавить этот почтовый ящик в «Дополнительные». Так проще восстановить любой из двух, которые теперь имеются у пользователя, аккаунтов компании Apple.
7. После регистрации согласиться со всеми условиями, которые предлагает компания, и войти в хранилище.
Вход через ПК, если есть Apple ID
Для входа в iCloud можно использовать программу с таким же названием «iCloud». Скачать бесплатный Айклауд можно, пройдя по ссылке https://support.apple.com/ru-ru/HT201391.
1. Загрузить Айклауд для Виндоус.
2. Установить ее на ПК и перезагрузить его, чтобы настройки утилиты правильно легли на жесткий диск.
3. Запустить iCloud.
4. Ввести идентификатор от входа в учетную запись Apple ID.
5. Пометить галочками все содержимое, которое нужно постоянно синхронизировать со всеми устройствами.
6. Кликнуть «Применить».
На этом вход будет закончен.
Как удалить
Перед тем, как продать телефон, нужно полностью очистить свои данные, чтобы злоумышленники не смогли воспользоваться ими. Для этого необходимо удалить профиль хранилища.
1. Открыть «Настройки».
2. Войти во вкладку Айклауд.
3. Пролистать до конца страницу.
4. Нажать «Удалить учетную запись».
5. Теперь следует подтвердить это действие, и профиль будет уничтожен на этом телефоне.
Отключить профиль на Windows
Внимание! Если отключить службу iCloud, то невозможно будет получить фотографии, видеоролики или увидеть внесенные изменения в информации профиля с других устройств.
- Зайти в утилиту на Windows.
- Установить галку напротив той службы, которую пользователь желает отключить.
- Нажать «Применить» и сохранить внесенные изменения.
- Теперь нужно выйти из учетной записи. Это отключит профиль Айклауд.
Удаление программы Айклауд на Windows происходит так:
1. Зайти в меню «Пуск».
2. Найти вкладку «Панель управления». Нажать на нее.
3. Открыть «Программы».
4. Войти во вкладку «Программы и компоненты».
5. Выбрать пункт «iCloud». Кликнуть по нему правой кнопкой мыши.
6. Выбрать «Удалить».
7. Теперь пользователю останется только перезагрузить устройство.
Обновление программы
Чтобы установить более новую версию хранилища от Эппл, пользователю необходимо сделать следующее:
- Запустить утилиту «Apple Software Update».
- Кликнуть по вкладке «Правка».
- Войти в «Настройки».
- Настроить расписание обновлений «Ежедневно», «Еженедельно», «Ежемесячно».
- Либо использовать пункт «Никогда». Это значит, что программа не будет обновляться.
- Теперь обновления будут сами приходить по расписанию.
Какие удобства дает хранилище пользователю
С помощью данного хранилища пользователь сможет загружать фотографии с айфона в «Облако», где данным не будут страшны потеря телефона, переустановка системы и другие действия, которые могут привести к потере информации на устройствах.
Фотографиями и видеороликами пользователь может делиться друзьями, просматривать файлы, загруженные с других устройств родными и близкими, которые синхронизировали облачное хранилище со своими гаджетами.
Пользователь может устанавливать уведомления о приходе почты, напоминания о важных датах.
Внимание! При создании резервной копии пользователь должен помнить, что в хранилище установлен бесплатный лимит – 5 гигабайт. При использовании всего объема памяти ее расширение необходимо будет докупить.
Заключение
Использование хранилища от Apple часто спасает пользователей айфонов в экстренных ситуациях. Данная инструкция по входу в Айклауд поможет новичкам разобраться в подключении «Облака» к своим гаджетам, чтобы в случае потери вся информация надежно была сохранена.
Источник
Как создать учетную запись в iCloud на iPhone
Чтобы создать Айклауд, достаточно зарегистрировать идентификатор с любого устройства. Бесплатная учетная запись создается автоматически. Авторизоваться в ней можно применяя созданный Apple ID и пароль.
Создание Айклауд — регистрация нового аккаунта
Регистрация iCloud может производиться с устройства Apple или другого гаджета имеющего подключение к интернету.
Способ 1. Используем iPhone
Чтобы создать iCloud аккаунт для Айфона:
- Откройте приложение «Настройки». Кнопка оформлена в виде шестеренки.
- Нажмите на строку «Войтивустройство». На устройствах со старой версией операционной системы нажмите на кнопку «Создать новый идентификатор».
- Кликните по надписи «Нет Apple ID или забыли его».
- В всплывающем окне выберите строку «Создать новый идентификатор».
- Введите день, месяц, год рождения и перейдите на следующий шаг.
- Укажите данные запрашиваемые системой и нажмите на кнопку «Далее».
- В отобразившуюся строку пропишите действующий адрес электронной почты. После регистрации он будет служить идентификатором и логином для входа в iCloud .
- Придумайте пароль и введите его 2 раза в соответствующие строки.
- Укажите действующий номер телефона и выберите способ подтверждения – звонком или текстовым сообщением.
- Введите полученный код подтверждения в отобразившееся на экране окно.
- Подтвердите согласие с условиями использования устройства нажав на кнопку «Принять».
- Укажите код разблокировки устройства.
Перед окончанием регистрации на экране отобразится окно, в котором необходимо согласовать синхронизацию имеющихся на устройстве данных с созданной учетной записью в iCloud. От этого действия можно отказаться, нажав на кнопку «Не объединять».
Бесплатно войдите в систему, используя созданный идентификатор и пароль, и произведите настройку аккаунта
Способ 2. Используем Mac
Для создания нового аккаунта можно использовать устройство с любой версией операционной системы:
- Откройте основное меню и перейдите в системные настройки.
- Выберите иконку с подписью «iCloud» и перейдите в раздел создания нового аккаунта.
- Введите данные запрашиваемые системой и адрес электронной почты.
- Выберите подходящие секретные вопросы и введите ответы на них.
- Установите галочку возле пункта «Прочитаноипонятно» и подтвердите свои действия, нажав на кнопку «Принять».
- Пройдите по ссылке подтверждения из письма, которое пришло на указанный адрес электронной почты, и введите заданный ранее пароль.
Перейдите на официальную страницу iCloud и авторизуйтесь используя заданный идентификатор и пароль.
Обратите внимание! К адресу электронной почты можно привязать только одну учетную запись
Способ 3. Официальный сайт iCloud с любого устройства
Для создания учетной записи iCloud можно использовать любое устройство имеющее выход в интернет. Для этого:
- В браузере откройте официальную страницу iCloud.
- Нажмите на строку «Создать учетную запись», и введите адрес электронной почты и пароль, которые будут использоваться для авторизации учетной записи.
- Укажите данные, которые требует система, страну проживания и секретные вопросы.
- В нижней части страницы введите код подтверждения, там же можно включить или отключить рассылку уведомлений.
- Пройдите процесс подтверждения, открыв письмо, отправленное на указанный адрес электронной почты.
Авторизуйтесь в сети и произведите настройку аккаунта. Описанные действия можно сделать как на операционной системе iOS, так и на любых других
Удаление старого аккаунта
Если на устройстве уже был создан iCloud, следует знать, как удалить аккаунт, чтобы зайти в новый.
- Откройте настройки и перейдите в раздел «iCloud».
- Нажмите на кнопку «Выйти».
- Выберите строку «Удалить учетную запись».
Важно! Удалить аккаунт можно только на iPhone
Возможные проблемы
Если использовать желаемый пароль не удается, рекомендуется проверить соответствует ли он требованиям:
- минимальный размер 8 символов;
- наличие чисел, заглавных и строчных букв;
- отсутствие символов повторяющихся более 2 раз;
- полное отличие от идентификатора.
При соблюдении требований и возникновении проблемы следует написать в службу поддержки.
Зная как зарегистрироваться в системе iCloud можно получить доступ к бесплатному облако для хранения данных. Все файлы сохраненные на iPhone можно посмотреть с другого устройства, авторизовавшись в своей учетной записи.
Источник