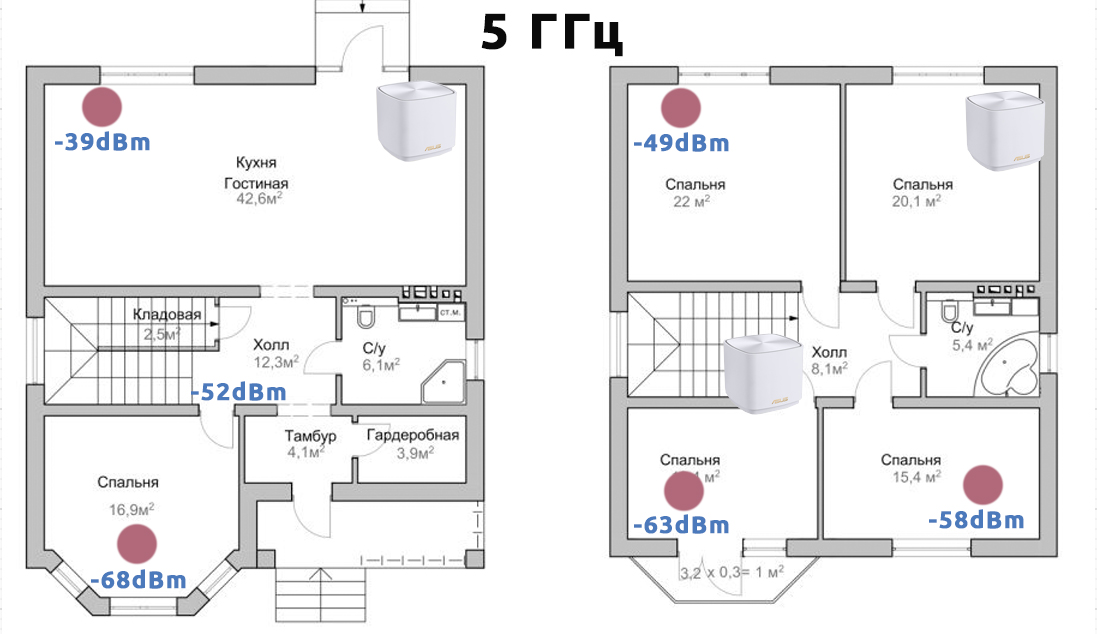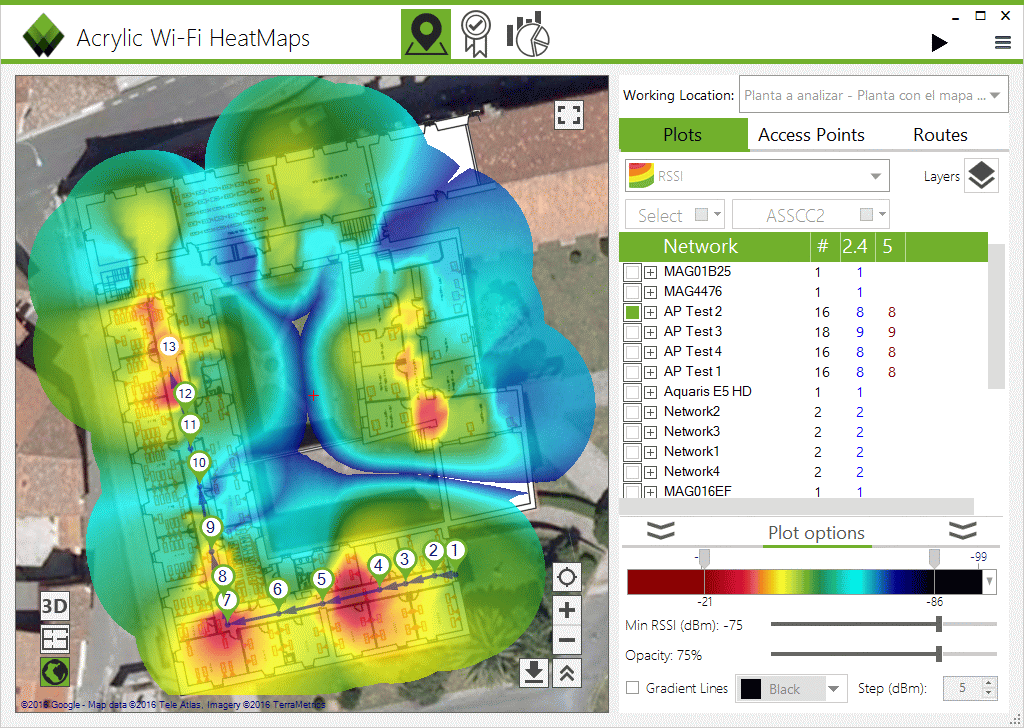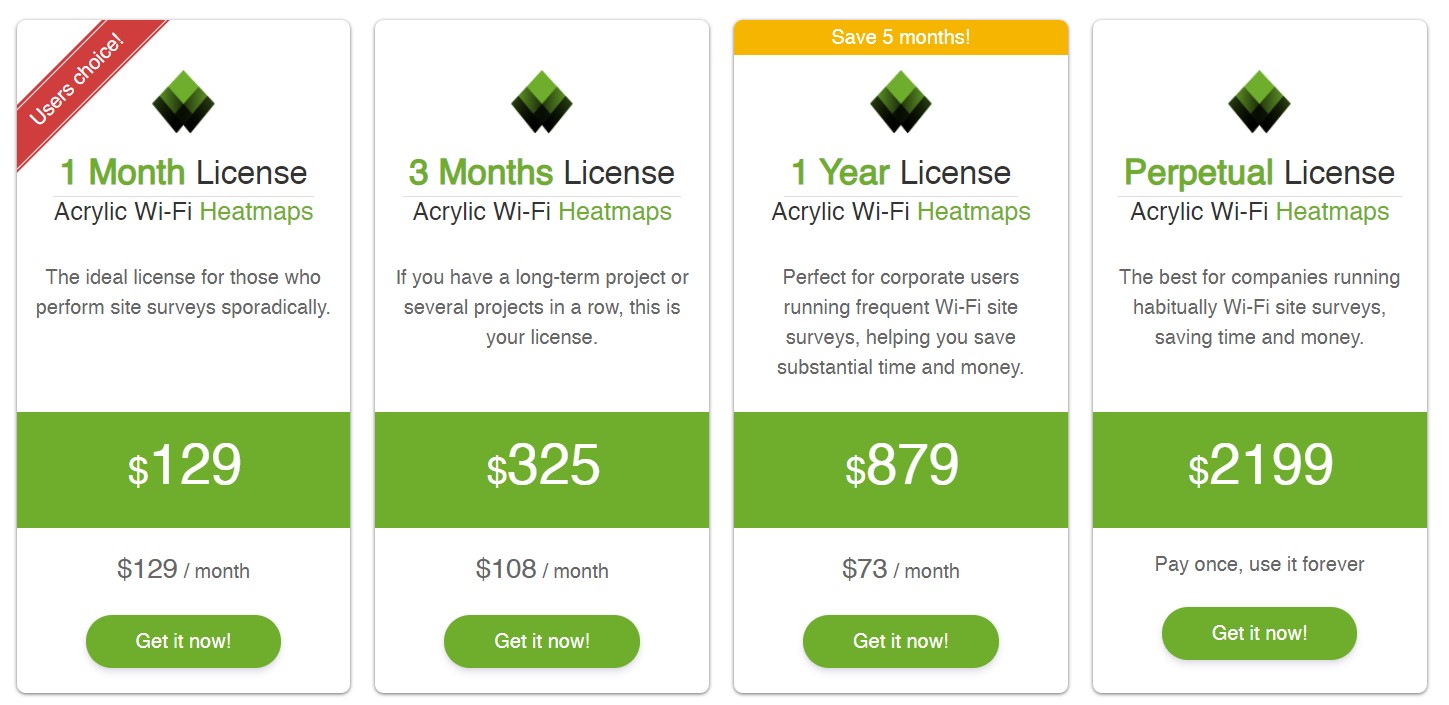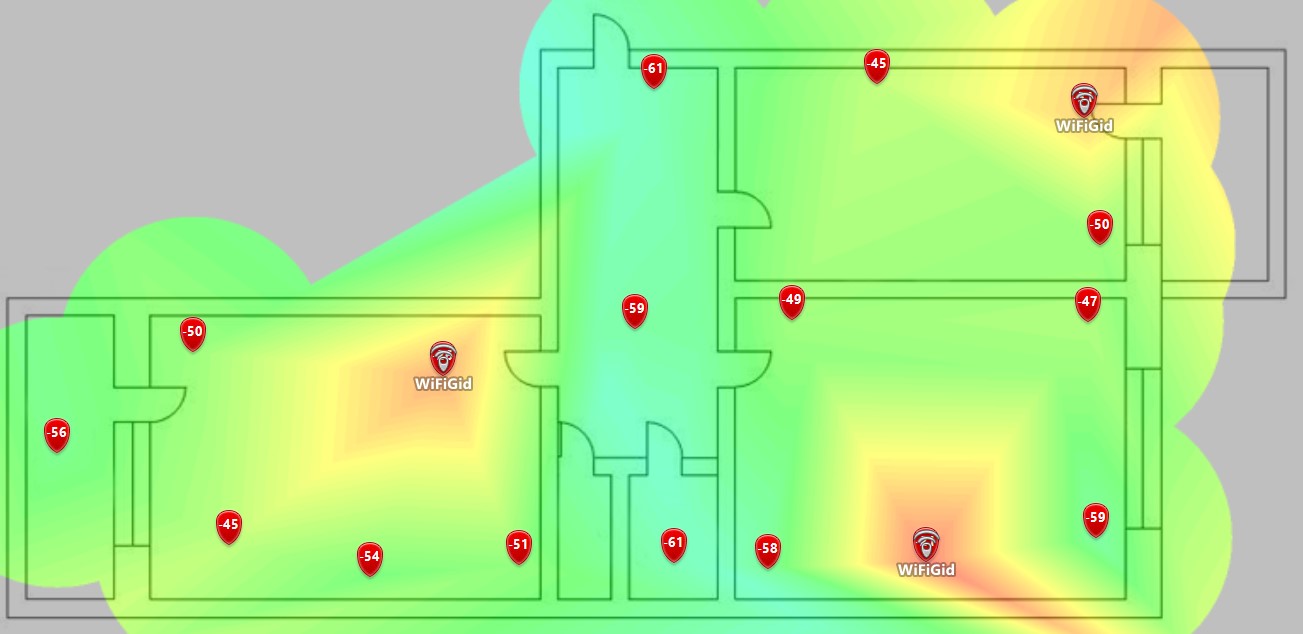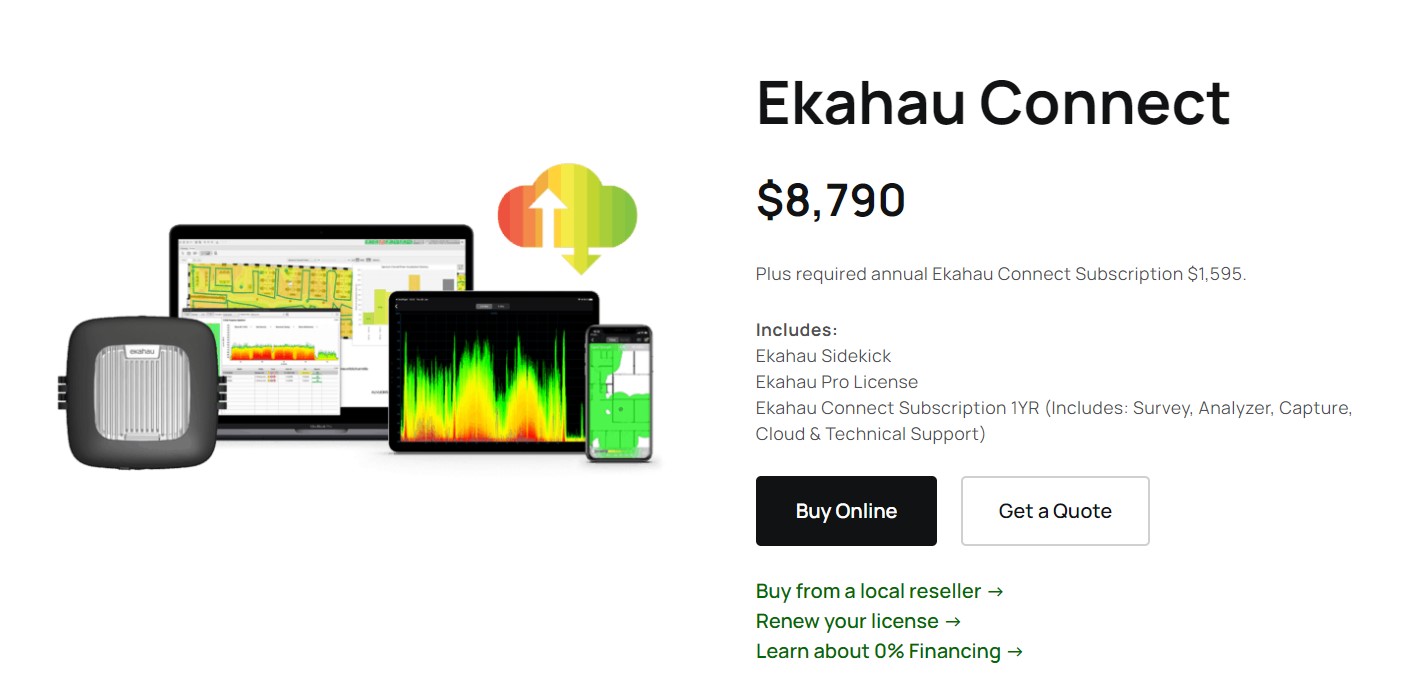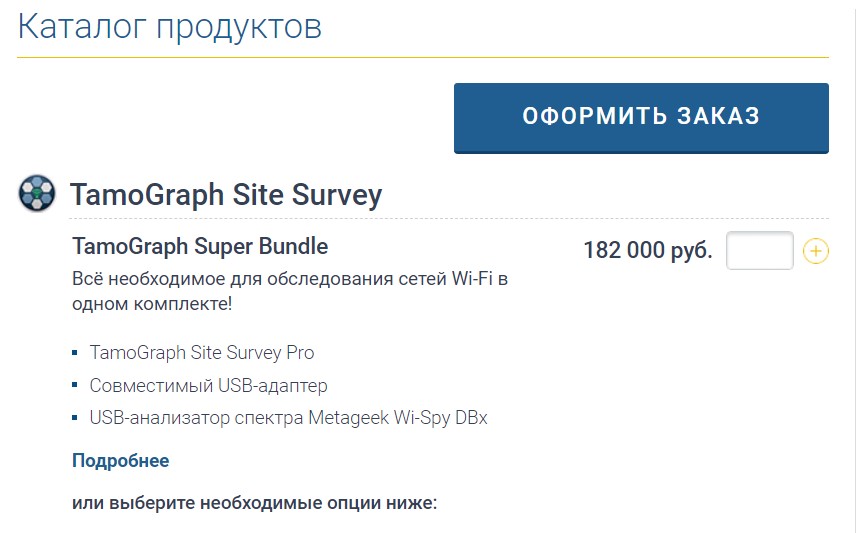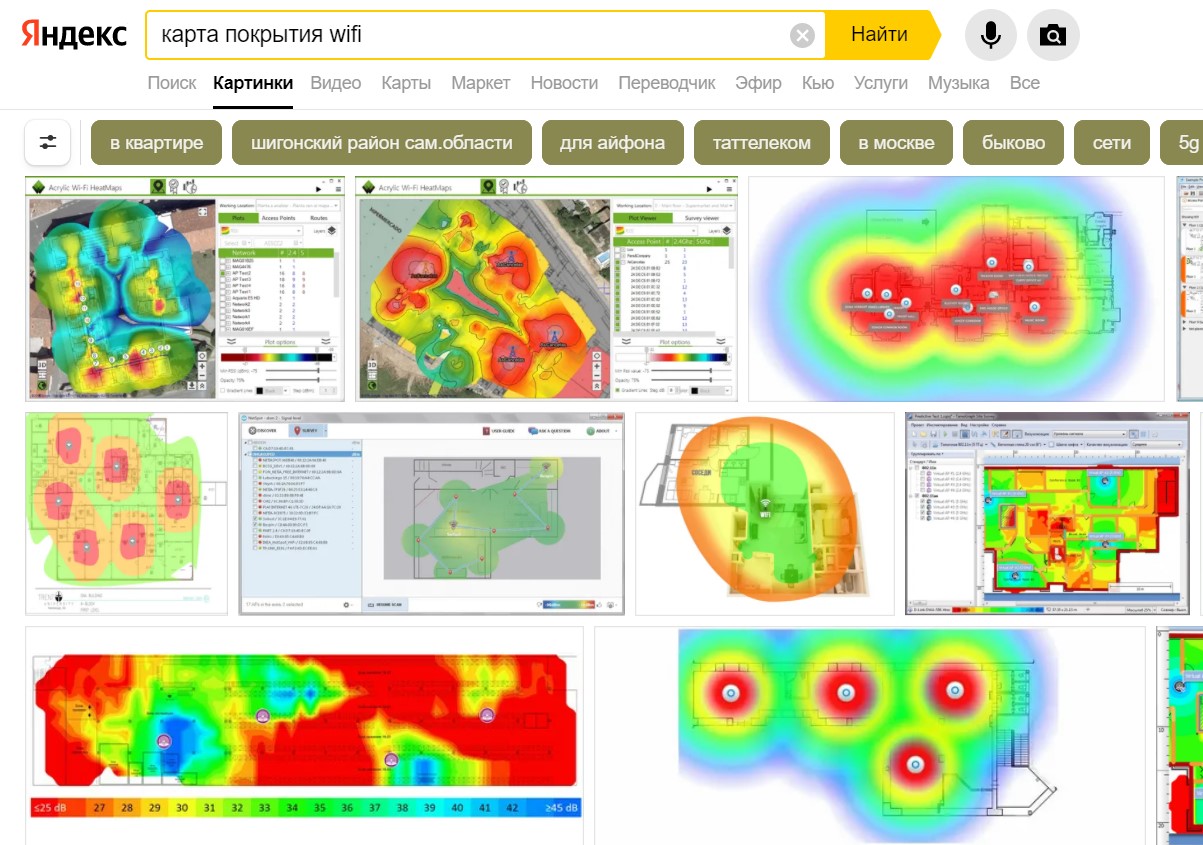- Строим карту покрытия Wi-Fi: программы и личный опыт
- Вручную
- Acrylic Wi-Fi Heatmaps
- NetSpot
- Другие профессиональные программы
- Как искать такие программы?
- А хотите аналог от WiFiGid?
- Как составить домашнюю карту покрытия Wi-Fi
- Wifi Analyzer Classic
- NetSpot
- Обзор анализаторов Wi-Fi-покрытия для Android, часть 1
- Wi-Fi Analyzer and Surveyor
- Wi-Fi Visualizer
- Вместо заключения
Строим карту покрытия Wi-Fi: программы и личный опыт
Приветствую вас в очередной моей статье! На связи Ботан с портала WiFiGid. Нам в своих обзорах регулярно приходится тестировать Wi-Fi оборудование. И один из лучших наглядных способов показать возможности работы нового роутера – построить его карту покрытия Wi-Fi в конкретном помещении. А там можно и правильное расположение подобрать, и «мертвые» зоны найти, да и просто успокоить себя.
И ладно мы этим занимаемся вполне себе «колхозно», но есть и другие люди – кому-то нужно это сделать разово (например, студентам при подготовке проекта, сам делал, знаю), а кто-то это вообще использует чуть ли не каждый день (есть такая работа, WI-Fi замерять). И хочется, чтобы такие программы делали свою работу быстро, удобное и красиво. Но, как оказалось, здесь не все так однозначно.
Предлагаю рассмотреть основные способы получения таких карт вручную – что используем мы, что используют другие. Но если вы нашли какое-то свое интересное решение – поделитесь им с другими в комментариях, чуть-чуть сделаете этот мир лучше.
Вручную
Посмотрели на картинку выше? Да, мы до сих пор строим некоторые карты покрытия вручную. Что для этого нужно:
- Photoshop (ну или другой графический редактор, тут дело привычки). Сюда кидаем найденный план помещения, расставляем точки доступа, указываем замеры.
- Любой анализатор сети. Просто снимаем уровень сигнала и добавляем его на карту.
Уважаемый студент, на текущий момент удачнее схемы не придумаешь – пили так, сделаешь быстрее, чем будешь искать аналоги. Если же делать постоянно, начинает немного надоедать – нужно повторять замеры для разных частот, как-то запоминать все эти снятые точки, да и визуально зоны покрытия поймут не все, НО метод вполне себе рабочий и на текущий день.
Что по программам анализаторам? Тут есть два варианта – использовать ноутбук (Windows) или же телефон (Android). В крайнем случае можно обойтись «количеством антеннок», но прошу так не делать, ведь есть годные варианты программ, тем более бонусом узнаете какой сигнал соответствует нужному количеству антеннок. Что использую лично я:
- Ноутбук – inSSIDer – Бесплатная, удобная, наглядная. Поставили на ноутбук и только успеваем списывать сигнал.
- Смартфон – WiFi Analyzer – Тоже прекрасно работает, но в Google Play у этого приложения много клонов, хотя по большей части они все работают одинаково. А еще, раз мы заговорили про смартфоны, рекомендую посмотреть приложение « WiFi Heatmap », вполне может удовлетворить вашу потребность.
А вообще у нас на сайте есть классная подборка анализаторов Wi-Fi – выбираем и используем.
Acrylic Wi-Fi Heatmaps
Первая программа (и одна из самых популярных), которая действительно строит карты WiFi (да и вообще активно используется при планировании беспроводных сетей). И делает это как и положено, да к тому же и красиво. Бонусом даже может строить объемные карты покрытия. Но за все хорошее нужно платить, и студентам вряд ли понравятся такие цены. Прошу обратить внимание, что в первых столбцах речь идет о ежемесячной оплате:
NetSpot
Еще одна интересная программа, которую мне удалось пощупать. И в чем-то она даже доступнее предыдущего представителя. Несколько замечаний по использованию:
- Есть Free режим, можно просто замерять уровни сигнала как в любом анализаторе Wi-Fi.
- В платной версии уже можно загружать план помещения, просто расставлять точки замеров на карте, а уже после этого сидеть и крутить возможные варианты – выбрать нужные точки для расчетов и тип отчета (от базового уровня сигнала до реальных скоростей, что иногда бывает намного важнее).
- Русского языка нет, но все очень элементарно – лично меня она и подкупила своей простотой.
- Лицензии постоянные. Начиная от Home (урезана 50 замерами, типами отчетов, 5 точками в отчете, экспортом) и полным безлимитом. Цены гораздо интереснее чем у Acrylic. Если нужно строить подобные карты хотя бы несколько раз в год – вполне себе годное решение.
Ссылочки на ознакомление: Pro версия , Enterprise версия .
Другие профессиональные программы
Предлагаю пробежаться по некоторым интересным профессиональным решениям, именно они и вдохновили меня на написание этой подборки рабочих решений, авось тоже кому-то пригодится в поисках. Отличие таких решений от вышеописанных программы – здесь и софт грамотный, и обычно поставляется комплектом (вроде какой-нибудь приблуды для физического замера уровня Wi-Fi, вплоть до обычного адаптера).
Ekahau Connect. Полный фарш для проведения полноценного Wi-Fi Survey. У них вроде как есть тоже урезанный бесплатный вариант построителя карт, но так и не дошел до изучения. Обращаем внимание, что в ценах речь идет о необходимости подписки.
TamoGraph Site Survey. Уже отечественное решение с вполне понятным описанием, для тех, кто не любит переводы.
Как искать такие программы?
Так как наш портал рассчитан в первую очередь на домашнего пользователя, а не профессионала, скорее всего вы не захотите отдавать 100 000+ рублей на какую-то непонятную программу. Поэтому скорее всего придется искать, и эта статья, может быть, даже устареет (поэтому и прошу писать актуальные решения в комментарии, мы их обязательно будем выносить в общий список).
Не будет лишним проверить актуальный софт с поиске по картинкам. Да, вбиваете в поиск Google или Яндекс что-то вроде «карта покрытия Wi-Fi», «планирование беспроводной сети» или даже басурманское «wi-fi heatmap», а на выходе получаете огромный перечень картинок:
Кликаем по картинкам, и с большой вероятностью там будет указано используемое решение, а нет – так выбор большой.
А хотите аналог от WiFiGid?
Да, без шуток. Понятно, что профессиональные решения должны столько стоить, но хорошего бесплатного аналога лично я на момент написания статьи так и не нашел. А вы? К чему вопрос – как один из вариантов мы рассматриваем написание такого софта на радость пользователей.
Если вам тоже это интересно – напишите в комментариях (а если не хочется публично, можно на нашу почту, есть в подвале сайта) о желании использовать такую программу и своем опыте ее использования. А мы почитаем, поймем на что ориентировать и при интересе людей обязательно сделаем такое решение.
Источник
Как составить домашнюю карту покрытия Wi-Fi
Wi-Fi -сети намного удобнее и практичнее традиционных проводных сетей, но у этого удобства есть своя цена. Уровень сигнала, скорость и надежность подключения по Wi-Fi зависит от множества факторов, как то: мощности сигнала, расстояния до маршрутизатора, толщины стен и перекрытий в зданиях и материала, из которого они изготовлены. Что такое сигнал Wi-Fi по сути? Его природа такая же, как и у видимого света, главное отличие заключается в частоте и длине волны.
Которая у видимого света составляет всего 780-380 нм, тогда как излучение Wi-Fi имеет длину волны порядка 12,5 см.
Если бы мы могли видеть в этом электромагнитном спектре, стены домов казались бы нам полупрозрачными, поскольку волны с такой длины могут проходить через них относительно свободно. Теоретически, чем ниже частота и чем больше длина волны, тем большей проникающей способностью должен обладать сигнал, однако много зависит от свойств материала, через который этот самый сигнал проходит. Так, металл намного эффективнее поглощает излучение Wi-Fi , чем камень или дерево, подобными свойствами поглощать энергию сигнала также обладает вода. Кстати, именно по этой причине в дождливую погоду может наблюдаться незначительное снижение качества мобильной связи.
Оказывают на качество покрытия Wi-Fi и другие факторы, например, угол распространения электромагнитного излучения, отражательная способность поверхностей встречающихся на его пути предметов, других сигналов в том же частотном диапазоне и так далее. По-отдельности или в сумме эти факторы могут приводить к появлению в помещениях так называемых мертвых зон, то есть мест, в которых сигнал Wi-Fi очень слаб или отсутствует. Обнаруживаются такие зоны обычно случайно, но выявить их можно и в ручном режиме с помощью специального программного обеспечения, например, Wifi Analyzer Classic для Андроид и NetSpot для Windows.
Wifi Analyzer Classic
Приложение предназначается для определения относительно свободных каналов связи, но сгодится и для поиска зон со слабым покрытием. По оси Y расположены отметки силы сигнала в децибел-милливаттах, по оси X — доступные каналы. Цветные дуги на экране — доступные сигналы беспроводных сетей, в радиусе которых находится мобильное устройство.
Прогуливаясь не спеша с телефоном по комнатам, вы заметите, что уровень сигнала вашей сети меняется. Сделали пару шагов, остановились зафиксировали уровень сигнала, продолжили обследования периметров. Для удобства можно переключиться в раздел «спидометр» и включить звуковой сигнал, так визуализация соседних сетей не будет вам мешать. Чем меньше dBm, тем выше уровень сигнала.
NetSpot
В отличие от мобильного Wifi Analyzer Classic, приложение NetSpot для Windows и MacOS обладает более широкими возможностями. Этой программой поддерживается два режима — предназначенный для мониторинга эфира и детального изучения параметров обнаруженных беспроводных сетей Discover и позволяющий создавать визуальные карты покрытия Wi-Fi выбранной сети Survey. Перед тем как приступать к созданию карты, желательно набросать в графическом редакторе план исследуемого помещения. Точность необязательна, ничего страшного, если пропорции будут неидеальны. Можно и вовсе обойтись без плана, но тогда карта будет лишена наглядности.
Сохранив изображение в формате BMP или JPEG , запустите NetSpot, переключитесь на вкладку Survey.
И нажмите «Start a new survey».
Дайте проекту и исследуемой зоне названия, в выпадающем списке «Map location» выберите «Load a file with a map».
И укажите путь к изображению.
В списке «Zone’s area type» дополнительно можно выбрать тип помещения. После того как схема будет загружена, кликните мышкой в том месте на схеме, где сейчас находитесь. Программа зафиксирует сигнал и отметит его на карте значком. Так потихоньку обходим всё помещение и делаем карту.
Закончив обход, нажав «STOP SCAN» и дав программе немного подумать, можно будет переходить к визуальному анализу. Для идентификации зон покрытия NetSpot использует цветовую гамму — спектр от синего до красного. Синим обозначаются зоны с самым слабым сигналом, красным маркируются зоны, где сигнал наиболее сильный. Соответственно, сигнал в зеленых зонах будет считаться средним. По умолчанию NetSpot визуализирует режим «Signal level», но вы можете выбрать также и другие режимы:
• Low signal level — обнаружение низкого уровня сигнала.
• Quantity of access points — количество точек доступа.
• Overlapping channels (SIR) — зоны с перекрывающимися каналами и так далее.
Обратите внимание, что в разных режимах для идентификации используются разные цвета, не запутайтесь, ориентируйтесь на цветовую шкалу.
А на этом пока всё.
WiFi Analyzer Classic доступна для загрузки в Google Play , распространяется она на бесплатной основе, что касается NetSpot, эта программа платная, создание визуальных карт Free-версией не поддерживается, чтобы опробовать все возможности приложения, потребуется запросить у разработчика временный ключ активации профессиональной версии инструмента.
Источник
Обзор анализаторов Wi-Fi-покрытия для Android, часть 1
Ни для кого не секрет, что сети Wi-Fi довольно сильно подвергаются воздействию помех, а на пути распространения беспроводного сигнала могут встречаться стены и другие объекты, и после очередного такого препятствия электромагнитная волна может просто не выполнить свое предназначение. В век цифровых технологий визуализировать можно все что угодно, и даже то, как распространяются невидимые человеческому глазу сигналы Wi-Fi-диапазона.
Когда есть инструмент, позволяющий визуально показать уровень сигнала сразу на карте местности, это намного облегчает восприятие картины сети в целом. Такие инструменты позволяют сразу загружать план здания, а пройдясь по нему с включенным Wi-Fi приемником можно получить тепловые карты радиопокрытия и множество других полезных данных:
Скриншот выше сделан в программе Acrylic Wi-Fi (для ОС Windows), позволяющей строить тепловые карты с использованием данных из Google Map, но и для мобильных устройств существуют не менее эффективные программные продукты. Большинство инструментов для анализа Wi-Fi покрытий на базе OS Windows предлагают большое количество функциональных возможностей. Кстати здесь мы проводили обзор некоторых из них, распространяющихся бесплатно, или условно бесплатно (демоверсия и/или с урезанным функционалом). Но если вам не нужны все фишки расширенных Windows-приложений с определением источников помех или более качественной визуализацией, то программное обеспечение на базе Android может помочь решить ряд важных задач.
Приложения-анализаторы Wi-Fi-покрытия в Google Play не являются редкостью, их там представлено довольно большое количество, но мы при выборе приложения отталкивались от нескольких факторов: бесплатное распространение, возможность строить тепловые карты и наличие необычного функционал (чего-то большего, чем просто мониторинг каналов). В результате перечень из десятков приложений удалось сократить до 4-х. В обзор вошли такие программы как: Wi-Fi Analyzer and Surveyor, Wi-Fi Visualizer, iMapper Wi-Fi Pro, и WiTuners Mobile:
Все четыре программных продукта можно скачать и установить бесплатно.
Wi-Fi Analyzer and Surveyor
На примере этого Wi-Fi-анализатора рассмотрим принцип работы в приложении более подробно, для других программных продуктов некоторые пункты пошаговой настройки мы опустим и перейдем непосредственно к анализу возможностей.
Приложение Wi-Fi Analyzer and Surveyor от компании ManageEngine имеет очень простые функции и распространяется совершенно бесплатно. У программы нет даже расширенной платной версии. Установщик весит около 6 Мбайт. Когда вы открываете приложение, после первой его настройки вы можете перейти на страницу Analyzer или Surveyor. При этом в режиме Analyzer производится мониторинг Wi-Fi-сетей, которые видит ваше устройство, а в Surveyor можно добавить план этажа из памяти вашего устройства или облачного хранилища:
После того, как карта помещения была добавлена, приложение предлагает вам «прогуляться» по зданию и в тех точках, где вы находитесь, произвести замеры радиопокрытия, делается это длительным нажатием на экран монитора вашего смартфона. После того как вы прошлись по всем контрольным точкам, можно завершить «обследование» территории и вывести отчет, нажав кнопку «End Survey». При этом если вы производите замеры, и Wi-Fi сигнал в определенной точке не обнаружен, то вы получите соответствующее оповещение от программы:
В описании программы указано, что можно сфотографировать план помещения и загрузить его в программу для дальнейшей работы с ним. Давайте добавим немного антуража и посмотрим, что из этого выйдет. В качестве исходных данных выберем план эвакуации из здания под кодовым названием «Пентагон», сфотографированный, как и указано в описании программы, на тот же смартфон:
Во вкладке «Surveyor» нажимаем «Add Plan» и загружаем сделанное фото напрямую из фотогалереи. Далее перемещаемся в нужную точку на карте и нажимаем на экран смартфона, тут же на карте появляется информация об уровне зафиксированного Wi-Fi сигнала. Безусловно, радует то, что приложение запоминает уровень сигнала от всех доступных ТД в измеренных точках. На скриншотах ниже приведены уровни сигнала в измеренных точках для трех случайно выбранных сетей:
Обратите внимание, что было сделано одинаковое количество замеров на всех трех скриншотах, но в зависимости от того, какую сеть вы выбираете в выпадающем меню (в нашем примере это сети dlink, uraldelo, WiFi-DOM.ru) на карте отображаются уровни сигнала конкретной сети. Если смартфону не удалось обнаружить одну из этих сетей в точках замера, то она, соответственно, не будет отображена на карте.
К сожалению, выбрать отдельную точку доступа, чтобы увидеть радиус ее действия не получится, можно выбрать только ее SSID. Разница в том, что если несколько точек доступа используют одинаковый SSID, то приложение не может определить, разное оборудование создает такую зону покрытия, или одно. Также приложение позволяет отобразить данные с эффектом тепловой карты, а не только дать отчет об уровне сигнала в указанной точке:
Скажем прямо, эффект так себе. Возникло предположение, что для создания полноценной тепловой карты нужно сделать достаточно большое количество измерений, но эта затея не увенчалась успехом:
Эффект тепловой карты (HeatMap Report) лишь слегка излучает за пределы первоначального размера точек, которые вы видите в отчете об уровне сигнала (Signal Strenght), поэтому по факту вы просто видите размытые точки. Как мы увидим далее, все другие программные инструменты анализа Wi-Fi покрытия используют определенные алгоритмы предсказания, чтобы заполнить эти пробелы и создать более полную тепловую карту без необходимости обходить каждый квадратный метр здания. Поэтому, в плане построения тепловых карт программа Wi-Fi Analyzer and Surveyor не очень удобна.
Давайте еще немного задержимся на этой программе и скажем пару слов об инструменте «Analyzer» рассматриваемого приложения. Здесь можно найти 4 вкладки внизу экрана, каждая из которых содержит тривиальные и доступные почти в каждом подобном приложении данные:
Во вкладке «Channel» отображена информация о доступных точках доступа (ТД) и каналах на которых они работают в виде столб-диаграмм. Далее вкладки «Interference» и «Signal», которые приводят ту же самую информацию, что и ранее (во вкладке «Channel»), но непосредственно на предмет интерференции и уровня сигнала от каждой точки доступа (так сказать, для более удобного восприятия):
Здесь можно выбрать, какие точки доступа следует отобразить на основе сведений об уровне сигнала (лучший (Best), хороший (Good), слабый (Weak) или показать все (All)). И последняя вкладка – «Wi-Fi Details» (или сведения о Wi-Fi) показывает текстовый список доступных точек и основную информацию о них: SSID, MAC-адреса, уровень сигнала, используемый канал для передачи данных. К сожалению, отсутствует информация о применяемом алгоритме шифрования сети.
В настройках анализатора вы можете установить интервал сканирования или отключить его в принципе, что может быть полезно, если вам просто нужно получить доступ к ранее проведенным измерениям. Кроме того, в программе можно дать какой-либо сети придуманное вами имя, которое поможет отслеживать эти сети в дальнейшем. Эти простые настройки могут помочь при постоянной работе с конкретными сетями.
Wi-Fi Visualizer
Приложение Wi-Fi Visualizer от ITO Akihiro также распространяется бесплатно и обеспечивает очень простую функциональность для построения тепловых карт, а также несколько других полезных инструментов.
После открытия Wi-Fi Visualizer вы увидите экран сканирования «Scan», в котором отображаются сведения о текущем соединении с Wi-Fi-точкой доступа. Наряду с состояниями беспроводной сети он также показывает ширину канала, центральный канал и максимальную скорость передачи данных (правда, не всегда все эти параметры программа может определить):
Вы также можете просматривать вкладки на этой же странице, позволяющие увидеть занятость каналов и их графическое представление в диапазонах 2,4 ГГц и для каждого подмножества диапазонов 5 ГГц, но было бы удобнее видеть все полосы 5 ГГц на одной странице:
Также, на странице сканирования есть вкладка со списком доступных SSID. Отфильтровать список нельзя, но можно упорядочить устройства по SSID и BSSID. На этой же странице «Scan» есть возможность сохранить список устройств и графики с информацией и состоянии канала, к которым можно будет вернуться и просмотреть их позже. Это довольно удобная функция, которую предлагают далеко не все бесплатные приложения:
На этом функции сканирования заканчиваются, и мы можем перейти к рассмотрению тепловых карт, — соответствующая вкладка «Heatmap»:
На странице «Heatmap» вы можете назвать и создать новый проект. Когда вы добавляете план этажа (это может быть простая картинка), вы также как и в предыдущей программе указываете свое местонахождение на карте, программа регистрирует точку доступа и сохраняет ее скорость передачи данных и мощность в указанной точке. К сожалению, в отличие от рассмотренного ранее приложения, программа регистрирует статистику только для той ТД, к которой вы подключены в данный момент. Это не совсем удобно и может быть проблемой в том случае, если вы хотите увидеть, влияют ли сигналы от одной точки на другую на тепловой карте. В данной программе сделать это просто невозможно. Но благодаря адаптивному алгоритму предсказания уровня сигнала, можно строить более равномерные тепловые карты:
Перейдем к не менее интересной вкладке «Network Map» (ниже под «Heatmap»). Здесь на экране вы можете просмотреть дерево устройств, обнаруженных в сети. По факту, это простой IP-сканер, который показывает IP, MAC-адреса и сетевые имена устройств в сети (таких как маршрутизаторы/коммутаторы/беспроводные ТД) в дополнение к клиентским устройствам. Это отличная бонусная функция, которая не наблюдается в большинстве других приложений для анализа Wi-Fi сетей:
На вкладке «Chart of Signal Strenght» (сила сигнала) вы можете просматривать график зависимости изменения уровня сигнала от времени (данные показаны для той точки доступа, к которой вы подключены). Хоть эта функция и очень проста, но она также и очень удобна. На графике приведена статическая линия, указывающая типичную пограничную линию роуминга на -80 дБм. Можно, удаляясь от точки доступа, понять на каком расстоянии от нее будет наблюдаться указанное затухание в -80дБм и в дальнейшем учесть это при организации бесшовного радиопокрытия:
На вкладке «Setting» приводится информация о характеристиках вашего устройства: поддерживаемые частоты и максимальная скорость передачи данных.
Таким образом, если вам нужен неплохой инструмент для анализа радиопокрытия и Wi-Fi сетей в целом, это приложение стоить добавить в свой арсенал. Подобные решения хорошо подойдут для анализа малых беспроводных сетей, особенно если вы являетесь единственным системным администратором в своей фирме. С его помощью можно проводить экспресс-анализ при проектировании или расширении существующей Wi-Fi сети.
Вместо заключения
В этой части статьи мы рассмотрели работу двух из четырех обещанных приложений. Во второй части мы рассмотрим работу еще двух программных решений с не менее интересными возможностями, позволяющими производить анализ радиопокрытия, — это iMapper Wi-Fi Pro и WiTuners Mobile.
Источник