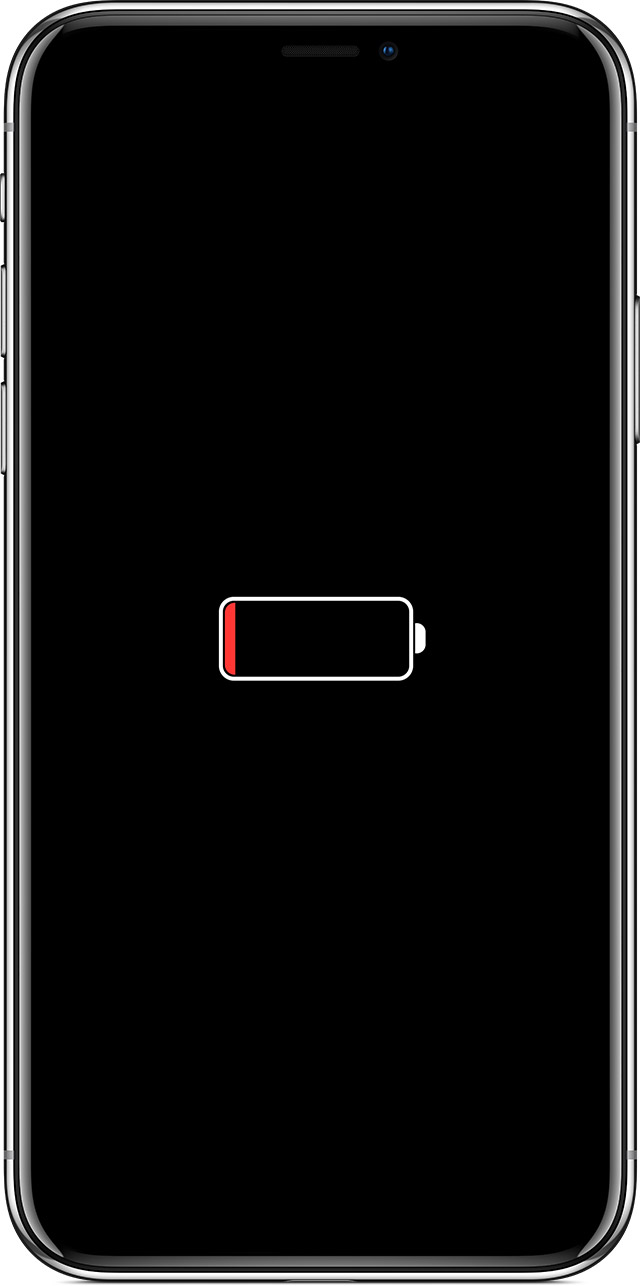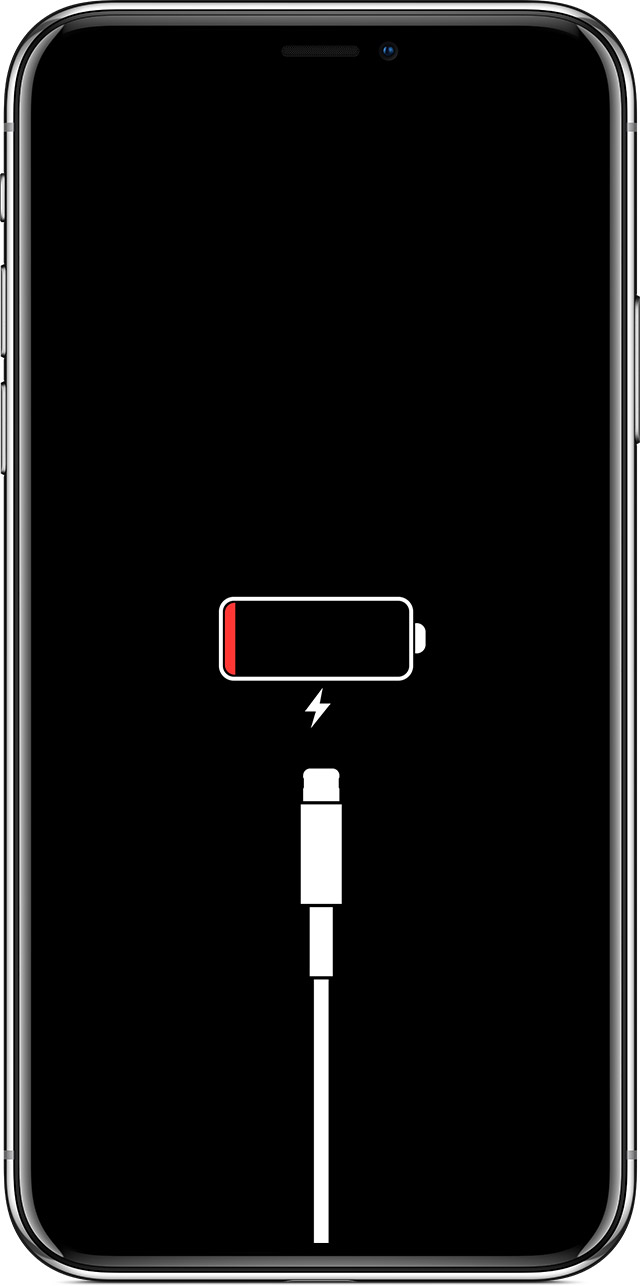- Инструкции по созданию идентификатора Apple ID
- Создание идентификатора Apple ID на устройстве iPhone, iPad или iPod touch
- Создание идентификатора Apple ID в процессе настройки устройства
- Создание идентификатора Apple ID с помощью App Store на устройстве
- Создание идентификатора Apple ID на компьютере Mac
- Создание идентификатора Apple ID на компьютере с ОС Windows
- Создание идентификатора Apple ID на другом устройстве
- Создание идентификатора Apple ID на веб-сайте
- Если отображается запрос на вход в iTunes
- Дополнительная информация
- Настройка apple id на новом айфоне зависла
- Если экран темный или «завис»
- Если устройство все равно не включается или не загружается
- Если ваше устройство включается, но зависает в процессе загрузки
- Если вам нужна дополнительная помощь
Инструкции по созданию идентификатора Apple ID
Используйте единый идентификатор Apple ID для всех служб Apple. Для его создания нужно лишь указать ваше полное имя, дату рождения, адрес электронной почты и номер телефона.
Не знаете, есть ли у вас идентификатор Apple ID, или забыли, что это такое? Чтобы найти идентификатор Apple ID, введите свое имя и адрес электронной почты на iforgot.apple.com.
Создание идентификатора Apple ID на устройстве iPhone, iPad или iPod touch
Создание идентификатора Apple ID в процессе настройки устройства
- Нажмите «Забыли пароль или нет Apple ID?».
- Нажмите «Создать Apple ID бесплатно».
- Укажите свой день рождения и введите имя. Нажмите «Далее».
- Можно выбрать текущий адрес электронной почты или воспользоваться бесплатным адресом электронной почты iCloud.
- При появлении запроса следуйте инструкциям на экране, чтобы подтвердить свой адрес электронной почты и настроить двухфакторную аутентификацию. Если вы пропустите этот шаг, вам будет предложено сделать это позже в меню «Настройки».
Создание идентификатора Apple ID с помощью App Store на устройстве
- Откройте магазин App Store и нажмите кнопку входа .
- Нажмите «Создать новый Apple ID». Если этот вариант не отображается, убедитесь, что вы вышли из iCloud.
- Следуйте инструкциям на экране. Указанный вами адрес электронной почты будет вашим новым идентификатором Apple ID.*
- Введите данные своей кредитной карты и адрес для выставления счетов, а затем нажмите «Готово». Можно также выбрать вариант «Нет». Узнайте, что делать, если вариант «Нет» не отображается или его не удается выбрать. Плата будет взиматься только после совершения покупки.
- Подтвердите свой номер телефона. Это поможет подтвердить вашу личность и восстановить учетную запись в случае необходимости. Нажмите «Далее».
- Проверьте свой почтовый ящик. Вы должны получить сообщение от Apple для подтверждения адреса электронной почты.
Подтвердив свой адрес электронной почты, вы можете воспользоваться идентификатором Apple ID для входа в магазины iTunes Store и App Store, а также другие службы Apple, например iCloud.
* На территории континентального Китая для создания идентификатора Apple ID может потребоваться номер, начинающийся с +86. Позже этот номер можно изменить. Или же выбрать страну либо регион, для которых он не требуется. Этот номер используется только в целях проверки.
Создание идентификатора Apple ID на компьютере Mac
- Выберите меню Apple > «Системные настройки».
- Нажмите кнопку «Войти».
- Нажмите «Создать Apple ID» и следуйте инструкциям на экране. Указанный вами адрес электронной почты будет вашим новым идентификатором Apple ID.*
- Введите данные своей кредитной карты и платежную информацию, затем нажмите «Продолжить». Можно выбрать вариант «Нет». Узнайте, что делать, если вариант «Нет» не отображается или его нельзя выбрать. Плата будет взиматься только после совершения покупки.
- Проверьте свой почтовый ящик. Вы должны получить сообщение от Apple для подтверждения адреса электронной почты.
Подтвердив адрес электронной почты, вы сможете воспользоваться своим новым идентификатором Apple ID для входа в магазин App Store и другие службы Apple, например iCloud.
* На территории континентального Китая для создания идентификатора Apple ID может потребоваться номер, начинающийся с +86. Позже этот номер можно изменить. Или же выбрать страну либо регион, для которых он не требуется. Этот номер используется только в целях проверки.
Создание идентификатора Apple ID на компьютере с ОС Windows
- Откройте приложение iTunes для Windows. Убедитесь, что установлена последняя версия.
- В строке меню, расположенной в верхней части экрана компьютера или окна iTunes, выберите «Учетная запись» > «Войти». Затем нажмите «Создать новый Apple ID».
- Следуйте инструкциям на экране. Указанный вами адрес электронной почты будет вашим новым идентификатором Apple ID.*
- Введите данные своей кредитной карты и платежную информацию, затем нажмите «Продолжить». Можно также выбрать вариант «Нет» (узнайте, что делать, если он не отображается или его не удается выбрать). Плата будет взиматься только после совершения покупки.
- Проверьте свой почтовый ящик. Вы должны получить сообщение от Apple для подтверждения адреса электронной почты.
* На территории континентального Китая для создания идентификатора Apple ID может потребоваться номер, начинающийся с +86. Позже этот номер можно изменить. Или же выбрать страну либо регион, для которых он не требуется. Этот номер используется только в целях проверки.
Создание идентификатора Apple ID на другом устройстве
Для создания идентификатора Apple ID на Apple TV, устройстве Android, телевизоре Smart TV или устройстве для потокового воспроизведения обычно нужно следовать инструкциям на экране и ввести свое полное имя, дату рождения, адрес электронной почты или номер телефона, а также способ оплаты. При установке приложения Apple TV на телевизор Smart TV вы можете быть перенаправлены на страницу activate.apple.com для создания идентификатора Apple ID. Чтобы создать идентификатор Apple ID на веб-сайте, можно выполнить следующие шаги.
Создание идентификатора Apple ID на веб-сайте
- Перейдите на веб-сайт appleid.apple.com и нажмите «Создание Apple ID».
- Следуйте инструкциям на экране. Указанный вами адрес электронной почты будет вашим новым идентификатором Apple ID.*
- Введите номер телефона, к которому вы всегда можете получить доступ.
- При желании установите флажки, чтобы подписаться на обновления Apple. Это позволит вам оставаться в курсе последних новостей о программном обеспечении, продуктах и службах Apple.
- Нажмите кнопку «Продолжить».
- Следуйте инструкциям на экране, чтобы подтвердить свой адрес электронной почты и номер телефона.
Подтвердив свой адрес электронной почты, вы можете воспользоваться своим новым идентификатором Apple ID для входа в магазин iTunes Store и другие службы Apple, например iCloud.
* На территории континентального Китая для создания идентификатора Apple ID может потребоваться номер, начинающийся с +86. Позже этот номер можно изменить. Или же выбрать страну либо регион, для которых он не требуется. Этот номер используется только в целях проверки.
Если отображается запрос на вход в iTunes
Если после создания нового идентификатора Apple ID на веб-сайте отображается сообщение с запросом войти в приложение iTunes, выполните следующие действия на своем устройстве:
- На устройстве iPhone, iPad или iPod touch: откройте «Настройки», нажмите «Войти в устройство» и выполните вход, используя свой идентификатор Apple ID.
- На компьютере Mac: выберите меню Apple > «Системные настройки», затем нажмите «Apple ID» и выполните вход, используя свой идентификатор Apple ID.
- На устройстве Apple TV: войдите в магазин App Store, iTunes Store или Apple Music, используя свой идентификатор Apple ID.
- На компьютере с ОС Windows: войдите в iTunes, используя свой идентификатор Apple ID.
- На устройстве Android: войдите в Apple Music для Android, используя свой идентификатор Apple ID.
Дополнительная информация
- Apple ID — это учетная запись, которая используется для доступа к таким службам Apple, как iCloud, App Store, iTunes Store, Apple Music, и многим другим.
- Если отображается сообщение о том, что указанный адрес электронной почты уже связан с идентификатором Apple ID, возможно, вы уже создали идентификатор Apple ID. Попробуйте выполнить вход с помощью данного адреса электронной почты. Если вы не помните свой пароль, можно сбросить пароль для восстановления доступа к вашей учетной записи.
- У вас уже есть идентификатор Apple ID? Выполните вход во все службы Apple на устройстве.
- Узнайте, как изменить или удалить платежную информацию для идентификатора Apple ID.
- Узнайте о том, как двухфакторная аутентификация обеспечивает дополнительную защиту идентификатора Apple ID.
Доступность и функции магазина могут отличаться в зависимости от страны или региона.
Источник
Настройка apple id на новом айфоне зависла
Если ваше устройство имеет экран, не реагирует, когда вы касаетесь ее, или застрянет, когда вы включите его, что делать.
Если экран темный или «завис»
Если экран темный или «завис», может потребоваться принудительная перезагрузка устройства. Сила перезагрузки не Стереть контент на вашем устройстве. Можно принудительно перезагрузить устройство, даже если экран темный или кнопки не реагируют. Выполните следующие действия:
- модели iPad с лицом идентификатор: нажмите и быстро отпустите кнопку Увеличения громкости. Нажмите и быстро отпустите кнопку Уменьшения громкости. Нажмите и удерживайте верхнюю кнопку до перезагрузки устройства.
- для iPhone 8 или более поздние версии: нажмите и быстро отпустите кнопку Увеличения громкости. Нажмите и быстро отпустите кнопку Уменьшения громкости. Нажмите и удерживайте боковую кнопку, пока не увидите логотип Apple.
- для iPhone 7, iPhone 7 Плюс, и iPod (7-е поколение): нажмите и удерживайте обе стороны (или сверху) кнопку и кнопку Уменьшения громкости в течение по крайней мере 10 секунд, пока не увидите логотип Apple.
- iPad с кнопкой Home на iPhone 6s или раньше, и iPod touch (6-го поколения) или более ранней версии: нажмите и удерживайте обе стороны (или сверху) кнопку и кнопку Домой в течение по крайней мере 10 секунд, пока не увидите логотип Apple.
Если устройство все равно не включается или не загружается
Подключите устройство к источнику питания и оставьте заряжаться до одного часа.
После нескольких минут, вы должны увидеть экран зарядки.
Если вы не видите экран зарядки в течение часа или отображается экран подключения к питания, проверьте разъем, кабель USB и адаптер питания. Убедитесь, что все разъемы надежно подключены, свободная от мусора, и не поврежден. Возможно, вы захотите попробовать использовать другой кабель USB или адаптер питания.
Если устройство по-прежнему не включается, узнайте, что делать дальше.
Если ваше устройство включается, но зависает в процессе загрузки
Если вы видите логотип Apple, красный или синий экран во время запуска, попробуйте выполнить следующие действия:
- Подключите устройство к компьютеру и откройте iTunes. Если у вас нет компьютера, попробуйте одолжить один, или зайти в магазин Apple или Apple авторизованный сервисный центр за помощью.
- Пока устройство подключено, выполните следующие действия:
- модели iPad с лицом идентификатор: нажмите и удерживайте верхнюю кнопку и кнопку громкости до отключения ползунка. Перетащите ползунок, чтобы выключить устройство. Подключите ваше устройство к компьютеру, удерживая верхнюю кнопку. Держите верхнюю кнопку, пока не появится восстановления экран.
- айфон 8 или более поздние версии: нажмите и удерживайте боковую кнопку и одну из клавиш регулировки громкости до отключения ползунка. Перетащите ползунок, чтобы выключить устройство. Подключите устройство к компьютеру, удерживая боковую кнопку. Удерживайте боковую кнопку, пока не появится восстановления экран.
- для iPhone 7, iPhone 7 Плюс, и iPod (7-е поколение): нажмите и удерживайте боковую (или верхнюю) кнопку до отключения ползунка. Перетащите ползунок, чтобы выключить устройство. Подключите устройство к компьютеру удерживая Громкость вниз. Продолжайте удерживать кнопку Уменьшения громкости, пока не появится восстановления экран.
- iPad с кнопкой Home на iPhone 6s или раньше, и iPod touch (6-го поколения) или более ранней версии: нажмите и удерживайте боковую (или верхнюю) кнопку до отключения ползунка. Перетащите ползунок, чтобы выключить устройство. Подключите устройство к компьютеру, удерживая кнопку Home. Продолжайте удерживать кнопку Home, пока не появится восстановления экран.
- Когда появится предложение выполнить восстановление или обновление, выберите «Обновить». программа iTunes попытается переустановить iOS, не стирая данные.
iTunes будет загрузить программное обеспечение для вашего устройства. Если это займет больше 15 минут, устройство выйдет из режима восстановления и придется повторить действия 2 и 3.
Если вам нужна дополнительная помощь
Обратитесь в службу поддержки Apple , чтобы установить будильник, Если у вас есть любой из этих вопросов:
- Вы все еще видите черный экран после зарядки, принудительной перезагрузки или выполнения инструкций этой статьи.
- Вы видите черный экран, но слышны сигналы, звуки и вибрация.
- Экран остается черным, но прибор пищит при включении и подключении его к власти.
- Ваш экран включен, но не реагирует при нажатии, смахивание и другие жесты.
- Вы не можете принудительно перезагрузить устройство, так как кнопка сломалась или застряла.
- Устройство зависло на экране с логотипом Apple, отображает сплошной цвет, или не распознается в iTunes.
Источник