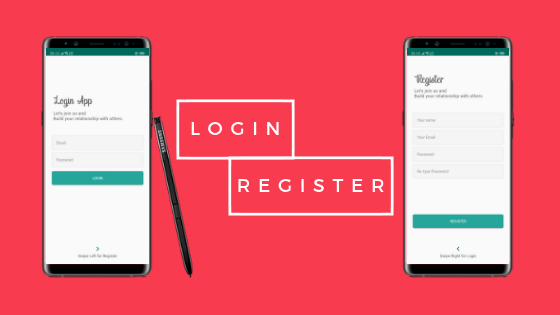- Диалоговые окна
- Общая информация
- Класс Dialog
- Методы onCreateDialog() и onPrepareDialog()
- Диалоговое окно AlertDialog
- AlertDialog с ссылкой
- Создание окна регистрации android studio java
- Диалоговые окна в Android. Часть 1
- How to Create User Interface Login & Register with Android Studio
- Adjustment of several layouts :
- Connect fragments with viewpager
Диалоговые окна
Начиная с Android 3.0, работа с диалоговыми окнами чуть изменилась. С тех пор статья не переписывалась и могла морально устареть.
Общая информация
В некоторых случаях требуется показать диалоговое окно, где пользователю нужно сделать какой-нибудь выбор или показать сообщение об ошибке. Безусловно, можно создать собственное окно, расположить в нем нужные кнопки и обрабатывать их нажатия. Но, в Android уже есть собственные встроенные диалоговые окна, которые гибко настраиваются под задачи. Использование диалоговых окон для простых задач позволяет сократить число классов Activity в приложении, экономя ресурсы памяти. Ведь вам не придётся регистрировать активность в манифесте, думать над компоновкой элементов на экране и так далее.
Диалоговые окна в Android представляют собой полупрозрачные «плавающие» активности, частично перекрывающие родительский экран, из которого их вызвали. Как правило, они затеняют родительскую активность позади себя с помощью фильтров размывания или затемнения. Вы можете установить заголовок с помощью метода setTitle() и содержимое с помощью метода setContentView().
Android поддерживает следующие типы диалоговых окон:
- Dialog — базовый класс для всех типов диалоговых окон;
- AlertDialog — диалоговое окно с кнопками, списком, флажками или переключателями;
- CharacterPickerDialog — диалоговое окно, позволяющее выбрать символ с ударением, связанный с базовым символом;
- ProgressDiaiog — диалоговое окно с индикатором прогресса при помощи компонента ProgressBar. В API 26 признан устаревшим.
- DatePickerDialog — диалоговое окно выбора даты с элементом DatePicker
- TimePickerDialog — диалоговое окно выбора времени с элементом TimePicker
Если ни один из существующих типов диалоговых окон вам не подходит, то можете создать своё собственное диалоговое окно.
Класс Dialog
Класс Dialog является базовым для всех классов диалоговых окон. Поскольку ProgressDialog, TimePickerDialog И DatePickerDialog — расширение класса AlertDialog, они также могут иметь командные кнопки.
Каждое диалоговое окно должно быть определено внутри активности или фрагмента, в которых будет использоваться. Диалоговое окно можно открыть один раз или несколько раз.
Для отображения диалогового окна необходимо вызвать метод showDialog() и передать ему в качестве параметра идентификатор диалога (константа, которую надо объявить в коде программы), который вы хотите отобразить.
Метод dismissDialog() прячет диалоговое окно (но не удаляет), не отображая его на экране. Окно остаётся в пуле диалоговых окон данной активности. При повторном отображении при помощи метода showDialog() будет использована кэшированная версия окна.
Метод removeDialog() удаляет диалоговое окно из пула окон данной активности. При повторном вызове метода showDialog() диалоговое окно придётся создавать снова.
Рассмотрим базовый пример создания диалогового окна на основе класса Dialog. Создайте простейшую разметку для диалогового окна — текстовое поле внутри LinearLayout. В разметку главной активности добавьте кнопку для вызова диалогового окна. В коде для главной активности напишем:
По умолчанию при показе диалогового окна главная активность затемняется. В документации есть константы, позволяющие управлять степенью затемнения:
На эмуляторе я не заметил разницы. В старой версии Android 2.3 был ещё эффект размытия WindowManager.LayoutParams.FLAG_BLUR_BEHIND, который теперь считается устаревшим. Если вы по упрямству всё равно пропишите данный эффект, то получите не эффект размытия, а чёрный фон. Кто знает, может вас устроит данный вариант.
Методы onCreateDialog() и onPrepareDialog()
Метод onCreateDialog() вызывается один раз при создании окна. После начального создания при каждом вызове метода showDialog() будет срабатывать обработчик onPrepareDialog(). Переопределив этот метод, вы можете изменять диалоговое окно при каждом его выводе на экран. Это позволит привнести контекст в любое из отображаемых значений. Если требуется перед каждым вызовом диалогового окна изменять его свойства (например, текстовое сообщение или количество кнопок), то можно реализовать внутри этого метода. В этот метод передают идентификатор диалога и сам объект Dialog, который был создан в методе onCreateDialog().
Так как в одном приложении может быть несколько диалоговых окон, то необходимо заранее определить диалоговое окно, которое будет использоваться в активности. Для этого создаётся идентификатор (константа с целым числом). При вызове метода showDialog() вы передаёте данный идентификатор диалогового окна в качестве параметра. После этого идёт вызов метода onCreateDialog(), который возвращает экземпляр нужного диалогового окна.
Можно создавать диалог без onCreateDialog(), например в обработчике нажатия кнопки вызова диалога, но тогда он не будет присоединён к текущей активности. Чтобы прикрепить его к активности, необходимо вызвать метод setOwnerActivity(), передав ему в качестве параметра текущую активность.
Перейдём к примеру. Если в активности должны вызываться несколько различных диалоговых окон, сначала необходимо определить целочисленный идентификатор для каждого диалога, например:
Эти идентификаторы потом можно использовать в вызове метода showDialog() и в обработчике события onCreateDialog() в операторе switch:
Следует отметить, что методы Activity.onCreateDialog() и Activity.onPrepareDialog() устарели. Используйте DialogFragment.
Диалоговое окно AlertDialog
Примеры создания диалоговых окон типа AlertDialog рассмотрены в этой статье
AlertDialog с ссылкой
Практического смысла возможно не имеет, но можно сделать текст сообщения ссылкой.
Источник
Создание окна регистрации android studio java
В этом уроке мы продолжим увеличивать свои способности в настройке пользовательского интерфейса своих приложений и оборудовать их все более серьезными вещами. На этот раз мы оснастим свое Android приложение функцией входа в приложение по вводу логина и пароля. Это может пригодится для многих приложений, да и просто интересно, как это делается. Все довольно просто, ничего сложного в реализации этой возможности не будет.
Мы сделаем приложение, при запуске которого нужно будет выполнить вход с помощью ввода логина и пароля — если данные введены верно мы попадаем на другой экран, если не правильно, то видим сообщение об ошибке.
Здесь пригодится вспомнить простенький урок о переходе между двумя экранами, этот прием встречался уже неоднократно, поэтому разъяснений по нему делать уже не буду.
Создаем новый проект, выбираем Blank Activity. Для начала создадим пользовательский интерфейс для приложения. Он будет состоять из полей ввода логина/пароля и кнопки для совершения входа. Открываем файл activity_main.xml и добавляем туда следующее:
Мы получили вот такой вид пользовательского интерфейса:
Сразу разберемся со вторым экраном, на который будет совершаться переход в случае успешного ввода логина и пароля. Создаем новый класс по имени Second.java:
И соответствующий ему layout файл по имени second_activity.xml:
Ну а теперь переходим к файлу основному MainActivity.java. Основной процесс будет происходить в методе обработки нажатия кнопки «Войти». В нем мы сравниваем введенные логин и пароль со словом admin и в зависимости от их совпадения или не совпадения настраиваем дальнейшие действия. Если введены логин и пароль admin, то высвечивается Toast сообщение об успехе входа и выполняется переход на второй экран с помощью Intent. Если данные введены не верно, то высвечивается сообщение с ошибкой, а после 3 неудачных попыток появляется надпись, что количество попыток исчерпано, а кнопка «Войти» становится неактивной. Итак, чтобы реализовать сказанное, открываем файл MainActivity.java и добавляем в него следующий код:
Кстати, не забудьте добавить вторую activity в файл манифеста AndroidManifest.xml:
Проверяем работоспособность своего творения:

Вот так, все отлично работает, теперь мы можем сделать свое приложение насколько крутым, что им смогут пользоваться только знающие данные логина и пароля для входа.
Источник
Диалоговые окна в Android. Часть 1
Dialog
Dialog — это класс, принадлежащий Android SDK и помогающий нам, простым смертным программистам, работать с диалоговыми окнами в Android. Класс Dialog имеет 4 подкласса:
- AlertDialog: это диалоговое окно для различных сообщений приложения, например «Вы хотите купить мое приложение?» или что то в этом роде. AlertDialog поддерживает три кнопки — утвердительную (OK), отрицательную (Cancel) и нейтральную (Later).
- ProgressDialog: это диалоговое окно для отображения выполнения различных процессов, загрузки, например.
- DatePickerDialog: диалоговое окно предлагает пользователю выбрать дату.
- TimePickerDialog: диалоговое окно предлагает пользователю выбрать время
На первом из этого списка, AlertDialog мы и остановимся подробнее.
AlertDialog
Чтобы создать диалоговое окно AlertDialog нам в помощь потребуется экземпляр класса Builder:
AlertDialog.Builder builder = new AlertDialog.Builder(this);
Теперь, когда у нас есть builder, мы можем «строить» свое собственное диалоговое окно. В параметры диалогового окна Вы можете написать множество различных параметров, но основными являются эти:
- setTitle(int resID) — задает заголовок диалогового окна, принимает в качестве аргументов ссылку на ресурс или строку.
- setMessage(int resID) — задает сообщение в диалоговом окне, также принимает ссылку на ресурс или строку.
- setPositiveButton(int textID, DialogInterface.OnClickListener listener) — устанавливает на Вашем диалоговом окне утвердительную кнопку с текстом ресурса textID и слушателем listener. Методы setNegativeButton и setNeutralButton идентичны, с разницей в назначении кнопок.
Пример создания AlertDialog:
В этом примере я использовал setCancelable(true) — это разрешает пользователю закрывать диалоговое окно с помощью хардварной кнопки Back. Еще я создал слушателя для утвердительной кнопки и использовал метод create(). Метод create() возвращает готовое диалоговое окно с вашими параметрами как экземпляр класса AlertDialog.
Вот мы и создали диалоговое окно! Следующая задача — показать его пользователю. Вот тут есть несколько вариантов:
- showDialog(AlertDialog dialog) — самый простой способ показать диалоговое окно, но начиная с версии 3.0 разработчики Android не рекомендуют пользоваться этим методом, и в результате вы получите предупреждение, которое можно обойти только @SurpressWarning, что есть не совсем хорошо.
- AlertDialog dialog.show() — альтернативный способ показать окно, для этого в экземпляре dialog должен лежать результат метода Builder.create().
Второй метод нам подходит больше, но писать в основной активности кучу различных Buider и AlertDialog портит читабельность кода. Поэтому целесообразней вынести создание и обработку диалоговых окон в новый класс, например:
Единственная заметка по поводу этого кода будет про использования метода setView(View view) в диалоге IDD_SETTINGS. У AlertDialog как и у всех остальных диалоговых окон есть одна приятная особенность — им можно задавать собственные Layout, что позволяет полностью видоизменять диалоговые окна и их содержимое. Здесь есть один подводный камень: обработку элементов этого Layout вы должны будете производить именно в той Activity, где вызываете это диалоговое окно. Например я показываю диалоговое окно IDD_SETTINGS в MainActivity с Layout по имени settings:
Соответственно я загружаю это окно в MainActivity:
Метод initSettings класса MainActivity в данном случае будет выглядеть так:
Ну а дальше обрабатываете свои объекты как вам угодно.
Небольшой итог
1) Для большинства целей диалоговых окон подходит AlertDialog
2) AlertDialog может принимать вид layout с любыми объектами
3) Гораздо лучше использовать для диалоговых окон отдельный класс и пользоваться AlertDialog.show()
4) Обработка объектов кастомного layout производится в активности, вызвавшей диалог
В следующей части этой статьи пойдет речь о DialogFragment, который был включен в Android SDK начиная с 3.0 Honeycomb. Надеюсь эта статья поможет новичкам и не очень в своих квестах по завоеванию Google Play.
Источник
How to Create User Interface Login & Register with Android Studio
ok, this is my first article in Medium. In this section, I want to share with you about the User Interface on Android and we will create a Login page and a Register page. Some components that I will use:
1. Viewpager
2. Fragment
3. Edittext
4. Button
5. Textview
6. Imageview
What about the results? let’s coding (follow step by step)
- Of course we must already have an Android Studio. if not, you can download it first on the official Android Studio website. If you already have one, please open your Android studio.
2. We create a new project by clicking “Start a new Android Studio project”. Fill in the application name column with “LoginApp”, then click next.
3. Select the minimum SDK you need or want, then click next.
4. Select “Empty Activity” and click next. After that, the “Activity Name” and “Layout Name” columns will appear, in this section just leave it like that, then click finish.
After you click finish, Android Studio will make you an Application with the name “LoginApp”.
After the application is successfully built, you can simply make adjustments to the following sections:
Open the colors.xml file in app/res/values/colors.xml, and change it like this:
Create a folder with the name “font” in the res folder, by right clicking on the res directory, select new / directory and name it “font”. After that, copy this font into font directory. (download the font 1 and font 2).
Create some Drawable Resource File in the drawable directory, by right-clicking on the drawable directory, select new / Drawable Resource File.
After that open file styles.xml and change like this :
Add the theme property in the Main Activity in the manifest, in the app / manifests / AndroidManifest.xml folder
So the AndroidManifest.xml file will be as follows:
After all the steps above are done, then make 2 fragments with the name fragment_login and fragment_register in the layout directory, by right-clicking on the layout directory, New/Fragment/Fragment (Blank)
Uncheck:
include fragment factory methods? and include interface methods?
Adjustment of several layouts :
change the activity_main.xml layout, fragment_login.xml and fragment_register.xml so that it will be as below
Open the strings.xml file in the res / values / strings.xml directory and change it to something like the following :
So that the overall structure of the project will be as follows :
Connect fragments with viewpager
Create an inner class in the MainActivity.java class with the name AuthenticationPapterAdapter. This class is a derivative of the FragmentPagerAdapter class and serves to connect Fragments with ViewPager,
Then call the class in the onCreate() method in MainActivity.java and connect with viewpager
So the MainActivity.java class will be like this
The display of the final application will be like this
Источник